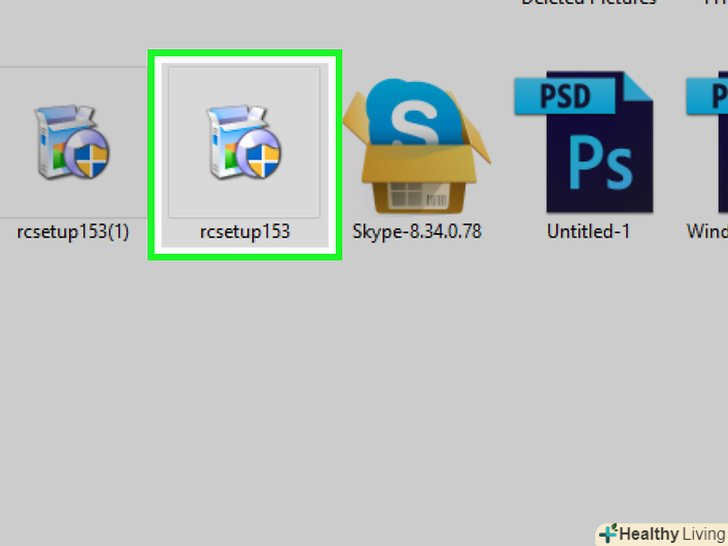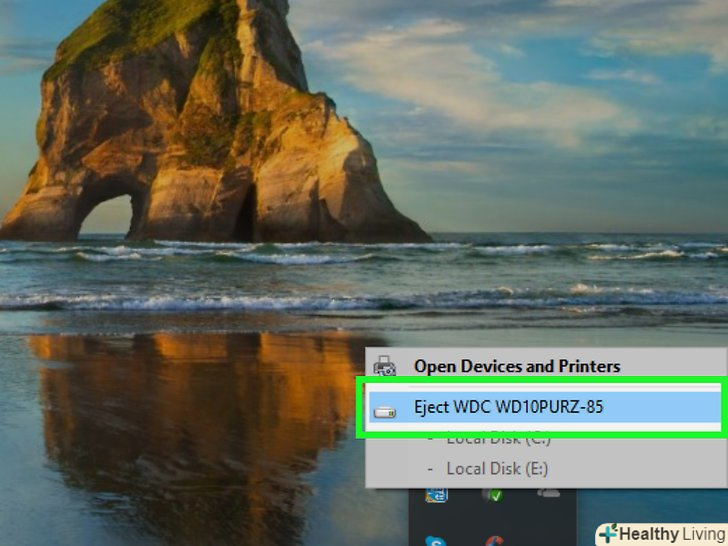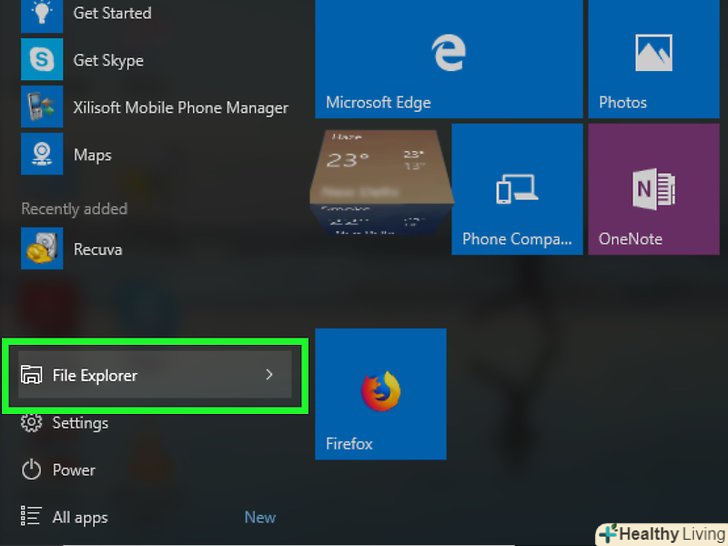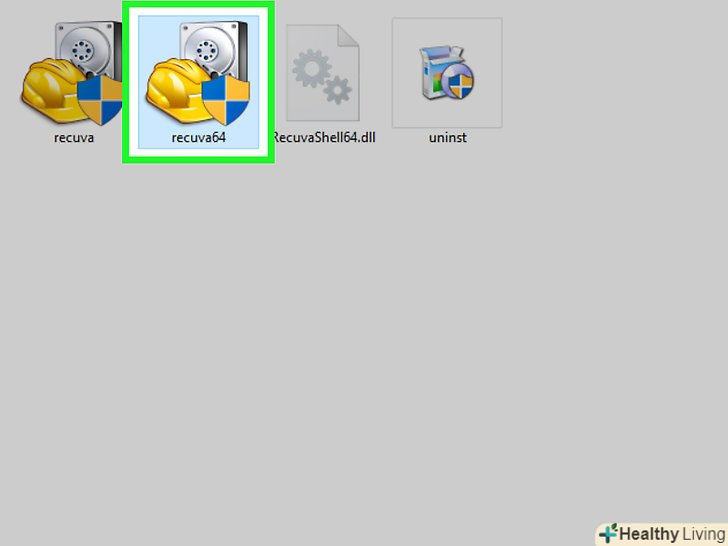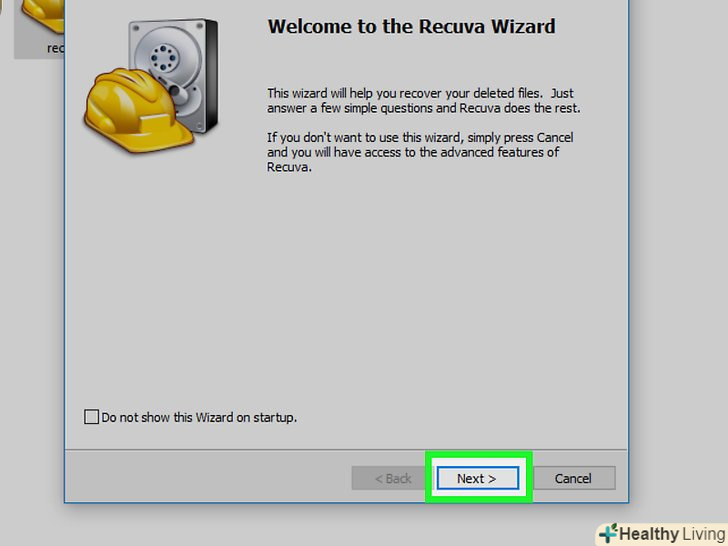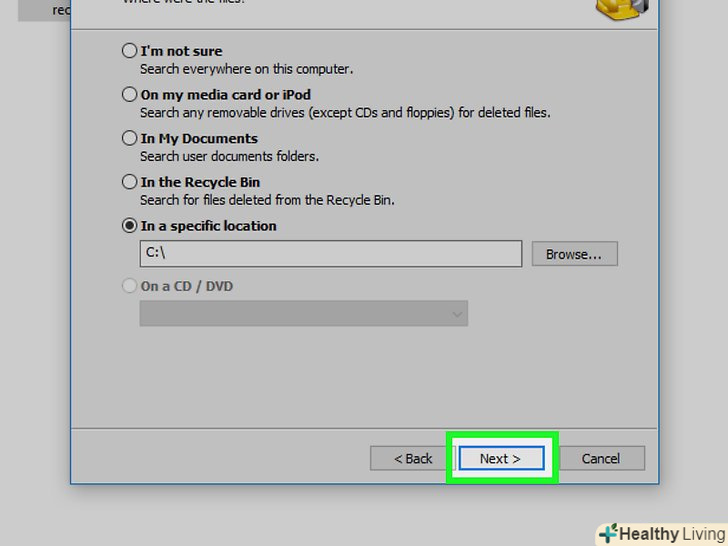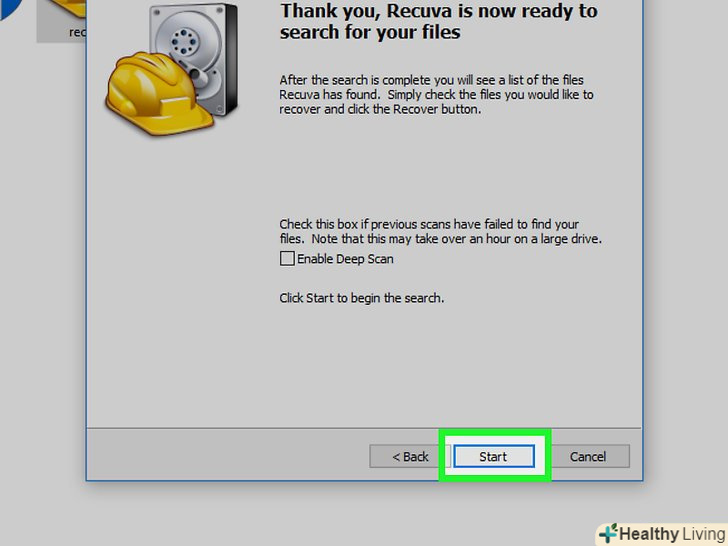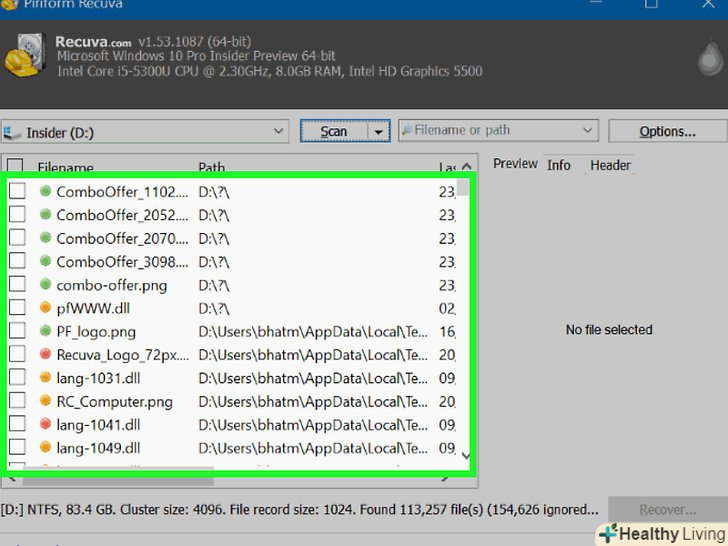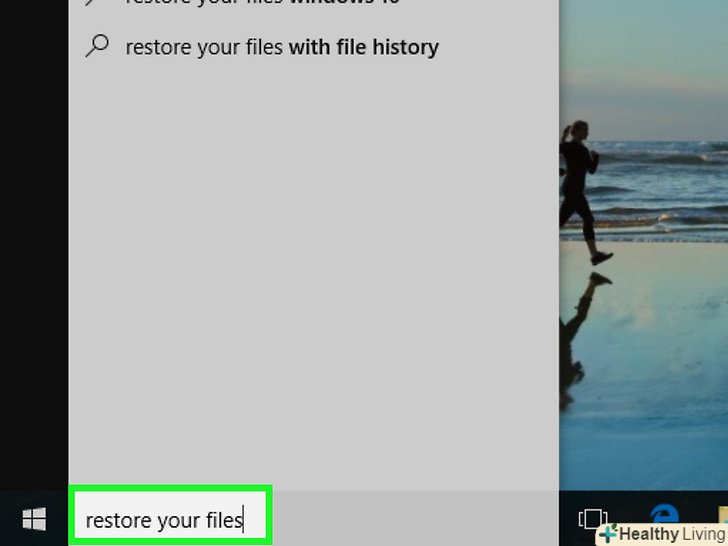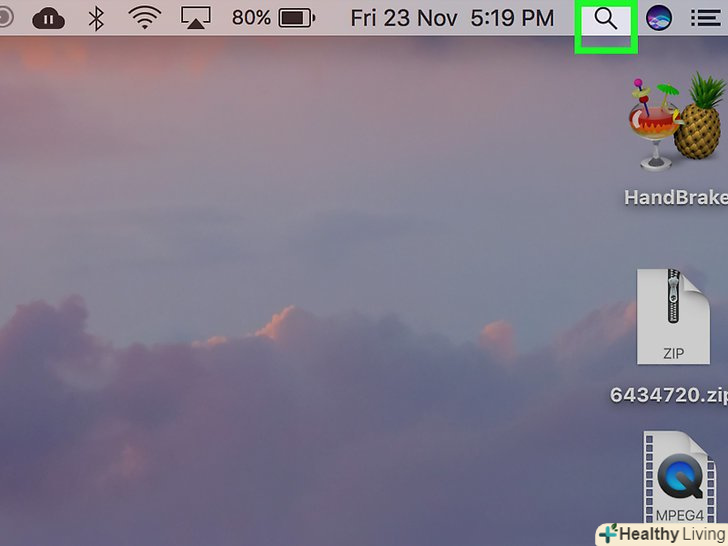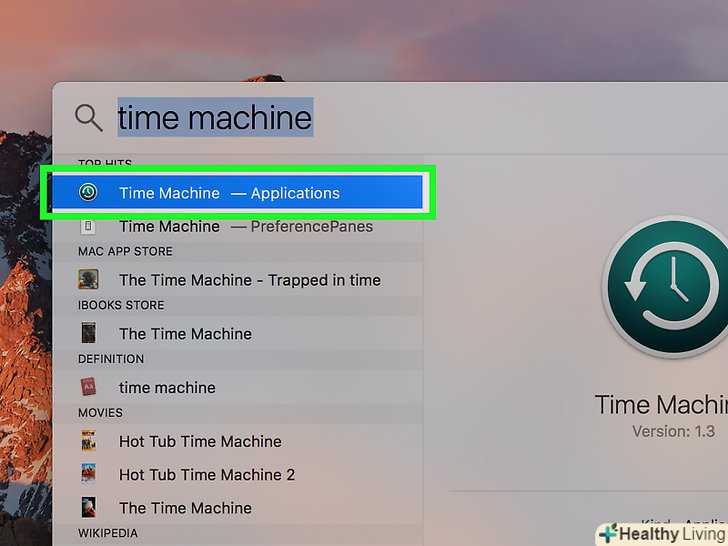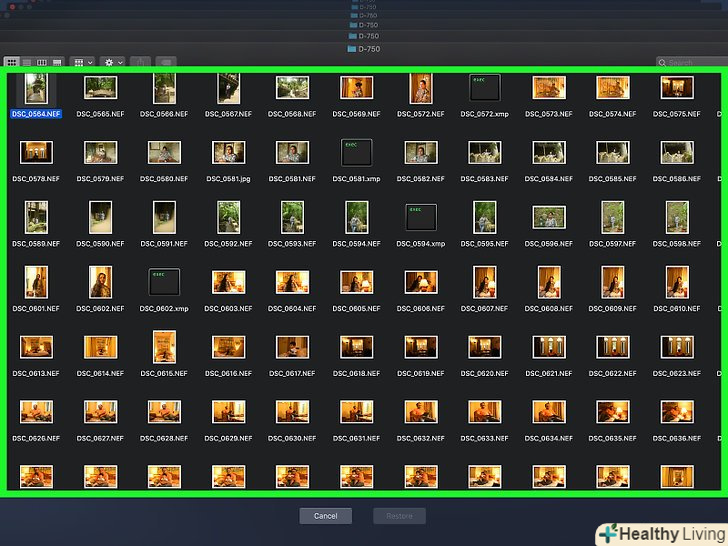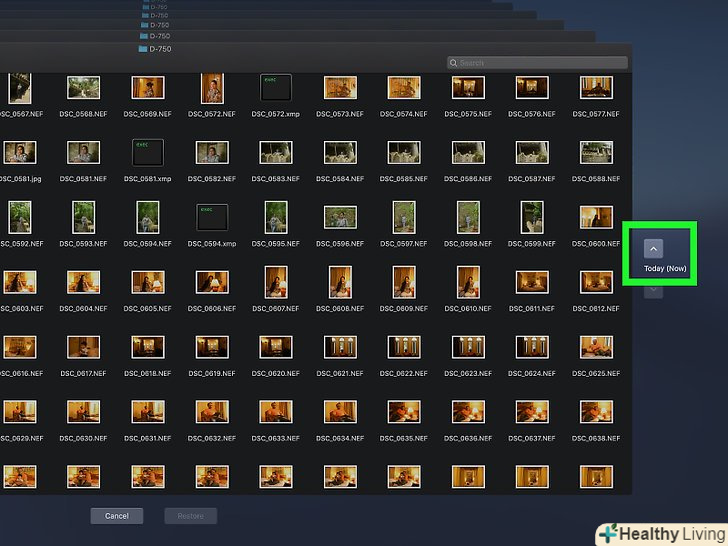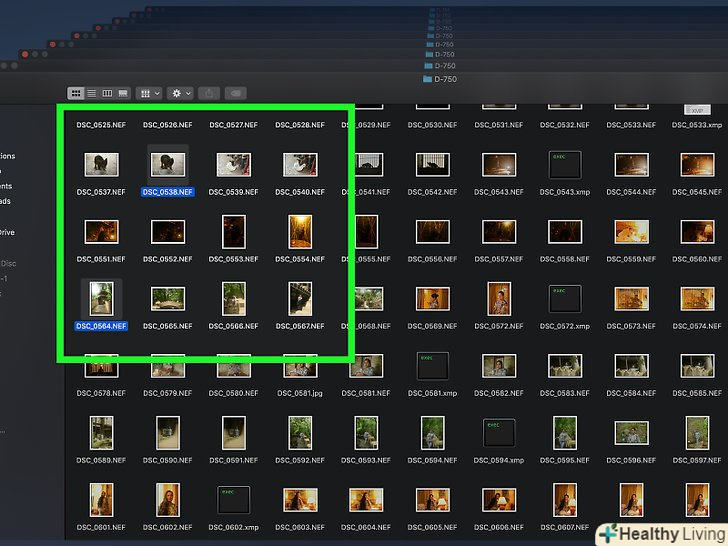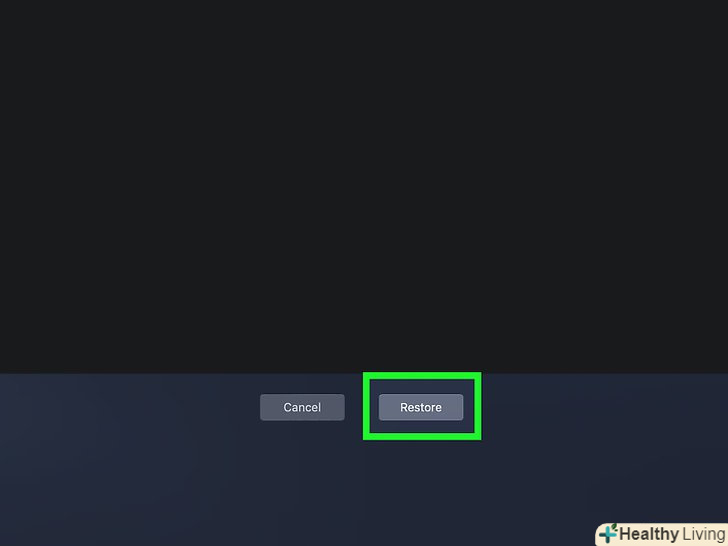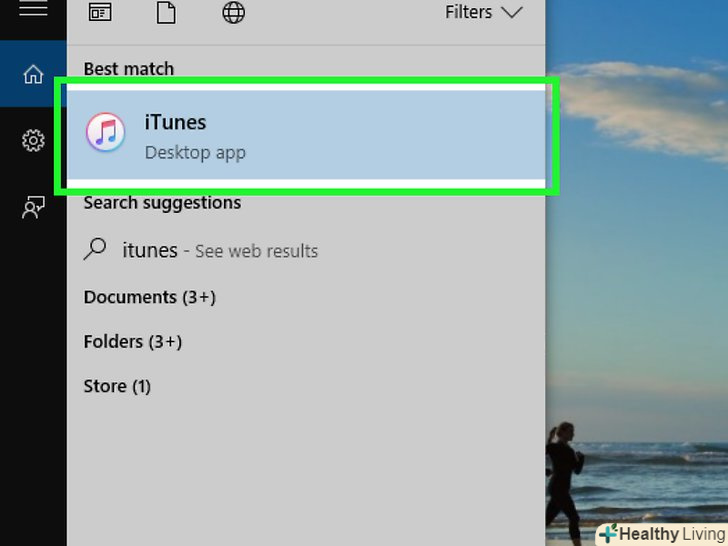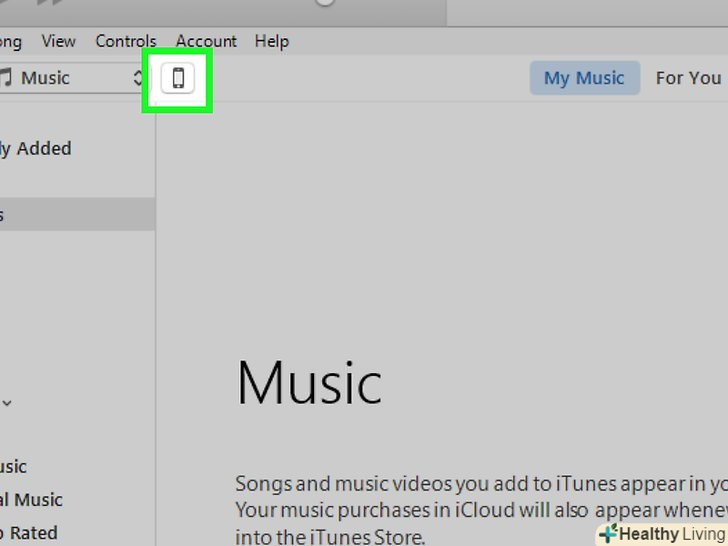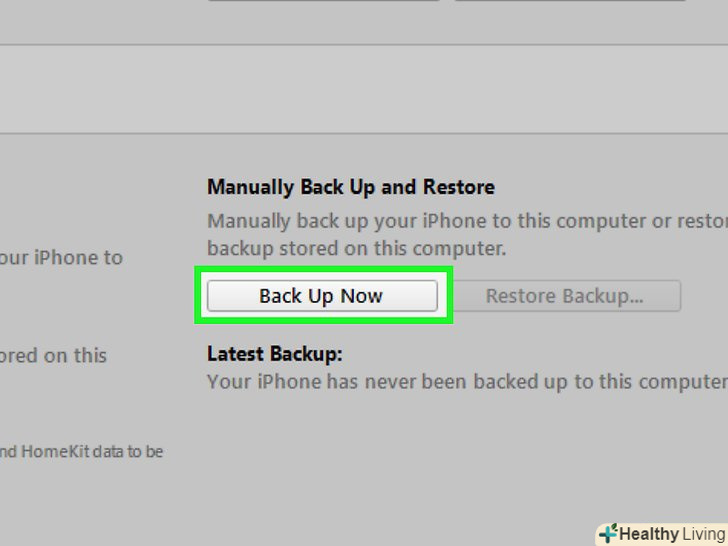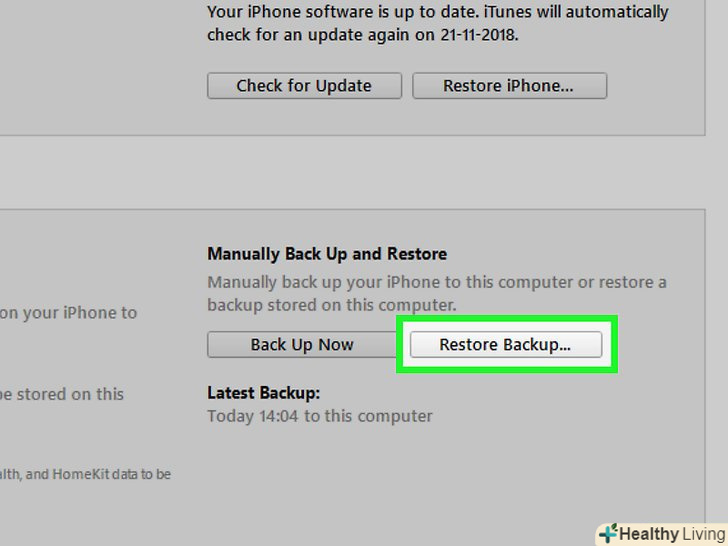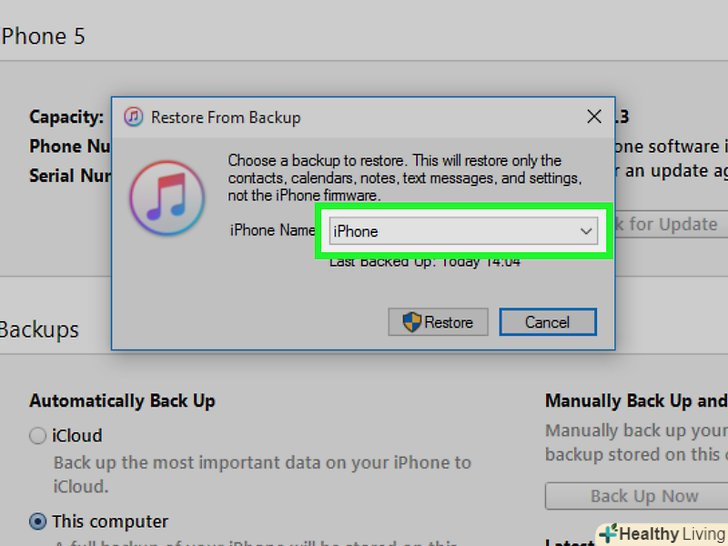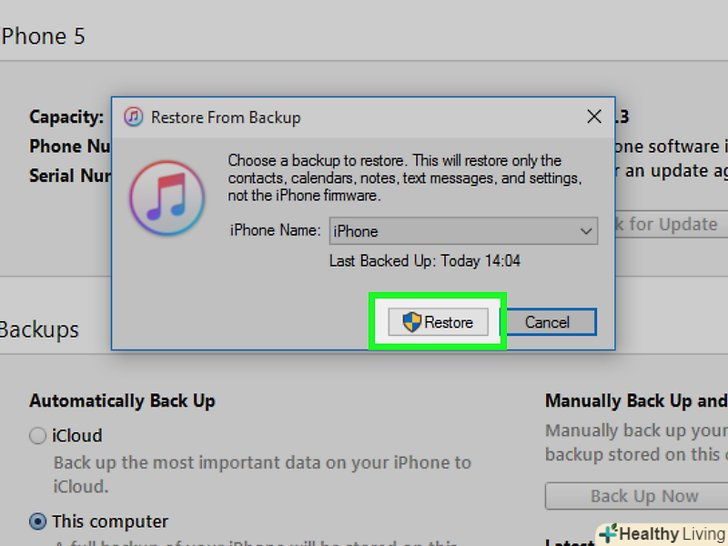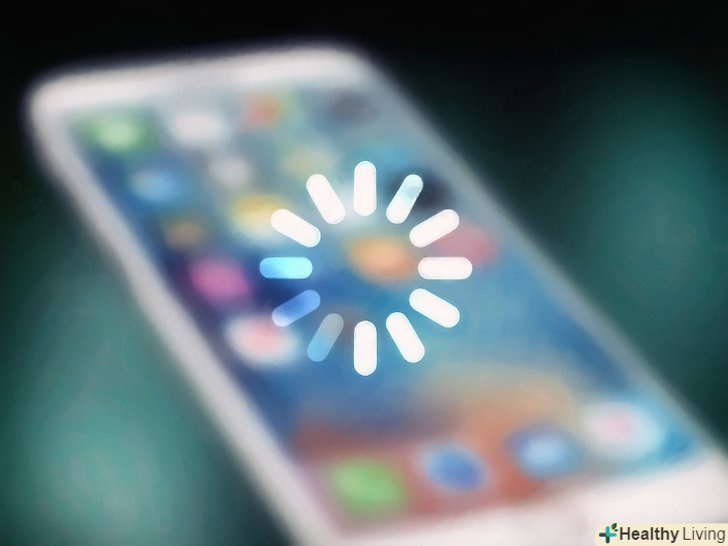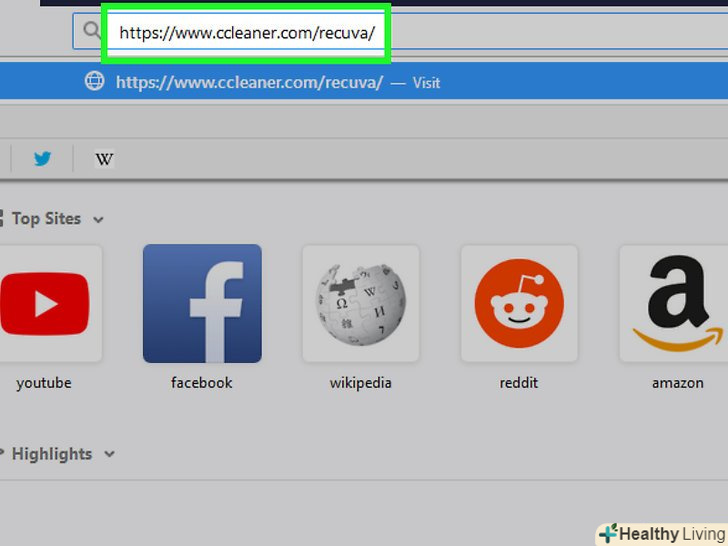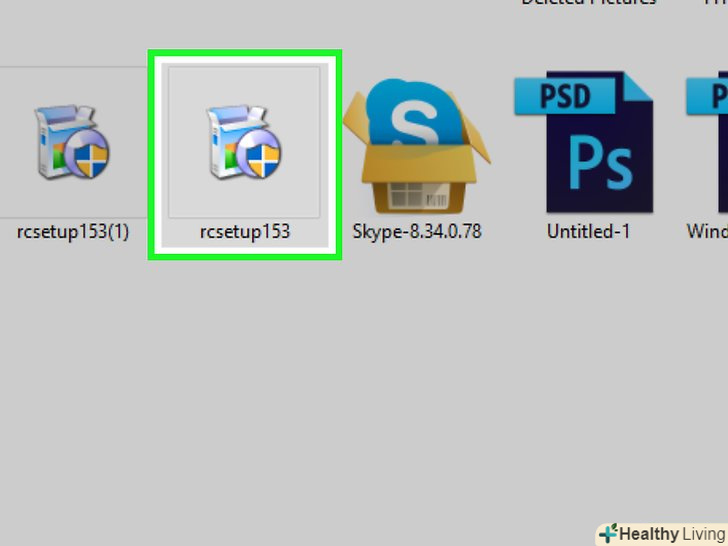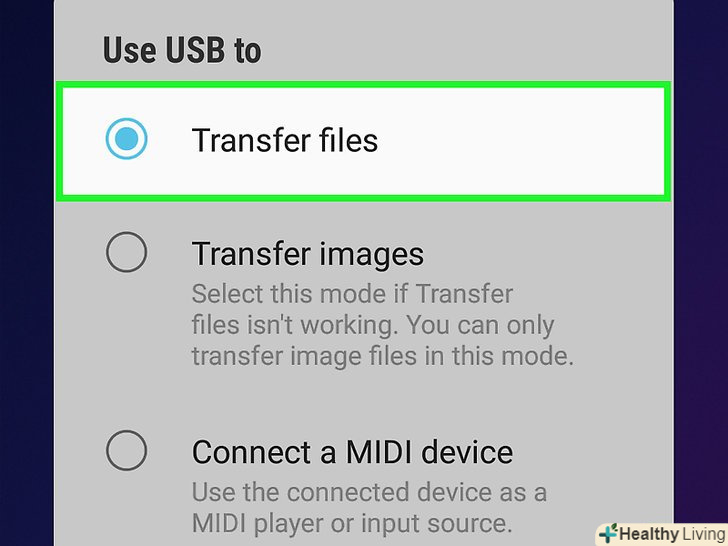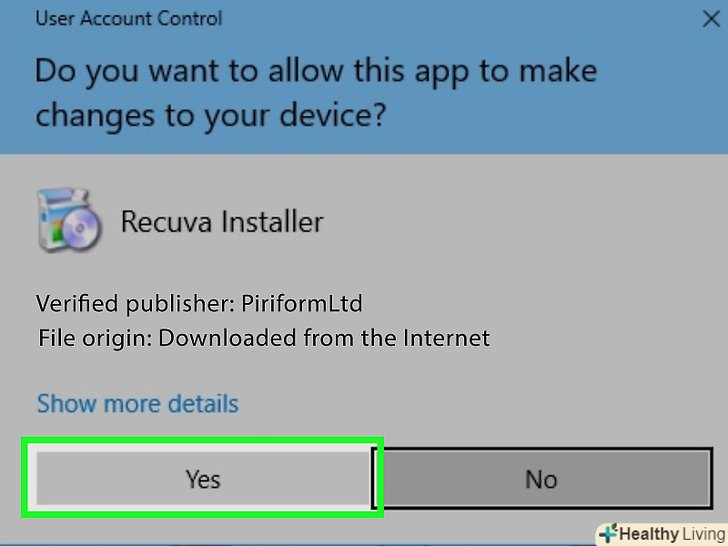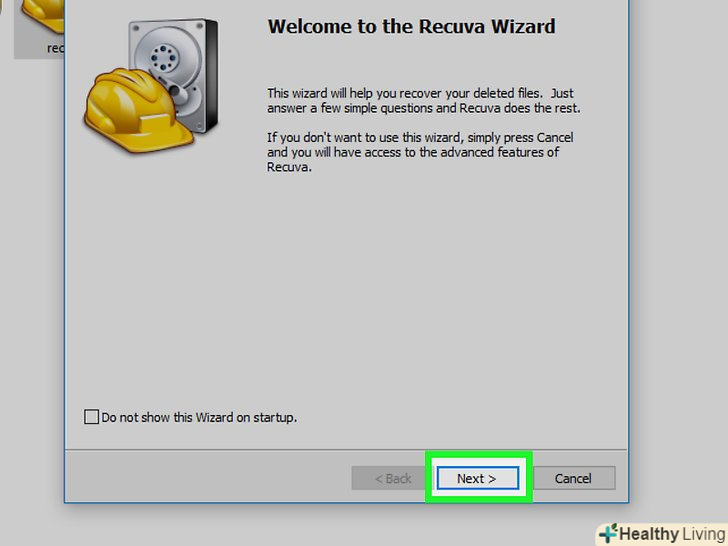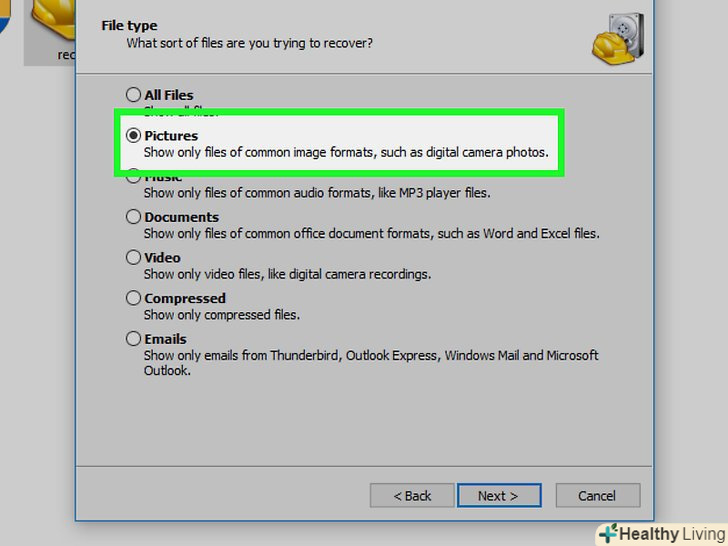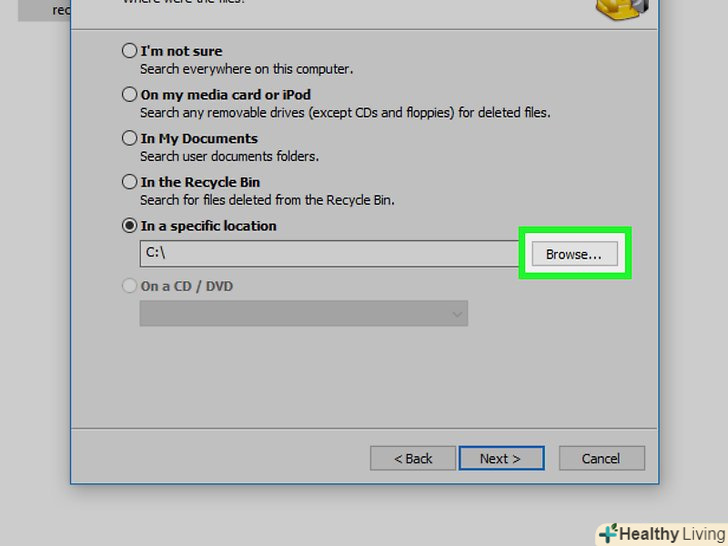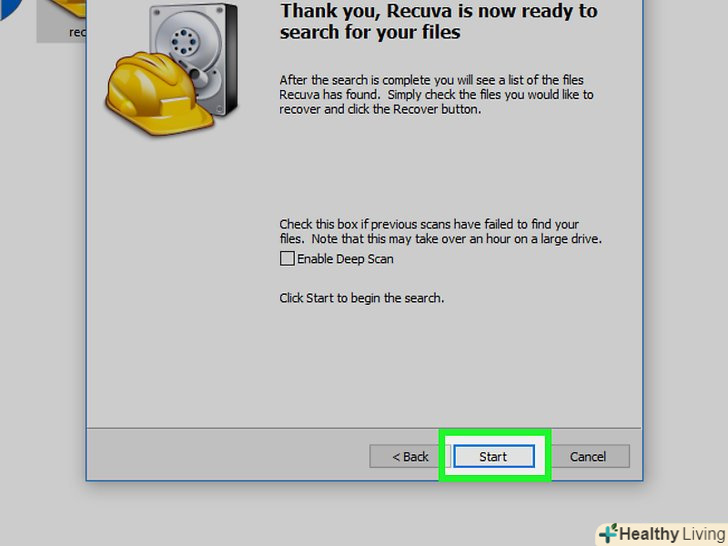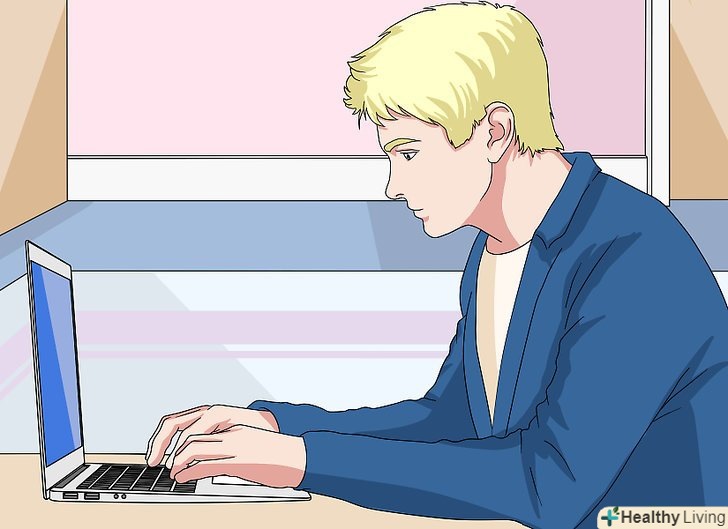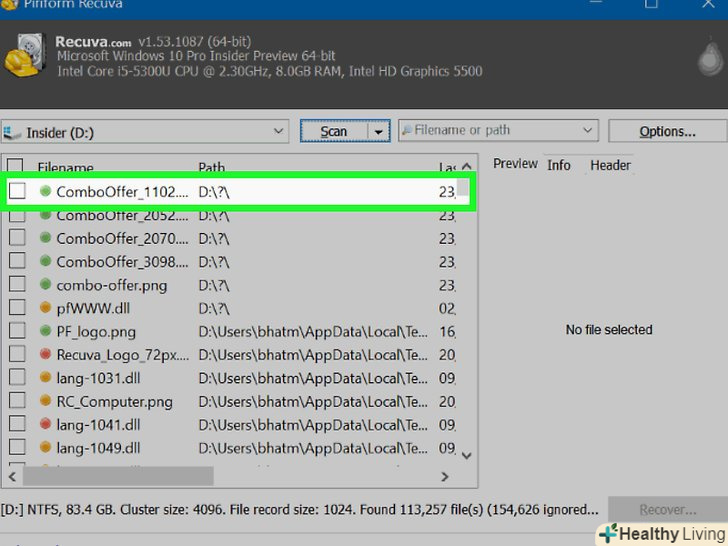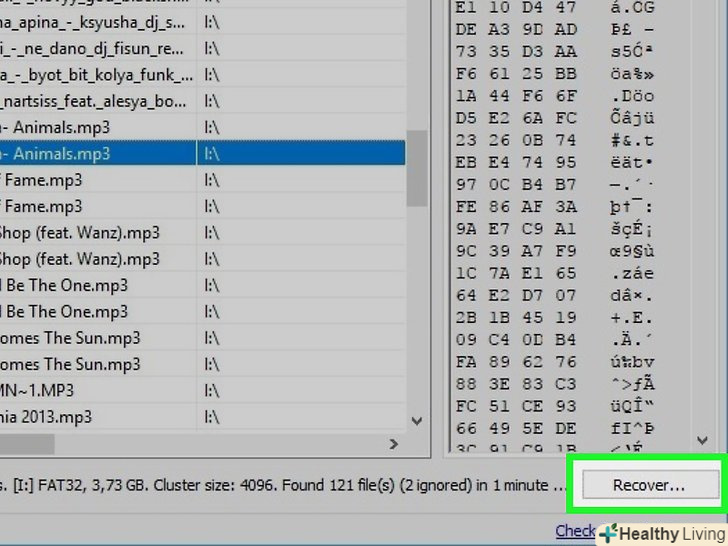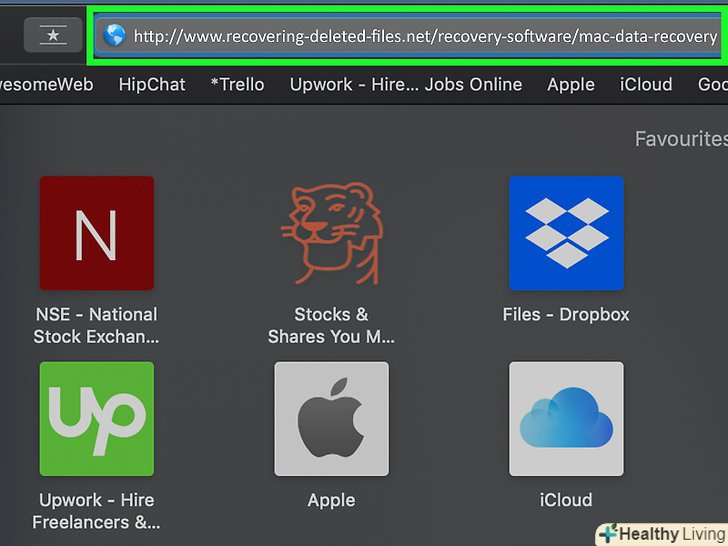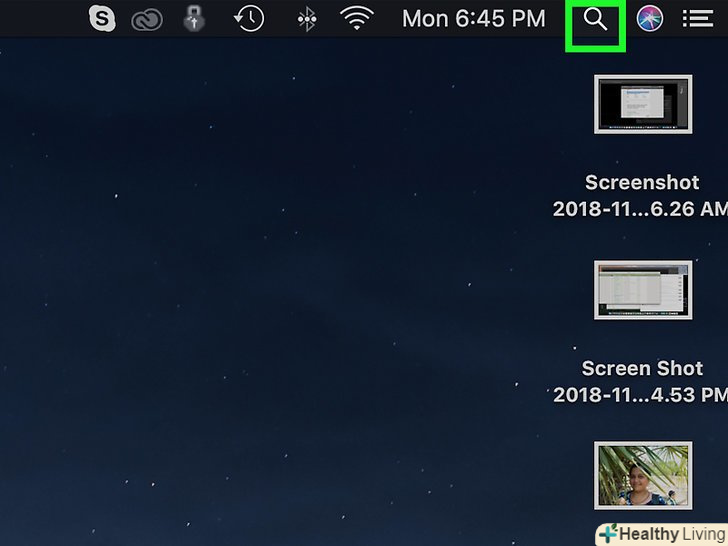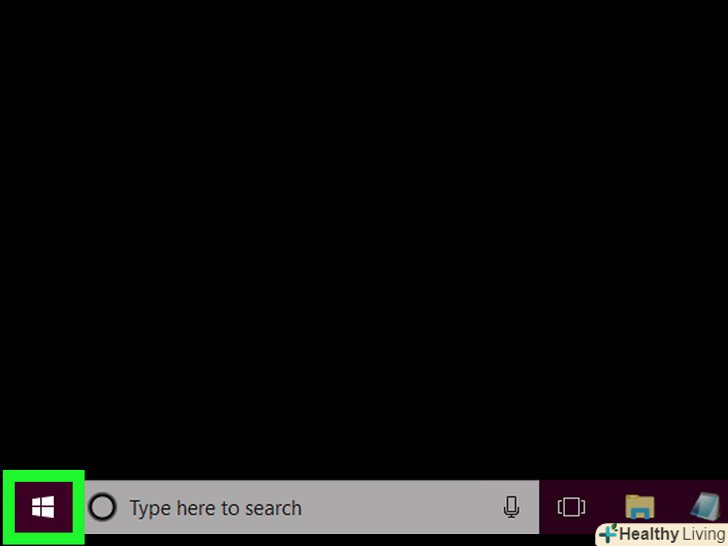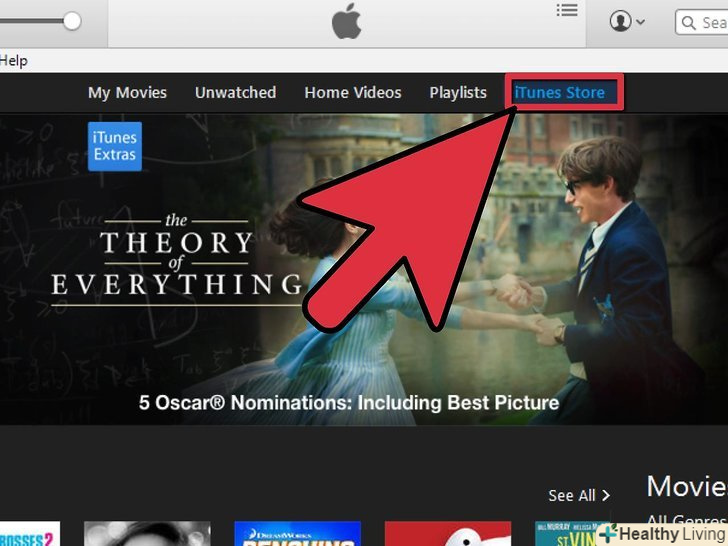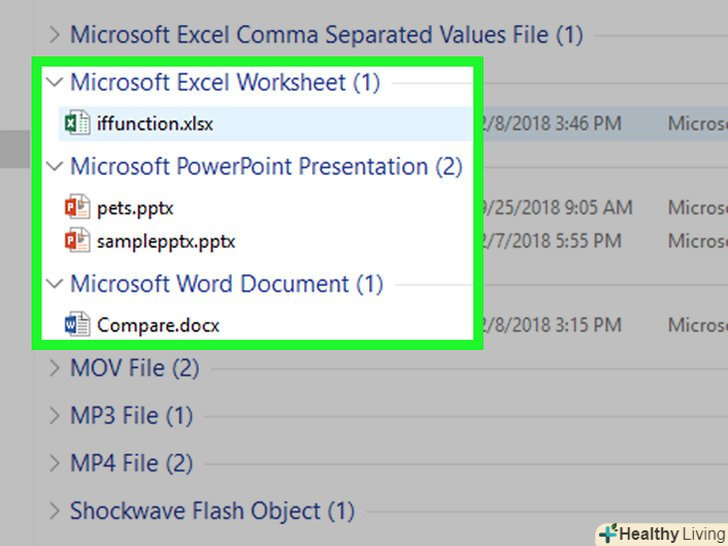З цієї статті ви дізнаєтеся, як відновити видалені фотографії на комп'ютері, смартфоні або планшеті. Майте на увазі, що якщо не приступити до відновлення фотографій відразу після їх видалення, є ймовірність, що деякі з фотографій відновлені не будуть.
Кроки
Метод1З 5:
Як відновити фотографії в Windows
Метод1З 5:
 Перевірте кошик.перш ніж використовувати спеціальні програми для відновлення файлів, двічі клацніть по значку кошика, щоб відкрити її, і пошукайте там видалені фотографії.
Перевірте кошик.перш ніж використовувати спеціальні програми для відновлення файлів, двічі клацніть по значку кошика, щоб відкрити її, і пошукайте там видалені фотографії.- Якщо в кошику Ви знайшли видалені фотографії, виберіть їх, клацніть правою кнопкою миші по будь-якій вибраній фотографії і в меню натисніть «Відновити».
 Скачайте Recuva на інший комп'ютер.рекомендуємо не користуватися своїм комп'ютером до тих пір, поки не відновите фотографії, тому скачайте зазначену програму на інший комп'ютер. Для цього:
Скачайте Recuva на інший комп'ютер.рекомендуємо не користуватися своїм комп'ютером до тих пір, поки не відновите фотографії, тому скачайте зазначену програму на інший комп'ютер. Для цього:- Перейдіть на сторінкуhttps://www.ccleaner.com/recuva/ в браузері;
- Прокрутіть вниз і натисніть " Free Download "(скачати безкоштовно);
- Натисніть посилання CCleaner.com у лівій частині сторінки;
- Клацніть по " Start Download "(почати завантаження).
 Встановіть Recuva на флеш-накопичувач.Вставте флеш-накопичувач в комп'ютер, на який ви завантажили Recuva, а потім виконайте наступні дії:
Встановіть Recuva на флеш-накопичувач.Вставте флеш-накопичувач в комп'ютер, на який ви завантажили Recuva, а потім виконайте наступні дії:- Двічі клацніть по викачаному файлу Recuva;
- Натисніть "Так", Коли буде запропоновано;
- Встановіть прапорець у «Ні, я не потребую CCleaner";
- Натисніть посилання "Вибіркова";
- Приберіть всі прапорці у вікні;
- Натисніть посилання " Ще " в нижній частині вікна;
- Клацніть по "огляд";
- Прокрутіть вниз і виберіть ім'я флеш-накопичувача;
- Натисніть "OK";
- Клацніть по "встановити".
 Вийміть флеш-накопичувач, коли Recuva буде встановлена.тепер Recuva можна запустити з флеш-накопичувача і просканувати комп'ютер, щоб нічого на нього не копіювати і, таким чином, не перезаписати простір видалених фотографій.
Вийміть флеш-накопичувач, коли Recuva буде встановлена.тепер Recuva можна запустити з флеш-накопичувача і просканувати комп'ютер, щоб нічого на нього не копіювати і, таким чином, не перезаписати простір видалених фотографій. Вставте флеш-накопичувач у свій комп'ютер під керуванням Windows.підключіть накопичувач до одного з USB-портів комп'ютера; як тільки флеш-накопичувач буде розпізнаний, відкриється вікно.
Вставте флеш-накопичувач у свій комп'ютер під керуванням Windows.підключіть накопичувач до одного з USB-портів комп'ютера; як тільки флеш-накопичувач буде розпізнаний, відкриється вікно.- Якщо вікно не відкривається, натисніть «Пуск»&#gt; «Провідник»
 та виберіть флеш-накопичувач в лівій частині вікна.
та виберіть флеш-накопичувач в лівій частині вікна.
- Якщо вікно не відкривається, натисніть «Пуск»
 Запустіть Recuva.для цього двічі клацніть по програмі "recuva64", яка знаходиться у вікні флеш-накопичувача.
Запустіть Recuva.для цього двічі клацніть по програмі "recuva64", яка знаходиться у вікні флеш-накопичувача. НатиснітьТак, коли з'явиться запит.відкриється вікно Recuva.
НатиснітьТак, коли з'явиться запит.відкриється вікно Recuva. Клацніть поДалі.ця кнопка знаходиться в нижньому правому куті вікна.
Клацніть поДалі.ця кнопка знаходиться в нижньому правому куті вікна. Встановіть прапорець біля "Картинки", а потім натиснітьДалі.ви знайдете опцію "Картинки" у верхній частині вікна.
Встановіть прапорець біля "Картинки", а потім натиснітьДалі.ви знайдете опцію "Картинки" у верхній частині вікна. Клацніть поДалі.це дозволить Recuva просканувати комп'ютер на предмет віддалених фотографій.
Клацніть поДалі.це дозволить Recuva просканувати комп'ютер на предмет віддалених фотографій.- Якщо ви знаєте, в якій папці зберігалися видалені фотографії, встановіть прапорець біля "в певному місці«, натисніть» Огляд" і виберіть папку.
 НатиснітьПочати.ця кнопка знаходиться в нижній частині вікна. Recuva приступить до сканування комп'ютера і пошуку віддалених фотографій.
НатиснітьПочати.ця кнопка знаходиться в нижній частині вікна. Recuva приступить до сканування комп'ютера і пошуку віддалених фотографій.- На сканування піде кілька хвилин.
 Перегляньте результати сканування. файли, позначені зеленим кружком, можна відновити без втрати даних.
Перегляньте результати сканування. файли, позначені зеленим кружком, можна відновити без втрати даних. Відновіть фото. встановіть прапорець ліворуч від кожної фотографії, яку ви хочете відновити (або встановіть прапорець у верхньому лівому віконці мітки, щоб вибрати всі фото), а потім виконайте наступні дії:
Відновіть фото. встановіть прапорець ліворуч від кожної фотографії, яку ви хочете відновити (або встановіть прапорець у верхньому лівому віконці мітки, щоб вибрати всі фото), а потім виконайте наступні дії:- Натисніть "Відновити";
- Клацніть по "робочий стіл";
- Натисніть "Створити нову папку";
- Клацніть по "OK";
- Дочекайтеся, коли фотографії будуть відновлені і з'являться в новій папці.
 Спробуйте відновити резервну копію. якщо ви створили резервну копію даних за допомогою історії файлів, відновіть фотографії з резервної копії. Підключіть накопичувач історії файлів, а потім виконайте наступні дії:[1]
Спробуйте відновити резервну копію. якщо ви створили резервну копію даних за допомогою історії файлів, відновіть фотографії з резервної копії. Підключіть накопичувач історії файлів, а потім виконайте наступні дії:[1]- Відкрийте меню "Пуск";
- Введітьвідновлення файлів;
- Натисніть "відновлення файлів за допомогою історії файлів";
- Знайдіть папку з фотографіями;
- Виберіть версію папки з фотографіями;
- Натисніть "Відновити".
Метод2З 5:
Як відновити фотографії в Mac OS X
Метод2З 5:
 Перевірте кошик.перш ніж використовувати Time Machine для відновлення файлів, відкрийте кошик і пошукайте в ній видалені фотографії.
Перевірте кошик.перш ніж використовувати Time Machine для відновлення файлів, відкрийте кошик і пошукайте в ній видалені фотографії.- Якщо в кошику Ви знайшли видалені фотографії, виберіть їх, клацніть правою кнопкою миші по будь-якій вибраній фотографії і в меню натисніть «Повернути», щоб відновити фото у вихідній папці.
 Відкрийте Spotlight. натисніть на значок у вигляді лупи в правому верхньому куті екрану. Відкриється рядок пошуку.
Відкрийте Spotlight. натисніть на значок у вигляді лупи в правому верхньому куті екрану. Відкриється рядок пошуку.
 Введітьtime machine.розпочнеться Пошук програми Time Machine на комп'ютері.
Введітьtime machine.розпочнеться Пошук програми Time Machine на комп'ютері. НатиснітьTime Machine. це значок у вигляді квадрата з білим годинником. Відкриється Time Machine.
НатиснітьTime Machine. це значок у вигляді квадрата з білим годинником. Відкриється Time Machine. Відкрийте папку з фотографіями.у лівій частині вікна клацніть по папці з фотографіями.
Відкрийте папку з фотографіями.у лівій частині вікна клацніть по папці з фотографіями. Використовуйте резервну копію, створену до видалення фотографій. натисніть на спрямовану вгору стрілку, розташовану праворуч від вікна Time Machine і прокручуйте список резервних копій до тих пір, поки в головному вікні не відобразяться видалені фотографії.[2]
Використовуйте резервну копію, створену до видалення фотографій. натисніть на спрямовану вгору стрілку, розташовану праворуч від вікна Time Machine і прокручуйте список резервних копій до тих пір, поки в головному вікні не відобразяться видалені фотографії.[2]- Якщо ви прокрутили всі резервні копії, але фото не відобразилися, їх не можна відновити за допомогою Time Machine.
 Виберіть фотографії, які ви хочете відновити.утримуйте ліву кнопку миші і перетягніть Покажчик над потрібними фотографіями. Також можна утримувати ⌘ command і клацнути по кожній потрібній фотографії.
Виберіть фотографії, які ви хочете відновити.утримуйте ліву кнопку миші і перетягніть Покажчик над потрібними фотографіями. Також можна утримувати ⌘ command і клацнути по кожній потрібній фотографії. НатиснітьВідновити.це сіра кнопка внизу вікна Time Machine. Фотографії будуть відновлені у вихідній папці.
НатиснітьВідновити.це сіра кнопка внизу вікна Time Machine. Фотографії будуть відновлені у вихідній папці.- Можливо, вам доведеться повторити цей процес з різними папками в Time Machine.
Метод3З 5:
Як відновити фотографії на iPhone за допомогою iTunes
Метод3З 5:
 Перевірте папку "нещодавно видалені" на iPhone.якщо iPhone працює під керуванням iOS 10 або вище, видалені фотографії переміщуються в папку "нещодавно видалені", де зберігаються протягом 30 днів. Щоб перевірити цю папку: [3]
Перевірте папку "нещодавно видалені" на iPhone.якщо iPhone працює під керуванням iOS 10 або вище, видалені фотографії переміщуються в папку "нещодавно видалені", де зберігаються протягом 30 днів. Щоб перевірити цю папку: [3]- Запустіть програму»Фото";
- Натисніть "альбоми" у нижньому правому куті;
- Прокрутіть вниз і торкніться "нещодавно видалені";
- Пошукайте видалені фотографії;
- Відновіть фотографії-натисніть "ВИБРАТИ«, торкніться потрібних фотографій і натисніть» Відновити" в нижньому правому куті екрану.
 Підключіть iPhone до комп'ютера.Підключіть USB-кабель до USB-порту комп'ютера і до зарядного порту iPhone.
Підключіть iPhone до комп'ютера.Підключіть USB-кабель до USB-порту комп'ютера і до зарядного порту iPhone. Відкрийте iTunes. натисніть на білий значок з різнобарвною музичною нотою.
Відкрийте iTunes. натисніть на білий значок з різнобарвною музичною нотою. Клацніть по значку "пристрій".він виглядає як iPhone і знаходиться у верхній лівій частині вікна iTunes. Відкриється сторінка вашого iPhone.
Клацніть по значку "пристрій".він виглядає як iPhone і знаходиться у верхній лівій частині вікна iTunes. Відкриється сторінка вашого iPhone. Створіть резервну копію iPhone.натисніть «Створити резервну копію "в розділі" резервні копії«, а потім натисніть» Перенести покупки", якщо з'явиться запит. Буде створена резервна копія файлів і налаштувань iPhone.
Створіть резервну копію iPhone.натисніть «Створити резервну копію "в розділі" резервні копії«, а потім натисніть» Перенести покупки", якщо з'явиться запит. Буде створена резервна копія файлів і налаштувань iPhone.- На створення резервної копії піде від 2 до 30 хвилин.
- Після того як ви відновите іншу резервну копію з потрібними фотографіями, збережіть ці фотографії, а потім відновіть останню резервну копію iPhone.
 Клацніть поВідновити з копії.ця опція знаходиться в правій частині розділу "резервні копії". З'явиться спливаюче вікно.
Клацніть поВідновити з копії.ця опція знаходиться в правій частині розділу "резервні копії". З'явиться спливаюче вікно.- Перш ніж продовжити, вимкніть функціюЗнайти iPhone.
 Виберіть резервну копію.у спливаючому вікні відкрийте меню і виберіть в ньому дату.
Виберіть резервну копію.у спливаючому вікні відкрийте меню і виберіть в ньому дату.- Виберіть дату до видалення фотографій.
 Клацніть поВідновити.ця опція знаходиться в нижній частині вікна. Почнеться відновлення резервної копії.
Клацніть поВідновити.ця опція знаходиться в нижній частині вікна. Почнеться відновлення резервної копії.- Можливо, вам доведеться ввести пароль.
 Зачекайте, поки відновлення завершиться.на цій піде кілька хвилин. Як тільки відновлення завершиться, перегляньте фото на iPhone.
Зачекайте, поки відновлення завершиться.на цій піде кілька хвилин. Як тільки відновлення завершиться, перегляньте фото на iPhone.- Якщо ви хочете відновити останню резервну копію iPhone, спочатку завантажте відновлені фотографії на Google Диск або iCloud. В іншому випадку під час відновлення останньої резервної копії фотографії будуть видалені.
Метод4З 5:
Як відновити фотографії на Android-пристрої за допомогою Windows
Метод4З 5:
 Скачайте інсталяційний файл Recuva. Recuva-це безкоштовна програма для відновлення файлів, яку можна використовувати на комп'ютері для відновлення видалених фотографій з Android-пристрою. Щоб завантажити інсталяційний файл:
Скачайте інсталяційний файл Recuva. Recuva-це безкоштовна програма для відновлення файлів, яку можна використовувати на комп'ютері для відновлення видалених фотографій з Android-пристрою. Щоб завантажити інсталяційний файл:- Перейдіть на сторінкуhttps://www.ccleaner.com/recuva/ в браузері;
- Прокрутіть вниз і натисніть " Free Download "(скачати безкоштовно);
- Натисніть посилання CCleaner.com у лівій частині сторінки;
- Клацніть по " Start Download "(почати завантаження).
 Встановіть Recuva. для цього:
Встановіть Recuva. для цього:- Двічі клацніть по файлу "rcsetup153";
- Натисніть "Так", Коли буде запропоновано;
- Встановіть прапорець у «Ні, я не потребую CCleaner";
- Натисніть "Встановити";
- Встановіть прапорець біля "Перезавантажити зараз";
- Натисніть "Завершити";
- Дочекайтеся, коли комп'ютер перезавантажиться.
 Підключіть Android-пристрій до комп'ютера.Підключіть USB-кабель до USB-порту комп'ютера і до зарядного порту iPhone. На пристрої відобразиться повідомлення.
Підключіть Android-пристрій до комп'ютера.Підключіть USB-кабель до USB-порту комп'ютера і до зарядного порту iPhone. На пристрої відобразиться повідомлення.- Якщо повідомлення не відкрилося ні на пристрої, ні на комп'ютері, підключіть пристрій до іншого USB-порту.
 Переключіть пристрій в режим MTP (Media Transfer Protocol – Протокол передачі медіаконтенту).натисніть на повідомлення "підключено як медіа-пристрій" (або аналогічне), а потім торкніться опції «MTP».[4]
Переключіть пристрій в режим MTP (Media Transfer Protocol – Протокол передачі медіаконтенту).натисніть на повідомлення "підключено як медіа-пристрій" (або аналогічне), а потім торкніться опції «MTP».[4]- На деяких Android-пристроях спочатку відкрийте Панель повідомлень-для цього проведіть по екрану зверху вниз.
 Відкрийте Recuva.двічі клацніть по значку Recuva.
Відкрийте Recuva.двічі клацніть по значку Recuva. НатиснітьТак, коли з'явиться запит.відкриється вікно Recuva.
НатиснітьТак, коли з'явиться запит.відкриється вікно Recuva. Клацніть поДалі.ця кнопка знаходиться в нижньому правому куті вікна.
Клацніть поДалі.ця кнопка знаходиться в нижньому правому куті вікна. Встановіть прапорець біля "Картинки", а потім натиснітьДалі.ви знайдете опцію "Картинки" у верхній частині вікна.
Встановіть прапорець біля "Картинки", а потім натиснітьДалі.ви знайдете опцію "Картинки" у верхній частині вікна. Виберіть пристрій Android як Диск для сканування. встановіть прапорець біля "в певному місці«, натисніть» Огляд«, прокрутіть вниз, натисніть на ім'я Android-пристрої, а потім клацніть по»ОК".
Виберіть пристрій Android як Диск для сканування. встановіть прапорець біля "в певному місці«, натисніть» Огляд«, прокрутіть вниз, натисніть на ім'я Android-пристрої, а потім клацніть по»ОК".- Якщо ви не бачите ім'я свого Android-пристрою, просканувати його не вийде. Щоб відновити видалені фотографії, вийміть SD-карту з пристрою Android, вставте її в USB-адаптер, а потім підключіть його до USB-порту комп'ютера; Тепер виберіть SD-карту як Диск для сканування.
 НатиснітьПочати.ця кнопка знаходиться в нижній частині вікна. Recuva приступить до сканування диска і пошуку віддалених фотографій.
НатиснітьПочати.ця кнопка знаходиться в нижній частині вікна. Recuva приступить до сканування диска і пошуку віддалених фотографій. Зачекайте, поки сканування завершиться.це може зайняти від декількох хвилин до години, залежно від ємності пам'яті Android-пристрою і кількості видалених фотографій.
Зачекайте, поки сканування завершиться.це може зайняти від декількох хвилин до години, залежно від ємності пам'яті Android-пристрою і кількості видалених фотографій. Встановіть прапорець біля "Ім'я файлу".ця опція відобразиться у верхньому лівому куті вікна Recuva, коли сканування завершиться. Будуть обрані всі знайдені фотографії.
Встановіть прапорець біля "Ім'я файлу".ця опція відобразиться у верхньому лівому куті вікна Recuva, коли сканування завершиться. Будуть обрані всі знайдені фотографії. Відновіть фотографії на свій комп'ютер. для цього:
Відновіть фотографії на свій комп'ютер. для цього:- Натисніть "Відновити";
- Клацніть по "робочий стіл";
- Натисніть "Створити нову папку";
- Клацніть по "OK";
- Дочекайтеся, коли фотографії будуть відновлені і з'являться в новій папці;
- Якщо буде потрібно, перед запуском процесу відновлення натисніть "Так»або "ОК".
Метод5З 5:
Як відновити фотографії на Android-пристрої за допомогою Mac OS X
Метод5З 5:
 Вийміть SD-карту з пристрою Android.на більшості смартфонів або планшетів під управлінням Android є знімна SD-карта, на якій зберігаються багато фотографій та інші файли.
Вийміть SD-карту з пристрою Android.на більшості смартфонів або планшетів під управлінням Android є знімна SD-карта, на якій зберігаються багато фотографій та інші файли.- Розташування SD-карти залежить від пристрою, тому почитайте інструкцію (онлайн або на папері) до пристрою, щоб з'ясувати, де знаходиться SD-карта.
- Відновити фото, видалені з внутрішньої пам'яті Android-пристрою, можна тільки на зламаному пристрої.
 Вставте SD-карту в комп'ютер.для цього вам знадобиться спеціальний USB-адаптер.
Вставте SD-карту в комп'ютер.для цього вам знадобиться спеціальний USB-адаптер.- Такий адаптер продається в магазинах електроніки і коштує недорого.
 Встановіть програму Mac Data Recovery. перейдіть на сторінку http://www.recovering-deleted-files.net/recovery-software/mac-data-recovery/, прокрутіть вниз і натисніть " Download "(Завантажити), двічі клацніть по завантаженому DMG-файлу і дотримуйтесь інструкцій на екрані.
Встановіть програму Mac Data Recovery. перейдіть на сторінку http://www.recovering-deleted-files.net/recovery-software/mac-data-recovery/, прокрутіть вниз і натисніть " Download "(Завантажити), двічі клацніть по завантаженому DMG-файлу і дотримуйтесь інструкцій на екрані.- Якщо з'явиться запит,дозвольте встановлювати програми від невідомих розробників.
- Mac Data Recovery-це платна програма, але можна використовувати її безкоштовну версію, щоб перевірити, чи можна відновити фотографії.
 Відкрийте Mac Data Recovery. Натисніть Spotlight, введіть data recovery і на
Відкрийте Mac Data Recovery. Натисніть Spotlight, введіть data recovery і на