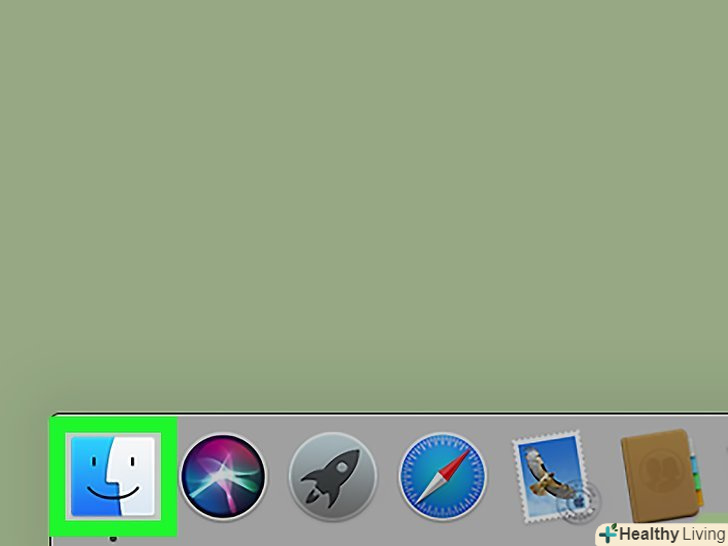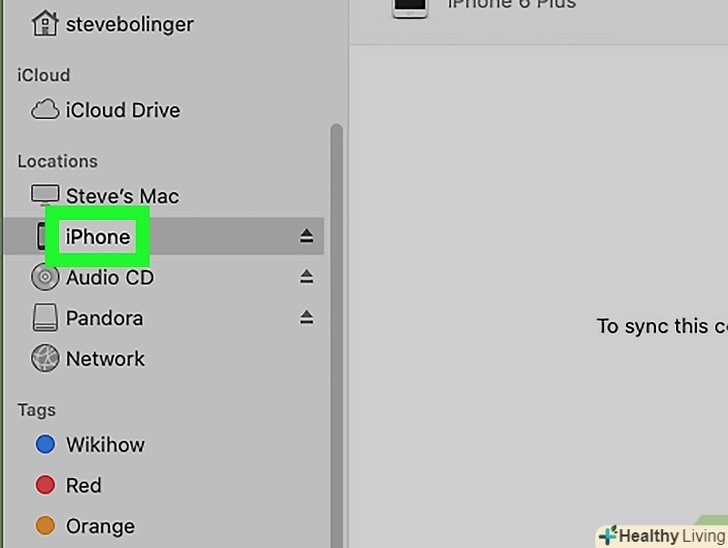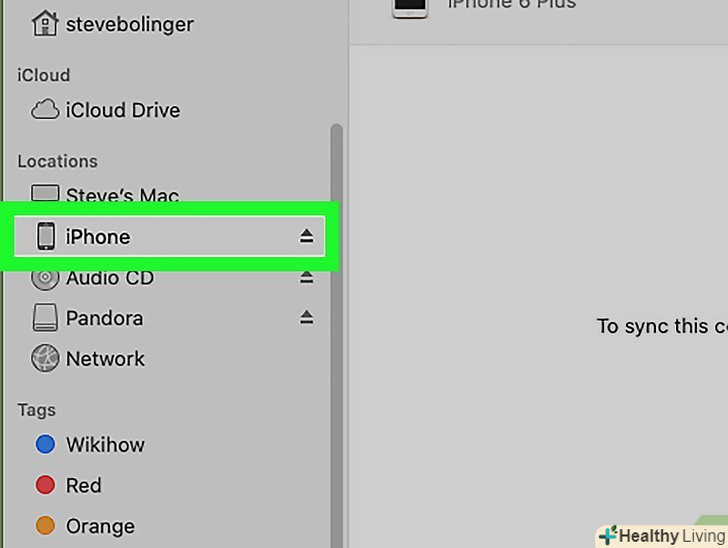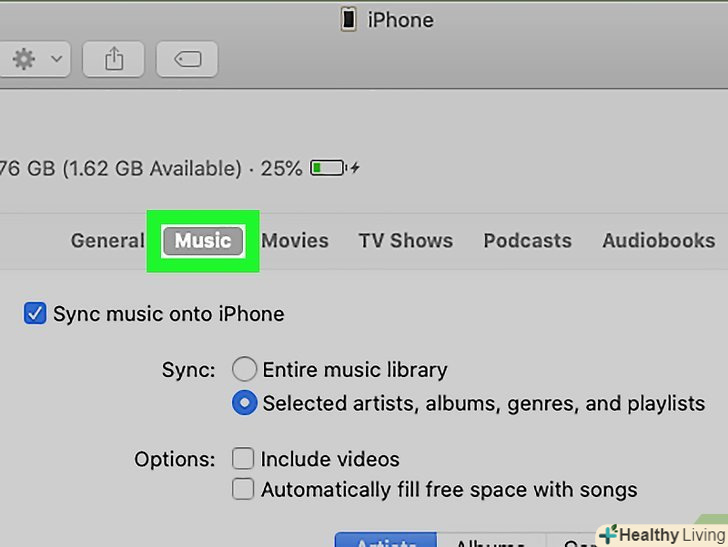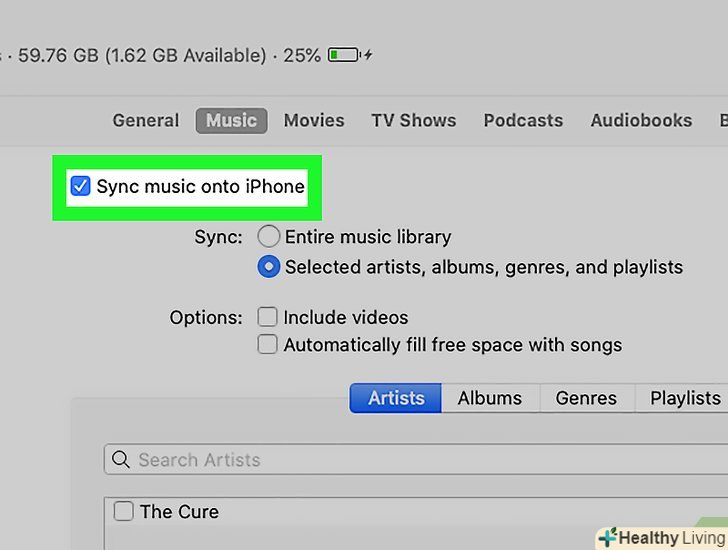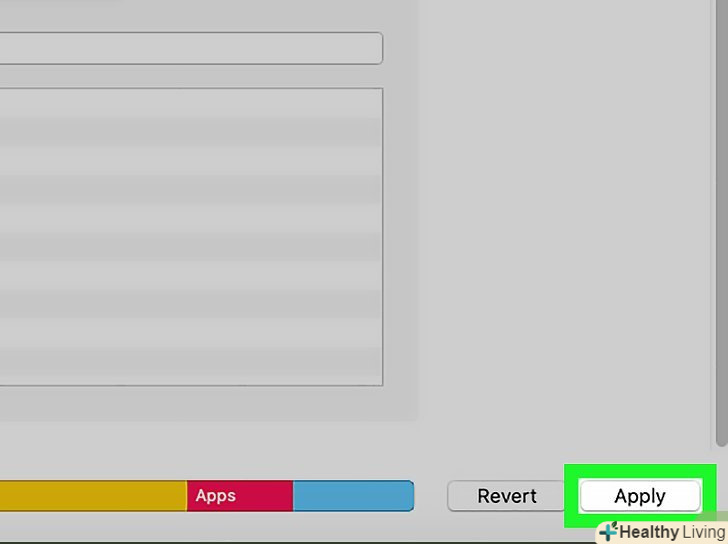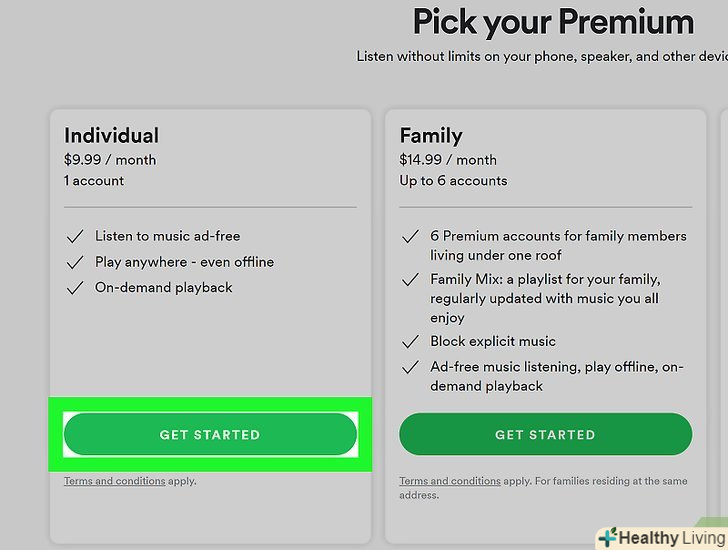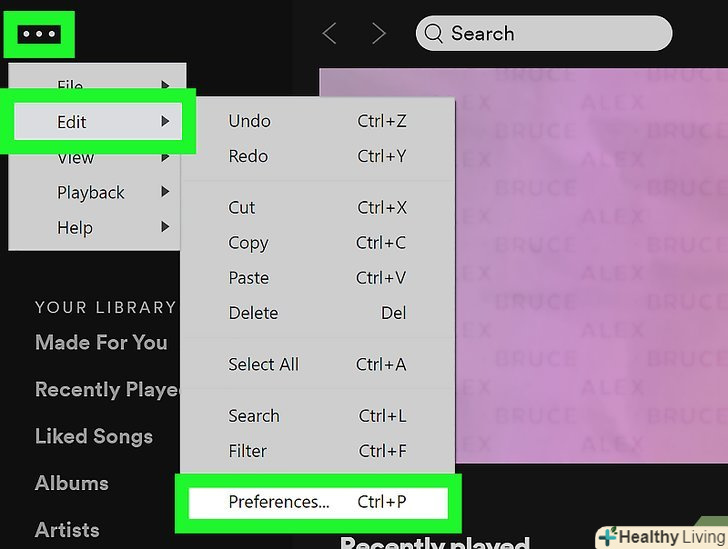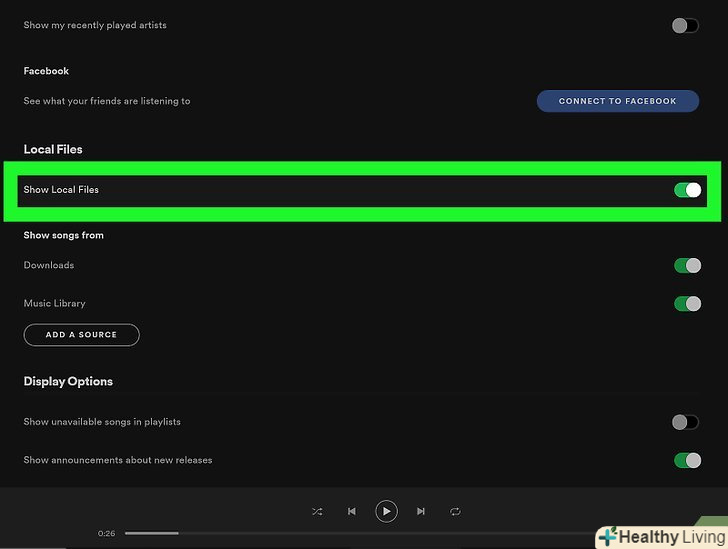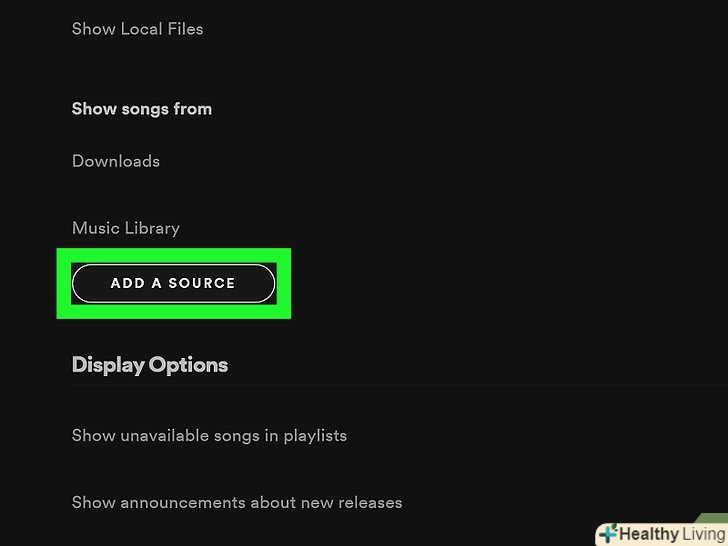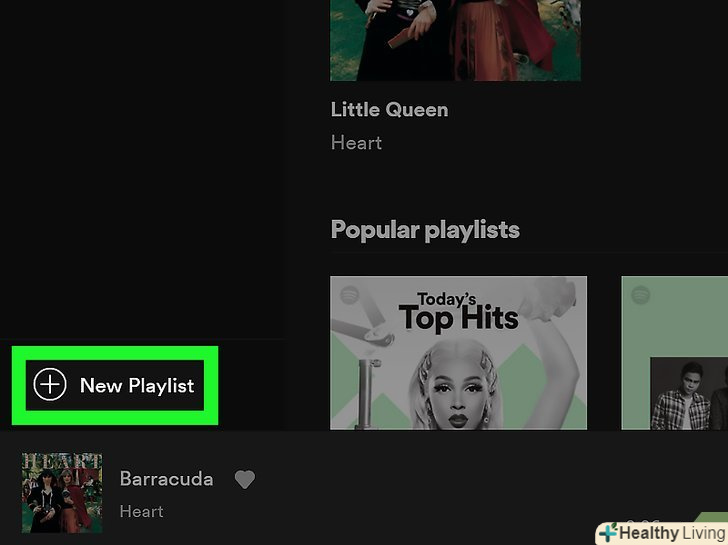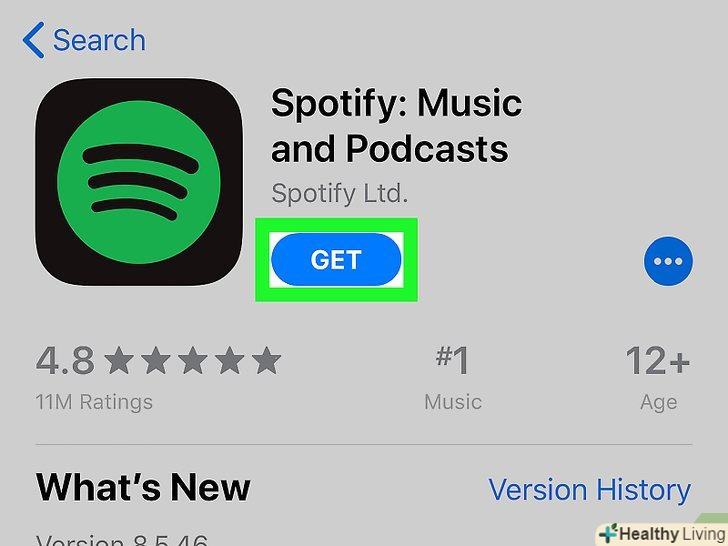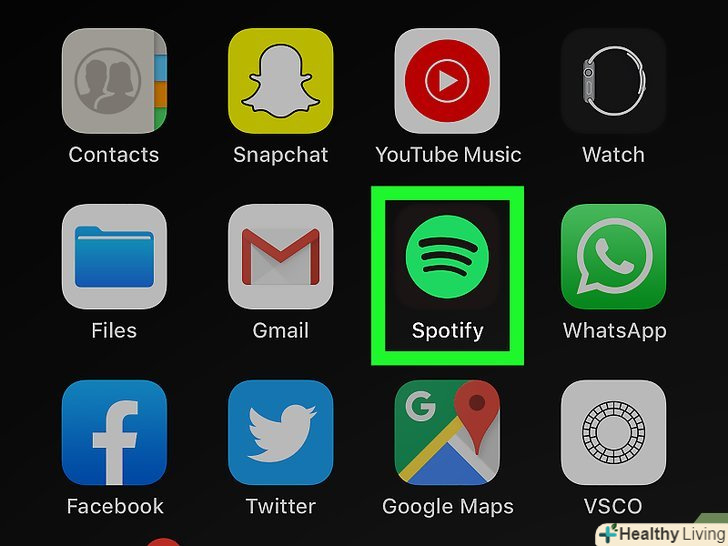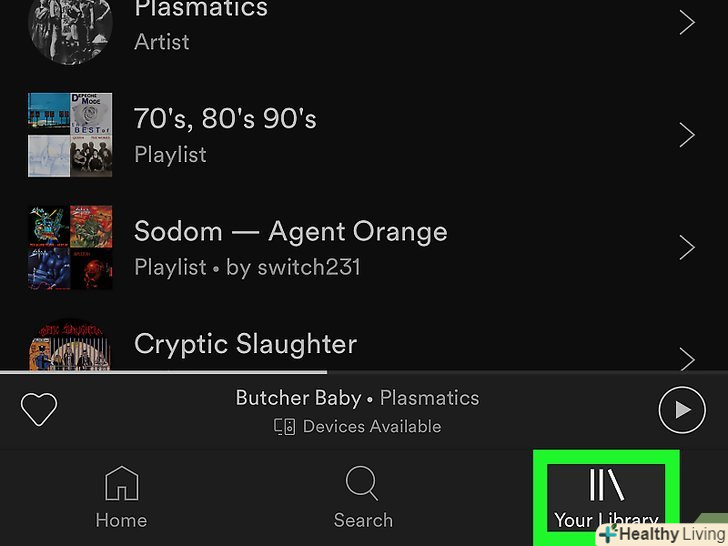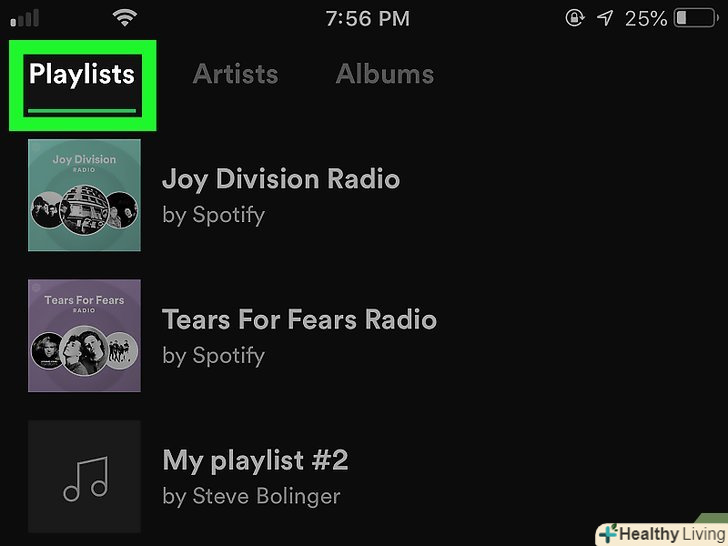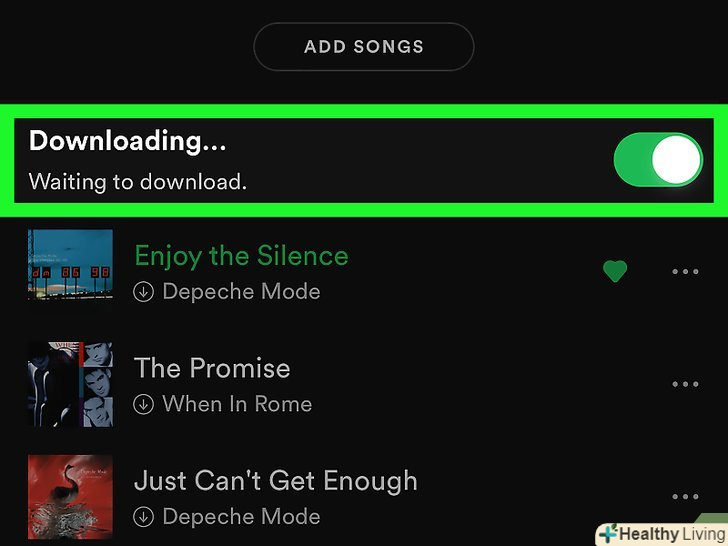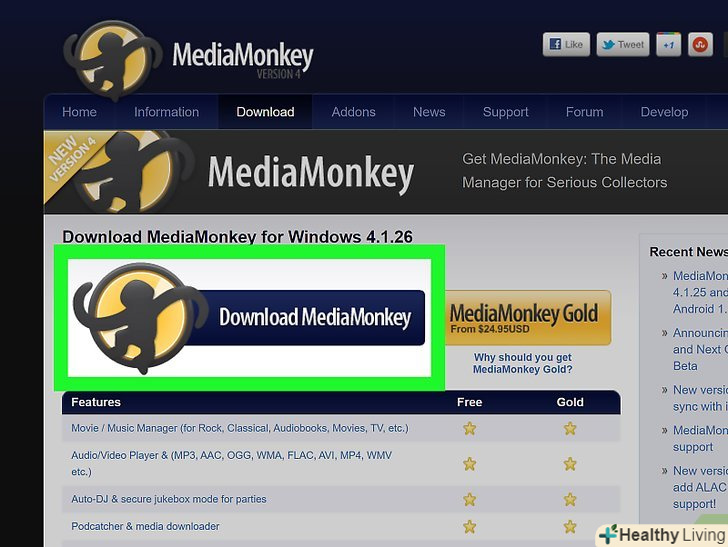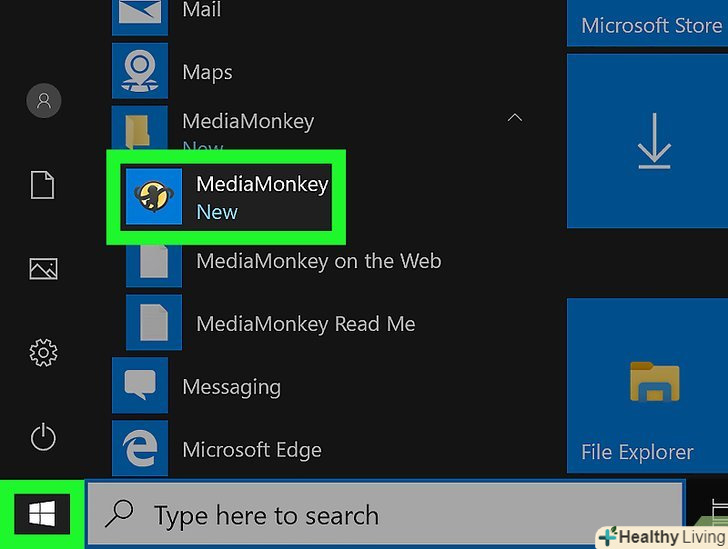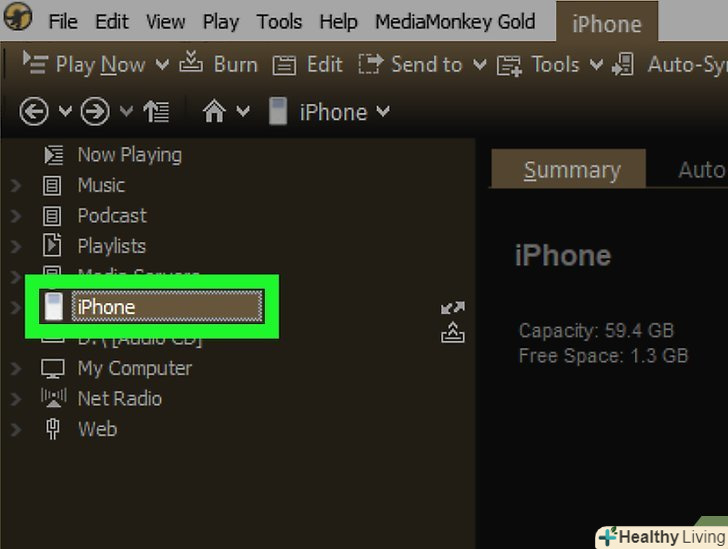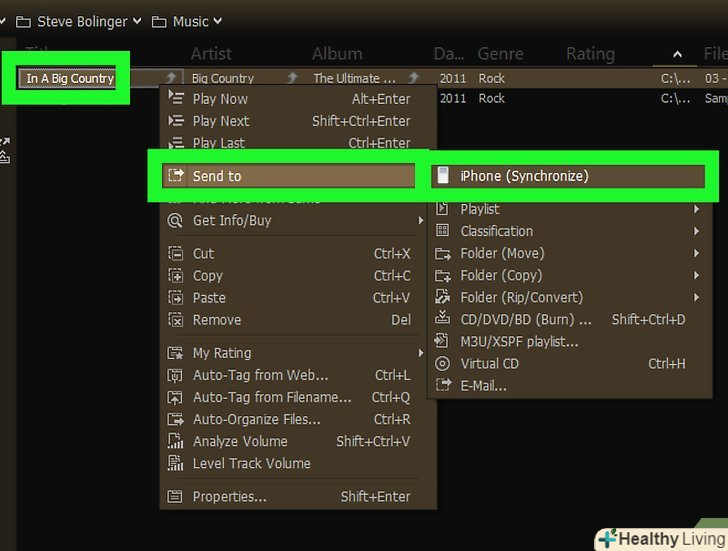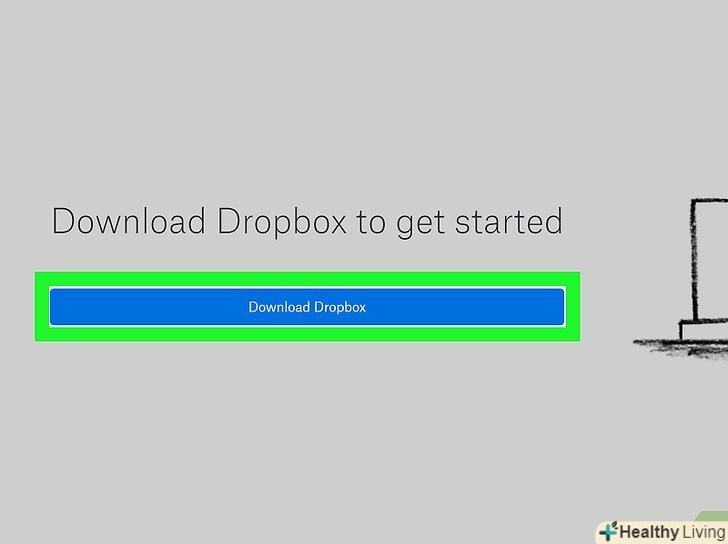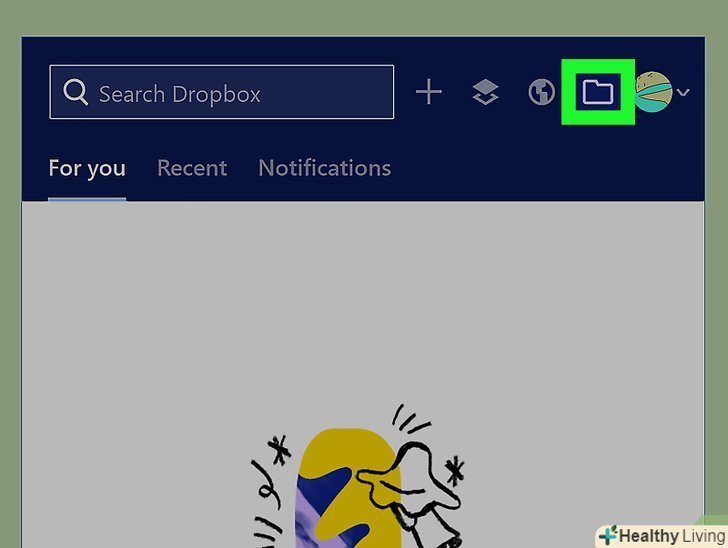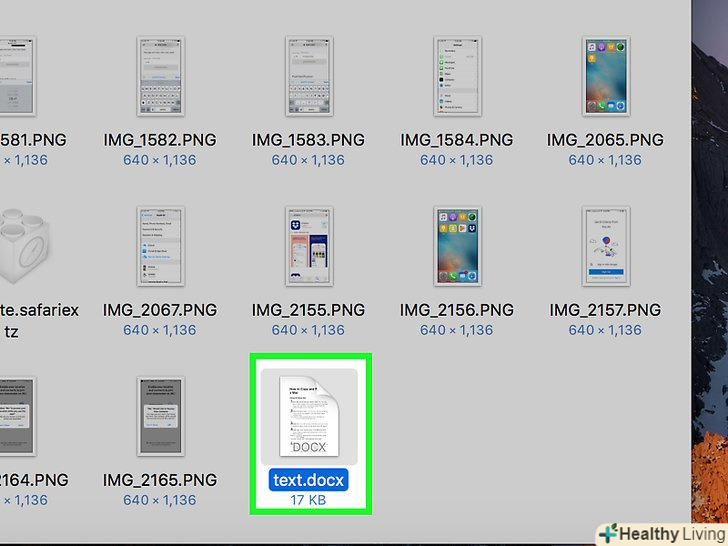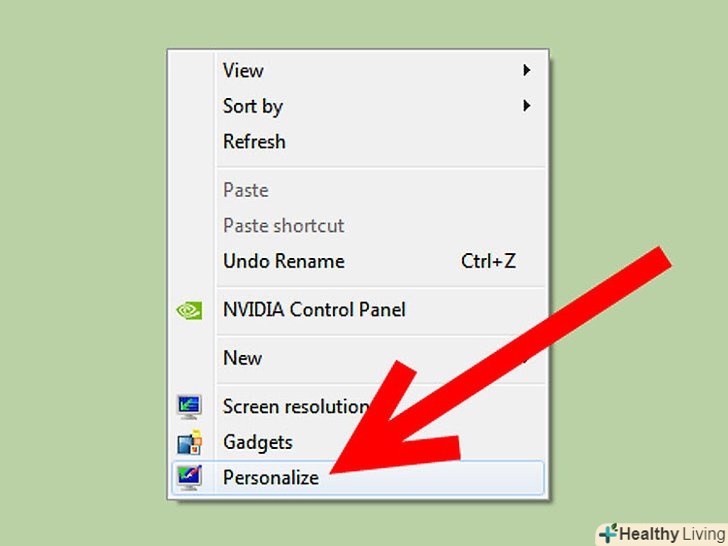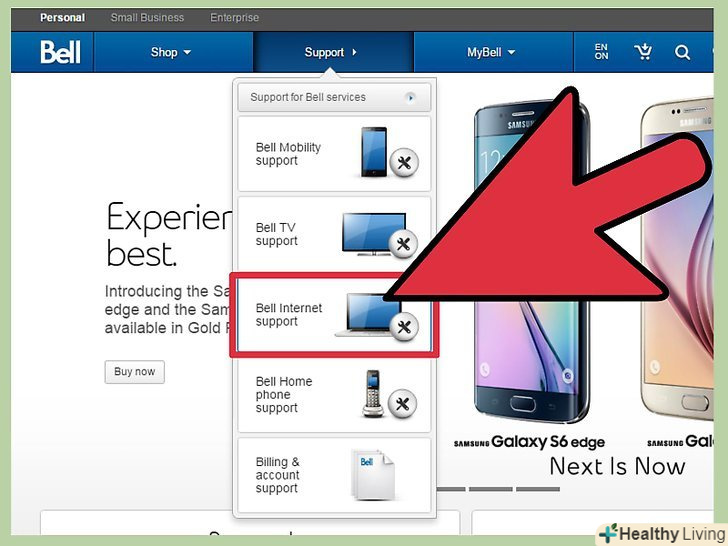У цій статті ми розповімо вам, як перенести аудіофайли з комп'ютера на iPhone без використання iTunes. Якщо у вас Комп'ютер Mac під управлінням Catalina або новішої системи, скористайтеся Finder для управління медіатекою. Якщо ви працюєте в Windows і не хочете користуватися iTunes, встановіть безкоштовну програму MediaMonkey. Якщо у вас є преміум-аккаунт Spotify, скористайтеся ним в Windows або macOS, щоб скопіювати композиції на iPhone. Якщо ж ви просто хочете поділитися декількома файлами, завантажте їх в Безкоштовний додаток Dropbox, яке включає аудіоплеєр.
Кроки
Метод1З 4:
Finder (macOS Catalina і новіше)
Метод1З 4:
 Відкрийте вікно Finder. для цього натисніть на значок у вигляді двоколірного особи в доці, який знаходиться внизу екрану. [1]
Відкрийте вікно Finder. для цього натисніть на значок у вигляді двоколірного особи в доці, який знаходиться внизу екрану. [1]
 Підключіть iPhone до комп'ютера Mac. коли система виявить смартфон, його ім'я з'явиться на лівій панелі вікна Finder в розділі «розташування».
Підключіть iPhone до комп'ютера Mac. коли система виявить смартфон, його ім'я з'явиться на лівій панелі вікна Finder в розділі «розташування».- Якщо буде запропоновано, натисніть «довіряти», щоб надати iPhone доступ до даних на комп'ютері.
 Натисніть на iPhone на лівій панелі. на правій панелі з'явиться інформація про смартфон.
Натисніть на iPhone на лівій панелі. на правій панелі з'явиться інформація про смартфон. Перейдіть на вкладкуМузика . вона знаходиться у верхній частині правої панелі.
Перейдіть на вкладкуМузика . вона знаходиться у верхній частині правої панелі. Встановіть прапорець біля «синхронізувати музику на пристрої". ця опція знаходиться у верхній частині правої панелі.
Встановіть прапорець біля «синхронізувати музику на пристрої". ця опція знаходиться у верхній частині правої панелі. Виберіть потрібні аудіофайли. щоб синхронізувати всі аудіофайли, які є на комп'ютері, встановіть прапорець у «Вся музична бібліотека». Щоб вибрати конкретну музику, встановіть прапорець У «вибрані виконавці, альбоми, жанри і плейлисти». Ви знайдете ці опції на правій панелі в розділі "Синхронізація".
Виберіть потрібні аудіофайли. щоб синхронізувати всі аудіофайли, які є на комп'ютері, встановіть прапорець у «Вся музична бібліотека». Щоб вибрати конкретну музику, встановіть прапорець У «вибрані виконавці, альбоми, жанри і плейлисти». Ви знайдете ці опції на правій панелі в розділі "Синхронізація".- Якщо ви вирішили синхронізувати певний контент, встановіть прапорці у потрібних композицій в нижній частині правої панелі.
- Якщо ви також хочете синхронізувати відео, встановіть прапорець біля «Додати відео».
 Клацніть поЗастосувати або Синхронізувати . Ви знайдете одну з цих опцій у нижньому правому куті вікна Finder (залежно від налаштувань). Вибрана музика буде синхронізована з iPhone.
Клацніть поЗастосувати або Синхронізувати . Ви знайдете одну з цих опцій у нижньому правому куті вікна Finder (залежно від налаштувань). Вибрана музика буде синхронізована з iPhone.
Метод2З 4:
Spotify Premium
Метод2З 4:
 Підпишіться на преміум-акаунт Spotify Premium. він дозволить вам синхронізувати файли форматів MP3, M4P/AAC (аудіофайли із захистом DRM, придбані в iTunes/Apple Music) і MP4 з iPhone, але тільки якщо Spotify встановлений як на комп'ютері, так і на смартфоні. [2]
Підпишіться на преміум-акаунт Spotify Premium. він дозволить вам синхронізувати файли форматів MP3, M4P/AAC (аудіофайли із захистом DRM, придбані в iTunes/Apple Music) і MP4 з iPhone, але тільки якщо Spotify встановлений як на комп'ютері, так і на смартфоні. [2] Встановіть Spotify на комп'ютері. Скачайте його на сайті http://www.spotify.com/download . Коли ви встановите Spotify, авторизуйтесь в ньому за допомогою облікових даних преміум-аккаунта.
Встановіть Spotify на комп'ютері. Скачайте його на сайті http://www.spotify.com/download . Коли ви встановите Spotify, авторизуйтесь в ньому за допомогою облікових даних преміум-аккаунта. Відкрийте Налаштування Spotify. для цього клацніть по значку меню у верхньому лівому кутку Spotify, а потім натисніть "Edit «(редагувати) &#gt;» Preferences" (Налаштування).
Відкрийте Налаштування Spotify. для цього клацніть по значку меню у верхньому лівому кутку Spotify, а потім натисніть "Edit «(редагувати) &#gt;» Preferences" (Налаштування). Клацніть по повзунку у опції "Show local files" (показати локальні файли). він знаходиться в розділі " Local files "(локальні файли) на головній панелі.
Клацніть по повзунку у опції "Show local files" (показати локальні файли). він знаходиться в розділі " Local files "(локальні файли) на головній панелі. Додайте потрібні музичні файли в Spotify. для цього:
Додайте потрібні музичні файли в Spotify. для цього:- Клацніть по повзунку у опції " Show local files "(показати локальні файли) на правій панелі.
- Натисніть " Add a source "(Додати джерело).
- Виберіть папку з аудіофайлами і натисніть «ОК». Всі музичні файли, які знаходяться в папці, будуть імпортовані в Spotify.
- Всі імпортовані файли відобразяться на вкладці " Local files "(локальні файли), яка знаходиться в розділі «Your library» (Ваша бібліотека) на лівій панелі. На імпортування файлів може піти кілька хвилин.
 Створіть новий список відтворення з файлами, які хочете синхронізувати. iPhone отримає доступ до файлів на комп'ютері, тільки якщо вони включені в плейлист. Щоб створити список відтворення:
Створіть новий список відтворення з файлами, які хочете синхронізувати. iPhone отримає доступ до файлів на комп'ютері, тільки якщо вони включені в плейлист. Щоб створити список відтворення:- Натисніть "+ New Playlist " (створити плейлист) в лівому нижньому кутку Spotify.
- Введіть ім'я списку відтворення та натисніть "Create" (створити).
- Перейдіть на вкладку " Local files "(локальні файли), щоб переглянути локальні файли.
- Перетягніть потрібні пісні в новий список відтворення на лівій панелі.
- Натисніть на список відтворення на лівій панелі і, якщо потрібно, змініть його.
- Пересуньте повзунок у опції " Download "(Завантаження), яка знаходиться в правому верхньому куті списку відтворення, в положення «включити». Повзунок стане зеленим.
 Встановіть програму Spotify на iPhone. це безкоштовний додаток є в App Store.
Встановіть програму Spotify на iPhone. це безкоштовний додаток є в App Store.- Підключіть iPhone і комп'ютер до однієї бездротової мережі.
 Запустіть програму Spotify на iPhone. торкніться значка у вигляді трьох вигнутих чорних ліній на зеленому тлі. Якщо ви ще не ввійшли в свій преміум-акаунт Spotify, дотримуйтесь інструкцій на екрані, щоб авторизуватися.
Запустіть програму Spotify на iPhone. торкніться значка у вигляді трьох вигнутих чорних ліній на зеленому тлі. Якщо ви ще не ввійшли в свій преміум-акаунт Spotify, дотримуйтесь інструкцій на екрані, щоб авторизуватися. ТоркнітьсяYour Library (ваша бібліотека). ця опція відзначена значком у вигляді трьох вертикальних ліній, який знаходиться в правому нижньому кутку. За замовчуванням бібліотека відкриється на вкладці " Playlists "(плейлисти).
ТоркнітьсяYour Library (ваша бібліотека). ця опція відзначена значком у вигляді трьох вертикальних ліній, який знаходиться в правому нижньому кутку. За замовчуванням бібліотека відкриється на вкладці " Playlists "(плейлисти). Натисніть на плейлист, який створили на комп'ютері. відобразиться вміст списку відтворення.
Натисніть на плейлист, який створили на комп'ютері. відобразиться вміст списку відтворення. Пересуньте повзунок у опції «Downloaded» (завантажені) в положення «включити». повзунок стане зеленим. Spotify на iPhone завантажить всі музичні файли, які є в плейлисті, щоб ви могли слухати їх без підключення до Інтернету.
Пересуньте повзунок у опції «Downloaded» (завантажені) в положення «включити». повзунок стане зеленим. Spotify на iPhone завантажить всі музичні файли, які є в плейлисті, щоб ви могли слухати їх без підключення до Інтернету.- На синхронізацію файлів піде деякий час, який залежить від їх числа. Біля кожної пісні, яка завантажилася на смартфон, відобразиться значок у вигляді зеленої стрілки.
Метод3З 4:
MediaMonkey (Windows)
Метод3З 4:
 Встановіть MediaMonkey. це безкоштовний музичний менеджер і програвач для Windows, за допомогою якого можна синхронізувати аудіофайли з iPhone. Скачайте MediaMonkey на сайті https://www.mediamonkey.com/language/ru/ .
Встановіть MediaMonkey. це безкоштовний музичний менеджер і програвач для Windows, за допомогою якого можна синхронізувати аудіофайли з iPhone. Скачайте MediaMonkey на сайті https://www.mediamonkey.com/language/ru/ .- Файли, які ви скопіюєте з комп'ютера на iPhone, можна слухати в звичайному додатку "Музика".
 Встановіть iTunes на комп'ютері. хоча ви не будете користуватися iTunes для синхронізації аудіофайлів, встановіть цю програму на комп'ютері, щоб отримати доступ до необхідних служб. [3] якщо на комп'ютері вже встановлено iTunes, завантажений з Магазину Microsoft Store, Видаліть цей iTunes, а потім скачайте його на сайті Apple. Тобто виконайте наступні дії:
Встановіть iTunes на комп'ютері. хоча ви не будете користуватися iTunes для синхронізації аудіофайлів, встановіть цю програму на комп'ютері, щоб отримати доступ до необхідних служб. [3] якщо на комп'ютері вже встановлено iTunes, завантажений з Магазину Microsoft Store, Видаліть цей iTunes, а потім скачайте його на сайті Apple. Тобто виконайте наступні дії:- Натисніть⊞ Win + s , щоб відкрити панель пошуку, введіть store , а потім натисніть «Microsoft Store». У рядку пошуку Microsoft Store введіть "iTunes «і натисніть Enter — якщо на сторінці iTunes ви бачите кнопку» Встановити", закрийте вікно Microsoft Store і перейдіть до наступного кроку. Якщо ж ви бачите кнопку "Запустити«, відкрийте меню» Пуск«, клацніть правою кнопкою миші по» iTunes «і в меню виберіть» Видалити", щоб видалити iTunes.
- Перейдіть на сайт https://www.apple.com/ru/itunes/download/ , натисніть «Windows "в розділі" цікавлять інші версії?", а потім натисніть "Завантажити iTunes для Windows".
- Запустіть завантажений інсталятор, щоб встановити iTunes на комп'ютері. Коли процес установки завершиться, запустіть iTunes.
- Натисніть «Змінити» &#gt; «Налаштування» &#gt; «пристрої» і встановіть прапорець у «заборонити автоматичну синхронізацію пристроїв iPod, iPhone і iPad».
- Підключіть iPhone до комп'ютера, а потім клацніть по значку смартфона у верхньому лівому кутку вікна iTunes. У вікні прокрутіть сторінку вниз і зніміть прапорець біля «автоматично синхронізувати, коли цей iPhone підключений».
- Клацніть по вкладці «Музика» на лівій панелі і зніміть прапорець у «синхронізувати музику». Зробіть це ж на вкладці "подкасти", якщо хочете, щоб MediaMonkey обробляв ще й подкасти.
 Запустіть MediaMonkey. якщо хочете, закрийте вікно iTunes.
Запустіть MediaMonkey. якщо хочете, закрийте вікно iTunes.- Коли ви вперше запустите MediaMonkey, дозвольте йому шукати музичні файли на комп'ютері. Коли MediaMonkey знайде аудіофайли, вони будуть додані в бібліотеку, яка нагадує медіатеку iTunes і яку легко синхронізувати з iPhone. [4]
 НатиснітьIPhone на лівій панелі вікна MediaMonkey. відкриється сторінка «огляд» iPhone.
НатиснітьIPhone на лівій панелі вікна MediaMonkey. відкриється сторінка «огляд» iPhone. Виберіть спосіб синхронізації файлів. натисніть «Інструменти "&#gt;» Параметри «&#gt;»Синхронізація з мобільним пристроєм". Тепер виконайте наступні дії:
Виберіть спосіб синхронізації файлів. натисніть «Інструменти "&#gt;» Параметри «&#gt;»Синхронізація з мобільним пристроєм". Тепер виконайте наступні дії:- Перейдіть на вкладку "Автосинхронізація", щоб вибрати музику для автоматичної синхронізації. Якщо ви згодні, щоб MediaMonkey автоматично синхронізував файли з iPhone, коли смартфон підключається до комп'ютера, не змінюйте налаштування за замовчуванням. Якщо ж ви віддаєте перевагу синхронізувати музику вручну, зніміть прапорець у «Автоматично синхронізувати, як тільки пристрій підключиться".
- Перейдіть на вкладку «Параметри", щоб змінити деякі налаштування, наприклад, як обробляти теги ID3 і чи слід перетворювати файли певних форматів.
 Синхронізуйте файли з iPhone. якщо ви вибрали автоматичну синхронізацію, пропустіть цей крок. В іншому випадку запустіть процес синхронізації, як тільки додасте музику і внесете зміни в Налаштування. Щоб запустити процес синхронізації, виконайте одну з наступних дій:
Синхронізуйте файли з iPhone. якщо ви вибрали автоматичну синхронізацію, пропустіть цей крок. В іншому випадку запустіть процес синхронізації, як тільки додасте музику і внесете зміни в Налаштування. Щоб запустити процес синхронізації, виконайте одну з наступних дій:- Клацніть правою кнопкою миші по пісні і в меню виберіть «Відправити» &#gt; «iPhone».
- Виберіть пісню, альбом або список відтворення і перетягніть його на iPhone у вікні MediaMonkey.
- Натисніть на iPhone, клацніть по "Автосинхронізація«, виберіть потрібну музику, а потім натисніть»Застосувати".
Метод4З 4:
Dropbox
Метод4З 4:
 Створіть обліковий запис Dropbox на сайтіHttps://www.dropbox.com . пісні з комп'ютера можна додати в Dropbox, а потім відтворювати їх за допомогою програми Dropbox на iPhone. Безкоштовний акаунт Dropbox надає 2 ГБ сховище, але можна перейти на аккаунт Dropbox Plus (2 ТБ), Dropbox Professional (3 ТБ) або Dropbox Business (5 ТБ), якщо вам потрібно більше сховище. [5]
Створіть обліковий запис Dropbox на сайтіHttps://www.dropbox.com . пісні з комп'ютера можна додати в Dropbox, а потім відтворювати їх за допомогою програми Dropbox на iPhone. Безкоштовний акаунт Dropbox надає 2 ГБ сховище, але можна перейти на аккаунт Dropbox Plus (2 ТБ), Dropbox Professional (3 ТБ) або Dropbox Business (5 ТБ), якщо вам потрібно більше сховище. [5] Встановіть клієнт Dropbox на комп'ютері. це призведе до появи папки Dropbox в рядку меню (у верхньому правому куті екрану на комп'ютері Mac) або в системному треї (в нижньому правому куті екрану на комп'ютері з Windows). Все, що ви скопіюєте в цю папку, буде завантажено в ваш обліковий запис Dropbox.
Встановіть клієнт Dropbox на комп'ютері. це призведе до появи папки Dropbox в рядку меню (у верхньому правому куті екрану на комп'ютері Mac) або в системному треї (в нижньому правому куті екрану на комп'ютері з Windows). Все, що ви скопіюєте в цю папку, буде завантажено в ваш обліковий запис Dropbox.- Встановлювати клієнт не обов'язково, але він полегшить роботу. Якщо ви не хочете встановлювати клієнт або з якоїсь причини у вас немає можливості зробити це, перейдіть на сайт https://www.dropbox.com і увійдіть у свій обліковий запис, щоб отримати доступ до веб-інтерфейсу Dropbox.
 Скопіюйте потрібні музичні файли в папку Dropbox. щоб відкрити папку Dropbox, клацніть по значку Dropbox в системному треї або в рядку меню, а потім натисніть на значок у вигляді папки. Dropbox підтримує аудіофайли форматів MP3, AIFF, M4A і WAV. [6]
Скопіюйте потрібні музичні файли в папку Dropbox. щоб відкрити папку Dropbox, клацніть по значку Dropbox в системному треї або в рядку меню, а потім натисніть на значок у вигляді папки. Dropbox підтримує аудіофайли форматів MP3, AIFF, M4A і WAV. [6]- Якщо Ви користуєтеся веб-версією Dropbox, натисніть «Завантажити файли» на правій панелі, виберіть потрібні файли, а потім натисніть «OK», щоб почати завантаження.
 Дочекайтеся, коли аудіофайли будуть завантажені. на це піде деякий час, який залежить від числа файлів і швидкості інтернет-з'єднання. За станом завантаження можна стежити в меню Dropbox в системному треї або в рядку меню.
Дочекайтеся, коли аудіофайли будуть завантажені. на це піде деякий час, який залежить від числа файлів і швидкості інтернет-з'єднання. За станом завантаження можна стежити в меню Dropbox в системному треї або в рядку меню. Встановіть Dropbox на iPhone. це безкоштовний додаток є в App Store. Коли ви встановите Dropbox, запустіть його і авторизуйтесь в обліковому записі Dropbox, в яку ви увійшли на комп'ютері.
Встановіть Dropbox на iPhone. це безкоштовний додаток є в App Store. Коли ви встановите Dropbox, запустіть його і авторизуйтесь в обліковому записі Dropbox, в яку ви увійшли на комп'ютері. Натисніть на пісню, яку хочете відтворити. Dropbox буде транслювати будь-які пісні, які є у вашому обліковому записі і за умови, що смартфон підключений до Інтернету. Якщо ви згорнете Dropbox, пісня продовжуватиме відтворюватися у фоновому режимі.
Натисніть на пісню, яку хочете відтворити. Dropbox буде транслювати будь-які пісні, які є у вашому обліковому записі і за умови, що смартфон підключений до Інтернету. Якщо ви згорнете Dropbox, пісня продовжуватиме відтворюватися у фоновому режимі. Позначте пісні як вибрані, щоб зробити їх доступними в автономному режимі. зазвичай Dropbox транслює пісні по мережі, але якщо відзначити їх як обрані, вони будуть доступні навіть без підключення до Інтернету.
Позначте пісні як вибрані, щоб зробити їх доступними в автономному режимі. зазвичай Dropbox транслює пісні по мережі, але якщо відзначити їх як обрані, вони будуть доступні навіть без підключення до Інтернету.- Щоб зберегти пісню на пристрої, проведіть по ній зліва направо.
- Натисніть на значок у вигляді зірки, щоб зберегти пісню на iPhone.
Джерела
- ↑ Https://support.apple.com/ru-ru/HT210611
- ↑ Https://support.spotify.com/us/using_spotify/features/listen-to-local-files/
- ↑ Https://www.mediamonkey.com/wiki/index.php/WebHelp:iPod_Synchronization/4.0
- ↑ Https://www.mediamonkey.com/sw/webhelp/frame/index.html?addingexistingfilestothelibrary.htm
- ↑ Https://help.dropbox.com/accounts-billing/space-storage/can-i-buy-more-space
- ↑ Https://www.dropbox.com/help/228