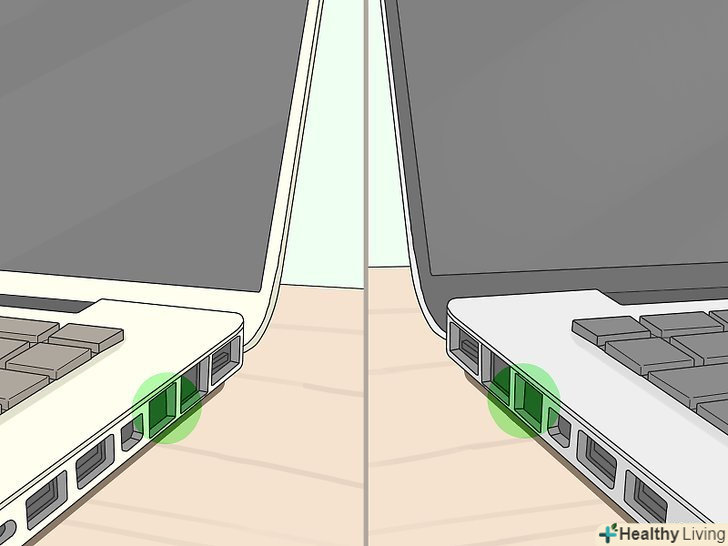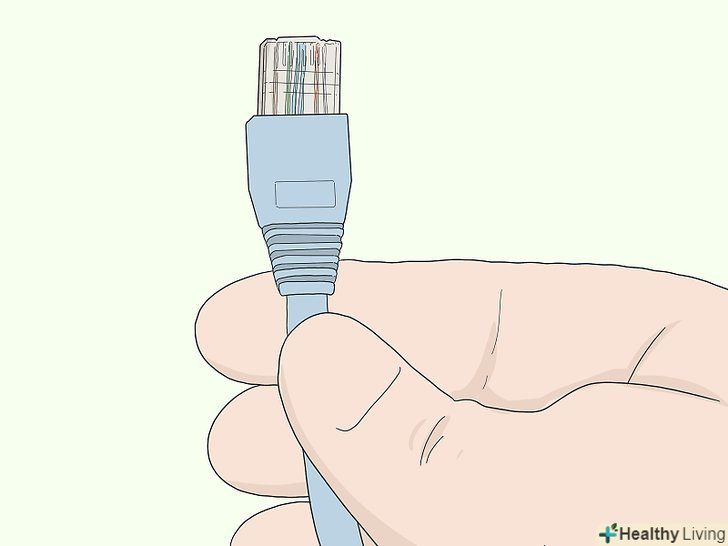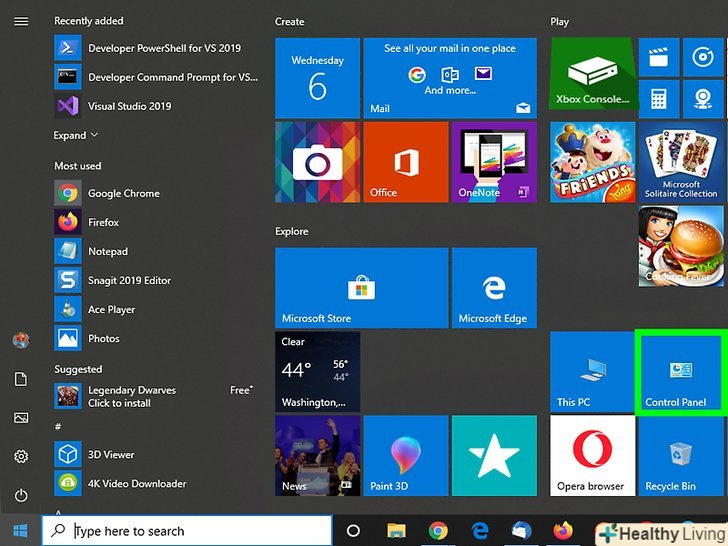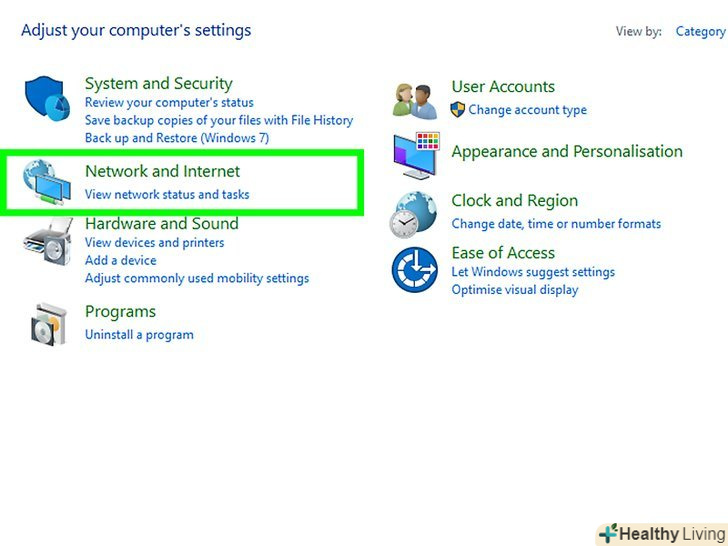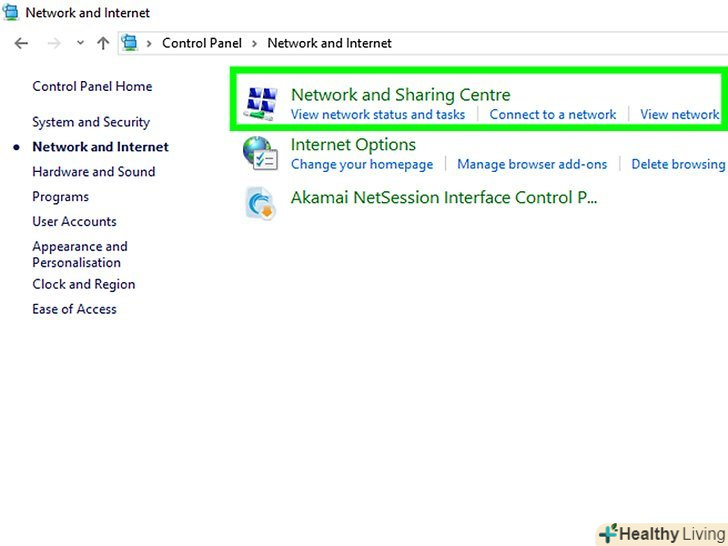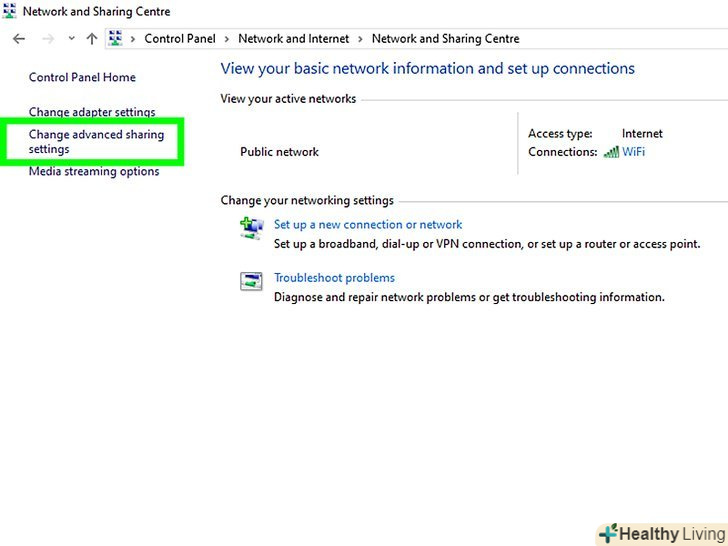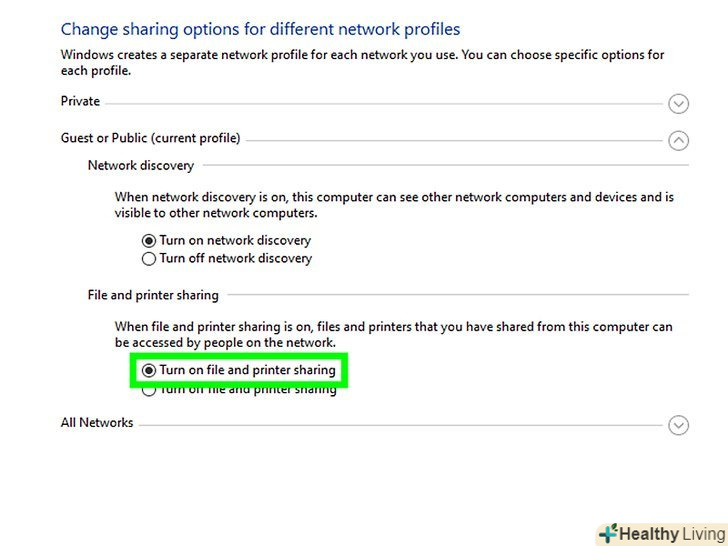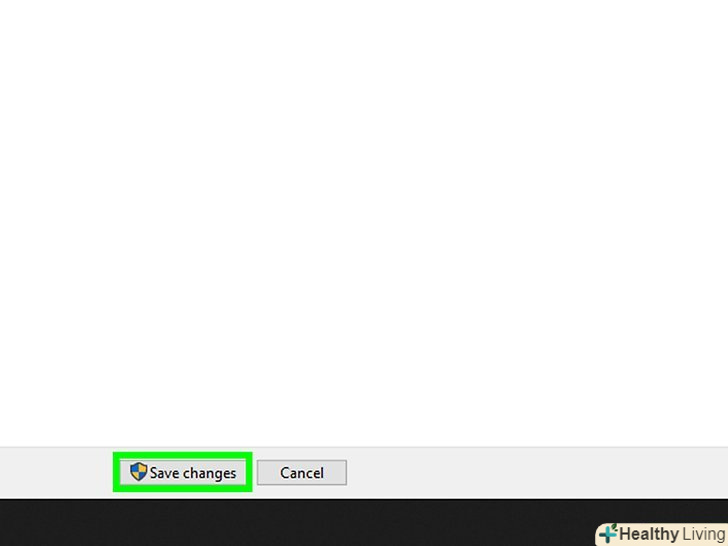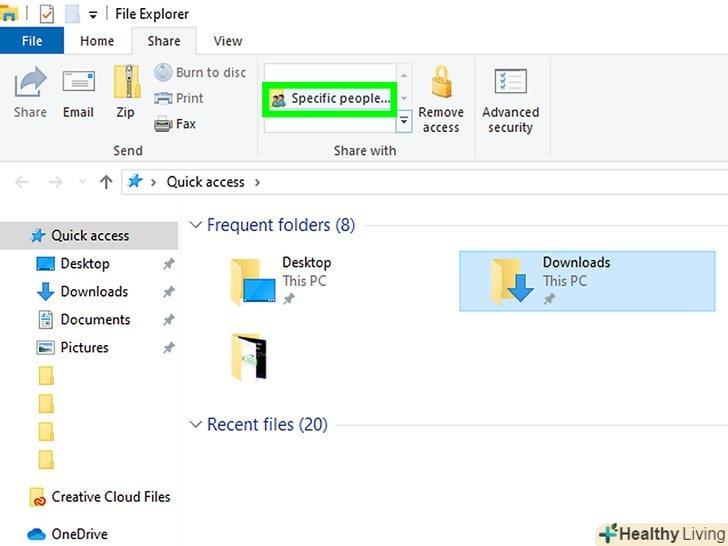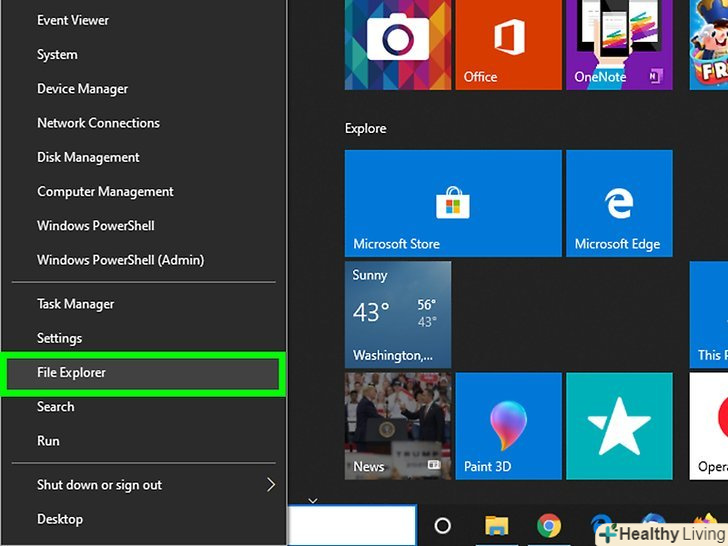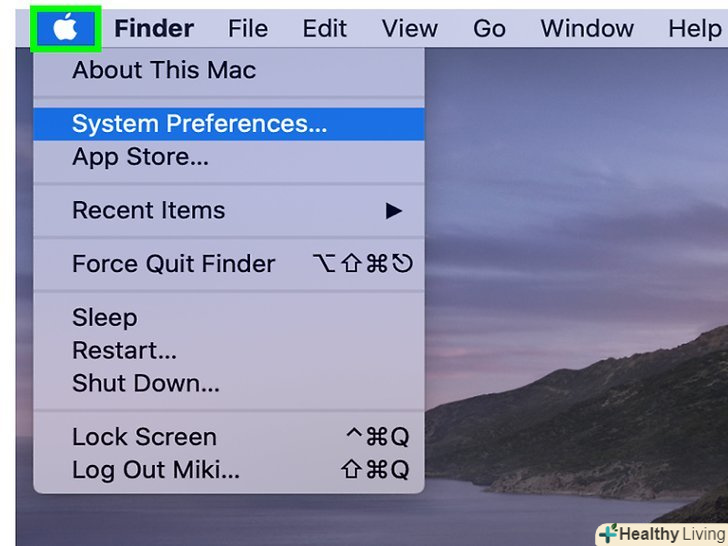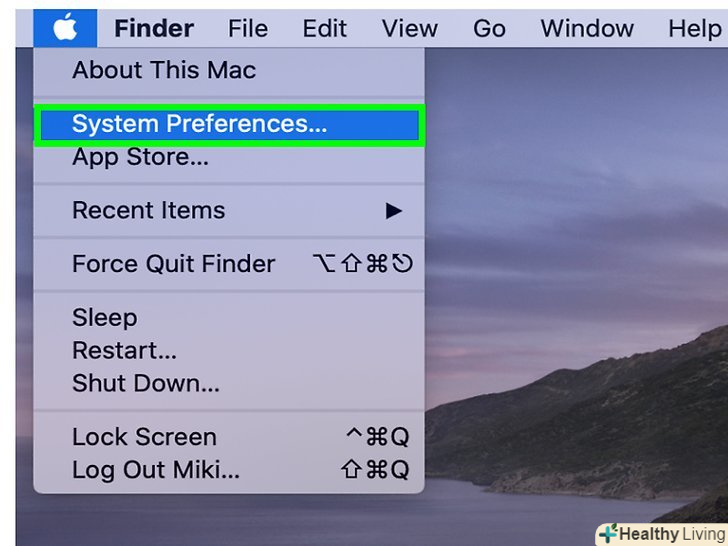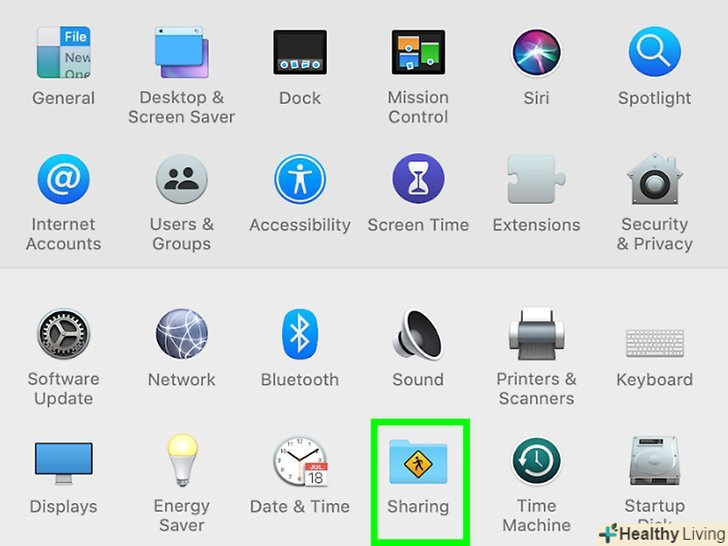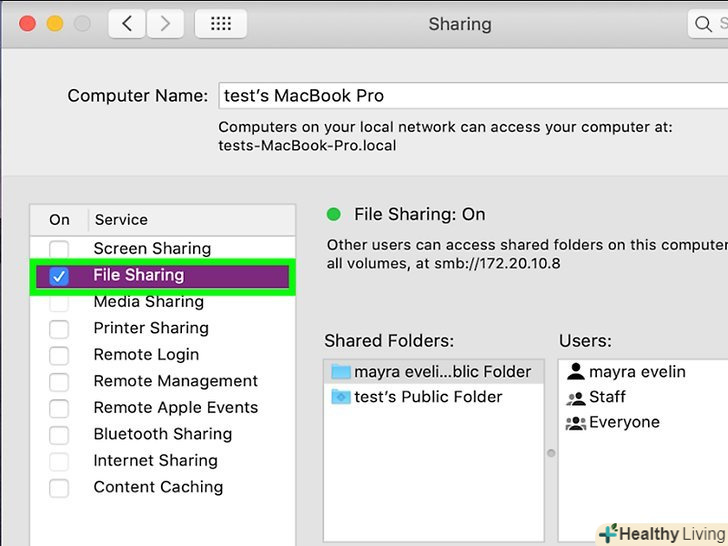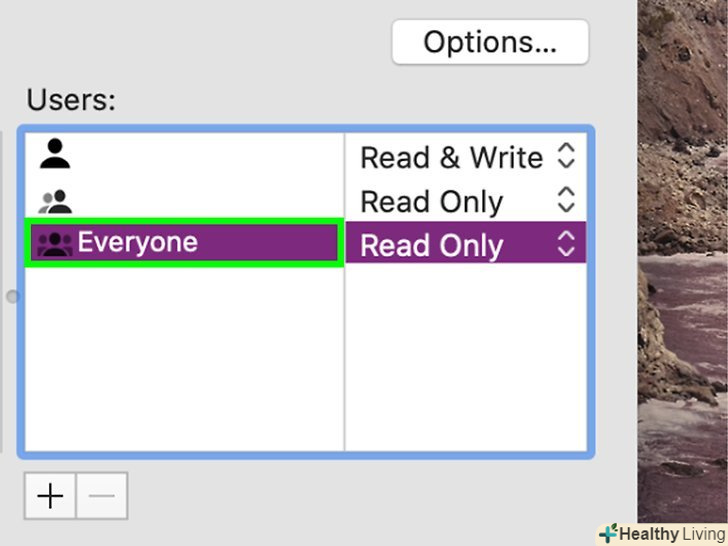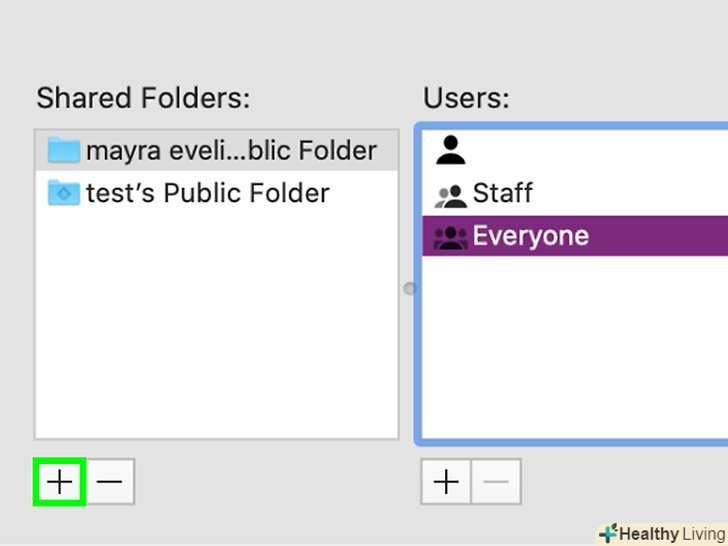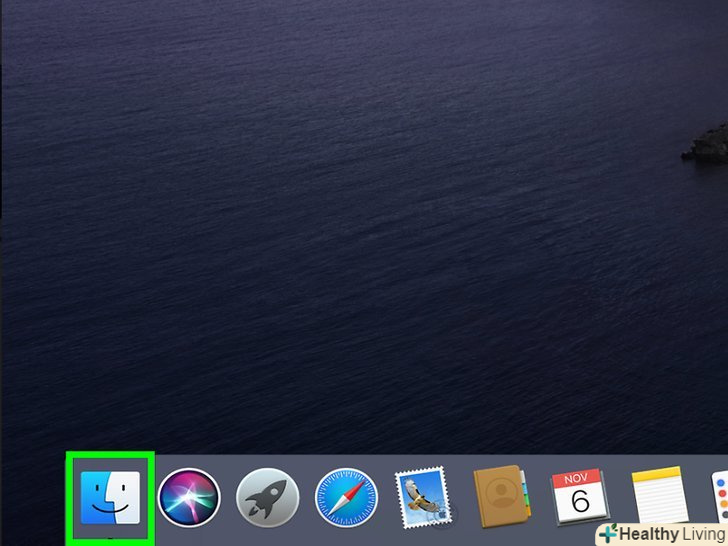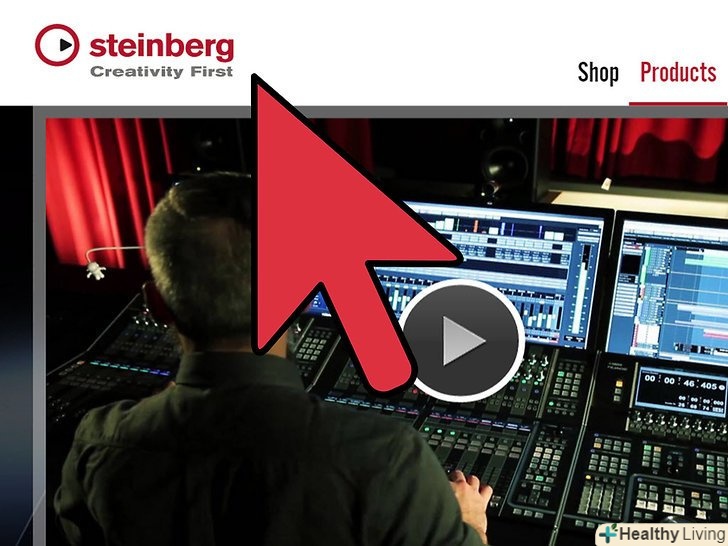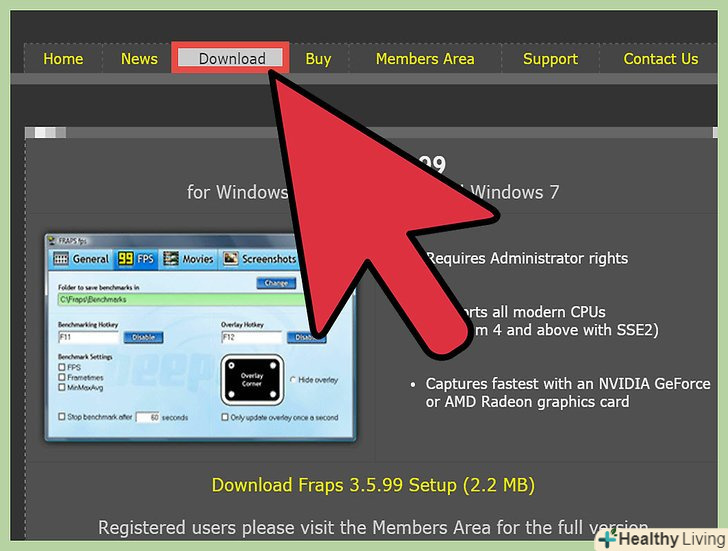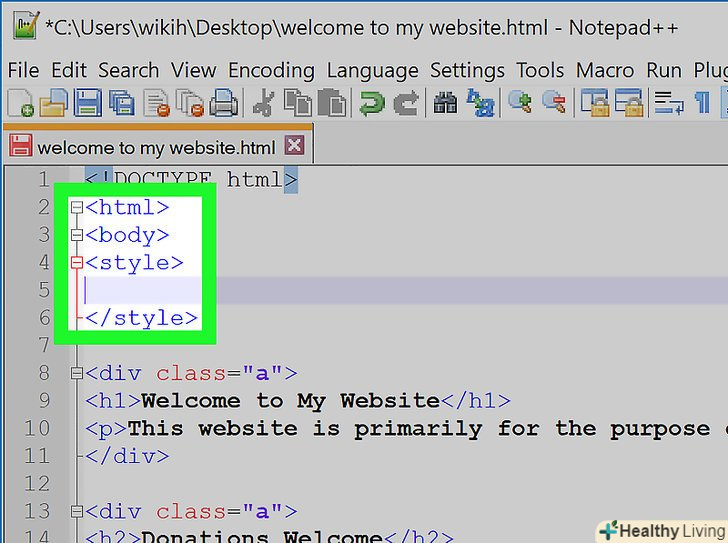З цієї статті ви дізнаєтеся, як з'єднати два комп'ютери за допомогою кабелю Ethernet. У цьому випадку між комп'ютерами можна обмінюватися файлами, використовуючи налаштування загального доступу.
Кроки
Частина1З 3:
Як з'єднати комп'ютери
Частина1З 3:
 З'ясуйте, чи є на комп'ютерах Порти Ethernet. це великі прямокутні порти, позначені значком у вигляді трьох квадратів. Як правило, Порти Ethernet розташовані на бічній (ноутбук) або задній (настільний комп'ютер) панелі.
З'ясуйте, чи є на комп'ютерах Порти Ethernet. це великі прямокутні порти, позначені значком у вигляді трьох квадратів. Як правило, Порти Ethernet розташовані на бічній (ноутбук) або задній (настільний комп'ютер) панелі.- На комп'ютерах iMac порт Ethernet знаходиться на задній панелі монітора.
 Купуйте адаптер USB–Ethernet (якщо потрібно). зробіть це, якщо на комп'ютері немає порту Ethernet. Такий адаптер продається в магазинах електроніки або в комп'ютерних онлайн-магазинах.
Купуйте адаптер USB–Ethernet (якщо потрібно). зробіть це, якщо на комп'ютері немає порту Ethernet. Такий адаптер продається в магазинах електроніки або в комп'ютерних онлайн-магазинах.- Якщо у вас Комп'ютер Mac, перевірте наявність портів USB. Можливо, на комп'ютері є тільки порти USB-C (овальні, а не прямокутні) — в цьому випадку купите адаптер Ethernet-USB/C або адаптер USB-USB/C.
 Перевірте, чи є у вас крос-кабель Ethernet. більшість портів Ethernet підтримують звичайні Ethernet-кабелі та крос-кабелі Ethernet, але крос-кабель дозволить уникнути можливих помилок. Щоб визначити, чи є у вас крос-кабель, перегляньте на колір проводів штекерів на обох кінцях кабелю: [1]
Перевірте, чи є у вас крос-кабель Ethernet. більшість портів Ethernet підтримують звичайні Ethernet-кабелі та крос-кабелі Ethernet, але крос-кабель дозволить уникнути можливих помилок. Щоб визначити, чи є у вас крос-кабель, перегляньте на колір проводів штекерів на обох кінцях кабелю: [1]- Якщо на обох кінцях кабелю порядок розташування проводів різниться, це крос-кабель.
- Якщо на обох кінцях кабелю порядок розташування проводів однаковий, це звичайний кабель. Такий кабель можна використовувати для з'єднання більшості комп'ютерів, але якщо ви з'єднуєте старі комп'ютери, краще купити крос-кабель.
 Підключіть один кінець кабелю Ethernet до першого комп'ютера. вставте штекер Ethernet-кабелю в порт Ethernet першого комп'ютера.
Підключіть один кінець кабелю Ethernet до першого комп'ютера. вставте штекер Ethernet-кабелю в порт Ethernet першого комп'ютера.- Якщо ви використовуєте адаптер USB–Ethernet, спочатку підключіть адаптер до USB-порту комп'ютера.
 Підключіть інший кінець кабелю Ethernet до другого комп'ютера. вставте інший штекер Ethernet-кабелю в порт Ethernet другого комп'ютера.
Підключіть інший кінець кабелю Ethernet до другого комп'ютера. вставте інший штекер Ethernet-кабелю в порт Ethernet другого комп'ютера.- Якщо ви використовуєте адаптер USB–Ethernet, спочатку підключіть адаптер до USB-порту комп'ютера.
Частина2З 3:
Спільний доступ до файлів у Windows
Частина2З 3:
 Відкрийте Панель керування. Натисніть " Пуск»у нижньому лівому куті екрана, введіть панель управління і клацніть по "Панель управління" вгорі меню.
Відкрийте Панель керування. Натисніть " Пуск»у нижньому лівому куті екрана, введіть панель управління і клацніть по "Панель управління" вгорі меню.
 Клацніть поМережа та інтернет . ця опція знаходиться посередині вікна панелі управління.
Клацніть поМережа та інтернет . ця опція знаходиться посередині вікна панелі управління.- Пропустіть цей крок, якщо в меню «Перегляд» (у верхньому правому куті вікна) відображається «Дрібні значки» або «великі значки».
 НатиснітьЦентр управління мережами і загальним доступом . ви знайдете це посилання у верхній частині вікна.
НатиснітьЦентр управління мережами і загальним доступом . ви знайдете це посилання у верхній частині вікна.- Якщо в меню «Перегляд» (у верхньому правому куті вікна) відображається «Дрібні значки» або «великі значки», опція «Центр управління мережами і загальним доступом» знаходиться в правій частині сторінки.
 НатиснітьДодаткові параметри загального доступу . ця опція знаходиться у верхній лівій частині вікна.
НатиснітьДодаткові параметри загального доступу . ця опція знаходиться у верхній лівій частині вікна. Встановіть прапорець біля «включити загальний доступ до файлів і принтерів". Ви знайдете цю опцію в розділі «загальний доступ до файлів і принтерів».
Встановіть прапорець біля «включити загальний доступ до файлів і принтерів". Ви знайдете цю опцію в розділі «загальний доступ до файлів і принтерів». НатиснітьЗберегти зміни . ця опція знаходиться в нижній частині вікна. Так ви збережете зміни і активуєте загальний доступ до файлів на комп'ютері.
НатиснітьЗберегти зміни . ця опція знаходиться в нижній частині вікна. Так ви збережете зміни і активуєте загальний доступ до файлів на комп'ютері. Створіть загальну папку. щоб з другого комп'ютера можна було переглядати і редагувати файли в загальній папки, виконайте наступні дії:
Створіть загальну папку. щоб з другого комп'ютера можна було переглядати і редагувати файли в загальній папки, виконайте наступні дії:- Відкрийте папку, яка буде загальною;
- Перейдіть на вкладку»Доступ";
- Натисніть " певні люди»;
- Натисніть на спрямовану вниз стрілку і в меню виберіть " Все»;
- Натисніть "загальний доступ" &#gt;»Готово".
 Відкрийте загальну папку. це можна зробити за допомогою Провідника:
Відкрийте загальну папку. це можна зробити за допомогою Провідника:- Переконайтеся, що загальна папка знаходиться на мережевому комп'ютері під керуванням Windows або Mac OS X;
- Відкрийте вікно Провідника;

- Клацніть по імені другого комп'ютера на лівій бічній панелі;
- Введіть пароль до другого комп'ютера, якщо з'явиться запит;
- Відкрийте загальну папку, щоб переглянути її файли.
Частина3З 3:
Спільний доступ до файлів у Mac OS X
Частина3З 3:
 Відкрийте меню Apple. натисніть на логотип Apple у верхньому лівому куті екрану. Розкриється меню.
Відкрийте меню Apple. натисніть на логотип Apple у верхньому лівому куті екрану. Розкриється меню.
 НатиснітьСистемні налаштування . Ви знайдете цю опцію в меню. Відкриється вікно "Системні налаштування".
НатиснітьСистемні налаштування . Ви знайдете цю опцію в меню. Відкриється вікно "Системні налаштування". Клацніть поЗагальний доступ . ця опція знаходиться у вікні «Системні налаштування». Відкриється вікно "загальний доступ".
Клацніть поЗагальний доступ . ця опція знаходиться у вікні «Системні налаштування». Відкриється вікно "загальний доступ". Встановіть прапорець біля "загальний доступ до файлів". ви знайдете цю опцію в лівій частині вікна «загальний доступ».
Встановіть прапорець біля "загальний доступ до файлів". ви знайдете цю опцію в лівій частині вікна «загальний доступ». Змініть дозвіл для опції «Все». натисніть на значок праворуч від "Все«, а потім в меню виберіть»читання і запис". Тепер на другому комп'ютері можна переглядати і редагувати вміст загальної папки.
Змініть дозвіл для опції «Все». натисніть на значок праворуч від "Все«, а потім в меню виберіть»читання і запис". Тепер на другому комп'ютері можна переглядати і редагувати вміст загальної папки. Створіть загальну папку. для цього: [2]
Створіть загальну папку. для цього: [2]- Натисніть " + "під списком загальних папок у вікні" спільний доступ»;
- Знайдіть папку, яку хочете зробити спільною;
- Клацніть по папці, щоб вибрати її;
- Натисніть "Додати", щоб додати папку до списку загальних папок.
 Відкрийте загальну папку. це можна зробити за допомогою Finder:
Відкрийте загальну папку. це можна зробити за допомогою Finder:- Переконайтеся, що загальна папка знаходиться на мережевому комп'ютері під керуванням Windows або Mac OS X;
- Відкрийте Finder;

- Клацніть по імені другого комп'ютера на лівій бічній панелі;
- Введіть пароль до другого комп'ютера, якщо з'явиться запит;
- Відкрийте загальну папку, щоб переглянути її файли.
Поради
- Також можна роздати інтернет з комп'ютера під управлінням Windows або Mac OS X , коли два комп'ютери з'єднані через кабель Ethernet.
Попередження
- Вимкніть спільний доступ до файлів, коли закінчите переносити файли між двома комп'ютерами.