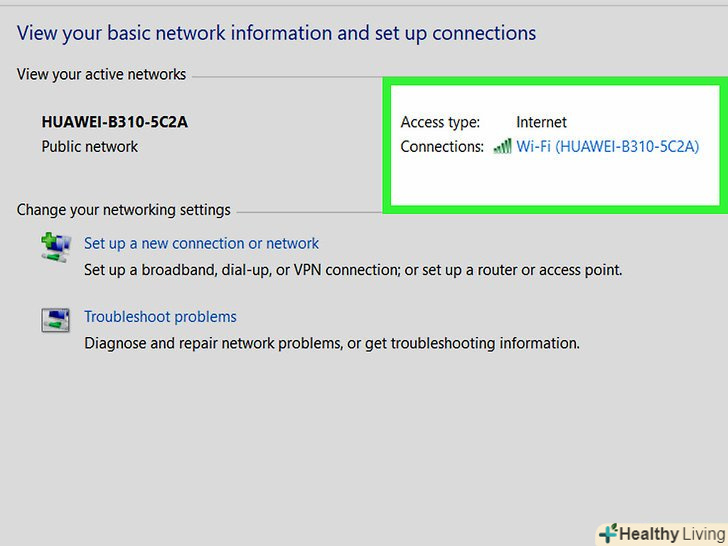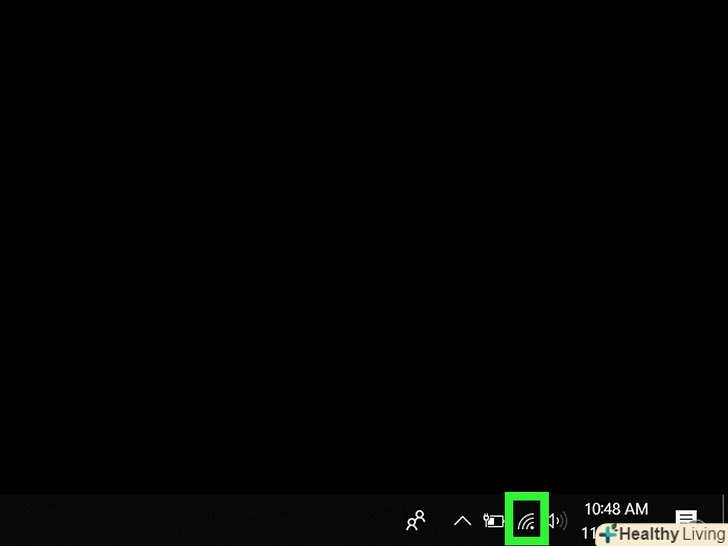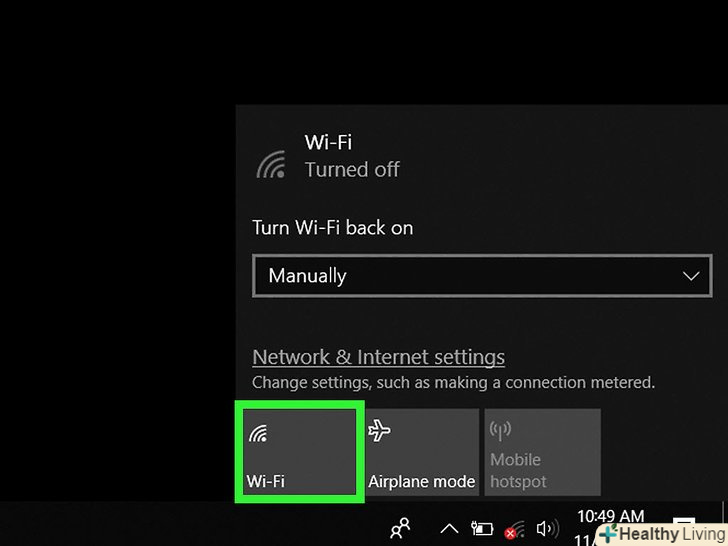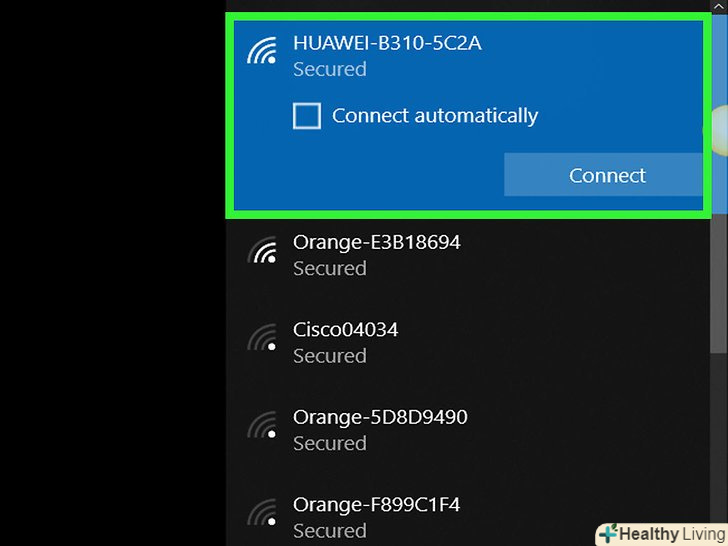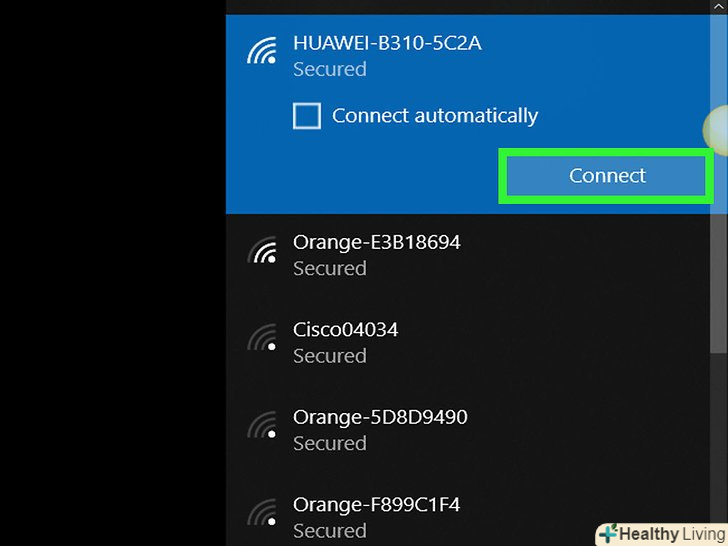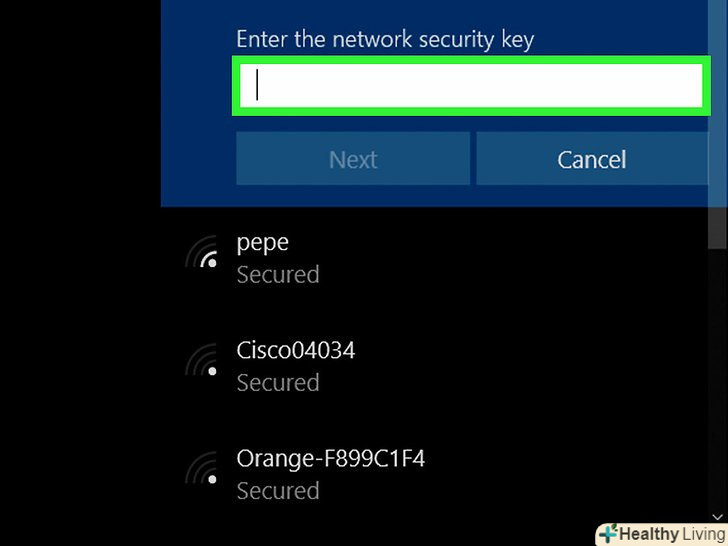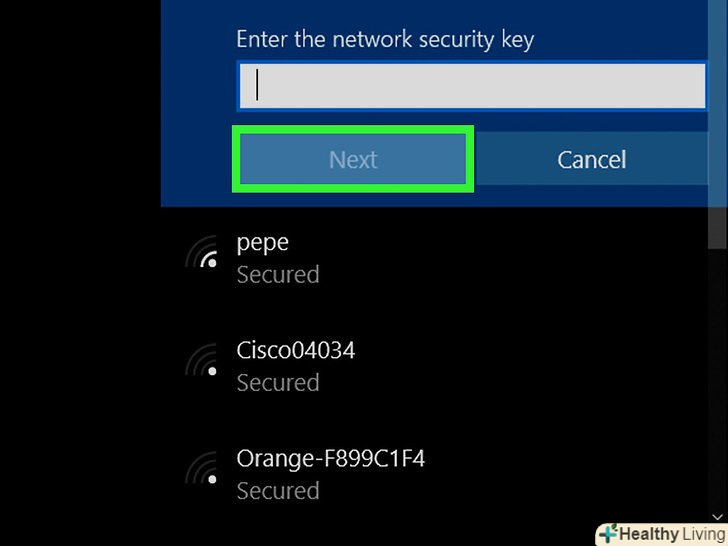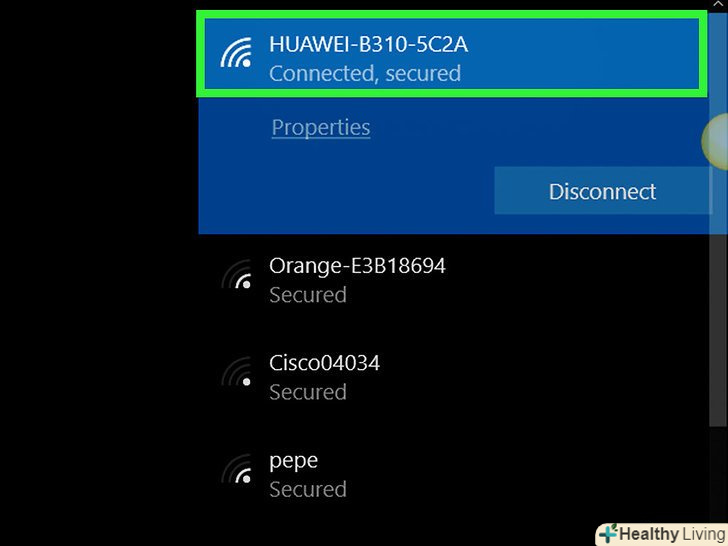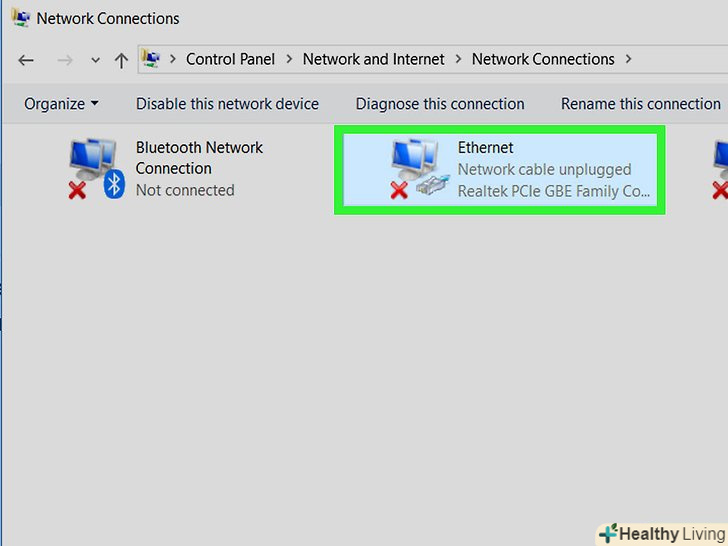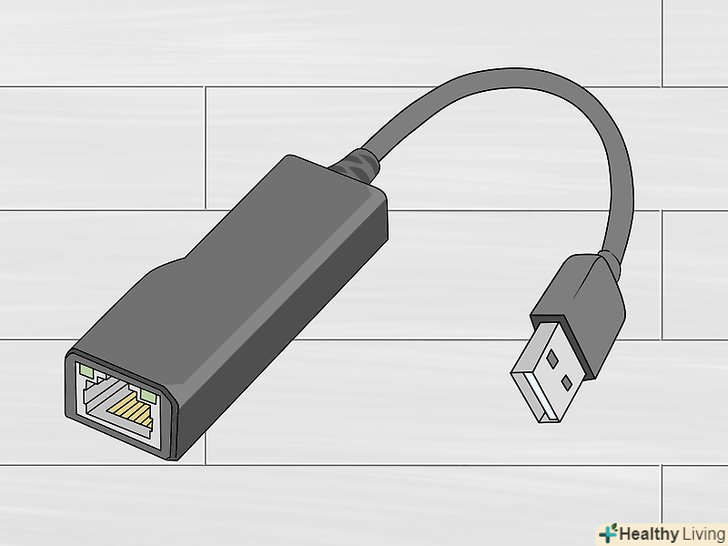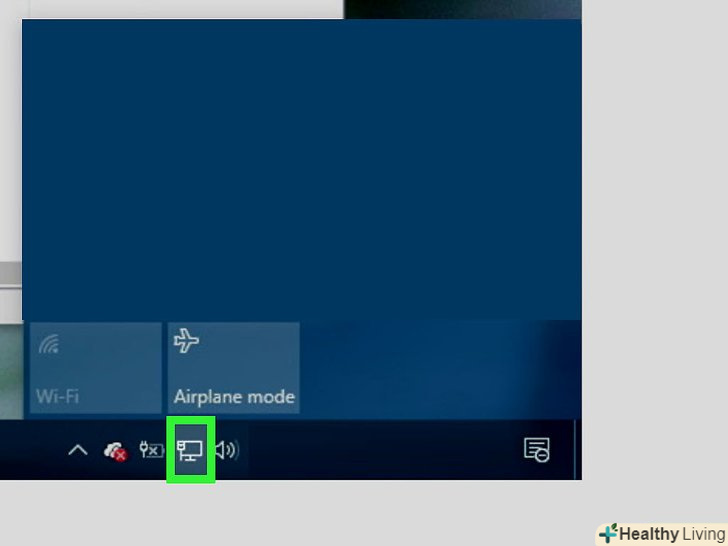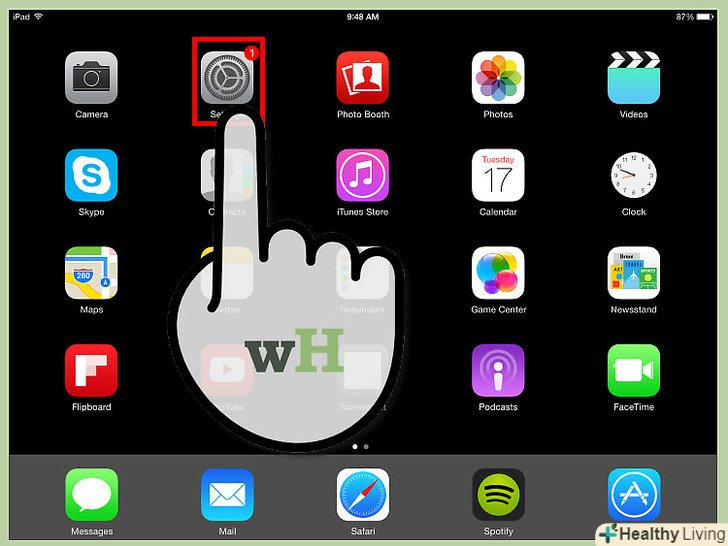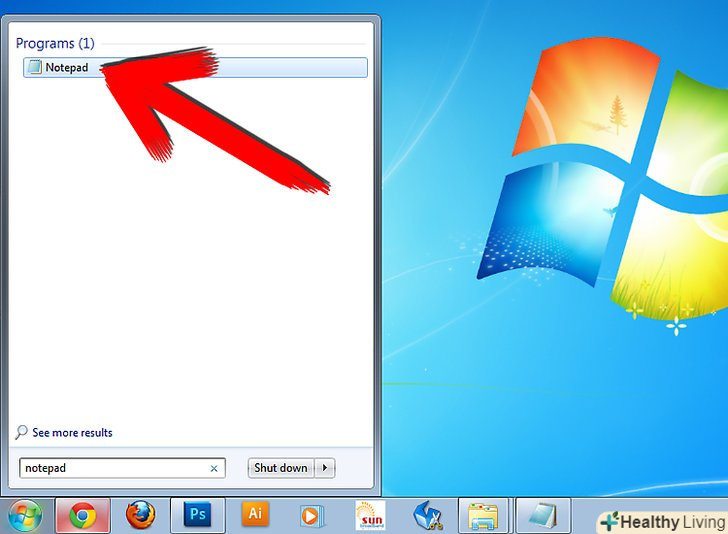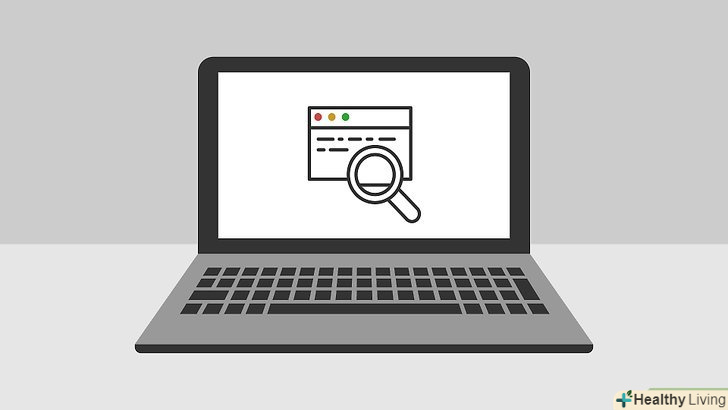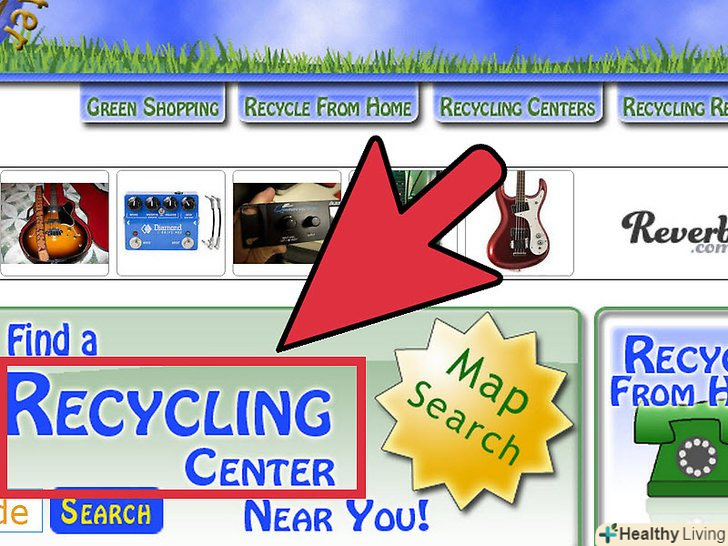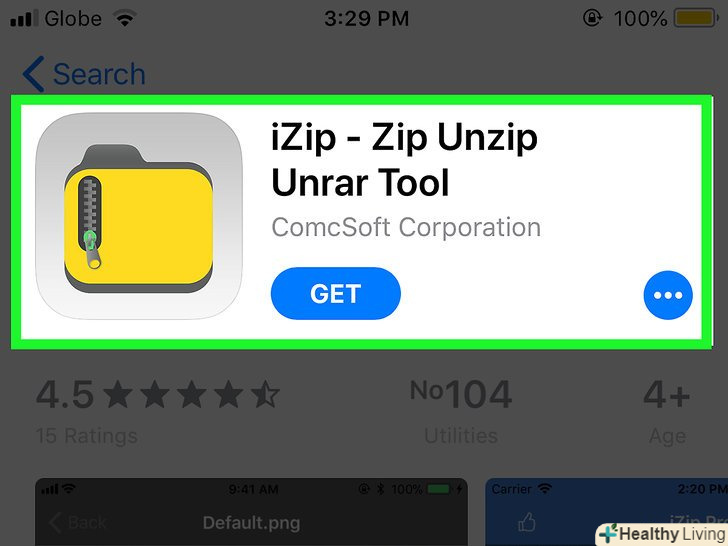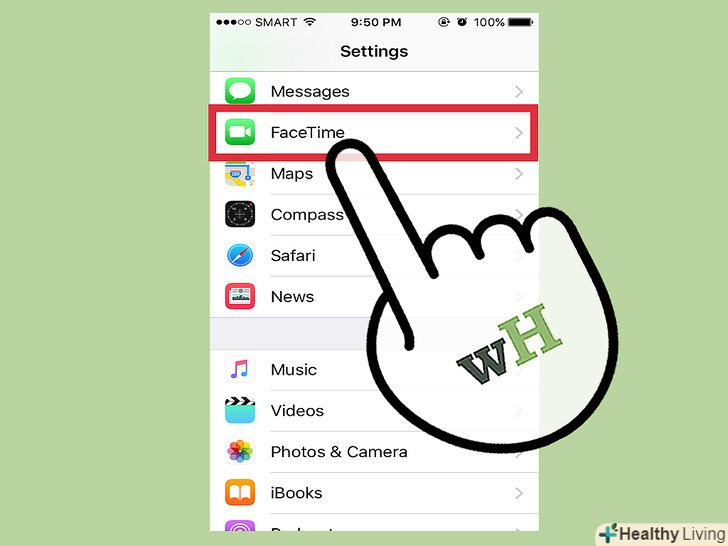З цієї статті ви дізнаєтеся, як підключити комп'ютер з Windows до Інтернету. Комп'ютер можна підключити до бездротової мережі за допомогою відповідної опції на комп'ютері або підключитися безпосередньо до модему або маршрутизатора за допомогою Ethernet-кабелю. Майте на увазі, що підключення до мережі відрізняється від створення дротової комп'ютерної мережі (наприклад, в офісі).
Кроки
Метод1 З 2:
Підключення до бездротової мережі
Метод1 З 2:
 Переконайтеся, що мережа працює.для цього модем повинен бути підключений до інтернет-розетки, маршрутизатор повинен бути підключений до модему, а маршрутизатор і модем повинні бути включені.
Переконайтеся, що мережа працює.для цього модем повинен бути підключений до інтернет-розетки, маршрутизатор повинен бути підключений до модему, а маршрутизатор і модем повинні бути включені.- Деякі модеми мають вбудований маршрутизатор.
- Щоб перевірити стан інтернет-з'єднання, подивіться на відповідні індикатори на модемі та / або маршрутизаторі. Якщо підключення до Інтернету нестабільне, скористайтесяEthernet-кабелем, а не бездротовою мережею.
 Клацніть по значку «Wi-Fi». він знаходиться в правому нижньому кутку екрану (праворуч на панелі завдань). Відкриється спливаюче меню зі списком доступних мереж.
Клацніть по значку «Wi-Fi». він знаходиться в правому нижньому кутку екрану (праворуч на панелі завдань). Відкриється спливаюче меню зі списком доступних мереж.
- Можливо, спочатку вам доведеться натиснутиу нижньому правому куті екрана, щоб відобразити значок "Wi-Fi".

- Можливо, спочатку вам доведеться натиснути
 Увімкніть модуль бездротової мережі, якщо буде потрібно. якщо у верхній частині спливаючого меню відображається повідомлення "Wi-Fi вимкнено«, натисніть на значок» Wi-Fi" в нижньому лівому кутку спливаючого меню.
Увімкніть модуль бездротової мережі, якщо буде потрібно. якщо у верхній частині спливаючого меню відображається повідомлення "Wi-Fi вимкнено«, натисніть на значок» Wi-Fi" в нижньому лівому кутку спливаючого меню. Виберіть ім'я бездротової мережі. натисніть на назву бездротової мережі, до якої хочете підключитися. Під ім'ям з'явиться опція.
Виберіть ім'я бездротової мережі. натисніть на назву бездротової мережі, до якої хочете підключитися. Під ім'ям з'явиться опція.- Якщо назви потрібної мережі в списку немає, розмістіть комп'ютер ближче до маршрутизатора / модему.
- Назва мережі, швидше за все, включатиме назву маршрутизатора / модему, його модель та / або назву його виробника.
 Клацніть поПідключитися. ця опція знаходиться під ім'ям мережі у спливаючому меню.
Клацніть поПідключитися. ця опція знаходиться під ім'ям мережі у спливаючому меню. Введіть пароль до мережі.у текстовому полі, що відобразилося, введіть пароль, який використовується для підключення до мережі.
Введіть пароль до мережі.у текстовому полі, що відобразилося, введіть пароль, який використовується для підключення до мережі.- Якщо ви не змінювали пароль за замовчуванням, його можна знайти на наклейці на нижній або задній панелі маршрутизатора (або модему з маршрутизатором).
- Якщо до мережі пароля немає, просто натисніть "Підключитися", щоб підключитися до мережі.
 Клацніть поДалі.ця опція знаходиться під полем з паролем. Комп'ютер спробує підключитися до мережі.
Клацніть поДалі.ця опція знаходиться під полем з паролем. Комп'ютер спробує підключитися до мережі.- Якщо пароль невірний, введіть його ще раз.
 Дочекайтеся, коли комп'ютер підключиться до мережі.як тільки це станеться, під ім'ям мережі з'явиться»підключено". Тепер на комп'ютері можна користуватися Інтернетом.
Дочекайтеся, коли комп'ютер підключиться до мережі.як тільки це станеться, під ім'ям мережі з'явиться»підключено". Тепер на комп'ютері можна користуватися Інтернетом.
Метод2 З 2:
Підключення через Ethernet-кабель
Метод2 З 2:
 Переконайтеся, що мережа працює.для цього модем повинен бути підключений до інтернет-розетки, маршрутизатор повинен бути підключений до модему, а маршрутизатор і модем повинні бути включені.
Переконайтеся, що мережа працює.для цього модем повинен бути підключений до інтернет-розетки, маршрутизатор повинен бути підключений до модему, а маршрутизатор і модем повинні бути включені.- Деякі модеми мають вбудований маршрутизатор.
- Якщо вам не потрібно, щоб до Інтернету підключалися мобільні пристрої або інші користувачі, маршрутизатор вам не знадобиться — в цьому випадку підключіть комп'ютер безпосередньо до модему.
 Купуйте Ethernet-кабель.він використовується для підключення пристроїв (наприклад, комп'ютера або маршрутизатора) до модему або підключеного маршрутизатора. Ethernet-кабель продається в магазинах електроніки і в онлайн-магазинах.
Купуйте Ethernet-кабель.він використовується для підключення пристроїв (наприклад, комп'ютера або маршрутизатора) до модему або підключеного маршрутизатора. Ethernet-кабель продається в магазинах електроніки і в онлайн-магазинах.- Купуйте досить довгий кабель, щоб його можна було протягнути від маршрутизатора або модему до комп'ютера, особливо якщо комп'ютер не можна перемістити.
- Довжина Ethernet-кабелю не повинна перевищувати 100 метрів, а максимальна ефективна довжина зазвичай становить 90 метрів.[1]
 Знайдіть вільний Ethernet-порт на маршрутизаторі або модемі.Ethernet-порт являє собою квадратний роз'єм і знаходиться на задній панелі маршрутизатора і модему. На маршрутизаторі Ethernet-порти відзначені словом "Internet»або "Ethernet". На маршрутизаторі може бути кілька вільних портів.
Знайдіть вільний Ethernet-порт на маршрутизаторі або модемі.Ethernet-порт являє собою квадратний роз'єм і знаходиться на задній панелі маршрутизатора і модему. На маршрутизаторі Ethernet-порти відзначені словом "Internet»або "Ethernet". На маршрутизаторі може бути кілька вільних портів.- Як правило, на модемі тільки один Ethernet-порт, який відзначений словом "Internet". До цього порту підключається маршрутизатор.
- Якщо ви підключаєте комп'ютер безпосередньо до модему, спочатку відключіть маршрутизатор від Ethernet-порту модему.
 Знайдіть Ethernet-порт на комп'ютері.цей квадратний роз'єм знаходиться на задній панелі настільного комп'ютера або на одній з бічних панелей ноутбука.
Знайдіть Ethernet-порт на комп'ютері.цей квадратний роз'єм знаходиться на задній панелі настільного комп'ютера або на одній з бічних панелей ноутбука.- Якщо на Комп'ютері Ethernet-порту немає, купіть адаптер USB-Ethernet.
 Підключіть комп'ютер до маршрутизатора або модему.один кінець Ethernet-кабелю вставте у вільний порт маршрутизатора або модему, а інший — в Ethernet-порт комп'ютера.
Підключіть комп'ютер до маршрутизатора або модему.один кінець Ethernet-кабелю вставте у вільний порт маршрутизатора або модему, а інший — в Ethernet-порт комп'ютера.- На обох кінцях Ethernet-кабелю знаходяться однакові штекери, тому немає ніякої різниці, який кінець кабелю підключити до комп'ютера або маршрутизатора.
- Якщо на Комп'ютері Ethernet-порту немає, вставте адаптер USB-Ethernet в USB-порт комп'ютера, а потім підключіть комп'ютер до маршрутизатора або модему.
 Дочекайтеся, коли комп'ютер підключиться до Інтернету. Як тільки комп'ютер виявить Ethernet-з'єднання, він підключиться до мережі — праворуч на панелі задач з'явиться значок у вигляді монітора (замість значка «Wi-Fi»). Тепер на комп'ютері можна користуватися Інтернетом.
Дочекайтеся, коли комп'ютер підключиться до Інтернету. Як тільки комп'ютер виявить Ethernet-з'єднання, він підключиться до мережі — праворуч на панелі задач з'явиться значок у вигляді монітора (замість значка «Wi-Fi»). Тепер на комп'ютері можна користуватися Інтернетом.
Поради
- Скористайтеся Ethernet-з'єднанням, щоб отримати максимально швидке і стабільне підключення до Інтернету. Це особливо стане в нагоді, якщо ви граєте в онлайн-ігри.
- Щоб усунути більшість неполадок з бездротовою мережею, просто перезавантажте комп'ютер (наприклад, якщо комп'ютер не підключається через проблеми з програмним забезпеченням).
Попередження
- Якщо мережеве обладнання (наприклад, маршрутизатор, модем і/або кабель) працює неправильно, можливо, у вас не вийде підключитися до мережі.
- Не передавайте по мережі, під ім'ям якої немає слова "захищена", конфіденційні дані, такі як паролі або дані банківської карти.