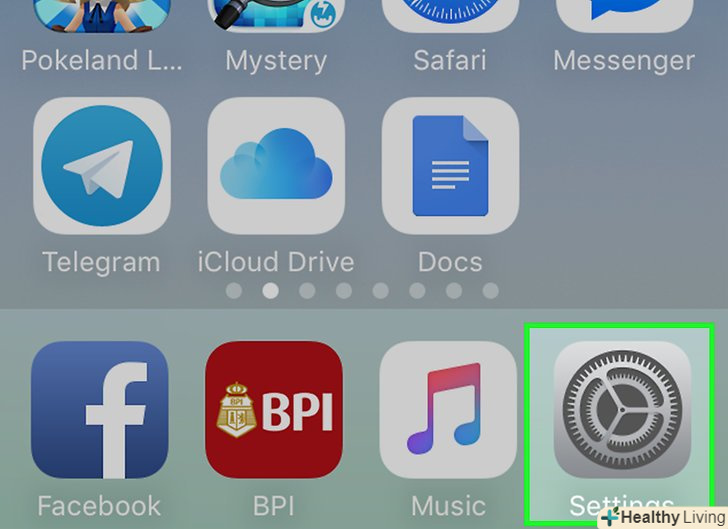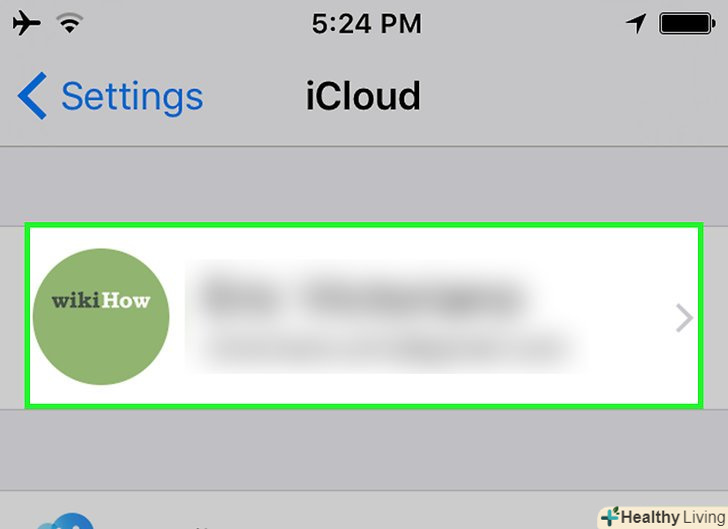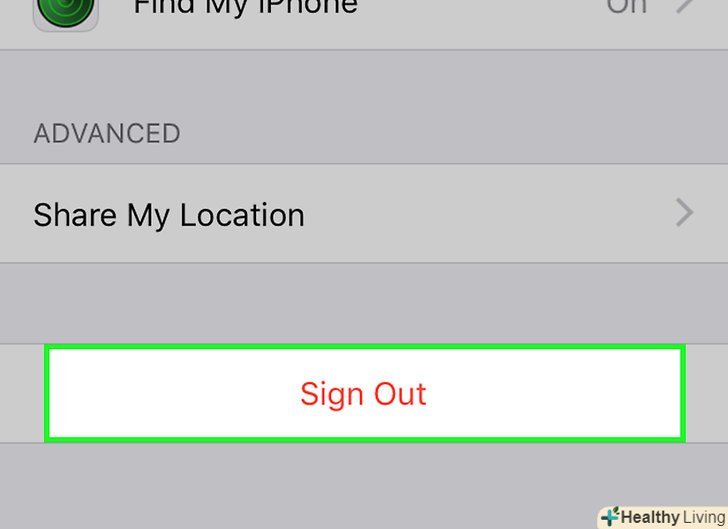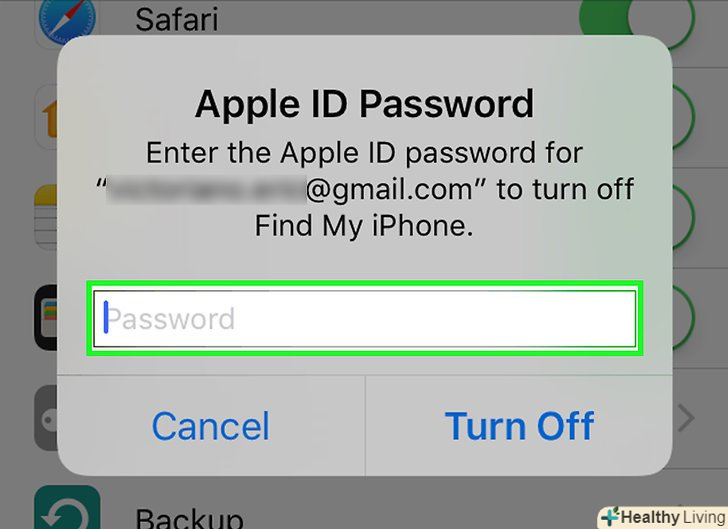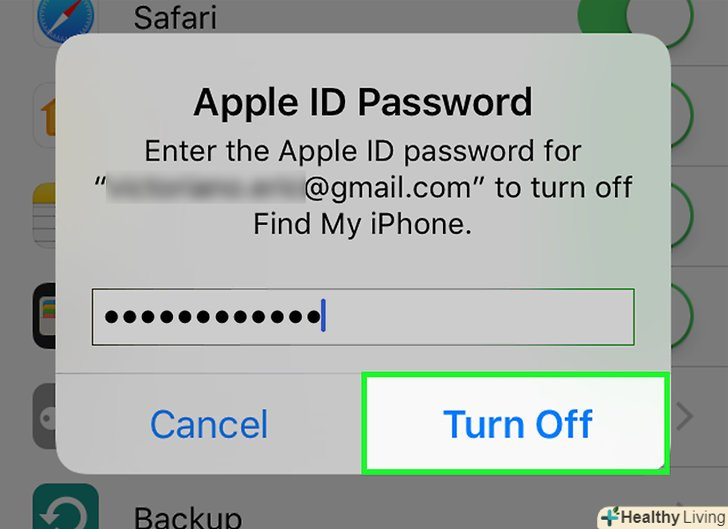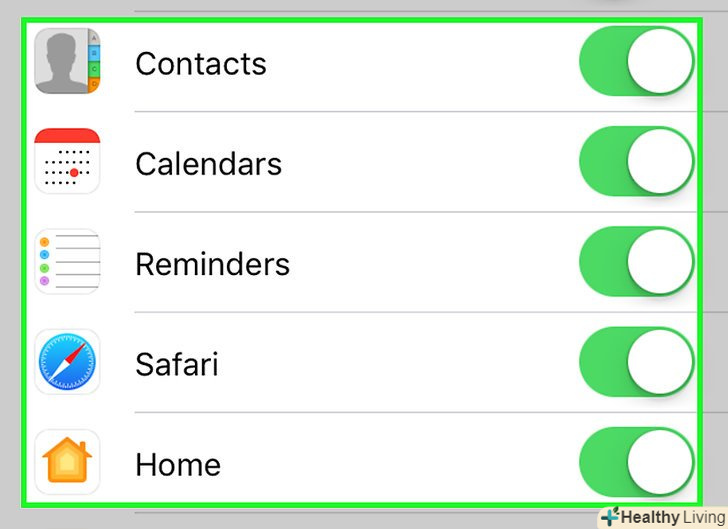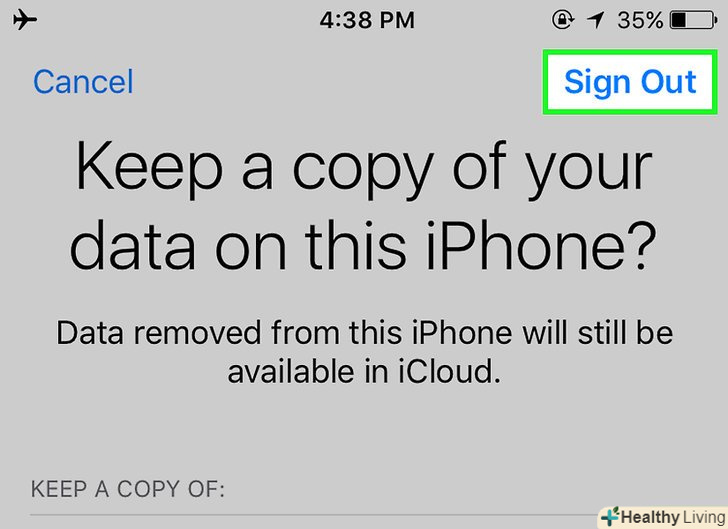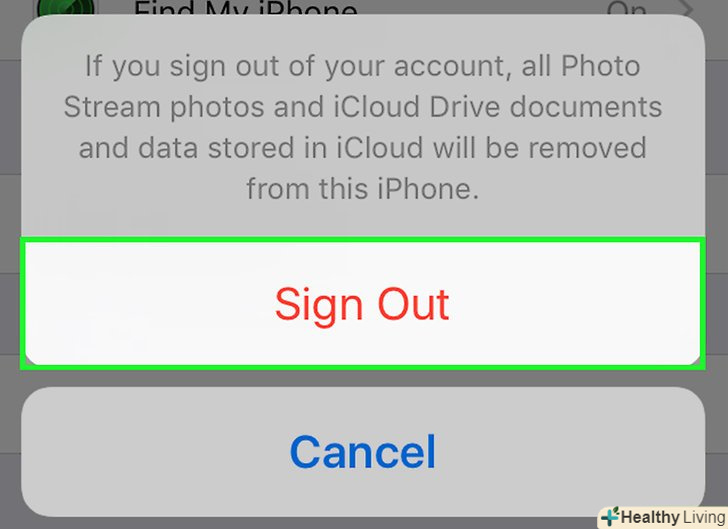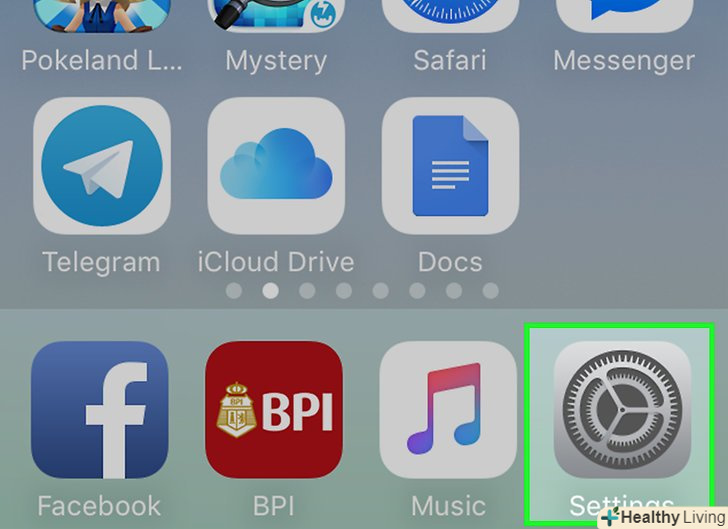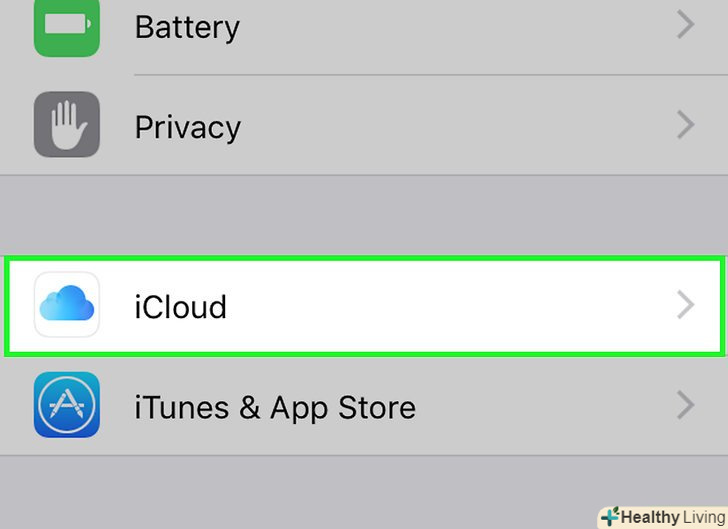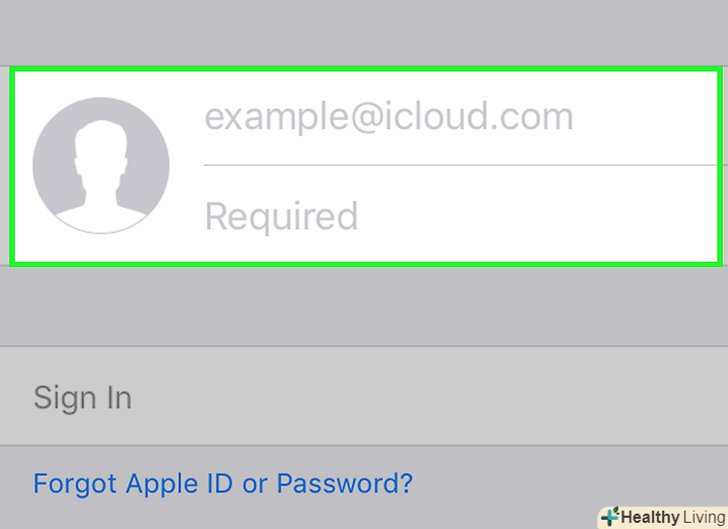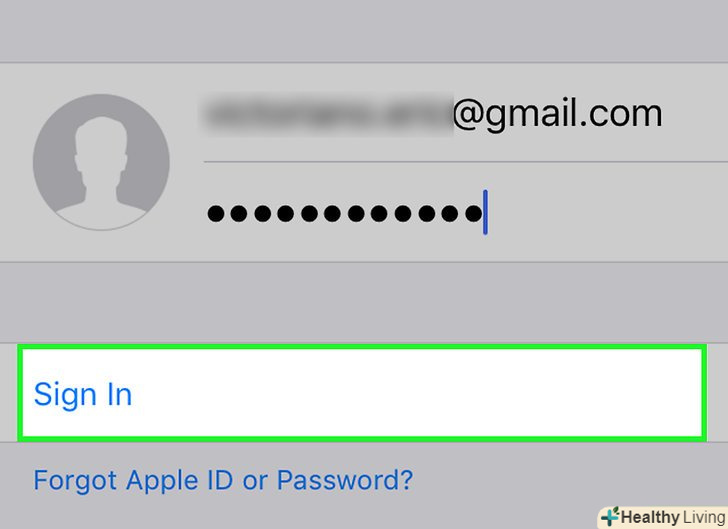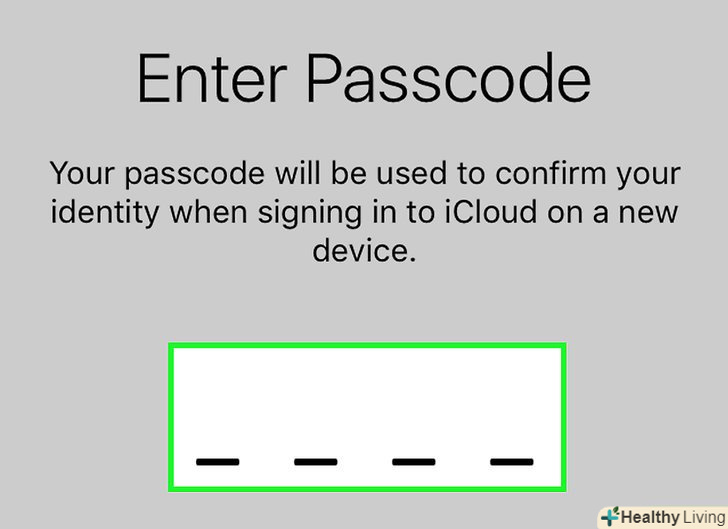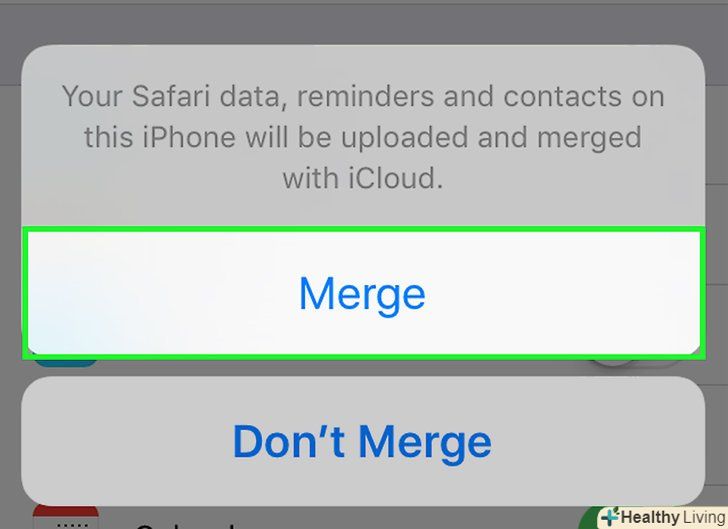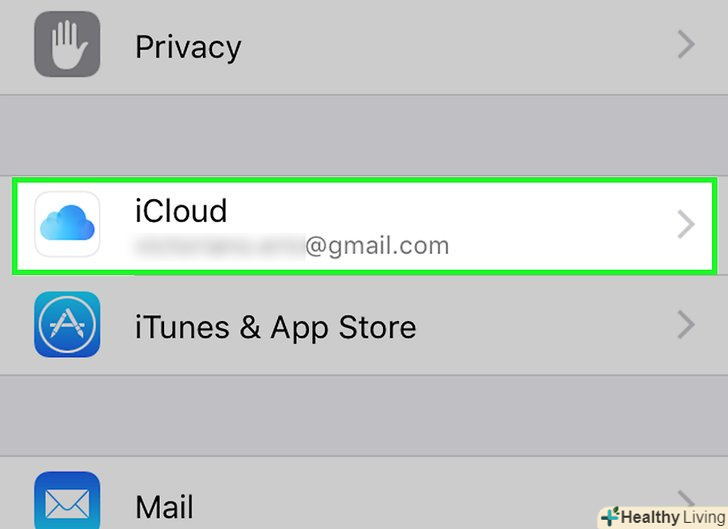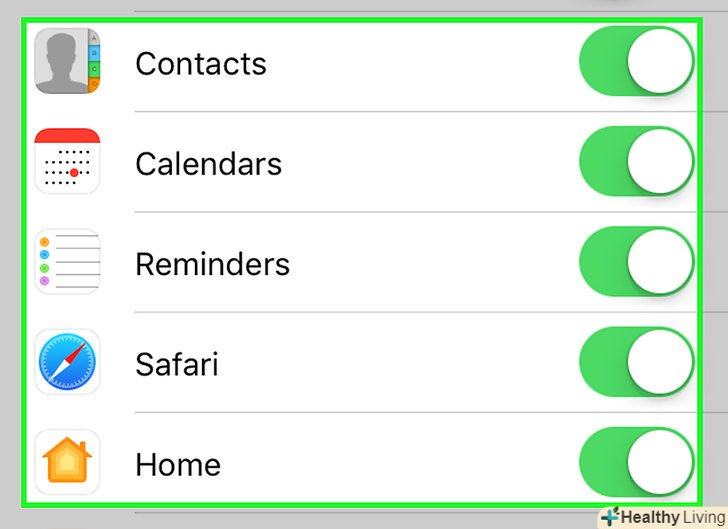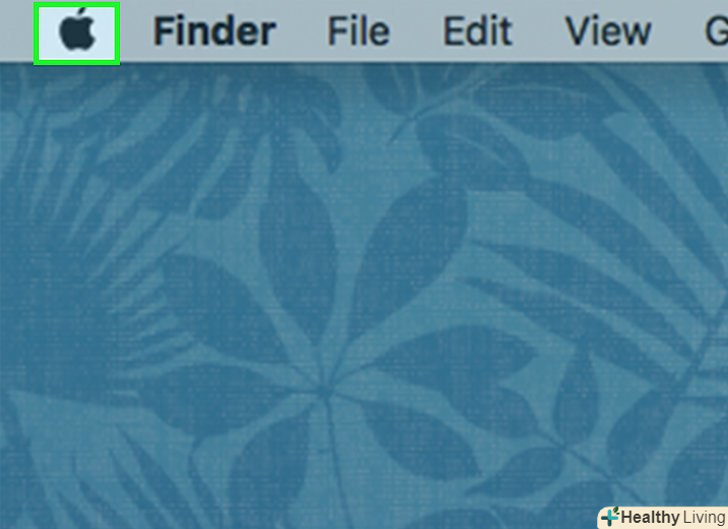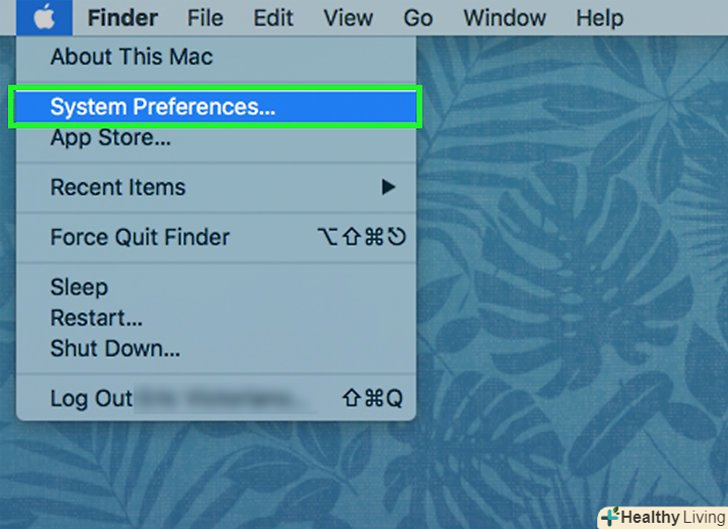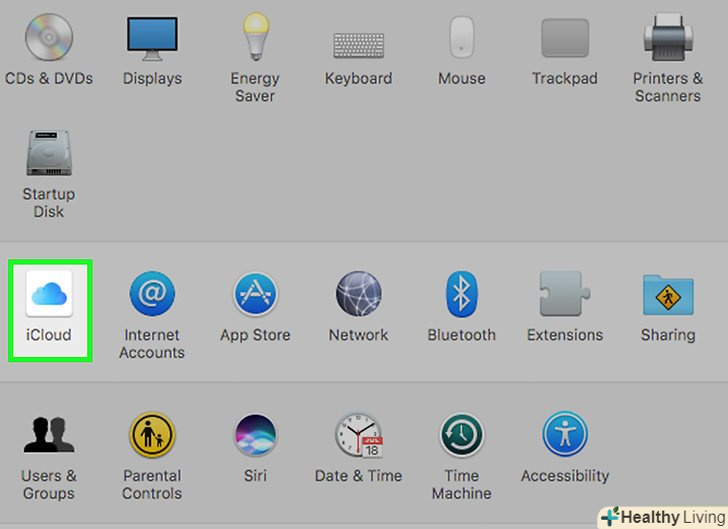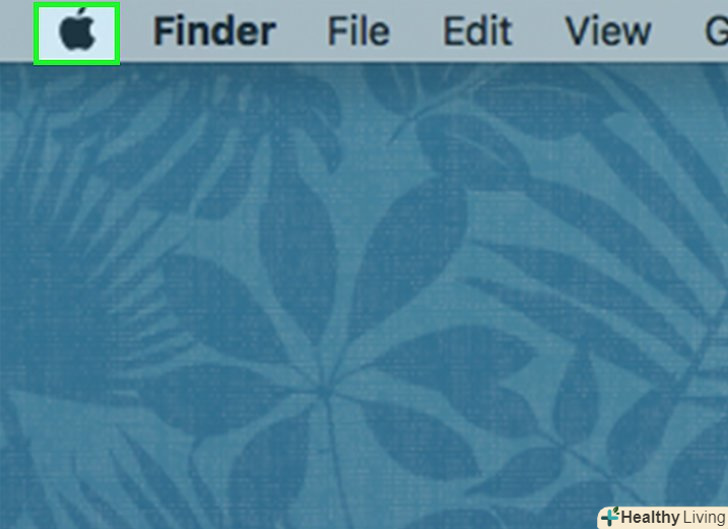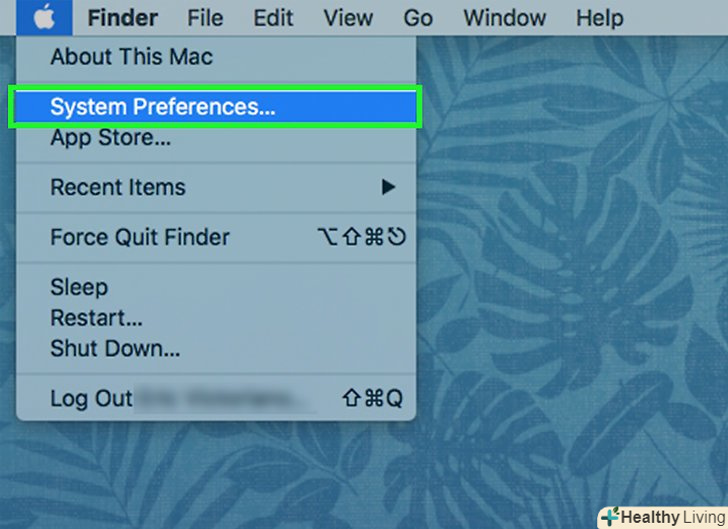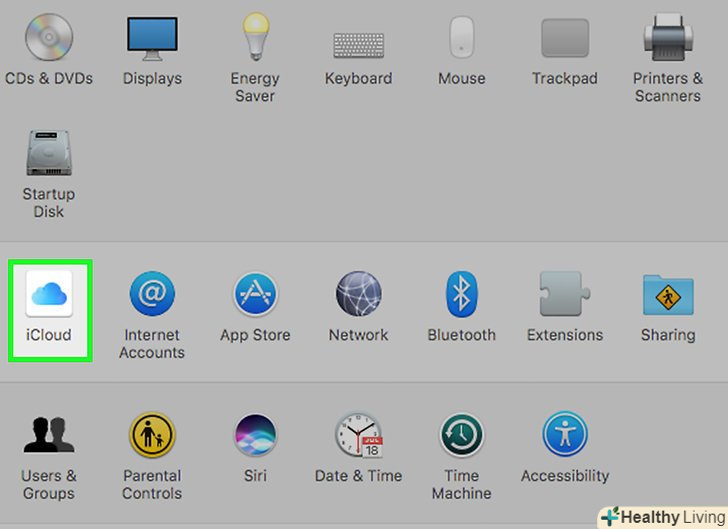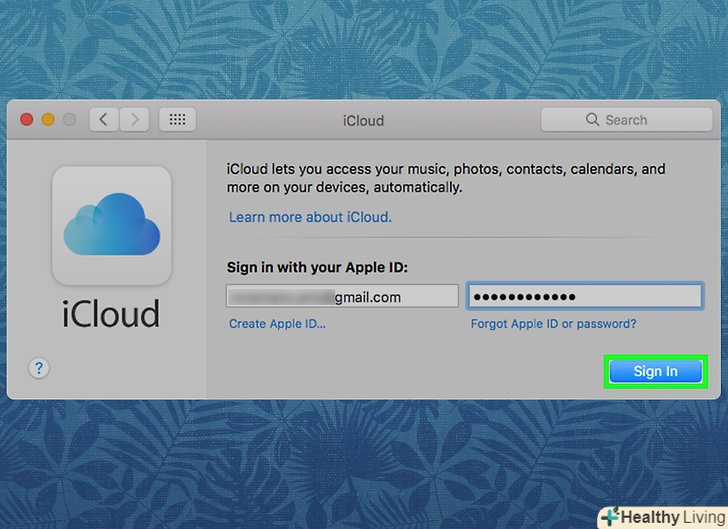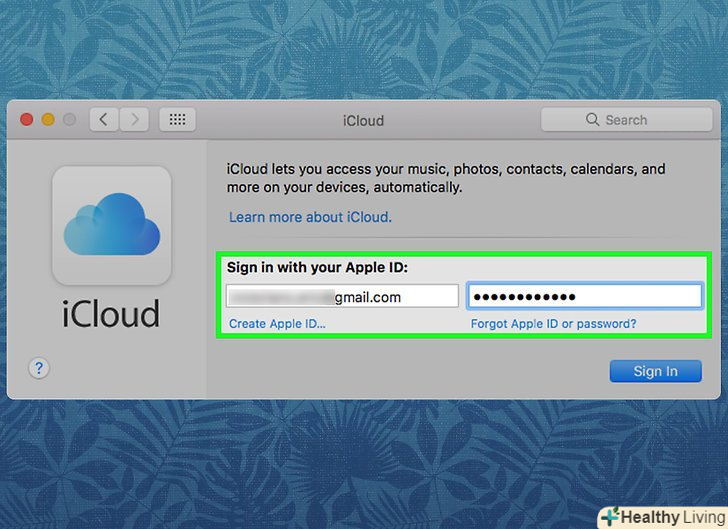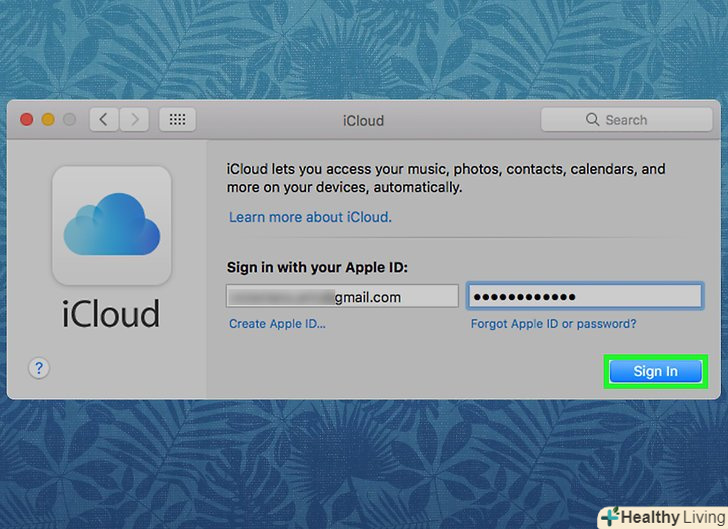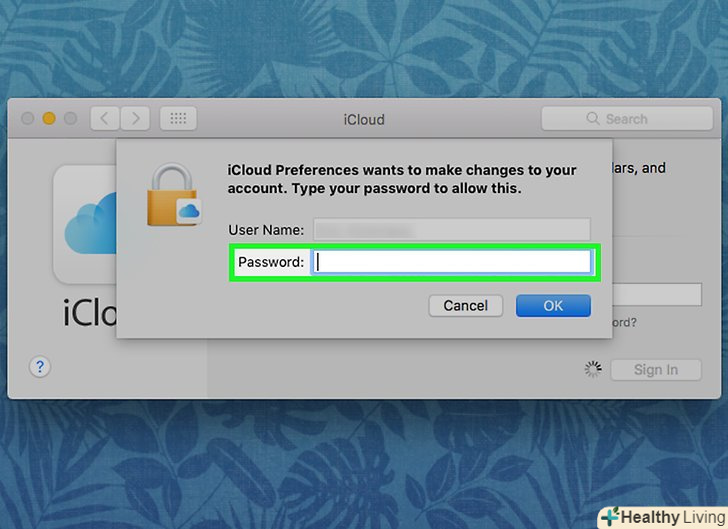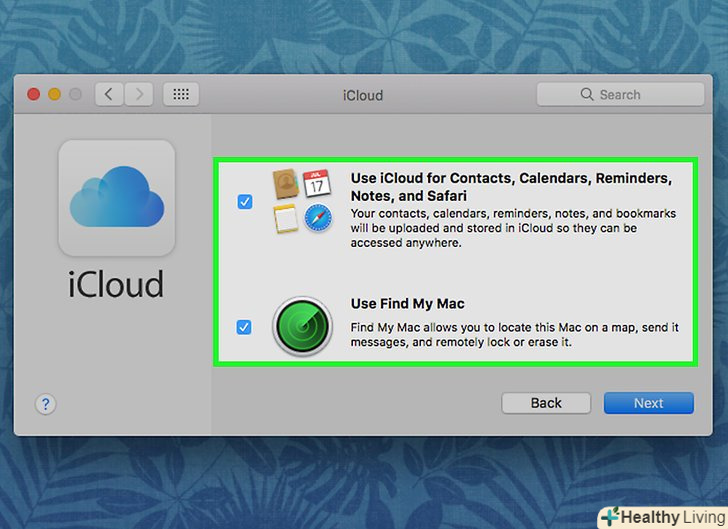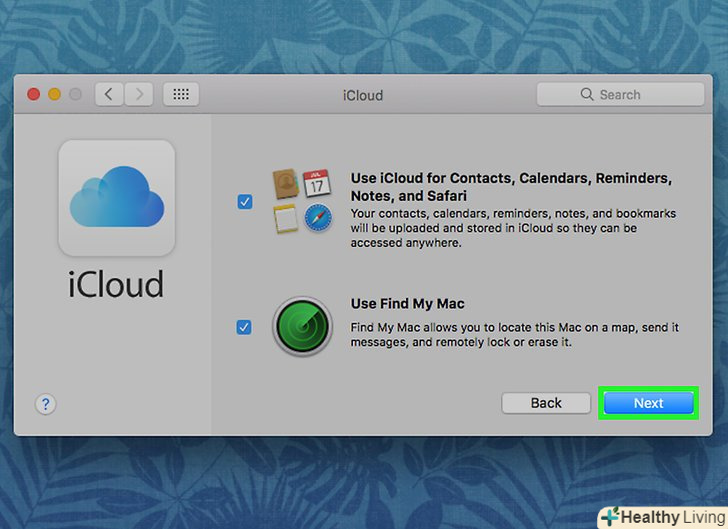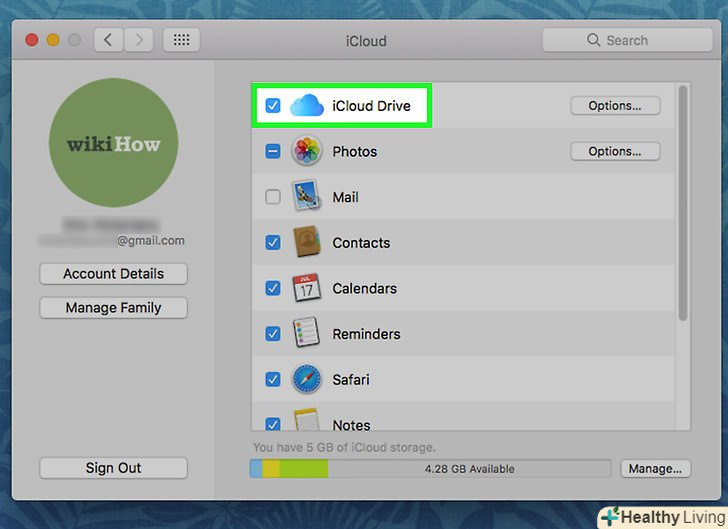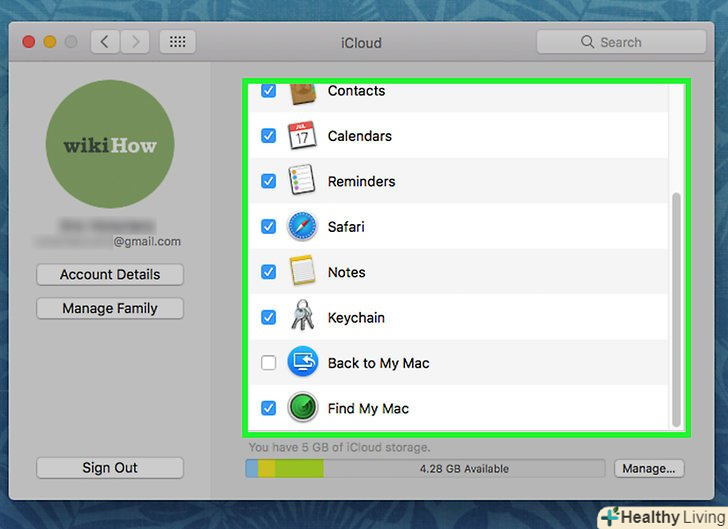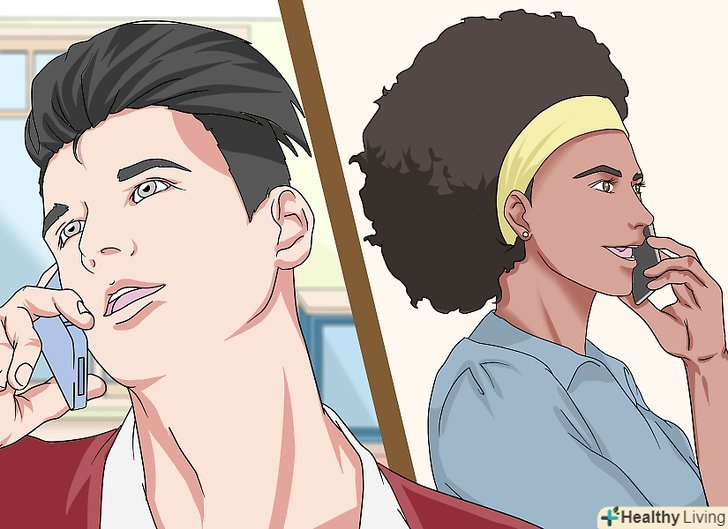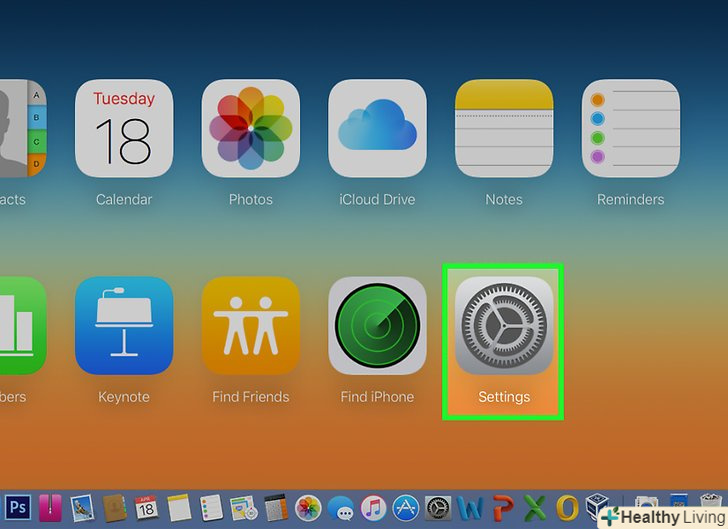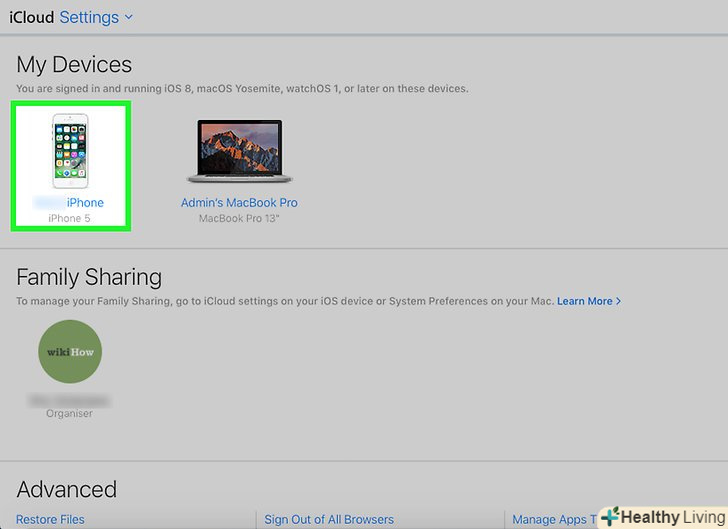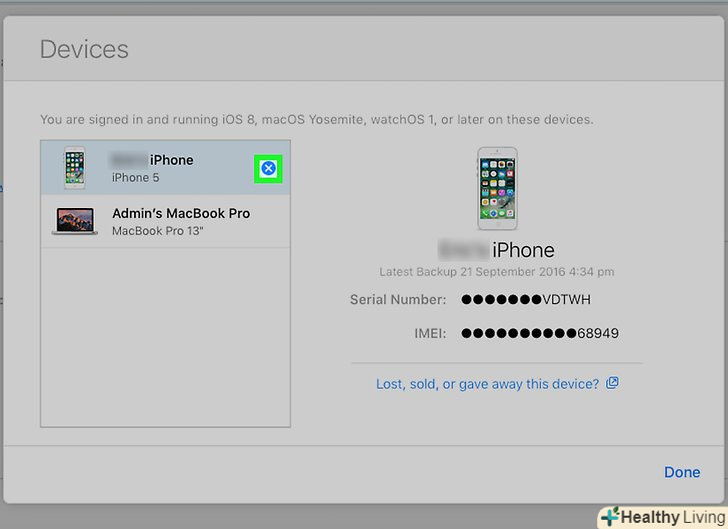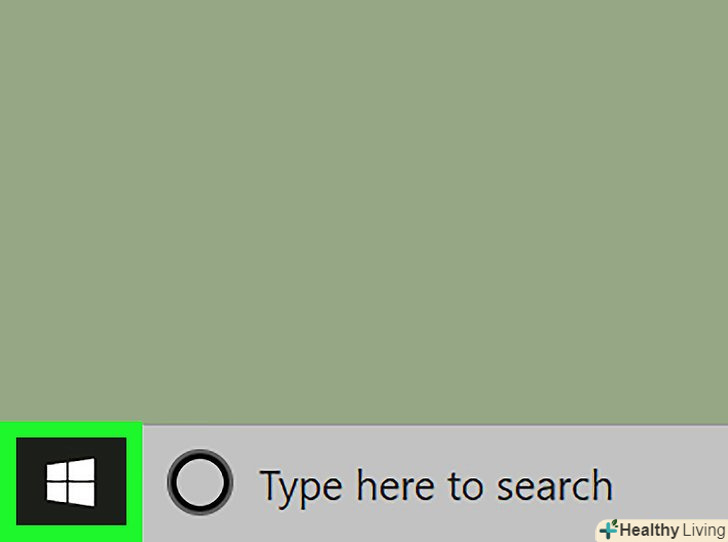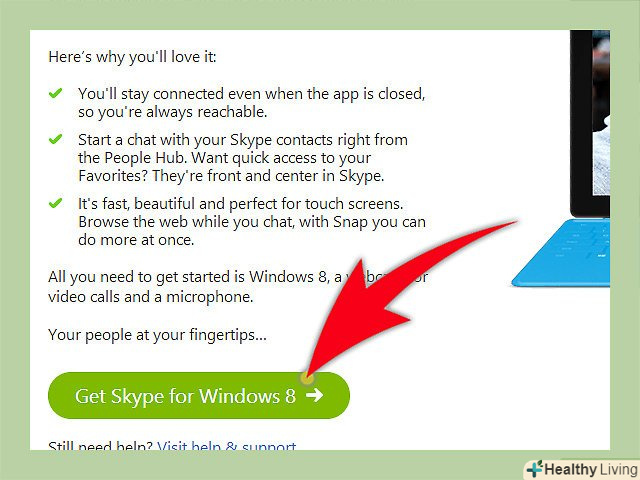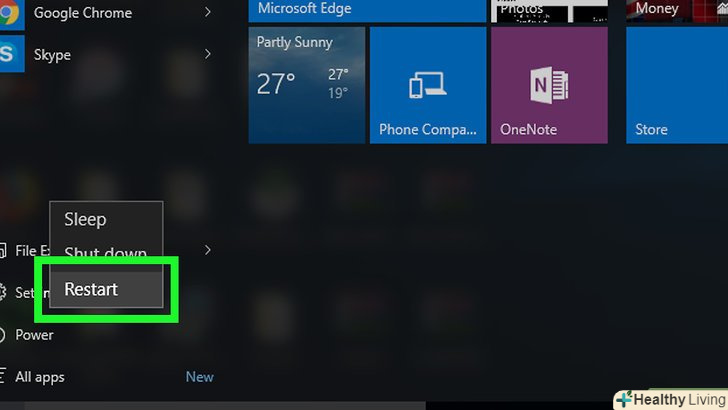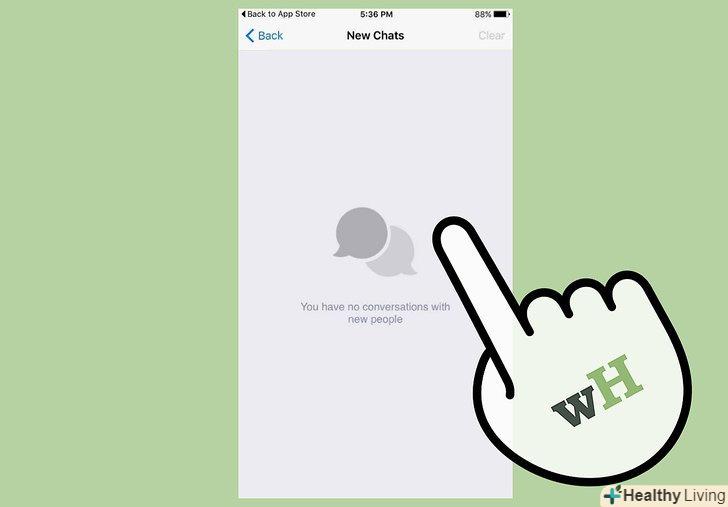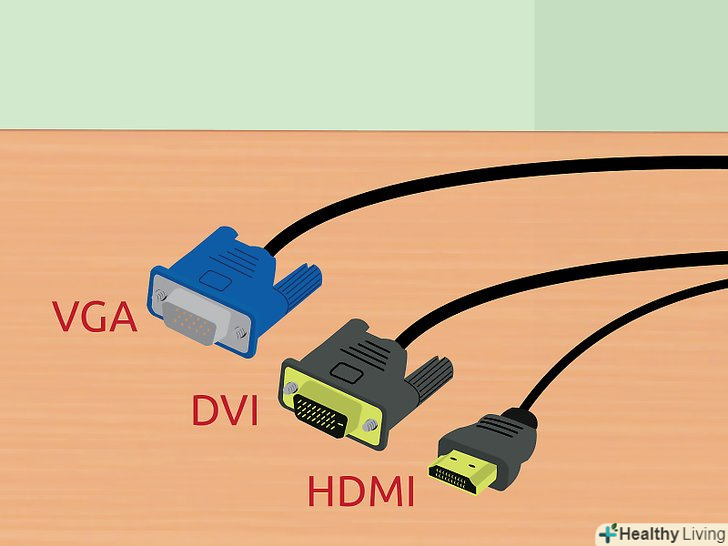У цій статті розповідається, як змінити обліковий запис iCloud, яка пов'язана з iOS-пристроєм, на інший обліковий запис.
Кроки
Метод1З 3:
На iPhone або iPad
Метод1З 3:
 Відкрийте програму "Налаштування". його значок являє собою сіру шестерінку ( ️ ️ ) і зазвичай розташований на головному екрані.
Відкрийте програму "Налаштування". його значок являє собою сіру шестерінку ( ️ ️ ) і зазвичай розташований на головному екрані.- Якщо потрібно змінити облікові записи iCloud на уживаному iPhone або iPad, перейдіть в розділ "уживане iOS-пристрій" ↓
 Клацніть по Apple ID. це розділ, який знаходиться у верхній частині екрана і містить ваше ім'я і профільне зображення (якщо воно є).
Клацніть по Apple ID. це розділ, який знаходиться у верхній частині екрана і містить ваше ім'я і профільне зображення (якщо воно є).- У старій версії iOS натиснітьICloud.
 Прокрутіть екран вниз і натисніть < span class="nowrap" title="This is not a clickable button; it illustrates the button one should find." style="font-family: Segoe UI, Frutiger, Frutiger Linotype, Dejavu Sans, Helvetica Neue, Arial, sans-serif;letter-spacing:0px;padding:0em .6em; border:1px solid; border-color:#AAA #555 #555 #AAA; -moz-border-radius: 0px; -webkit-border-radius: 0px; border-radius: 0px; background-color: #F2F2F2; background-image: -moz-linear-gradient(top, #FCFCFC, #E0E0E0); background-image: -o-linear-gradient(top, #FCFCFC, #E0E0E0); background-image: - webkit-linear-gradient(top, # FCFCFC, #E0E0E0); background-image: linear-gradient(top, #FCFCFC, #E0E0E0);">вийти.ця остання опція меню.
Прокрутіть екран вниз і натисніть < span class="nowrap" title="This is not a clickable button; it illustrates the button one should find." style="font-family: Segoe UI, Frutiger, Frutiger Linotype, Dejavu Sans, Helvetica Neue, Arial, sans-serif;letter-spacing:0px;padding:0em .6em; border:1px solid; border-color:#AAA #555 #555 #AAA; -moz-border-radius: 0px; -webkit-border-radius: 0px; border-radius: 0px; background-color: #F2F2F2; background-image: -moz-linear-gradient(top, #FCFCFC, #E0E0E0); background-image: -o-linear-gradient(top, #FCFCFC, #E0E0E0); background-image: - webkit-linear-gradient(top, # FCFCFC, #E0E0E0); background-image: linear-gradient(top, #FCFCFC, #E0E0E0);">вийти.ця остання опція меню. Введіть пароль.у діалоговому вікні введіть пароль, пов'язаний з Apple ID.
Введіть пароль.у діалоговому вікні введіть пароль, пов'язаний з Apple ID. Натисніть < span class="nowrap" title="This is not a clickable button; it illustrates the button one should find." style="font-family: Segoe UI, Frutiger, Frutiger Linotype, Dejavu Sans, Helvetica Neue, Arial, sans-serif;letter-spacing:0px;padding:0em .6em; border:1px solid; border-color:#AAA #555 #555 #AAA; -moz-border-radius: 0px; -webkit-border-radius: 0px; border-radius: 0px; background-color: #F2F2F2; background-image: -moz-linear-gradient(top, #FCFCFC, #E0E0E0); background-image: -o-linear-gradient(top, #FCFCFC, #E0E0E0); background-image: - webkit-linear-gradient(top, # FCFCFC, #E0E0E0); background-image: linear-gradient(top, #FCFCFC, #E0E0E0);">вимкнути. ця кнопка знаходиться в нижній частині діалогового вікна. Так ви вимкніть функцію "Знайти мій iPhone" для поточної облікового запису iCloud.
Натисніть < span class="nowrap" title="This is not a clickable button; it illustrates the button one should find." style="font-family: Segoe UI, Frutiger, Frutiger Linotype, Dejavu Sans, Helvetica Neue, Arial, sans-serif;letter-spacing:0px;padding:0em .6em; border:1px solid; border-color:#AAA #555 #555 #AAA; -moz-border-radius: 0px; -webkit-border-radius: 0px; border-radius: 0px; background-color: #F2F2F2; background-image: -moz-linear-gradient(top, #FCFCFC, #E0E0E0); background-image: -o-linear-gradient(top, #FCFCFC, #E0E0E0); background-image: - webkit-linear-gradient(top, # FCFCFC, #E0E0E0); background-image: linear-gradient(top, #FCFCFC, #E0E0E0);">вимкнути. ця кнопка знаходиться в нижній частині діалогового вікна. Так ви вимкніть функцію "Знайти мій iPhone" для поточної облікового запису iCloud. Виберіть дані, які потрібно зберегти на пристрої. щоб скопіювати потрібні дані (наприклад, контакти) з iCloud на пристрій, пересуньте повзунки відповідних додатків в положення «включити» (в цьому положенні повзунки пофарбовані в зелений колір).
Виберіть дані, які потрібно зберегти на пристрої. щоб скопіювати потрібні дані (наприклад, контакти) з iCloud на пристрій, пересуньте повзунки відповідних додатків в положення «включити» (в цьому положенні повзунки пофарбовані в зелений колір).- Щоб видалити всі дані iCloud з пам'яті пристрою, пересуньте всі повзунки в положення "вимкнути" (в цьому положенні повзунки пофарбовані в сірий колір).
 Натисніть < span class="nowrap" title="This is not a clickable button; it illustrates the button one should find." style="font-family: Segoe UI, Frutiger, Frutiger Linotype, Dejavu Sans, Helvetica Neue, Arial, sans-serif;letter-spacing:0px;padding:0em .6em; border:1px solid; border-color:#AAA #555 #555 #AAA; -moz-border-radius: 0px; -webkit-border-radius: 0px; border-radius: 0px; background-color: #F2F2F2; background-image: -moz-linear-gradient(top, #FCFCFC, #E0E0E0); background-image: -o-linear-gradient(top, #FCFCFC, #E0E0E0); background-image: - webkit-linear-gradient(top, # FCFCFC, #E0E0E0); background-image: linear-gradient(top, #FCFCFC, #E0E0E0);">вийти. ця кнопка знаходиться в правому верхньому куті екрану.
Натисніть < span class="nowrap" title="This is not a clickable button; it illustrates the button one should find." style="font-family: Segoe UI, Frutiger, Frutiger Linotype, Dejavu Sans, Helvetica Neue, Arial, sans-serif;letter-spacing:0px;padding:0em .6em; border:1px solid; border-color:#AAA #555 #555 #AAA; -moz-border-radius: 0px; -webkit-border-radius: 0px; border-radius: 0px; background-color: #F2F2F2; background-image: -moz-linear-gradient(top, #FCFCFC, #E0E0E0); background-image: -o-linear-gradient(top, #FCFCFC, #E0E0E0); background-image: - webkit-linear-gradient(top, # FCFCFC, #E0E0E0); background-image: linear-gradient(top, #FCFCFC, #E0E0E0);">вийти. ця кнопка знаходиться в правому верхньому куті екрану. Натисніть < span class="nowrap" title="This is not a clickable button; it illustrates the button one should find." style="font-family: Segoe UI, Frutiger, Frutiger Linotype, Dejavu Sans, Helvetica Neue, Arial, sans-serif;letter-spacing:0px;padding:0em .6em; border:1px solid; border-color:#AAA #555 #555 #AAA; -moz-border-radius: 0px; -webkit-border-radius: 0px; border-radius: 0px; background-color: #F2F2F2; background-image: -moz-linear-gradient(top, #FCFCFC, #E0E0E0); background-image: -o-linear-gradient(top, #FCFCFC, #E0E0E0); background-image: - webkit-linear-gradient(top, # FCFCFC, #E0E0E0); background-image: linear-gradient(top, #FCFCFC, #E0E0E0);">вийти.так ви підтвердите, що хочете вийти з облікового запису iCloud, яка в даний час пов'язана з пристроєм.
Натисніть < span class="nowrap" title="This is not a clickable button; it illustrates the button one should find." style="font-family: Segoe UI, Frutiger, Frutiger Linotype, Dejavu Sans, Helvetica Neue, Arial, sans-serif;letter-spacing:0px;padding:0em .6em; border:1px solid; border-color:#AAA #555 #555 #AAA; -moz-border-radius: 0px; -webkit-border-radius: 0px; border-radius: 0px; background-color: #F2F2F2; background-image: -moz-linear-gradient(top, #FCFCFC, #E0E0E0); background-image: -o-linear-gradient(top, #FCFCFC, #E0E0E0); background-image: - webkit-linear-gradient(top, # FCFCFC, #E0E0E0); background-image: linear-gradient(top, #FCFCFC, #E0E0E0);">вийти.так ви підтвердите, що хочете вийти з облікового запису iCloud, яка в даний час пов'язана з пристроєм. Відкрийте програму "Налаштування". його значок являє собою сіру шестерінку ( ️ ️ ) і знаходиться на головному екрані.
Відкрийте програму "Налаштування". його значок являє собою сіру шестерінку ( ️ ️ ) і знаходиться на головному екрані. Натисніть < span class="nowrap" title="This is not a clickable button; it illustrates the button one should find." style="font-family: Segoe UI, Frutiger, Frutiger Linotype, Dejavu Sans, Helvetica Neue, Arial, sans-serif;letter-spacing:0px;padding:0em .6em; border:1px solid; border-color:#AAA #555 #555 #AAA; -moz-border-radius: 0px; -webkit-border-radius: 0px; border-radius: 0px; background-color: #F2F2F2; background-image: -moz-linear-gradient(top, #FCFCFC, #E0E0E0); background-image: -o-linear-gradient(top, #FCFCFC, #E0E0E0); background-image: - webkit-linear-gradient(top, # FCFCFC, #E0E0E0); background-image: linear-gradient(top, #FCFCFC, #E0E0E0);">увійти в &#Lt; пристрій&#gt;.ця кнопка знаходиться у верхній частині меню.[1]
Натисніть < span class="nowrap" title="This is not a clickable button; it illustrates the button one should find." style="font-family: Segoe UI, Frutiger, Frutiger Linotype, Dejavu Sans, Helvetica Neue, Arial, sans-serif;letter-spacing:0px;padding:0em .6em; border:1px solid; border-color:#AAA #555 #555 #AAA; -moz-border-radius: 0px; -webkit-border-radius: 0px; border-radius: 0px; background-color: #F2F2F2; background-image: -moz-linear-gradient(top, #FCFCFC, #E0E0E0); background-image: -o-linear-gradient(top, #FCFCFC, #E0E0E0); background-image: - webkit-linear-gradient(top, # FCFCFC, #E0E0E0); background-image: linear-gradient(top, #FCFCFC, #E0E0E0);">увійти в &#Lt; пристрій&#gt;.ця кнопка знаходиться у верхній частині меню.[1]- Якщо ви хочете створити новий ідентифікатор Apple ID, натисніть " у вас немає Apple ID або ви забули його?». Ця опція знаходиться під рядком для введення пароля. Дотримуйтесь інструкцій на екрані, щоб безкоштовно Створити Apple ID і налаштувати обліковий запис iCloud.
- У старих версіях iOS натисніть < span class="nowrap" title="This is not a clickable button; it illustrates the button one should find." style="font-family: Segoe UI, Frutiger, Frutiger Linotype, Dejavu Sans, Helvetica Neue, Arial, sans-serif;letter-spacing:0px;padding:0em .6em; border:1px solid; border-color:#AAA #555 #555 #AAA; -moz-border-radius: 0px; -webkit-border-radius: 0px; border-radius: 0px; background-color: #F2F2F2; background-image: -moz-linear-gradient(top, #FCFCFC, #E0E0E0); background-image: -o-linear-gradient(top, #FCFCFC, #E0E0E0); background-image: -webkit-linear-gradient(top, #FCFCFC, #E0E0E0); background-image: linear-gradient(top, #FCFCFC, #E0E0E0);">iCloud.
 Введіть Apple ID і пароль.
Введіть Apple ID і пароль. Натисніть < span class="nowrap" title="This is not a clickable button; it illustrates the button one should find." style="font-family: Segoe UI, Frutiger, Frutiger Linotype, Dejavu Sans, Helvetica Neue, Arial, sans-serif;letter-spacing:0px;padding:0em .6em; border:1px solid; border-color:#AAA #555 #555 #AAA; -moz-border-radius: 0px; -webkit-border-radius: 0px; border-radius: 0px; background-color: #F2F2F2; background-image: -moz-linear-gradient(top, #FCFCFC, #E0E0E0); background-image: -o-linear-gradient(top, #FCFCFC, #E0E0E0); background-image: - webkit-linear-gradient(top, # FCFCFC, #E0E0E0); background-image: linear-gradient(top, #FCFCFC, #E0E0E0);">Увійти. ця кнопка знаходиться в правому верхньому куті екрану.
Натисніть < span class="nowrap" title="This is not a clickable button; it illustrates the button one should find." style="font-family: Segoe UI, Frutiger, Frutiger Linotype, Dejavu Sans, Helvetica Neue, Arial, sans-serif;letter-spacing:0px;padding:0em .6em; border:1px solid; border-color:#AAA #555 #555 #AAA; -moz-border-radius: 0px; -webkit-border-radius: 0px; border-radius: 0px; background-color: #F2F2F2; background-image: -moz-linear-gradient(top, #FCFCFC, #E0E0E0); background-image: -o-linear-gradient(top, #FCFCFC, #E0E0E0); background-image: - webkit-linear-gradient(top, # FCFCFC, #E0E0E0); background-image: linear-gradient(top, #FCFCFC, #E0E0E0);">Увійти. ця кнопка знаходиться в правому верхньому куті екрану.- Під час входу в систему на екрані буде відображатися повідомлення "Вхід в iCloud", коли система буде звертатися до призначених для користувача даних.
 Введіть код розблокування пристрою. цей код ви вказали, коли налаштовували пристрій.
Введіть код розблокування пристрою. цей код ви вказали, коли налаштовували пристрій. Об'єднайте дані Користувача. якщо на пристрої зберігаються дані користувача, такі як календарі, нагадування, контакти і замітки, які ви хочете об'єднати з обліковим записом iCloud, натисніть «Об'єднати». В іншому випадку виберіть»Не об'єднувати".
Об'єднайте дані Користувача. якщо на пристрої зберігаються дані користувача, такі як календарі, нагадування, контакти і замітки, які ви хочете об'єднати з обліковим записом iCloud, натисніть «Об'єднати». В іншому випадку виберіть»Не об'єднувати". Натисніть < span class="nowrap" title="This is not a clickable button; it illustrates the button one should find." style="font-family: Segoe UI, Frutiger, Frutiger Linotype, Dejavu Sans, Helvetica Neue, Arial, sans-serif;letter-spacing:0px;padding:0em .6em; border:1px solid; border-color:#AAA #555 #555 #AAA; -moz-border-radius: 0px; -webkit-border-radius: 0px; border-radius: 0px; background-color: #F2F2F2; background-image: -moz-linear-gradient(top, #FCFCFC, #E0E0E0); background-image: -o-linear-gradient(top, #FCFCFC, #E0E0E0); background-image: -webkit-linear-gradient(top, #FCFCFC, #E0E0E0); background-image: linear-gradient(top, #FCFCFC, #E0E0E0);">iCloud.ця опція розташована в другому розділі меню.
Натисніть < span class="nowrap" title="This is not a clickable button; it illustrates the button one should find." style="font-family: Segoe UI, Frutiger, Frutiger Linotype, Dejavu Sans, Helvetica Neue, Arial, sans-serif;letter-spacing:0px;padding:0em .6em; border:1px solid; border-color:#AAA #555 #555 #AAA; -moz-border-radius: 0px; -webkit-border-radius: 0px; border-radius: 0px; background-color: #F2F2F2; background-image: -moz-linear-gradient(top, #FCFCFC, #E0E0E0); background-image: -o-linear-gradient(top, #FCFCFC, #E0E0E0); background-image: -webkit-linear-gradient(top, #FCFCFC, #E0E0E0); background-image: linear-gradient(top, #FCFCFC, #E0E0E0);">iCloud.ця опція розташована в другому розділі меню. Виберіть тип даних, які потрібно зберегти в iCloud. у розділі «програми, що використовують iCloud» перетягніть повзунки відповідних додатків в положення "включити «(зелений колір) або» вимкнути" (сірий колір).
Виберіть тип даних, які потрібно зберегти в iCloud. у розділі «програми, що використовують iCloud» перетягніть повзунки відповідних додатків в положення "включити «(зелений колір) або» вимкнути" (сірий колір).- Вибрані дані будуть доступні в iCloud і будь-яких пристроях, на яких здійснено вхід в поточний обліковий запис iCloud.
- Прокрутіть екран вниз, щоб переглянути всі програми, які мають доступ до iCloud.
Метод2 З 3:
У Mac OS X
Метод2 З 3:
 Відкрийте меню Apple. Значок цього меню являє собою чорне яблуко і розташований у верхньому лівому кутку екрану.
Відкрийте меню Apple. Значок цього меню являє собою чорне яблуко і розташований у верхньому лівому кутку екрану. Натисніть < span class="nowrap" title="This is not a clickable button; it illustrates the button one should find." style="font-family: Segoe UI, Frutiger, Frutiger Linotype, Dejavu Sans, Helvetica Neue, Arial, sans-serif;letter-spacing:0px;padding:0em .6em; border:1px solid; border-color:#AAA #555 #555 #AAA; -moz-border-radius: 0px; -webkit-border-radius: 0px; border-radius: 0px; background-color: #F2F2F2; background-image: -moz-linear-gradient(top, #FCFCFC, #E0E0E0); background-image: -o-linear-gradient(top, #FCFCFC, #E0E0E0); background-image: - webkit-linear-gradient(top, # FCFCFC, #E0E0E0); background-image: linear-gradient(top, #FCFCFC, #E0E0E0);">Системні налаштування. ця опція знаходиться в другій частині меню, що розкрилося.
Натисніть < span class="nowrap" title="This is not a clickable button; it illustrates the button one should find." style="font-family: Segoe UI, Frutiger, Frutiger Linotype, Dejavu Sans, Helvetica Neue, Arial, sans-serif;letter-spacing:0px;padding:0em .6em; border:1px solid; border-color:#AAA #555 #555 #AAA; -moz-border-radius: 0px; -webkit-border-radius: 0px; border-radius: 0px; background-color: #F2F2F2; background-image: -moz-linear-gradient(top, #FCFCFC, #E0E0E0); background-image: -o-linear-gradient(top, #FCFCFC, #E0E0E0); background-image: - webkit-linear-gradient(top, # FCFCFC, #E0E0E0); background-image: linear-gradient(top, #FCFCFC, #E0E0E0);">Системні налаштування. ця опція знаходиться в другій частині меню, що розкрилося. Натисніть < span class="nowrap" title="This is not a clickable button; it illustrates the button one should find." style="font-family: Segoe UI, Frutiger, Frutiger Linotype, Dejavu Sans, Helvetica Neue, Arial, sans-serif;letter-spacing:0px;padding:0em .6em; border:1px solid; border-color:#AAA #555 #555 #AAA; -moz-border-radius: 0px; -webkit-border-radius: 0px; border-radius: 0px; background-color: #F2F2F2; background-image: -moz-linear-gradient(top, #FCFCFC, #E0E0E0); background-image: -o-linear-gradient(top, #FCFCFC, #E0E0E0); background-image: -webkit-linear-gradient(top, #FCFCFC, #E0E0E0); background-image: linear-gradient(top, #FCFCFC, #E0E0E0);">iCloud. ви знайдете цю кнопку в лівій частині вікна.
Натисніть < span class="nowrap" title="This is not a clickable button; it illustrates the button one should find." style="font-family: Segoe UI, Frutiger, Frutiger Linotype, Dejavu Sans, Helvetica Neue, Arial, sans-serif;letter-spacing:0px;padding:0em .6em; border:1px solid; border-color:#AAA #555 #555 #AAA; -moz-border-radius: 0px; -webkit-border-radius: 0px; border-radius: 0px; background-color: #F2F2F2; background-image: -moz-linear-gradient(top, #FCFCFC, #E0E0E0); background-image: -o-linear-gradient(top, #FCFCFC, #E0E0E0); background-image: -webkit-linear-gradient(top, #FCFCFC, #E0E0E0); background-image: linear-gradient(top, #FCFCFC, #E0E0E0);">iCloud. ви знайдете цю кнопку в лівій частині вікна. Натисніть < span class="nowrap" title="This is not a clickable button; it illustrates the button one should find." style="font-family: Segoe UI, Frutiger, Frutiger Linotype, Dejavu Sans, Helvetica Neue, Arial, sans-serif;letter-spacing:0px;padding:0em .6em; border:1px solid; border-color:#AAA #555 #555 #AAA; -moz-border-radius: 0px; -webkit-border-radius: 0px; border-radius: 0px; background-color: #F2F2F2; background-image: -moz-linear-gradient(top, #FCFCFC, #E0E0E0); background-image: -o-linear-gradient(top, #FCFCFC, #E0E0E0); background-image: - webkit-linear-gradient(top, # FCFCFC, #E0E0E0); background-image: linear-gradient(top, #FCFCFC, #E0E0E0);">вийти.ця кнопка знаходиться в нижньому лівому куті вікна.
Натисніть < span class="nowrap" title="This is not a clickable button; it illustrates the button one should find." style="font-family: Segoe UI, Frutiger, Frutiger Linotype, Dejavu Sans, Helvetica Neue, Arial, sans-serif;letter-spacing:0px;padding:0em .6em; border:1px solid; border-color:#AAA #555 #555 #AAA; -moz-border-radius: 0px; -webkit-border-radius: 0px; border-radius: 0px; background-color: #F2F2F2; background-image: -moz-linear-gradient(top, #FCFCFC, #E0E0E0); background-image: -o-linear-gradient(top, #FCFCFC, #E0E0E0); background-image: - webkit-linear-gradient(top, # FCFCFC, #E0E0E0); background-image: linear-gradient(top, #FCFCFC, #E0E0E0);">вийти.ця кнопка знаходиться в нижньому лівому куті вікна.- Всі дані користувача iCloud, включаючи записи календаря і фотографії, будуть видалені з комп'ютера під керуванням Mac OS X.
- В процесі виходу з системи на екрані може з'явитися повідомлення про помилку, що викликано конфліктом з iPhone або іншим iOS-пристроєм. У цьому випадку на пристрої відкрийте програму "Налаштування«, натисніть» Apple ID « – » iCloud « – » Зв'язка ключів «і перемістіть повзунок» Зв'язка ключів iCloud «в положення» включити" (зелений колір).[2]
 Відкрийте меню Apple. Значок цього меню являє собою чорне яблуко і розташований у верхньому лівому кутку екрану.
Відкрийте меню Apple. Значок цього меню являє собою чорне яблуко і розташований у верхньому лівому кутку екрану. Натисніть < span class="nowrap" title="This is not a clickable button; it illustrates the button one should find." style="font-family: Segoe UI, Frutiger, Frutiger Linotype, Dejavu Sans, Helvetica Neue, Arial, sans-serif;letter-spacing:0px;padding:0em .6em; border:1px solid; border-color:#AAA #555 #555 #AAA; -moz-border-radius: 0px; -webkit-border-radius: 0px; border-radius: 0px; background-color: #F2F2F2; background-image: -moz-linear-gradient(top, #FCFCFC, #E0E0E0); background-image: -o-linear-gradient(top, #FCFCFC, #E0E0E0); background-image: - webkit-linear-gradient(top, # FCFCFC, #E0E0E0); background-image: linear-gradient(top, #FCFCFC, #E0E0E0);">Системні налаштування. ця опція знаходиться в другій частині меню, що розкрилося.
Натисніть < span class="nowrap" title="This is not a clickable button; it illustrates the button one should find." style="font-family: Segoe UI, Frutiger, Frutiger Linotype, Dejavu Sans, Helvetica Neue, Arial, sans-serif;letter-spacing:0px;padding:0em .6em; border:1px solid; border-color:#AAA #555 #555 #AAA; -moz-border-radius: 0px; -webkit-border-radius: 0px; border-radius: 0px; background-color: #F2F2F2; background-image: -moz-linear-gradient(top, #FCFCFC, #E0E0E0); background-image: -o-linear-gradient(top, #FCFCFC, #E0E0E0); background-image: - webkit-linear-gradient(top, # FCFCFC, #E0E0E0); background-image: linear-gradient(top, #FCFCFC, #E0E0E0);">Системні налаштування. ця опція знаходиться в другій частині меню, що розкрилося. Натисніть < span class="nowrap" title="This is not a clickable button; it illustrates the button one should find." style="font-family: Segoe UI, Frutiger, Frutiger Linotype, Dejavu Sans, Helvetica Neue, Arial, sans-serif;letter-spacing:0px;padding:0em .6em; border:1px solid; border-color:#AAA #555 #555 #AAA; -moz-border-radius: 0px; -webkit-border-radius: 0px; border-radius: 0px; background-color: #F2F2F2; background-image: -moz-linear-gradient(top, #FCFCFC, #E0E0E0); background-image: -o-linear-gradient(top, #FCFCFC, #E0E0E0); background-image: -webkit-linear-gradient(top, #FCFCFC, #E0E0E0); background-image: linear-gradient(top, #FCFCFC, #E0E0E0);">iCloud. ви знайдете цю кнопку в лівій частині вікна.
Натисніть < span class="nowrap" title="This is not a clickable button; it illustrates the button one should find." style="font-family: Segoe UI, Frutiger, Frutiger Linotype, Dejavu Sans, Helvetica Neue, Arial, sans-serif;letter-spacing:0px;padding:0em .6em; border:1px solid; border-color:#AAA #555 #555 #AAA; -moz-border-radius: 0px; -webkit-border-radius: 0px; border-radius: 0px; background-color: #F2F2F2; background-image: -moz-linear-gradient(top, #FCFCFC, #E0E0E0); background-image: -o-linear-gradient(top, #FCFCFC, #E0E0E0); background-image: -webkit-linear-gradient(top, #FCFCFC, #E0E0E0); background-image: linear-gradient(top, #FCFCFC, #E0E0E0);">iCloud. ви знайдете цю кнопку в лівій частині вікна. Натисніть < span class="nowrap" title="This is not a clickable button; it illustrates the button one should find." style="font-family: Segoe UI, Frutiger, Frutiger Linotype, Dejavu Sans, Helvetica Neue, Arial, sans-serif;letter-spacing:0px;padding:0em .6em; border:1px solid; border-color:#AAA #555 #555 #AAA; -moz-border-radius: 0px; -webkit-border-radius: 0px; border-radius: 0px; background-color: #F2F2F2; background-image: -moz-linear-gradient(top, #FCFCFC, #E0E0E0); background-image: -o-linear-gradient(top, #FCFCFC, #E0E0E0); background-image: - webkit-linear-gradient(top, # FCFCFC, #E0E0E0); background-image: linear-gradient(top, #FCFCFC, #E0E0E0);">Увійти.ця кнопка знаходиться у верхній частині вікна.[3]
Натисніть < span class="nowrap" title="This is not a clickable button; it illustrates the button one should find." style="font-family: Segoe UI, Frutiger, Frutiger Linotype, Dejavu Sans, Helvetica Neue, Arial, sans-serif;letter-spacing:0px;padding:0em .6em; border:1px solid; border-color:#AAA #555 #555 #AAA; -moz-border-radius: 0px; -webkit-border-radius: 0px; border-radius: 0px; background-color: #F2F2F2; background-image: -moz-linear-gradient(top, #FCFCFC, #E0E0E0); background-image: -o-linear-gradient(top, #FCFCFC, #E0E0E0); background-image: - webkit-linear-gradient(top, # FCFCFC, #E0E0E0); background-image: linear-gradient(top, #FCFCFC, #E0E0E0);">Увійти.ця кнопка знаходиться у верхній частині вікна.[3]- Якщо потрібно створити новий ідентифікатор Apple ID, натисніть «Створити Apple ID» (під рядком «Apple ID») і дотримуйтесь інструкцій на екрані, щоб безкоштовно Створити Apple ID і налаштувати обліковий запис iCloud.
 Введіть Apple ID і пароль.для цього введіть адресу електронної пошти та пароль, пов'язані з Apple ID, у відповідних рядках на правій панелі вікна.
Введіть Apple ID і пароль.для цього введіть адресу електронної пошти та пароль, пов'язані з Apple ID, у відповідних рядках на правій панелі вікна. Натисніть < span class="nowrap" title="This is not a clickable button; it illustrates the button one should find." style="font-family: Segoe UI, Frutiger, Frutiger Linotype, Dejavu Sans, Helvetica Neue, Arial, sans-serif;letter-spacing:0px;padding:0em .6em; border:1px solid; border-color:#AAA #555 #555 #AAA; -moz-border-radius: 0px; -webkit-border-radius: 0px; border-radius: 0px; background-color: #F2F2F2; background-image: -moz-linear-gradient(top, #FCFCFC, #E0E0E0); background-image: -o-linear-gradient(top, #FCFCFC, #E0E0E0); background-image: - webkit-linear-gradient(top, # FCFCFC, #E0E0E0); background-image: linear-gradient(top, #FCFCFC, #E0E0E0);">Увійти. ця кнопка знаходиться в правому нижньому кутку вікна.
Натисніть < span class="nowrap" title="This is not a clickable button; it illustrates the button one should find." style="font-family: Segoe UI, Frutiger, Frutiger Linotype, Dejavu Sans, Helvetica Neue, Arial, sans-serif;letter-spacing:0px;padding:0em .6em; border:1px solid; border-color:#AAA #555 #555 #AAA; -moz-border-radius: 0px; -webkit-border-radius: 0px; border-radius: 0px; background-color: #F2F2F2; background-image: -moz-linear-gradient(top, #FCFCFC, #E0E0E0); background-image: -o-linear-gradient(top, #FCFCFC, #E0E0E0); background-image: - webkit-linear-gradient(top, # FCFCFC, #E0E0E0); background-image: linear-gradient(top, #FCFCFC, #E0E0E0);">Увійти. ця кнопка знаходиться в правому нижньому кутку вікна. Дозвольте вносити зміни в Налаштування iCloud.для цього введіть ім'я та пароль адміністратора комп'ютера під керуванням Mac OS X.
Дозвольте вносити зміни в Налаштування iCloud.для цього введіть ім'я та пароль адміністратора комп'ютера під керуванням Mac OS X.- Якщо з'явиться запит, введіть код розблокування іншого пристрою. Це пов'язано з тим, що активована двоетапна аутентифікація.
 Налаштуйте синхронізацію. якщо ви хочете об'єднати календарі, нагадування, контакти, замітки та інші дані, які зберігаються на пристрої, з даними в обліковому записі iCloud, в діалоговому вікні виберіть верхню опцію. Поставте прапорець біля нижньої опції, щоб отримати можливість знайти Mac-комп'ютер, якщо його вкрадуть або ви втратите його.
Налаштуйте синхронізацію. якщо ви хочете об'єднати календарі, нагадування, контакти, замітки та інші дані, які зберігаються на пристрої, з даними в обліковому записі iCloud, в діалоговому вікні виберіть верхню опцію. Поставте прапорець біля нижньої опції, щоб отримати можливість знайти Mac-комп'ютер, якщо його вкрадуть або ви втратите його. Натисніть < span class="nowrap" title="This is not a clickable button; it illustrates the button one should find." style="font-family: Segoe UI, Frutiger, Frutiger Linotype, Dejavu Sans, Helvetica Neue, Arial, sans-serif;letter-spacing:0px;padding:0em .6em; border:1px solid; border-color:#AAA #555 #555 #AAA; -moz-border-radius: 0px; -webkit-border-radius: 0px; border-radius: 0px; background-color: #F2F2F2; background-image: -moz-linear-gradient(top, #FCFCFC, #E0E0E0); background-image: -o-linear-gradient(top, #FCFCFC, #E0E0E0); background-image: - webkit-linear-gradient(top, # FCFCFC, #E0E0E0); background-image: linear-gradient(top, #FCFCFC, #E0E0E0);">далі. ця кнопка знаходиться в правому нижньому кутку вікна.
Натисніть < span class="nowrap" title="This is not a clickable button; it illustrates the button one should find." style="font-family: Segoe UI, Frutiger, Frutiger Linotype, Dejavu Sans, Helvetica Neue, Arial, sans-serif;letter-spacing:0px;padding:0em .6em; border:1px solid; border-color:#AAA #555 #555 #AAA; -moz-border-radius: 0px; -webkit-border-radius: 0px; border-radius: 0px; background-color: #F2F2F2; background-image: -moz-linear-gradient(top, #FCFCFC, #E0E0E0); background-image: -o-linear-gradient(top, #FCFCFC, #E0E0E0); background-image: - webkit-linear-gradient(top, # FCFCFC, #E0E0E0); background-image: linear-gradient(top, #FCFCFC, #E0E0E0);">далі. ця кнопка знаходиться в правому нижньому кутку вікна.- Натисніть "Дозволити", щоб включити геолокацію, яка використовується функцією "Знайти мій Mac".
 Поставте прапорець біля опції "iCloud Drive".зробіть це, щоб отримати можливість зберігати файли в iCloud.
Поставте прапорець біля опції "iCloud Drive".зробіть це, щоб отримати можливість зберігати файли в iCloud.- Виберіть програми, які мають доступ до сховища iCloud. Для цього натисніть кнопку "Параметри«, яка знаходиться біля опції»iCloud Drive".
 Виберіть типи даних, які будуть синхронізовані з iCloud.для цього поставте прапорці у відповідних додатків (під опцією "iCloud Drive"). Наприклад, поставте прапорець біля "Фото", якщо ви хочете створити резервну копію і отримати доступ до фотографій в iCloud. Таким чином, вибрані дані будуть доступні в iCloud і на будь-яких пристроях, на яких виконаний вхід в поточний обліковий запис iCloud.
Виберіть типи даних, які будуть синхронізовані з iCloud.для цього поставте прапорці у відповідних додатків (під опцією "iCloud Drive"). Наприклад, поставте прапорець біля "Фото", якщо ви хочете створити резервну копію і отримати доступ до фотографій в iCloud. Таким чином, вибрані дані будуть доступні в iCloud і на будь-яких пристроях, на яких виконаний вхід в поточний обліковий запис iCloud.- Прокрутіть сторінку вниз, щоб переглянути всі програми.
Метод3 З 3:
Вживане iOS-пристрій
Метод3 З 3:
 Зв'яжіться з попереднім власником пристрою. якщо пристрій було придбано в іншої людини, і його обліковий запис iCloud все ще пов'язаний з пристроєм, попросіть цю людину видалити пристрій з його облікового запису. Іншого способу анулювати зв'язок пристрою зі стороннім обліковим записом немає. Навіть якщо скинути налаштування пристрою до заводських, система запропонує ввести облікові дані (попереднього власника).
Зв'яжіться з попереднім власником пристрою. якщо пристрій було придбано в іншої людини, і його обліковий запис iCloud все ще пов'язаний з пристроєм, попросіть цю людину видалити пристрій з його облікового запису. Іншого способу анулювати зв'язок пристрою зі стороннім обліковим записом немає. Навіть якщо скинути налаштування пристрою до заводських, система запропонує ввести облікові дані (попереднього власника). Попросіть попереднього власника увійти в його обліковий запис iCloud.анулювати зв'язок пристрою і будь-якого облікового запису можна на сайті iCloud. Попросіть попереднього власника відкрити сайт icloud.com і увійти в обліковий запис, яка пов'язана з вашим пристроєм.
Попросіть попереднього власника увійти в його обліковий запис iCloud.анулювати зв'язок пристрою і будь-якого облікового запису можна на сайті iCloud. Попросіть попереднього власника відкрити сайт icloud.com і увійти в обліковий запис, яка пов'язана з вашим пристроєм. На сайті iCloud попередній власник повинен натиснути "Налаштування".відкриється сторінка з настройками iCloud.
На сайті iCloud попередній власник повинен натиснути "Налаштування".відкриється сторінка з настройками iCloud. Тепер попередній власник повинен клацнути по значку його старого пристрою в списку пристроїв. Відкриється нове вікно з даними пристрою.
Тепер попередній власник повинен клацнути по значку його старого пристрою в списку пристроїв. Відкриється нове вікно з даними пристрою. Попросіть попереднього власника натиснути кнопку "X", яка знаходиться біля вашого пристрою.це призведе до видалення iPhone з облікового запису попереднього власника, і ви зможете увійти в свій обліковий запис iCloud.
Попросіть попереднього власника натиснути кнопку "X", яка знаходиться біля вашого пристрою.це призведе до видалення iPhone з облікового запису попереднього власника, і ви зможете увійти в свій обліковий запис iCloud.