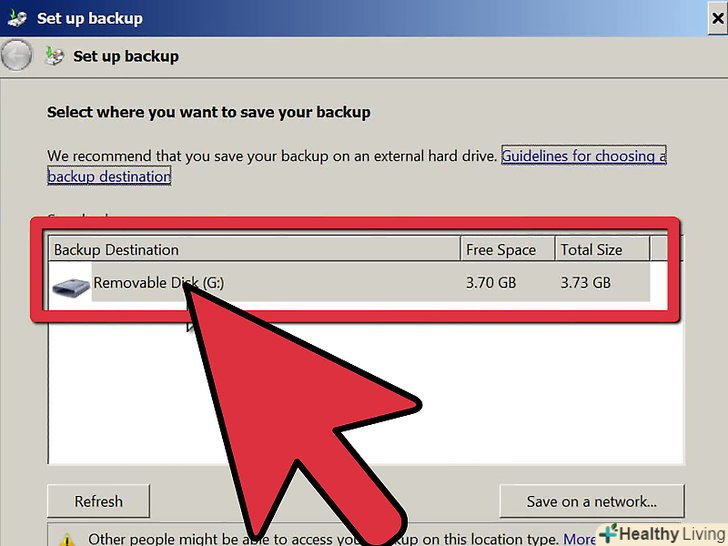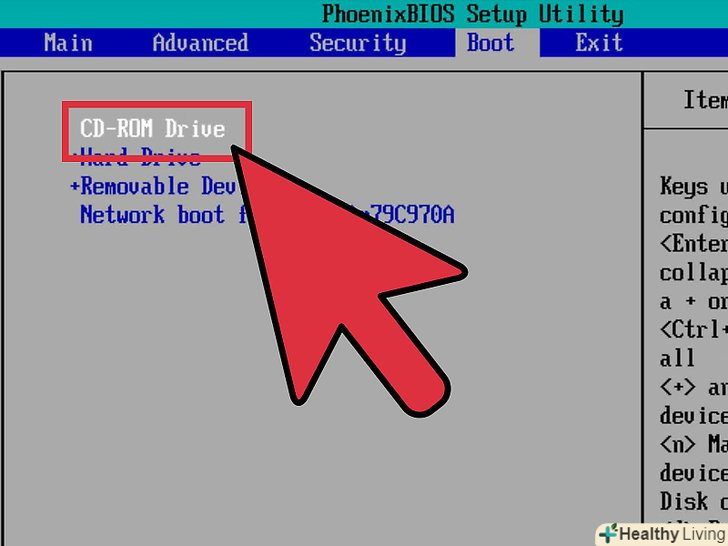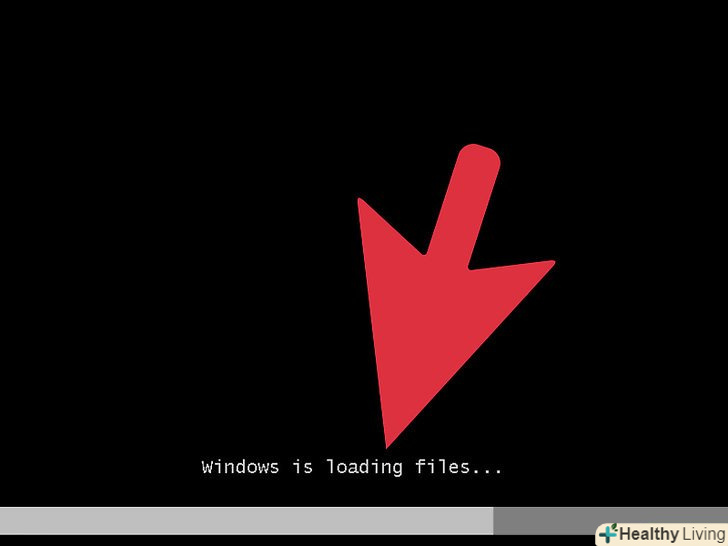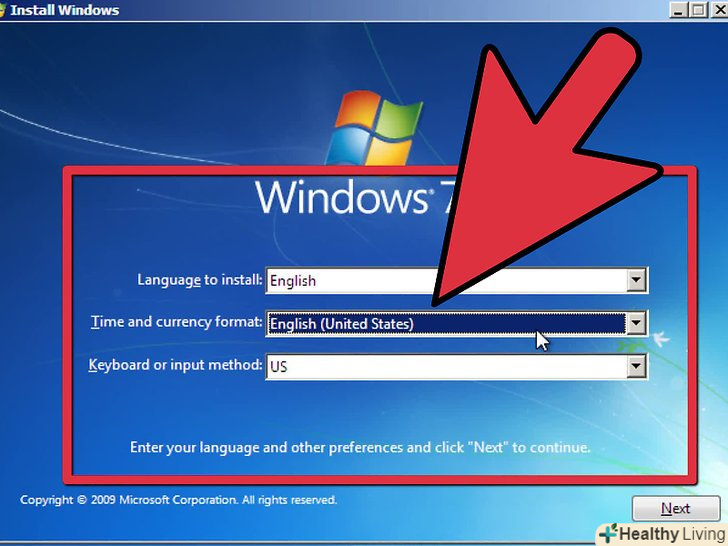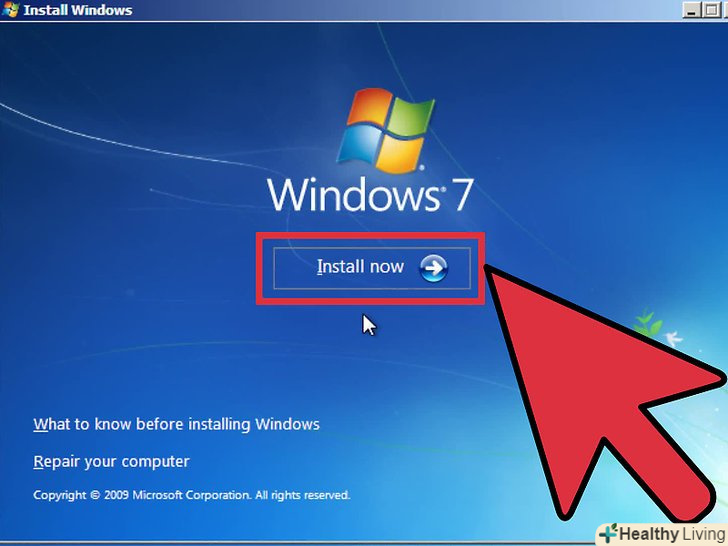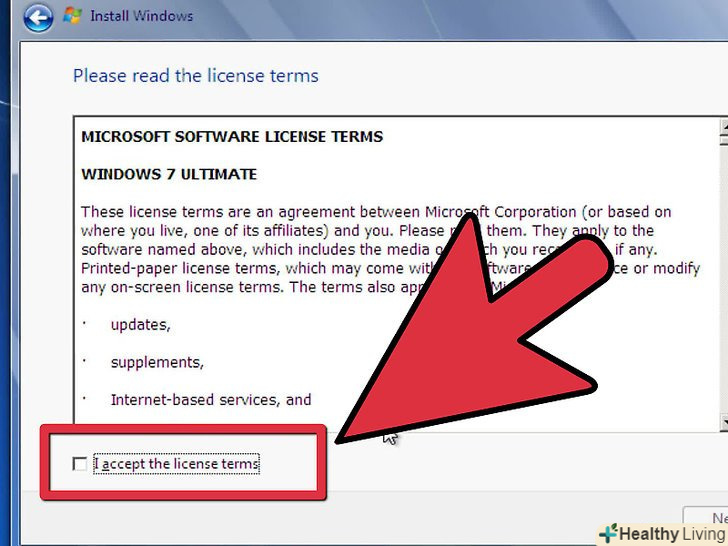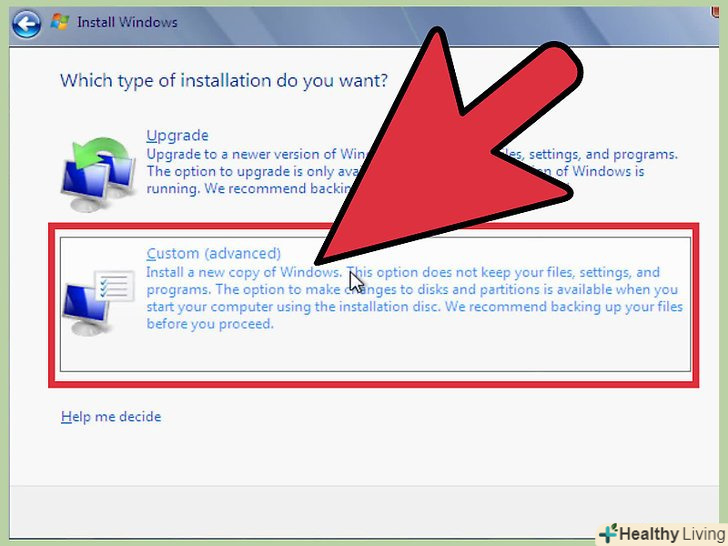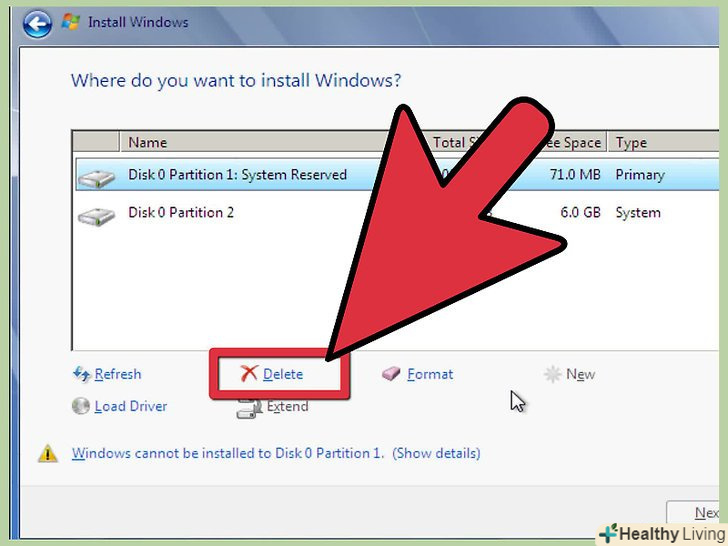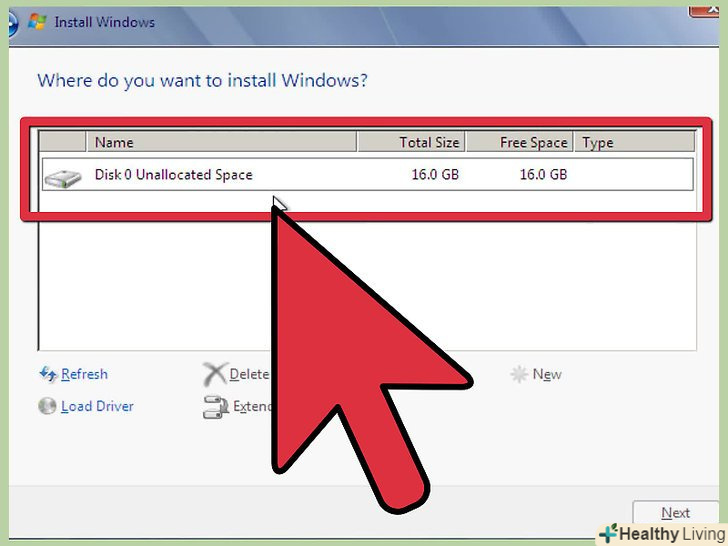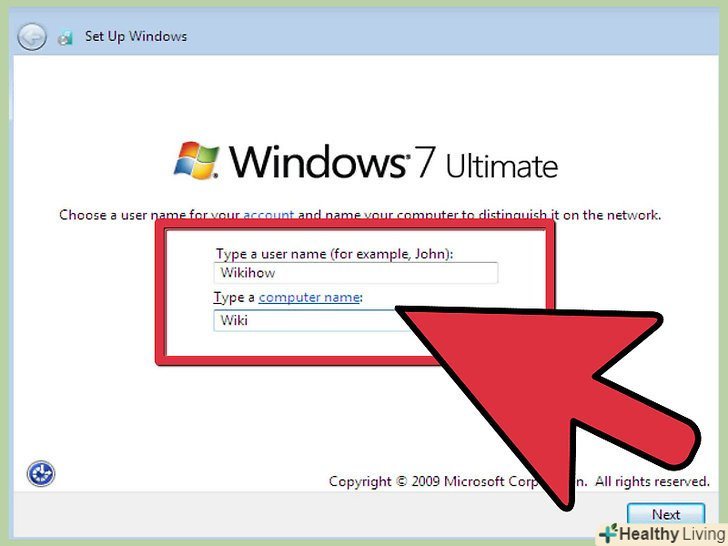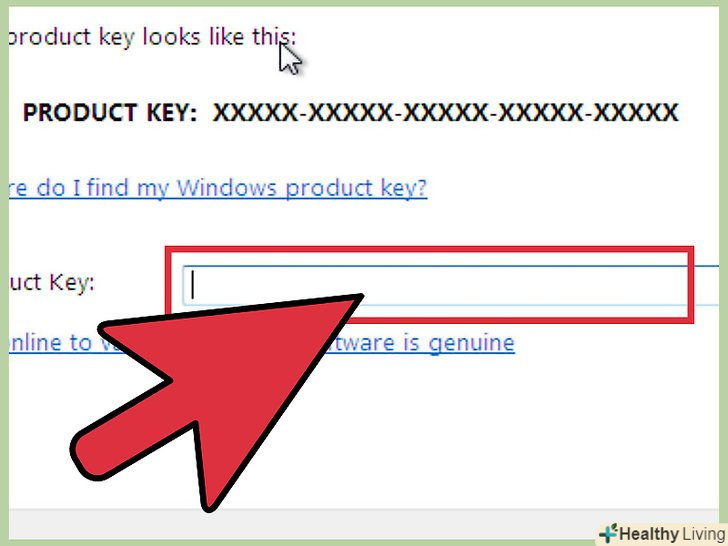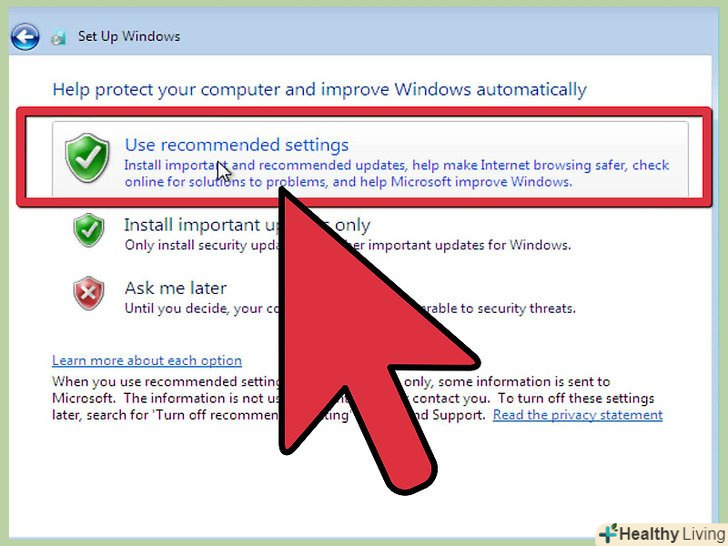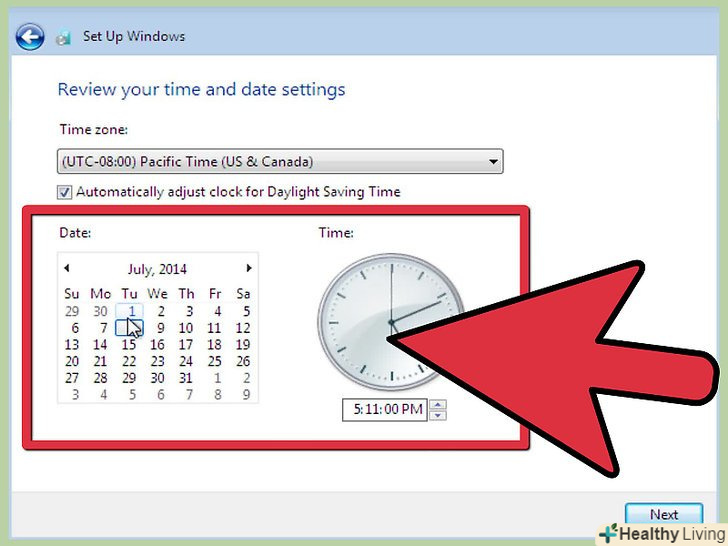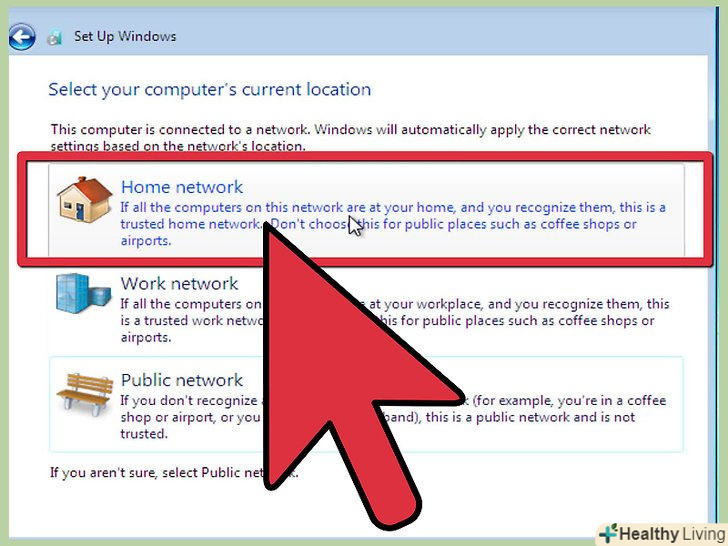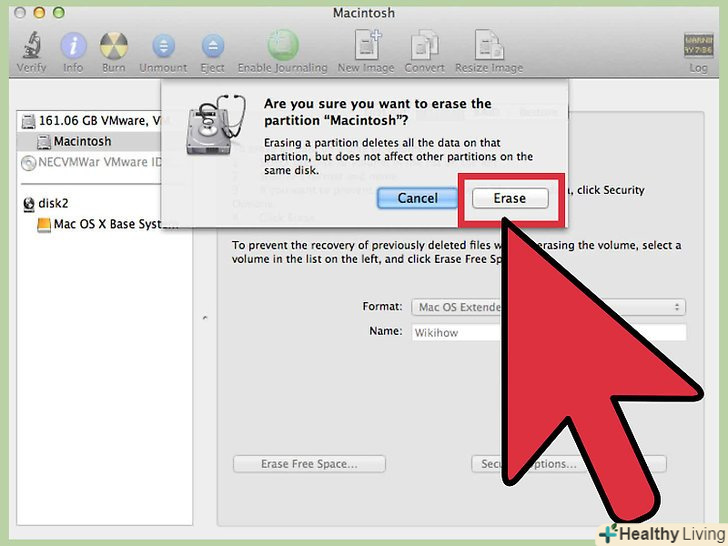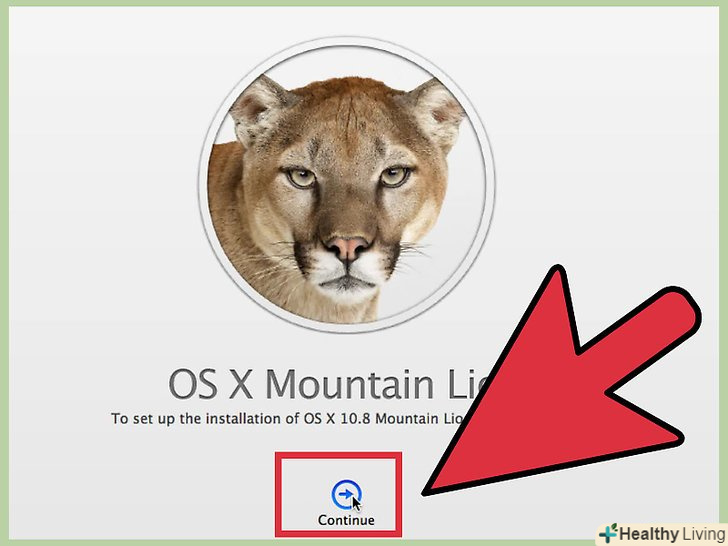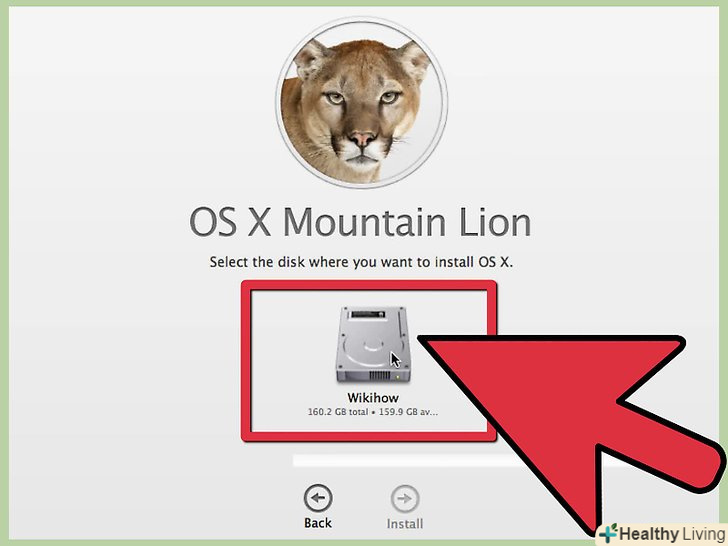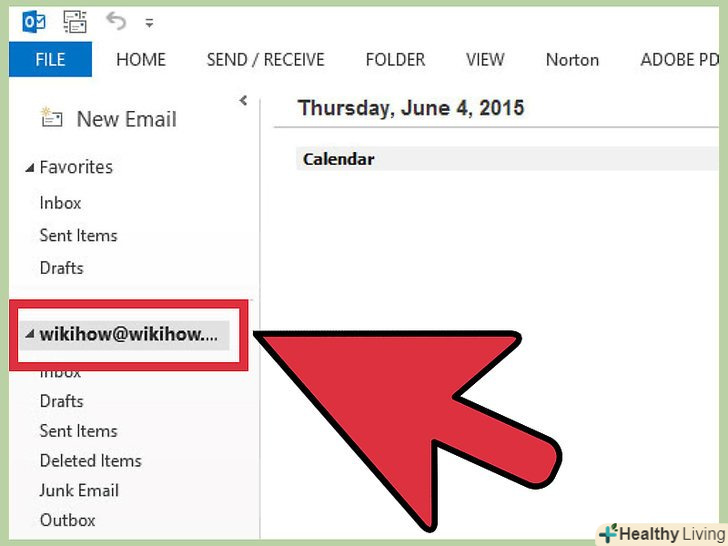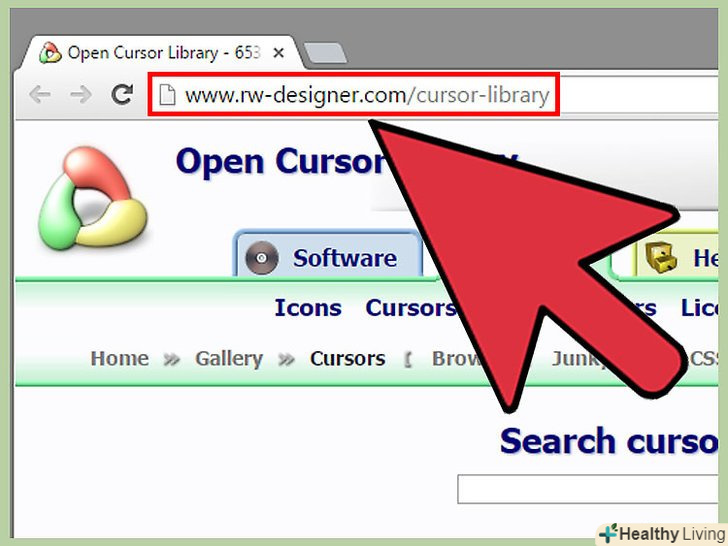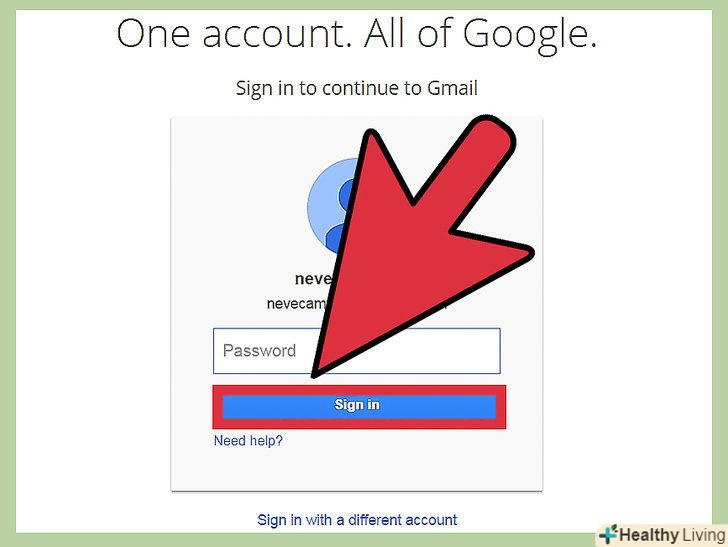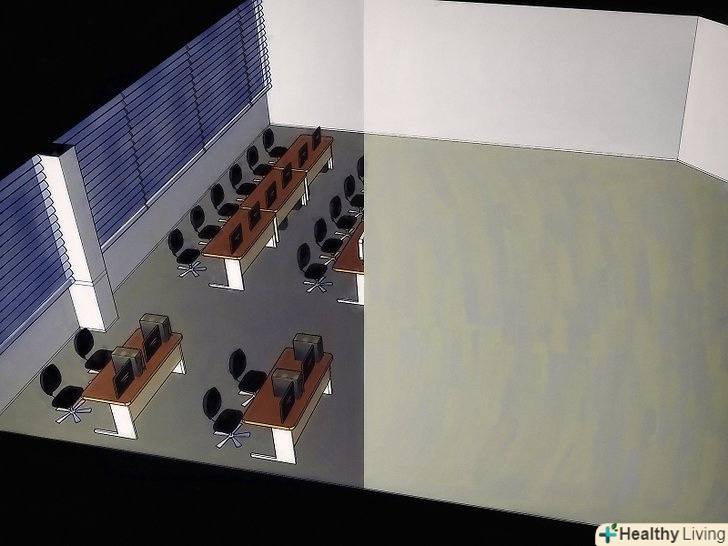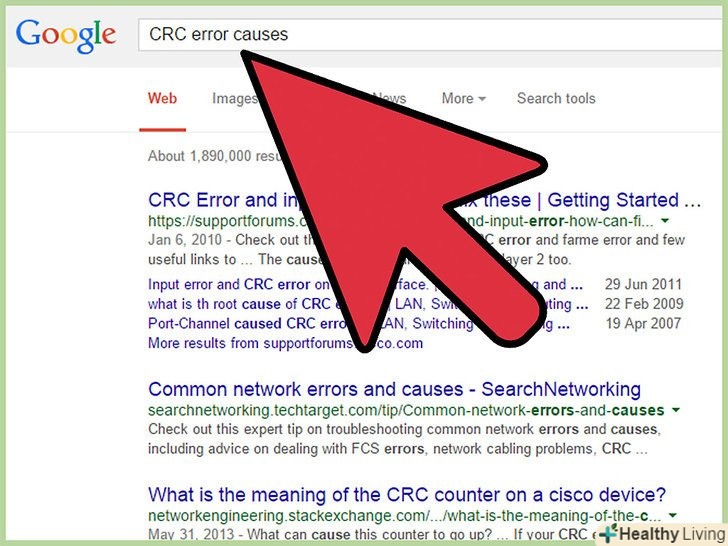Форматування комп'ютера включає в себе стирання всіх даних на жорсткому диску комп'ютера і подальшу перевстановлення операційної системи. Таким чином, комп'ютер відновлюється до заводських налаштувань. Це може стати в нагоді в разі нестабільної роботи операційної системи, перед продажем комп'ютера, або якщо ви вирішили віддати свій комп'ютер на благодійні цілі. Дотримуйтесь цих інструкцій, щоб відформатувати комп'ютер з операційною системою Windows 7 або Mac OS X.
Кроки
Метод1 З 2:
Windows
Метод1 З 2:
 Проведіть резервне копіювання даних.при форматуванні комп'ютера видаляються всі файли і дані. Програми не підлягають резервному копіюванню; їх необхідно буде перевстановити. Всі файли, включаючи документи, музику, зображення і відео, які ви хочете зберегти, необхідно скопіювати на окремий носій.
Проведіть резервне копіювання даних.при форматуванні комп'ютера видаляються всі файли і дані. Програми не підлягають резервному копіюванню; їх необхідно буде перевстановити. Всі файли, включаючи документи, музику, зображення і відео, які ви хочете зберегти, необхідно скопіювати на окремий носій.- Можна використовувати DVD і CD диски, зовнішні жорсткі диски, флеш-накопичувачі або хмарне сховище даних, в залежності від обсягу даних для резервного копіювання.
 Виставте завантаження з CD в BIOS.для цього необхідно перезавантажити комп'ютер і увійти в екран налаштування BIOS, як тільки з'явиться логотип виробника. Клавіші, необхідні для входу, будуть відображатися на екрані і можуть варіюватися в залежності від виробника. Найбільш часто використовувані клавіші: F2, F10, F12 і Del.
Виставте завантаження з CD в BIOS.для цього необхідно перезавантажити комп'ютер і увійти в екран налаштування BIOS, як тільки з'явиться логотип виробника. Клавіші, необхідні для входу, будуть відображатися на екрані і можуть варіюватися в залежності від виробника. Найбільш часто використовувані клавіші: F2, F10, F12 і Del.- Після того як ви увійшли в меню BIOS, виберіть пункт меню завантаження (Boot menu). Змініть порядок пристроїв в списку таким чином, щоб ваш комп'ютер виробляв завантаження з CD (Boot from CD) перед завантаженням з жорсткого диска (Boot from hard drive). Збережіть зміни та вийдіть. Комп'ютер при цьому перезавантажиться.
- Якщо ви проводите установку з флеш-накопичувача, то вам буде необхідно виставити завантаження зі знімних носіїв (boot from removable storage) в налаштуваннях BIOS.
 Початок установки. якщо CD диск вже вставлений, і параметри BIOS налаштовані правильно, ви побачите повідомлення" Press any key to boot from CD...", що про означає"Натисніть будь-яку кнопку щоб почати завантаження з CD". Натисніть будь-яку кнопку на клавіатурі, після чого почнеться процес установки Windows 7.
Початок установки. якщо CD диск вже вставлений, і параметри BIOS налаштовані правильно, ви побачите повідомлення" Press any key to boot from CD...", що про означає"Натисніть будь-яку кнопку щоб почати завантаження з CD". Натисніть будь-яку кнопку на клавіатурі, після чого почнеться процес установки Windows 7.- Система може автоматично запустити програму установки без запиту про натискання будь-якої клавіші.
 Зачекайте, поки завантажаться файли Windows.після завершення завантаження з'явиться логотип Windows 7. Файли на вашому комп'ютері поки ще не були змінені. Ваші дані будуть видалені в наступних кроках.
Зачекайте, поки завантажаться файли Windows.після завершення завантаження з'явиться логотип Windows 7. Файли на вашому комп'ютері поки ще не були змінені. Ваші дані будуть видалені в наступних кроках. Виберіть глобальні параметри.вас попросять ввести основні параметри, такі як мова, формат часу і валют, клавіатуру або метод введення. Виберіть необхідні вам варіанти і натисніть Далі.
Виберіть глобальні параметри.вас попросять ввести основні параметри, такі як мова, формат часу і валют, клавіатуру або метод введення. Виберіть необхідні вам варіанти і натисніть Далі. Натисніть Встановити зараз. Не потрібно вибирати пункт Відновити систему, навіть якщо ви хочете виправити роботу комп'ютера шляхом переустановлення Windows. Після того як ви натиснете Встановити зараз, програма установки завантажить необхідні для продовження файли.
Натисніть Встановити зараз. Не потрібно вибирати пункт Відновити систему, навіть якщо ви хочете виправити роботу комп'ютера шляхом переустановлення Windows. Після того як ви натиснете Встановити зараз, програма установки завантажить необхідні для продовження файли. Прочитайте і прийміть умови. щоб продовжити процес установки, вам необхідно вказати, що ви ознайомилися і згодні з умовами використання Microsoft. Ознайомтеся з умовами, щоб ви могли знати свої права користувача та обмеження.
Прочитайте і прийміть умови. щоб продовжити процес установки, вам необхідно вказати, що ви ознайомилися і згодні з умовами використання Microsoft. Ознайомтеся з умовами, щоб ви могли знати свої права користувача та обмеження. Виберіть повну установку.це дозволить зробити нову установку. Форматування комп'ютера означає Видалення всіх даних на ньому. Тому в процесі нової установки вам буде запропонована функція форматування диска.
Виберіть повну установку.це дозволить зробити нову установку. Форматування комп'ютера означає Видалення всіх даних на ньому. Тому в процесі нової установки вам буде запропонована функція форматування диска. Видаліть розділ.відкриється вікно з можливістю вибору місця установки системи Windows. Щоб установка була "чистою", необхідно видалити старий розділ диска і почати все з чистого аркуша. Натисніть "Налаштування диска". При цьому ви зможете видаляти і створювати розділи.
Видаліть розділ.відкриється вікно з можливістю вибору місця установки системи Windows. Щоб установка була "чистою", необхідно видалити старий розділ диска і почати все з чистого аркуша. Натисніть "Налаштування диска". При цьому ви зможете видаляти і створювати розділи.- Виберіть розділ з поточною операційною системою і натисніть кнопку Видалити.
- Якщо на жорсткому диску є кілька розділів, переконайтеся, що ви видаляєте потрібний розділ. Всі дані на видаляється розділі будуть безповоротно стерті.
- Підтвердіть процес видалення.
 Виберіть нерозмічену область і натисніть Далі.немає необхідності створювати розділ перед установкою Windows 7, так як це робиться автоматично.
Виберіть нерозмічену область і натисніть Далі.немає необхідності створювати розділ перед установкою Windows 7, так як це робиться автоматично. Дочекайтеся закінчення установки файлів Windows.Індикатор встановлених файлів в процентному співвідношенні буде постійно зростати, поки всі файли не будуть встановлені. Цей процес може зайняти до 30 хвилин.
Дочекайтеся закінчення установки файлів Windows.Індикатор встановлених файлів в процентному співвідношенні буде постійно зростати, поки всі файли не будуть встановлені. Цей процес може зайняти до 30 хвилин.- Windows автоматично перезапустить комп'ютер, після того як установка буде закінчена.
- Знову запуститься установка і з'явиться повідомлення про те, що установник оновлює налаштування реєстру.
- Потім інсталятор проведе налаштування конфігурації обчислювальних служб. Це відбувається кожного разу при включенні Windows, але у фоновому режимі.
- Відкриється вікно, що сповіщає про закінчення установки Windows. Після завершення ваш комп'ютер буде ще раз перезавантажений.
- Тепер інсталятор завантажить драйвера і перевірить налаштування відео. У цьому процесі ваша участь не потрібна.
 Введіть ім'я користувача та ім'я комп'ютера. Ім'я користувача використовується для входу в систему і персоналізації аккаунта. Задане ім'я комп'ютера буде відображатися в мережі.
Введіть ім'я користувача та ім'я комп'ютера. Ім'я користувача використовується для входу в систему і персоналізації аккаунта. Задане ім'я комп'ютера буде відображатися в мережі.- Ви зможете додати нових користувачів пізніше через панель управління Windows 7.
- Windows попросить вас ввести пароль. Це не обов'язково, але вкрай рекомендується, особливо якщо до комп'ютера крім вас матимуть доступ і інші користувачі. Якщо ви не хочете встановлювати пароль, просто залиште поле порожнім і натисніть Далі.
 Введіть ключ продукту.Ключ продукту, що складається з 25 символів, поставляється разом з копією Windows. Позначте прапорець "автоматично активувати Windows при підключенні до Інтернету".
Введіть ключ продукту.Ключ продукту, що складається з 25 символів, поставляється разом з копією Windows. Позначте прапорець "автоматично активувати Windows при підключенні до Інтернету". Виберіть параметри Оновлення Windows.для того щоб ваша копія Windows працювала безпечно і стабільно, рекомендується вибрати один з перших двох параметрів. При виборі першого пункту всі оновлення будуть відбуватися в автоматичній режимі. У другому випадку при наявності важливих оновлень ви будете отримувати повідомлення.
Виберіть параметри Оновлення Windows.для того щоб ваша копія Windows працювала безпечно і стабільно, рекомендується вибрати один з перших двох параметрів. При виборі першого пункту всі оновлення будуть відбуватися в автоматичній режимі. У другому випадку при наявності важливих оновлень ви будете отримувати повідомлення. Виберіть дату та час. ці параметри повинні бути в порядку, так як вони прив'язані до системи BIOS. Тим не менш, можна поміняти їх зараз, якщо вони не вірні. Відзначте пункт Автоматичний переклад на літній час і назад, якщо це актуально для регіону, в якому ви живете.
Виберіть дату та час. ці параметри повинні бути в порядку, так як вони прив'язані до системи BIOS. Тим не менш, можна поміняти їх зараз, якщо вони не вірні. Відзначте пункт Автоматичний переклад на літній час і назад, якщо це актуально для регіону, в якому ви живете. Виберіть розташування мережі.якщо ваш комп'ютер підключений до мережі, Вам буде запропоновано визначити тип мережі. У більшості випадків можна вибрати домашню мережу або робочу мережу. Якщо ваш комп'ютер розташований у громадському місці, виберіть публічну мережу. Користувачам мобільного Інтернету рекомендується постійно використовувати варіант Публічна мережа.
Виберіть розташування мережі.якщо ваш комп'ютер підключений до мережі, Вам буде запропоновано визначити тип мережі. У більшості випадків можна вибрати домашню мережу або робочу мережу. Якщо ваш комп'ютер розташований у громадському місці, виберіть публічну мережу. Користувачам мобільного Інтернету рекомендується постійно використовувати варіант Публічна мережа.- Тепер Windows спробує встановити з'єднання з мережею. Цей процес проходить в автоматичному режимі.
 Огляньте робочий стіл.після ще одного завантажувального екрану з'явиться новий робочий стіл Windows 7. Тепер установка повністю завершена.
Огляньте робочий стіл.після ще одного завантажувального екрану з'явиться новий робочий стіл Windows 7. Тепер установка повністю завершена.
Метод2 З 2:
Mac OS X
Метод2 З 2:
 Проведіть резервне копіювання даних.при форматуванні комп'ютера видаляються всі файли і дані. Програми не підлягають резервному копіюванню; їх необхідно буде перевстановити. Всі файли, включаючи документи, музику, зображення і відео, які ви хочете зберегти, необхідно скопіювати на окремий носій.
Проведіть резервне копіювання даних.при форматуванні комп'ютера видаляються всі файли і дані. Програми не підлягають резервному копіюванню; їх необхідно буде перевстановити. Всі файли, включаючи документи, музику, зображення і відео, які ви хочете зберегти, необхідно скопіювати на окремий носій.- Можна використовувати DVD і CD диски, зовнішні жорсткі диски, флеш-накопичувачі або хмарне сховище даних, в залежності від обсягу даних для резервного копіювання.
 Перезавантажте Mac комп'ютер.при перезавантаженні комп'ютера затисніть комбінацію клавіш Command + R. при цьому відкриється Меню відновлення. Виберіть Утиліта дисків і натисніть Продовжити.
Перезавантажте Mac комп'ютер.при перезавантаженні комп'ютера затисніть комбінацію клавіш Command + R. при цьому відкриється Меню відновлення. Виберіть Утиліта дисків і натисніть Продовжити. Відформатуйте диск.виберіть потрібний жорсткий диск на лівій панелі утиліти дисків. Виберіть вкладку Очистити. У випадаючому меню Формат виберіть формат файлової системи Mac OS Extended (з протоколюванням). Введіть будь-яку назву та натисніть Очистити.
Відформатуйте диск.виберіть потрібний жорсткий диск на лівій панелі утиліти дисків. Виберіть вкладку Очистити. У випадаючому меню Формат виберіть формат файлової системи Mac OS Extended (з протоколюванням). Введіть будь-яку назву та натисніть Очистити.- Тепер всі дані з диска видалені. Переконайтеся в тому, що ви зробили резервні копії важливих файлів.
- Закрийте утиліту дисків після закінчення процесу очищення.
 Почніть процес установки Mac OS X. переконайтеся в тому, що ви підключені до мережі, і виберіть перевстановити Mac OS X. Вам буде необхідно підтвердити ліцензію, для цього введіть Apple ID і пароль. Також вам буде необхідно прийняти ліцензійні угоди.
Почніть процес установки Mac OS X. переконайтеся в тому, що ви підключені до мережі, і виберіть перевстановити Mac OS X. Вам буде необхідно підтвердити ліцензію, для цього введіть Apple ID і пароль. Також вам буде необхідно прийняти ліцензійні угоди. Виберіть диск для установки. установник запросить вказати диск для установки операційної системи. Виберіть диск, який ви тільки що очистили за допомогою утиліти дисків.
Виберіть диск для установки. установник запросить вказати диск для установки операційної системи. Виберіть диск, який ви тільки що очистили за допомогою утиліти дисків. Дочекайтеся закінчення процесу установки.процес установки операційної системи Mac OS X повністю автоматичний і не вимагає участі користувача. Комп'ютер може перезавантажуватися в процесі установки. Після закінчення процесу установки ви побачите робочий стіл.
Дочекайтеся закінчення процесу установки.процес установки операційної системи Mac OS X повністю автоматичний і не вимагає участі користувача. Комп'ютер може перезавантажуватися в процесі установки. Після закінчення процесу установки ви побачите робочий стіл.