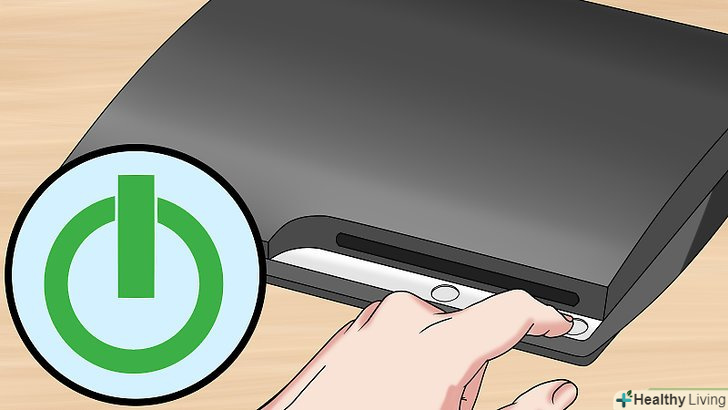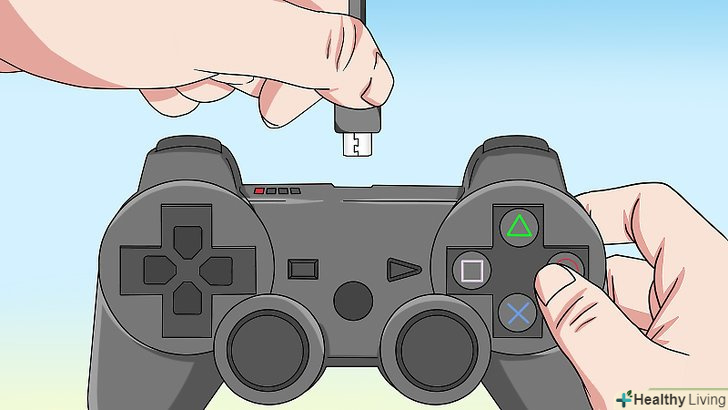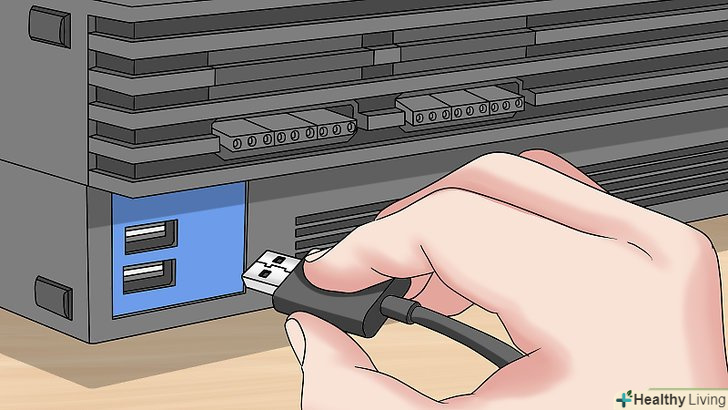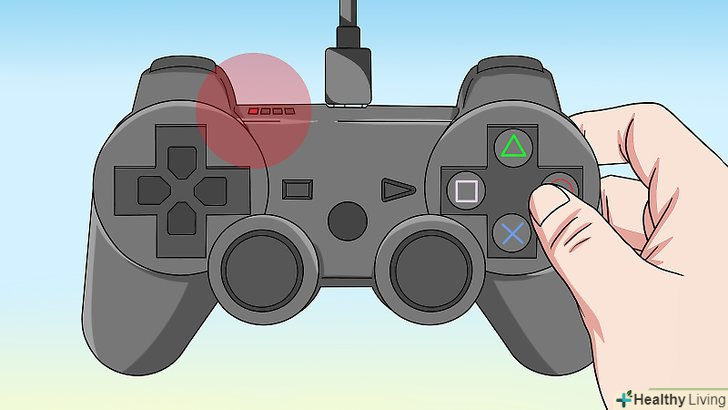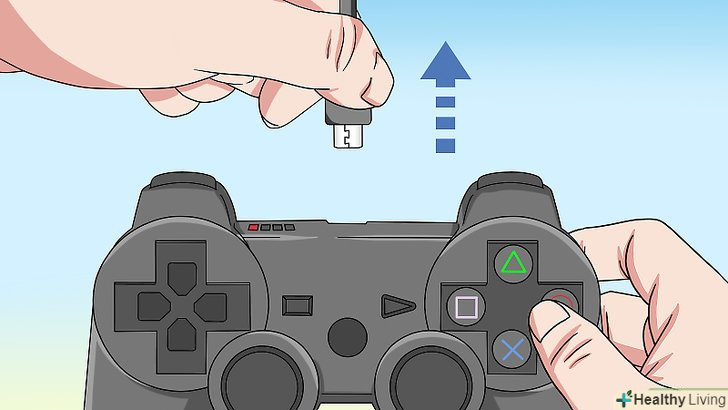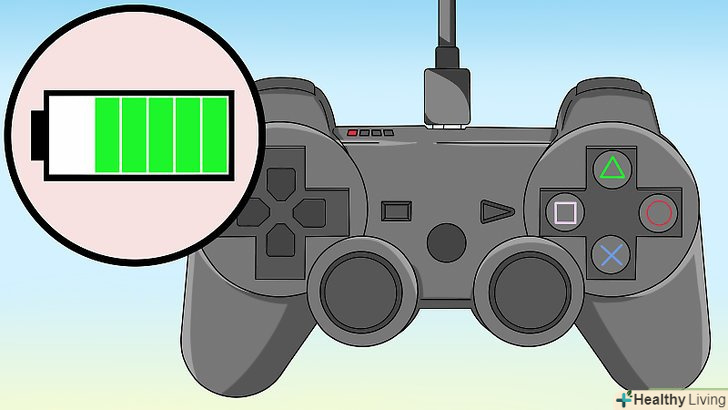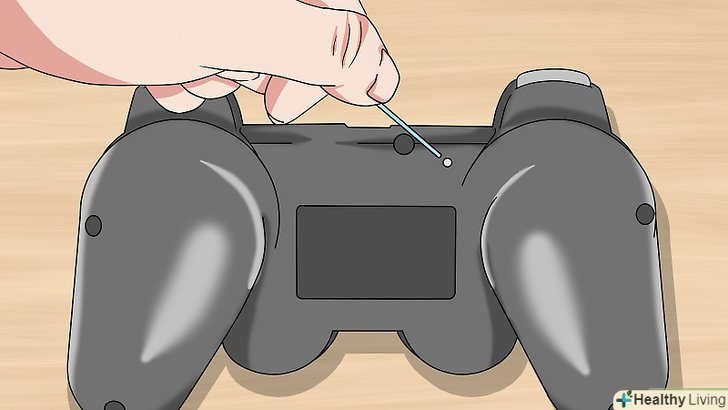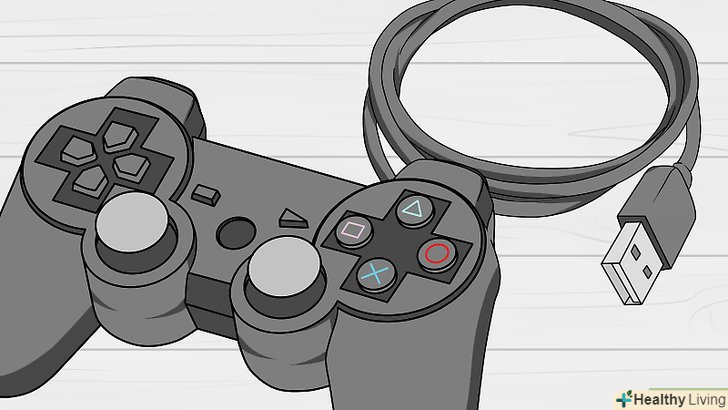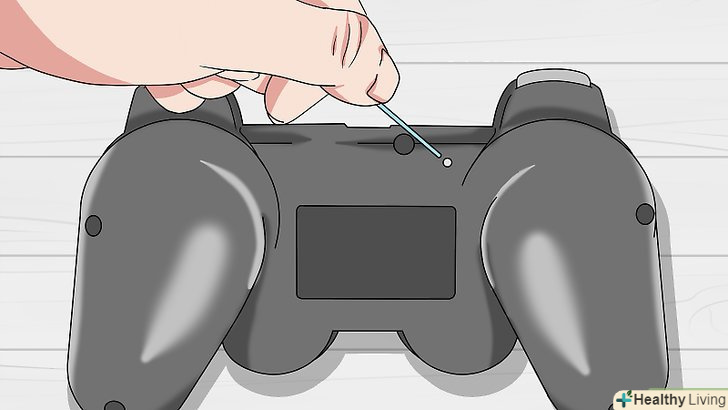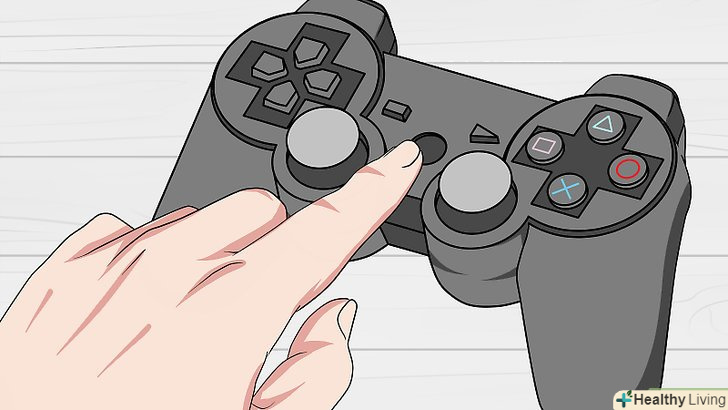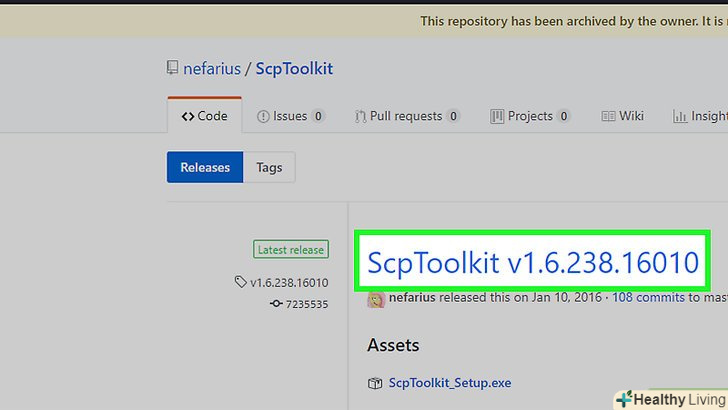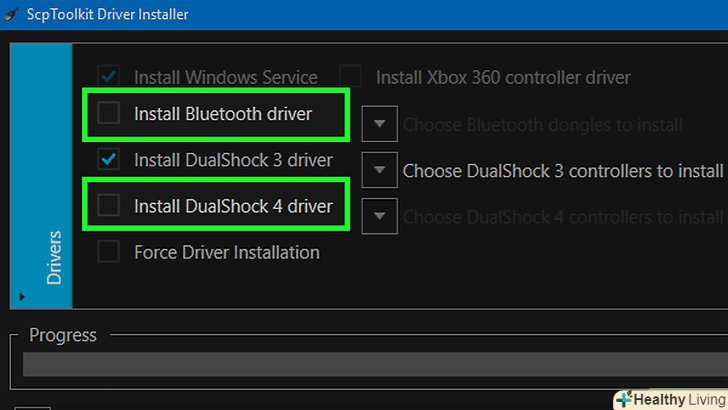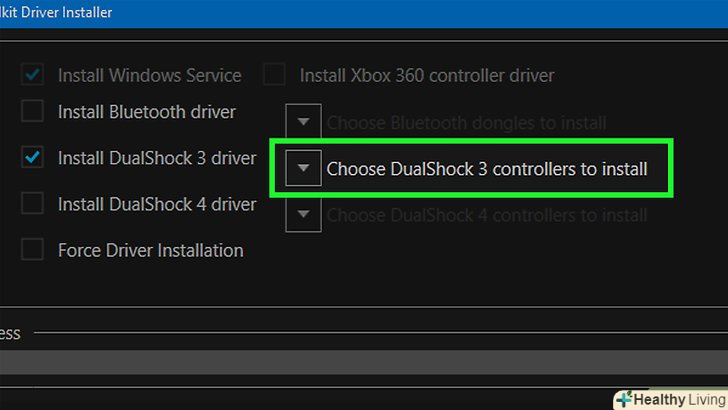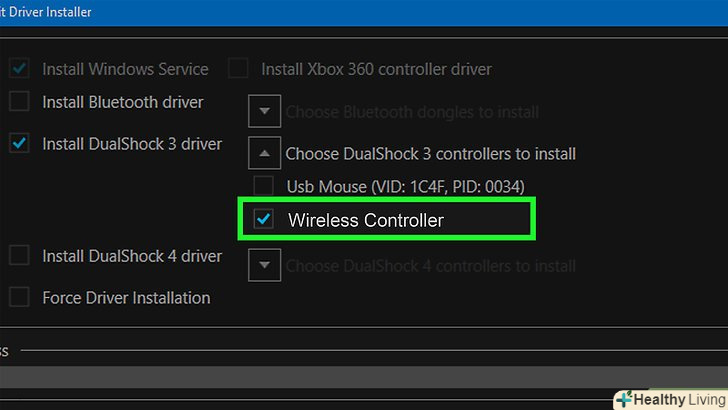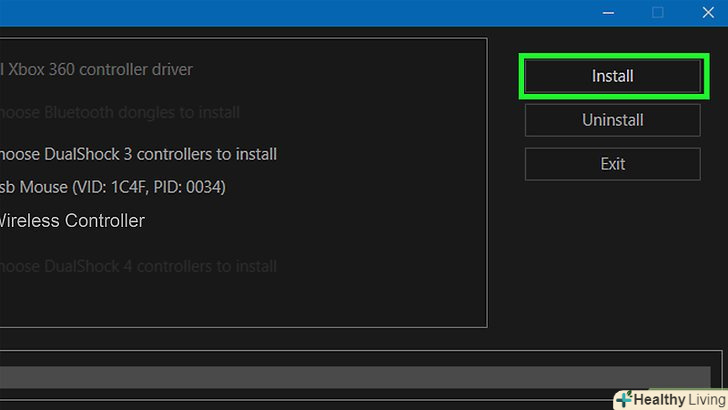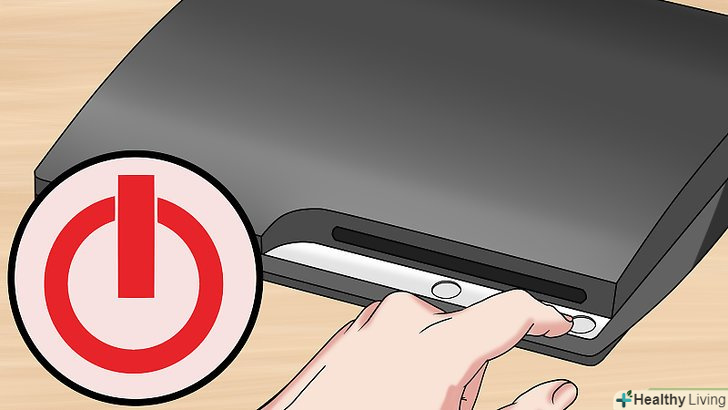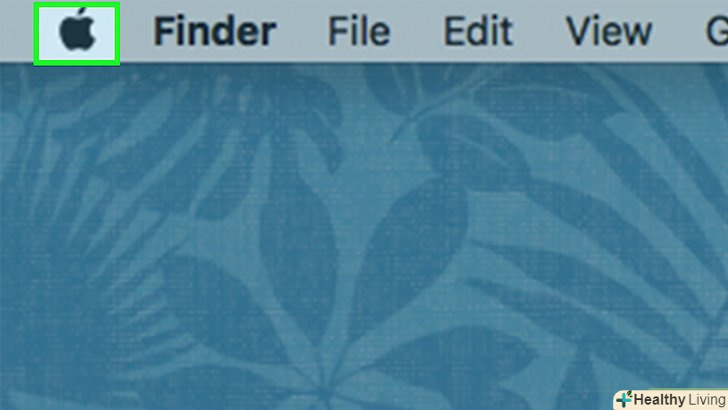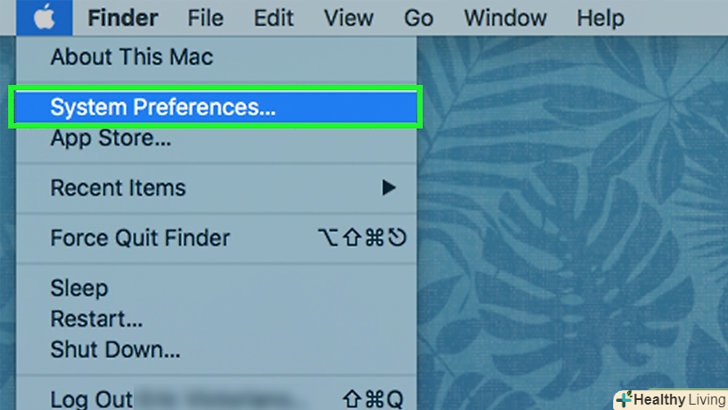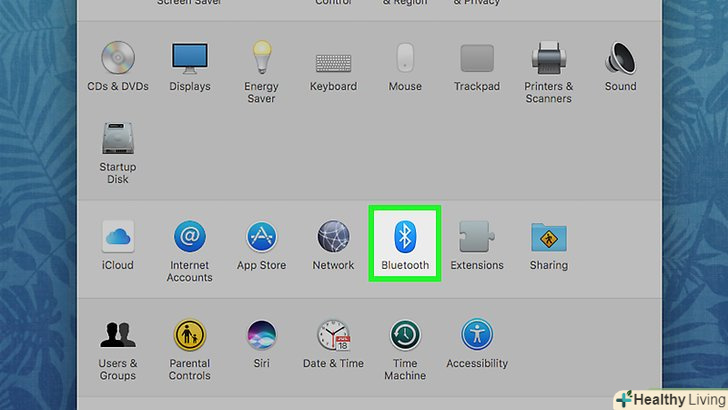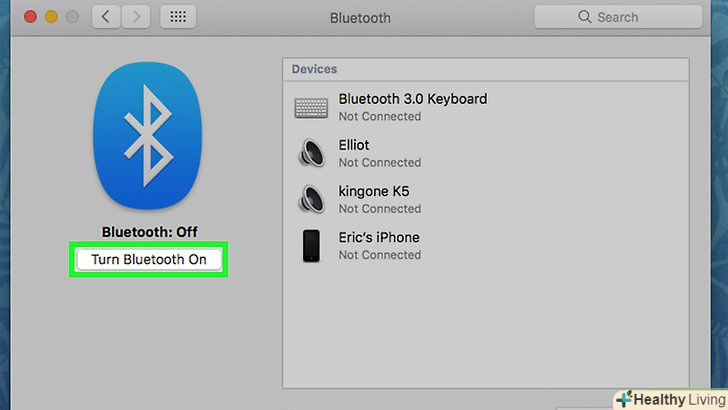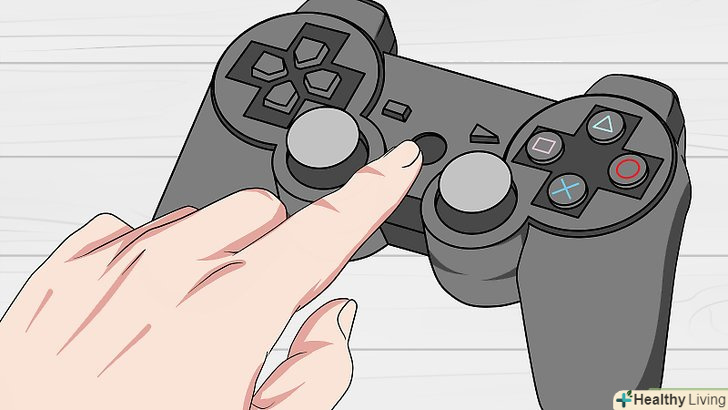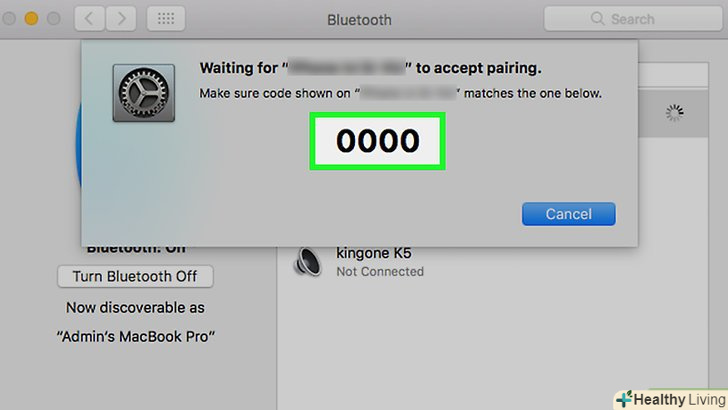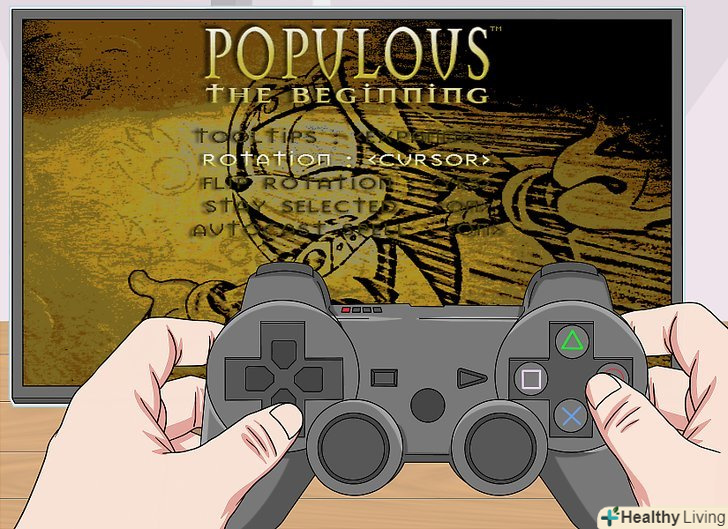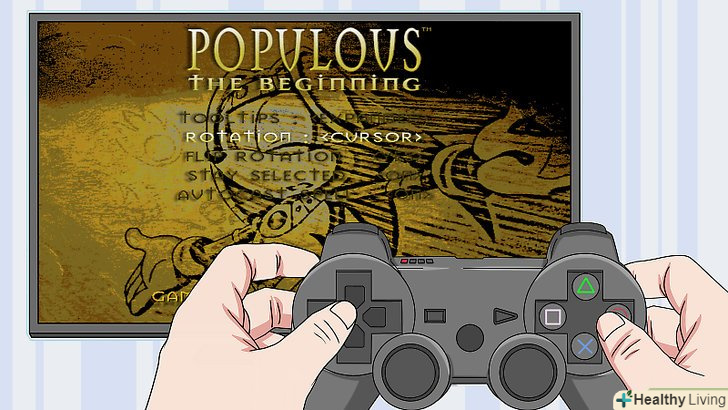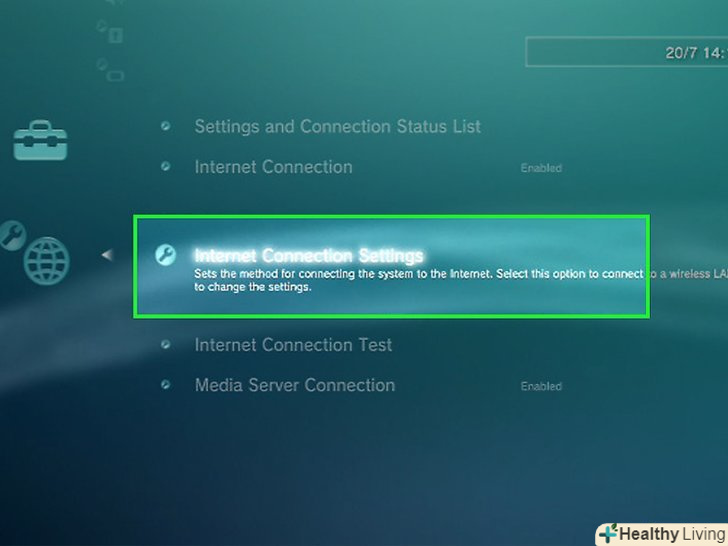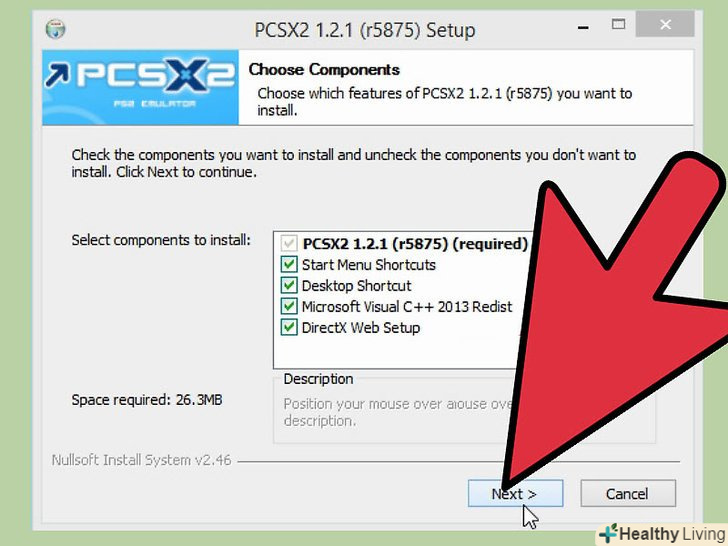З даної статті ви дізнаєтеся, як контролер PS3 підключити до PS3 по бездротовій мережі, а також як використовувати контролер на комп'ютері під управлінням Windows або Mac OS X. Також контролер можна підключити до Android-пристрою , але для цього необхідний кореневий доступ до смартфону або планшету. Ми рекомендуємо користуватися контролерами, виготовленими компанією Sony, тому що контролери сторонніх виробників швидко виходять з ладу.
Кроки
Метод1З 3:
На PlayStation 3
Метод1З 3:
 Увімкніть PlayStation 3. для цього натисніть на кнопку живлення, яка знаходиться на передній панелі PS3. Майте на увазі, що консоль не повинна знаходитися в режимі очікування, коли ви будете підключати до неї контролер.
Увімкніть PlayStation 3. для цього натисніть на кнопку живлення, яка знаходиться на передній панелі PS3. Майте на увазі, що консоль не повинна знаходитися в режимі очікування, коли ви будете підключати до неї контролер. Підключіть до контролера зарядний кабель. зарядний порт (miniUSB-порт) знаходиться на верхній торцевій панелі контролера (між верхніми кнопками).
Підключіть до контролера зарядний кабель. зарядний порт (miniUSB-порт) знаходиться на верхній торцевій панелі контролера (між верхніми кнопками). Інший кінець кабелю підключіть до PS3. підключіть його до USB-порту, який розташований на передній панелі PS3.
Інший кінець кабелю підключіть до PS3. підключіть його до USB-порту, який розташований на передній панелі PS3.- На передній панелі консолі ви знайдете два або чотири USB-порти (залежно від моделі PS3).
 Увімкніть контролер. Натисніть на кнопку PlayStation посередині контролера. Світлодіоди, розташовані на передній панелі контролера, почнуть блимати.
Увімкніть контролер. Натисніть на кнопку PlayStation посередині контролера. Світлодіоди, розташовані на передній панелі контролера, почнуть блимати. Дочекайтеся, коли світлодіоди контролера перестануть блимати. коли залишиться горіти (не блимаючи) один світлодіод, контролер знаходиться в процесі синхронізації з PS3.
Дочекайтеся, коли світлодіоди контролера перестануть блимати. коли залишиться горіти (не блимаючи) один світлодіод, контролер знаходиться в процесі синхронізації з PS3.- Палаючий світлодіод вказує на використовуваний контролер (P1, P2 і так далі).
 Від'єднайте USB-кабель від контролера. контролер підключився до PS3 по бездротовій мережі.
Від'єднайте USB-кабель від контролера. контролер підключився до PS3 по бездротовій мережі.- По бездротовій мережі можна підключити тільки контролери Sony DualShock 3. У разі контролерів сторонніх виробників кабель не відключайте.
 Зарядіть контролер (якщо потрібно). якщо контролер вимкнувся, коли ви відключили кабель, його акумулятор розряджений. Увімкніть консоль і підключіть до неї контролер за допомогою кабелю; зачекайте кілька годин, щоб контролер зарядився.
Зарядіть контролер (якщо потрібно). якщо контролер вимкнувся, коли ви відключили кабель, його акумулятор розряджений. Увімкніть консоль і підключіть до неї контролер за допомогою кабелю; зачекайте кілька годин, щоб контролер зарядився. Перезавантажте контролер, якщо він не може підключитися до консолі. для цього:
Перезавантажте контролер, якщо він не може підключитися до консолі. для цього:- Переверніть контролер і знайдіть кнопку " Reset "(Скидання); ви знайдете цю кнопку у верхній частині задньої панелі контролера (у кнопки L2);
- Розігніть скріпку, а потім натисніть і утримуйте кнопку «Reset»; пролунає клацання;
- Утримуйте кнопку "Reset" протягом як мінімум двох секунд;
- Спробуйте ще раз підключити контролер до консолі.
Метод2З 3:
У Windows
Метод2З 3:
 Переконайтеся, що ваш контролер і зарядний кабель виготовлені компанією Sony. програма, за допомогою якої контролер PS3 буде підключений до комп'ютера, надійно працює з контролерами Sony DualShock 3, які підключаються до комп'ютера через зарядний кабель контролера.
Переконайтеся, що ваш контролер і зарядний кабель виготовлені компанією Sony. програма, за допомогою якої контролер PS3 буде підключений до комп'ютера, надійно працює з контролерами Sony DualShock 3, які підключаються до комп'ютера через зарядний кабель контролера.- До комп'ютера можна підключити контролери сторонніх виробників (або контролери Sony по бездротовій мережі), але найнадійніший спосіб підключити контролер PS3 до комп'ютера з Windows — використовувати кабель і контролер, виготовлені компанією Sony.
 Вимкніть PlayStation 3 від джерела живлення. якщо контролер знаходиться недалеко від консолі, вимкніть її з розетки, щоб запобігти випадковому підключенню контролера до PS3.
Вимкніть PlayStation 3 від джерела живлення. якщо контролер знаходиться недалеко від консолі, вимкніть її з розетки, щоб запобігти випадковому підключенню контролера до PS3. Перезавантажте контролер. за допомогою розігнутої скріпки натисніть на кнопку "Reset" (Скидання), яка розташована на задній панелі контролера. Так ви позбудетеся від помилок, які можуть виникнути в процесі підключення контролера до комп'ютера.
Перезавантажте контролер. за допомогою розігнутої скріпки натисніть на кнопку "Reset" (Скидання), яка розташована на задній панелі контролера. Так ви позбудетеся від помилок, які можуть виникнути в процесі підключення контролера до комп'ютера. Увімкніть контролер. Натисніть на кнопку PlayStation посередині контролера. Світлодіоди, розташовані на передній панелі контролера, почнуть блимати.
Увімкніть контролер. Натисніть на кнопку PlayStation посередині контролера. Світлодіоди, розташовані на передній панелі контролера, почнуть блимати.- Через збої на деяких комп'ютерах з Windows спочатку потрібно включити контролер.
 Підключіть контролер до комп'ютера. один кінець зарядного кабелю підключіть до контролера, а інший кінець-до USB-порту комп'ютера.
Підключіть контролер до комп'ютера. один кінець зарядного кабелю підключіть до контролера, а інший кінець-до USB-порту комп'ютера. Скачайте програму SCP Toolkit. з її допомогою контролер PS3 можна підключити до комп'ютера.
Скачайте програму SCP Toolkit. з її допомогою контролер PS3 можна підключити до комп'ютера.- Перейдіть на сторінку SCP Toolkit в браузері;
- Натисніть " ScpToolkit_Setup.exe "у розділі" Assets "(програми);
- Дочекайтеся, коли інсталяційний файл завантажиться на комп'ютер.
 Встановіть програму SCP Toolkit. для цього:
Встановіть програму SCP Toolkit. для цього:- Двічі клацніть по установчому файлу;
- Натисніть "Так", Коли буде запропоновано;
- Дотримуйтесь інструкцій на екрані, а потім натисніть " Install "(встановити);
- Можливо, вам доведеться натиснути кілька кнопок " встановити»;
- Якщо знадобиться встановити додаткове програмне забезпечення, натискайте "Next" (Далі) до тих пір, поки воно не буде встановлено;
- Натисніть " Finish "(Готово), коли буде запропоновано;
 Запустіть майстер установки програми ScpToolkitDriver. для цього двічі клацніть по його значку на робочому столі.
Запустіть майстер установки програми ScpToolkitDriver. для цього двічі клацніть по його значку на робочому столі. Вимкніть непотрібні опції. зніміть прапорці у "Install DualShock4 Controller «(встановити контролер DualShock4) і» Bluetooth", а також У інших непотрібних опцій.
Вимкніть непотрібні опції. зніміть прапорці у "Install DualShock4 Controller «(встановити контролер DualShock4) і» Bluetooth", а також У інших непотрібних опцій.- Якщо ви не знаєте, для чого призначена та чи інша опція, Не знімайте прапорець.
 Встановіть прапорець біля опції " Choose DualShock 3 Controllers to Install» (встановити контролер DualShock 3). ви знайдете її в правій частині вікна.
Встановіть прапорець біля опції " Choose DualShock 3 Controllers to Install» (встановити контролер DualShock 3). ви знайдете її в правій частині вікна. Встановіть прапорець біля опції "Wireless Controller" (бездротовий контролер). Ви побачите список всіх пристроїв, підключених до комп'ютера (наприклад, клавіатура, миша, веб-камера і так далі). Контролер PS3 позначений як " Wireless Controller (Interface [number])» (бездротовий контролер інтерфейс &#Lt;номер&#gt;).
Встановіть прапорець біля опції "Wireless Controller" (бездротовий контролер). Ви побачите список всіх пристроїв, підключених до комп'ютера (наприклад, клавіатура, миша, веб-камера і так далі). Контролер PS3 позначений як " Wireless Controller (Interface [number])» (бездротовий контролер інтерфейс &#Lt;номер&#gt;).- Тут &#Lt; номер &#gt; відноситься до USB-порту, до якого підключений контролер.
 Клацніть поInstall (встановити). ця опція знаходиться в правій частині вікна. Програма SCP Toolkit встановить драйвери контролера.
Клацніть поInstall (встановити). ця опція знаходиться в правій частині вікна. Програма SCP Toolkit встановить драйвери контролера.- Коли установка завершиться, пролунає сигнал; тепер контролер PlayStation 3 можна використовувати для управління будь-якою сумісною грою.
Метод3З 3:
В Mac OS X
Метод3З 3:
 Вимкніть консоль і відключіть її від джерела живлення. якщо у вас є PS3, до якого ви підключаєте контролер, вимкніть консоль, щоб запобігти її випадковому включенню, коли ви будете підключати контролер до комп'ютера.
Вимкніть консоль і відключіть її від джерела живлення. якщо у вас є PS3, до якого ви підключаєте контролер, вимкніть консоль, щоб запобігти її випадковому включенню, коли ви будете підключати контролер до комп'ютера. Перезавантажте контролер. за допомогою розігнутої скріпки натисніть на кнопку «Reset» (Скидання), яка розташована на задній панелі контролера. Так ви позбудетеся від помилок, які можуть виникнути в процесі підключення контролера до комп'ютера.
Перезавантажте контролер. за допомогою розігнутої скріпки натисніть на кнопку «Reset» (Скидання), яка розташована на задній панелі контролера. Так ви позбудетеся від помилок, які можуть виникнути в процесі підключення контролера до комп'ютера.- Це рекомендований, а не обов'язковий крок.
 Відкрийте меню Apple. натисніть на логотип Apple у верхньому лівому куті екрану. Відкриється випадаюче меню.
Відкрийте меню Apple. натисніть на логотип Apple у верхньому лівому куті екрану. Відкриється випадаюче меню.
 НатиснітьСистемні налаштування . ця опція знаходиться в випадаючому меню. Відкриється вікно "Системні налаштування".
НатиснітьСистемні налаштування . ця опція знаходиться в випадаючому меню. Відкриється вікно "Системні налаштування". Клацніть поBluetooth . цей значокзнаходиться посередині меню «Системні налаштування».
Клацніть поBluetooth . цей значокзнаходиться посередині меню «Системні налаштування».
- Якщо ви не бачите цього значка, натисніть кнопку"⋮ ⋮ ⋮ ⋮», щоб повернутися в Головне меню «системні налаштування».
 Клацніть поВключити Bluetooth . ця кнопка знаходиться в лівій частині сторінки. Bluetooth-модуль комп'ютера буде активований.
Клацніть поВключити Bluetooth . ця кнопка знаходиться в лівій частині сторінки. Bluetooth-модуль комп'ютера буде активований.- Якщо ця кнопка називається «відключити Bluetooth», Bluetooth вже активований.
 Підключіть контролер PS3 до комп'ютера Mac. один кінець зарядного кабелю, який додається до контролера PS3, підключіть до зарядного порту контролера, а інший кінець –до USB-порту комп'ютера.
Підключіть контролер PS3 до комп'ютера Mac. один кінець зарядного кабелю, який додається до контролера PS3, підключіть до зарядного порту контролера, а інший кінець –до USB-порту комп'ютера.- Якщо на комп'ютері є USB-C-порти (овальні), а не USB 3.0-порти (прямокутні), купіть адаптер USB 3.0–USB-C. такі адаптери продаються в магазинах електроніки.
 Зарядіть контролер (якщо потрібно). якщо акумулятор контролера розрядився, поставте його на зарядку на 30 хвилин, а потім приступите до сполучення по Bluetooth.
Зарядіть контролер (якщо потрібно). якщо акумулятор контролера розрядився, поставте його на зарядку на 30 хвилин, а потім приступите до сполучення по Bluetooth. Натисніть і утримуйте кнопку PlayStation протягом 2 секунд. вона знаходиться посередині контролера. Світлодіоди, які знаходяться на верхній панелі контролера, почнуть блимати.
Натисніть і утримуйте кнопку PlayStation протягом 2 секунд. вона знаходиться посередині контролера. Світлодіоди, які знаходяться на верхній панелі контролера, почнуть блимати. Вимкніть контролер і дочекайтеся, коли він підключиться до комп'ютера. через кілька секунд контролер PS3 відобразиться в списку як «підключений».
Вимкніть контролер і дочекайтеся, коли він підключиться до комп'ютера. через кілька секунд контролер PS3 відобразиться в списку як «підключений». Введіть 0000 як код доступу, коли з'явиться запит. якщо комп'ютер запропонує Вам ввести код доступу до контролера, введіть 0000 , а потім натисніть «сполучення». Швидше за все, цього можна не робити на нових комп'ютерах Mac.
Введіть 0000 як код доступу, коли з'явиться запит. якщо комп'ютер запропонує Вам ввести код доступу до контролера, введіть 0000 , а потім натисніть «сполучення». Швидше за все, цього можна не робити на нових комп'ютерах Mac. Налаштуйте контролер у грі. Тепер, коли контролер PS3 підключений до комп'ютера через Bluetooth, ним можна користуватися в будь-якій грі, яка підтримує Геймпади. Можливо, вам доведеться вручну призначити кнопкам контролера певні функції гри (Це залежить від гри).
Налаштуйте контролер у грі. Тепер, коли контролер PS3 підключений до комп'ютера через Bluetooth, ним можна користуватися в будь-якій грі, яка підтримує Геймпади. Можливо, вам доведеться вручну призначити кнопкам контролера певні функції гри (Це залежить від гри). &#lt;finished&#gt;
&#lt;finished&#gt;
Поради
- Оновіть PlayStation 3, щоб усунути деякі проблеми з підключенням контролера.
- Якщо ви не змогли підключити контролер до консолі або комп'ютера, спробуйте підключити інший контролер (виготовлений компанією Sony). Якщо вам вдалося підключити інший контролер, перший контролер, швидше за все, не працює.
Попередження
- Підключення контролера PlayStation 3 до комп'ютера під керуванням Windows може бути ненадійним, тому що Microsoft не «дружить» з продуктами компанії Sony.