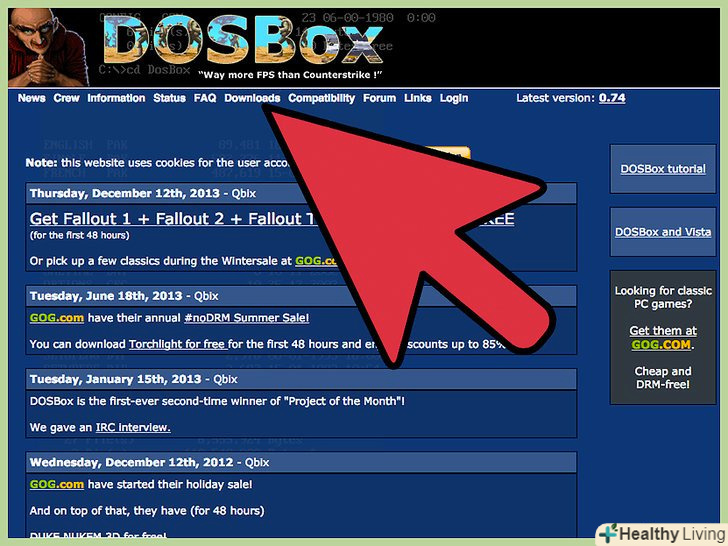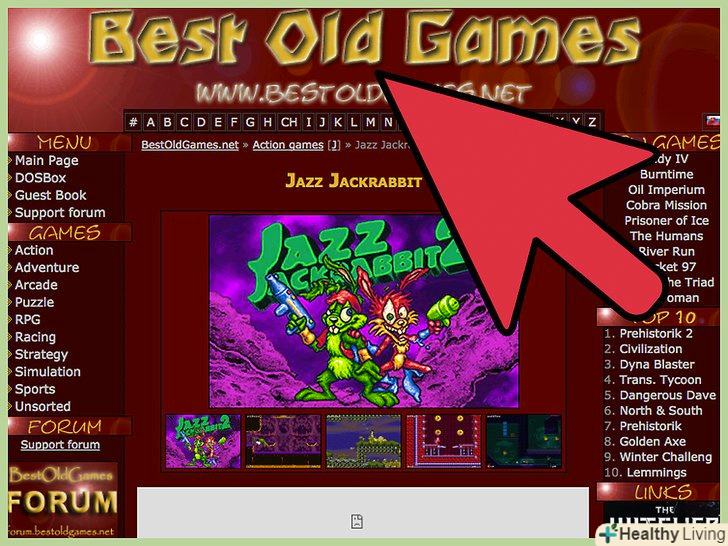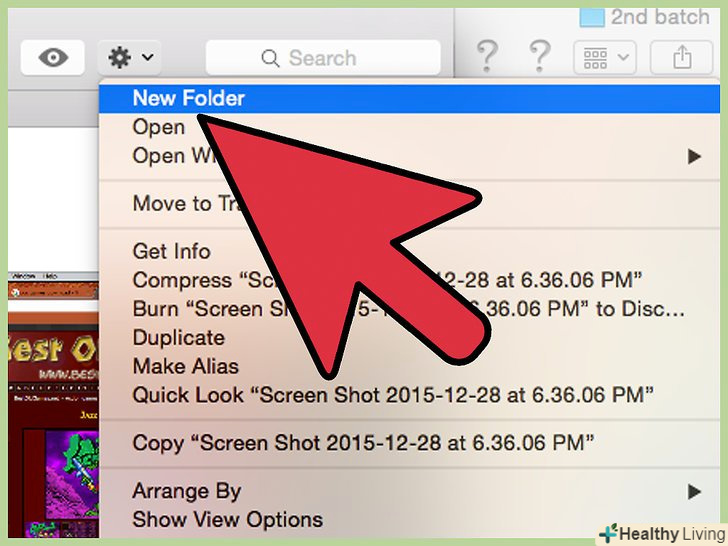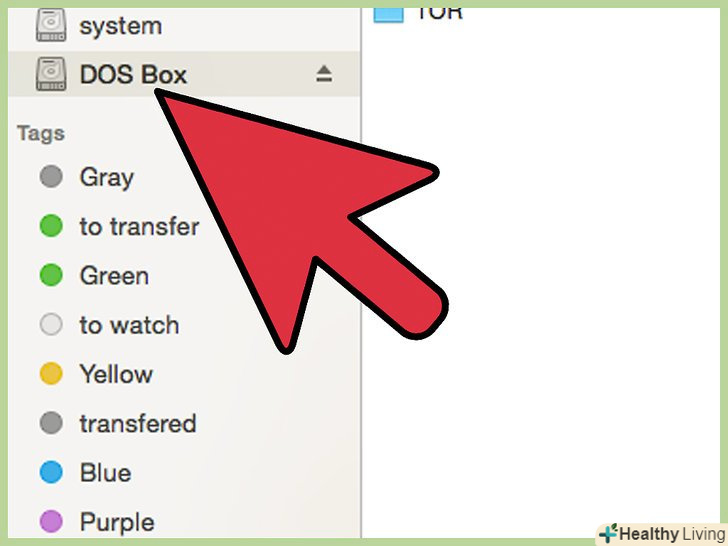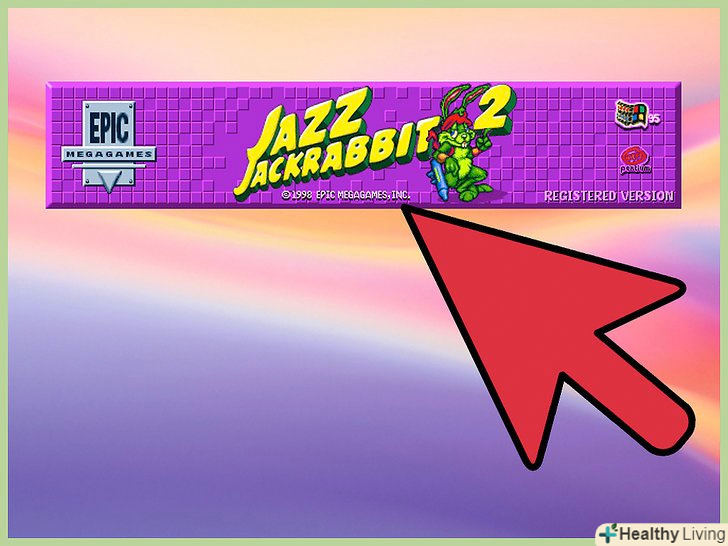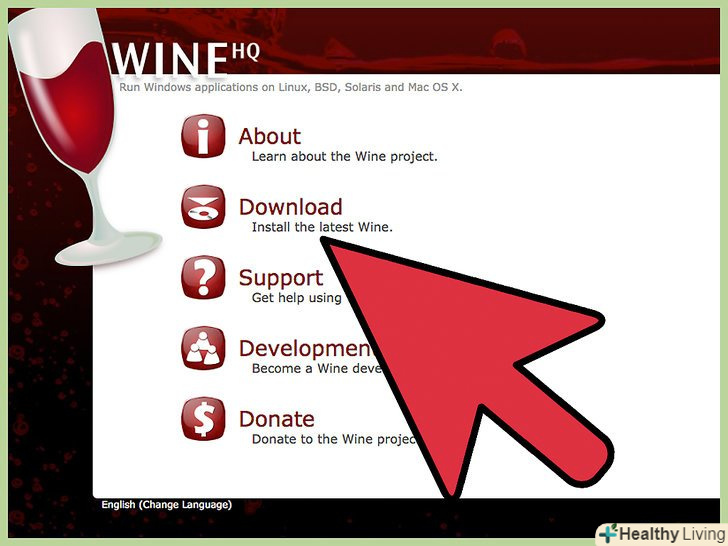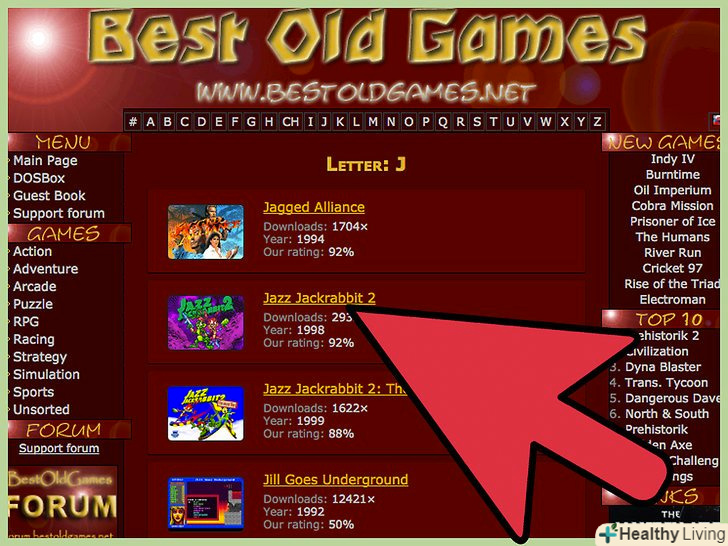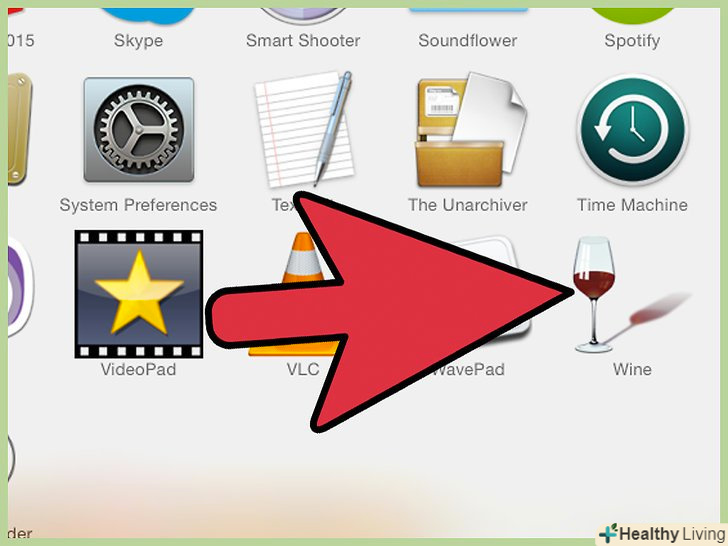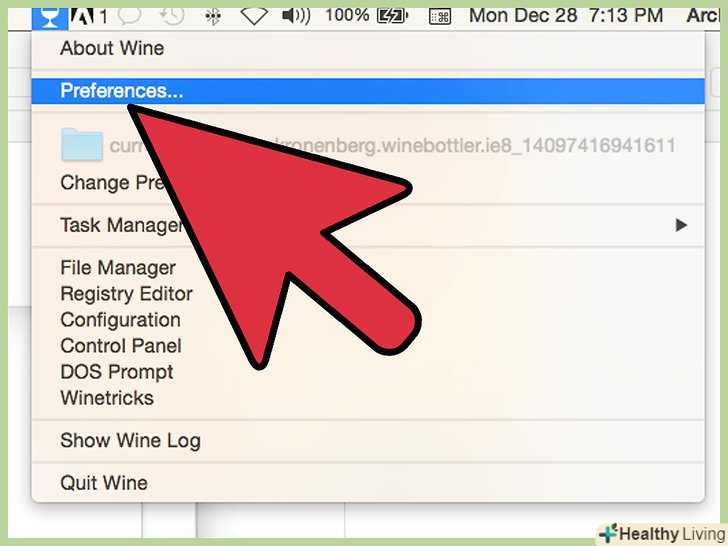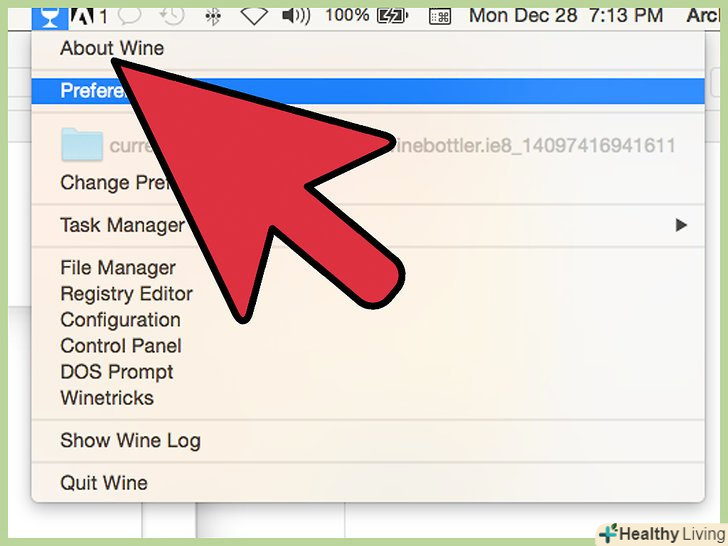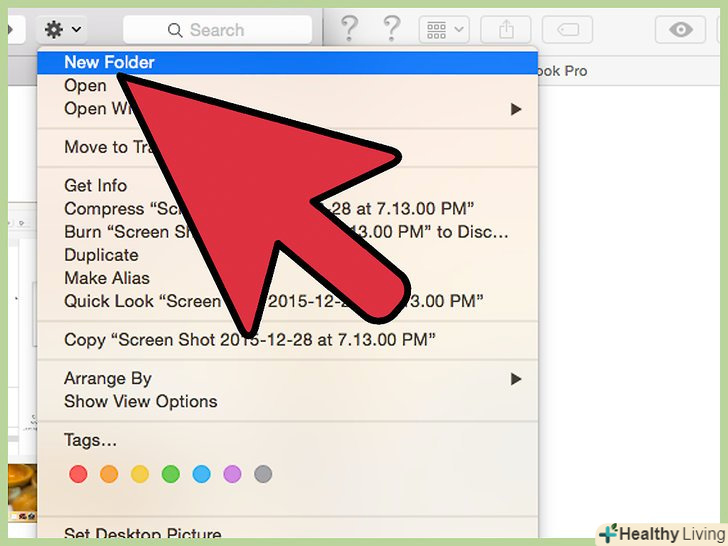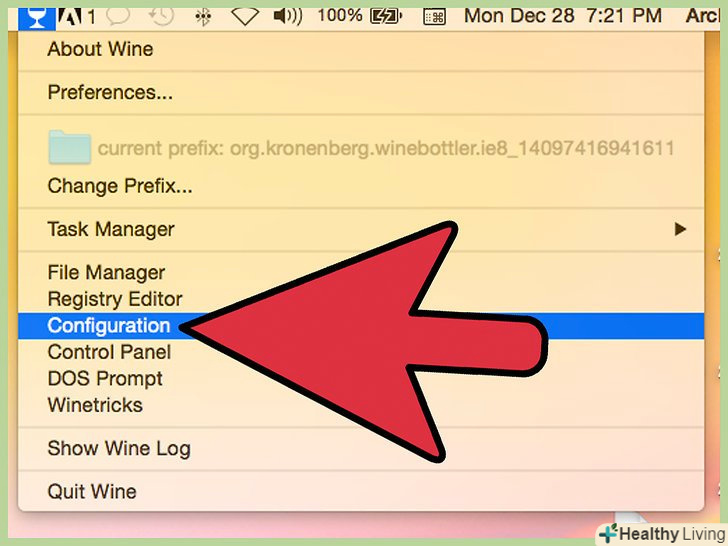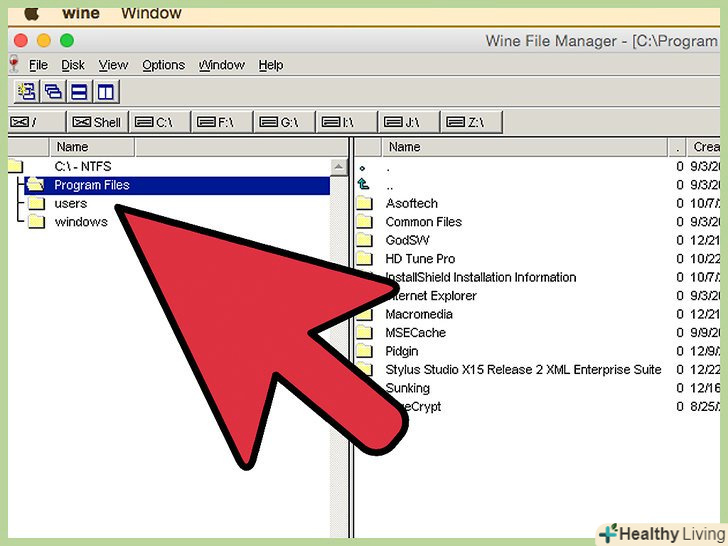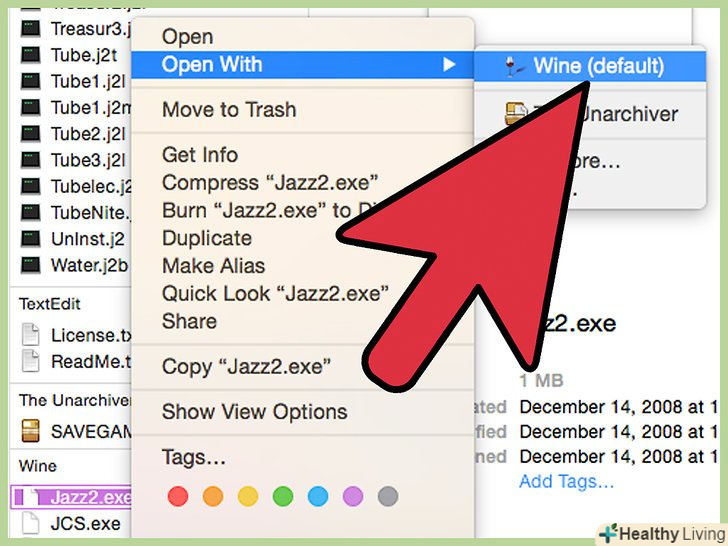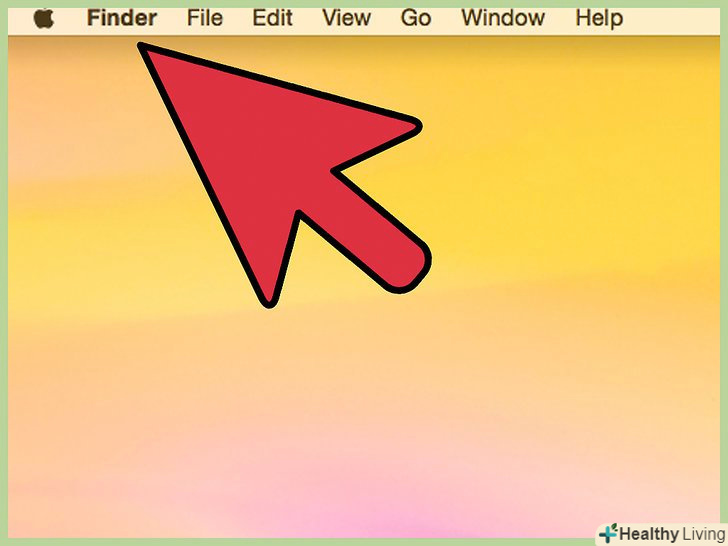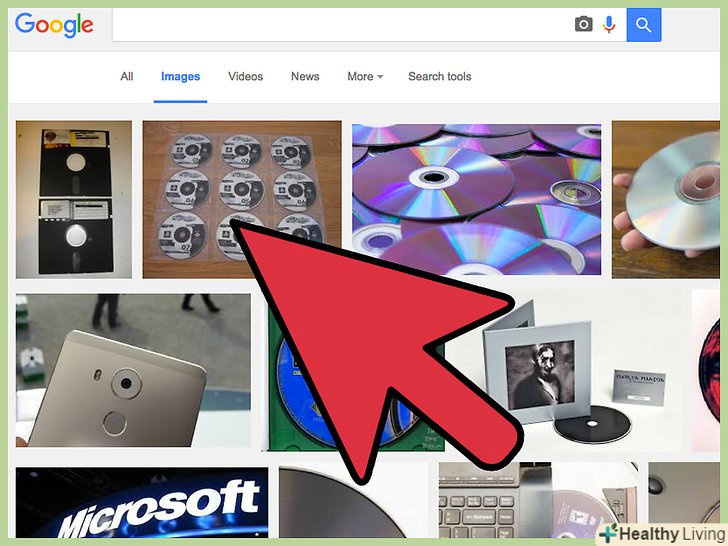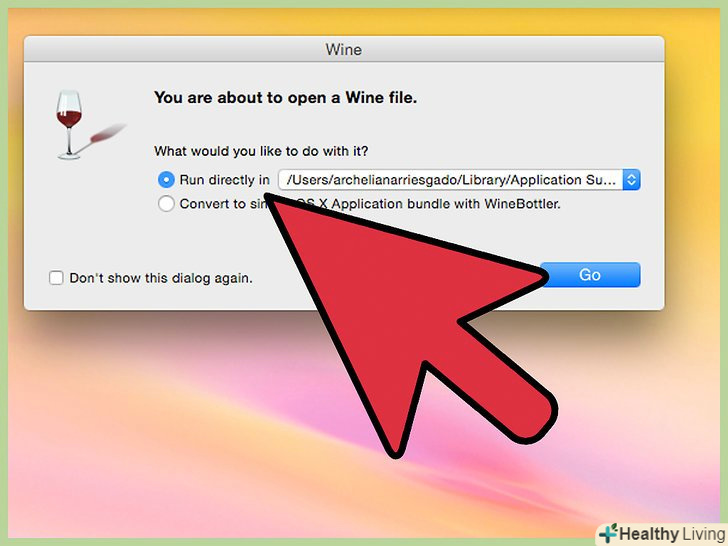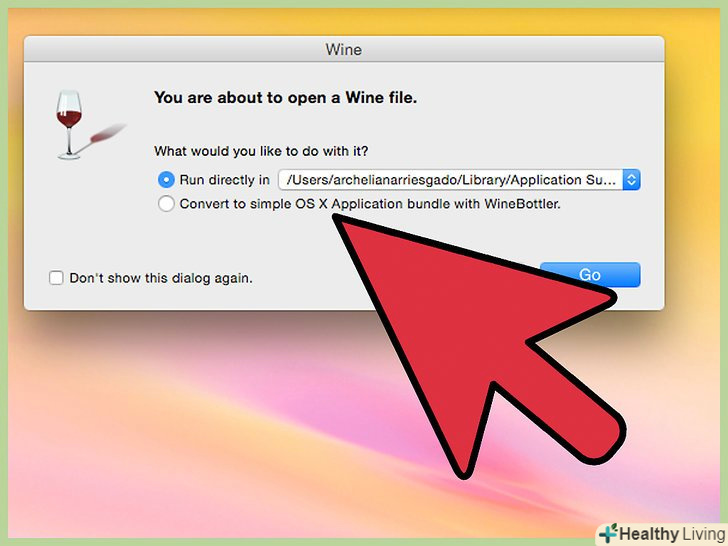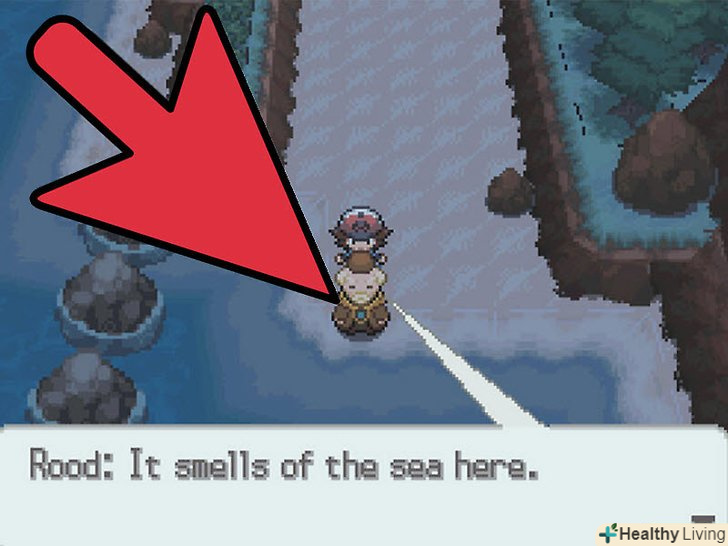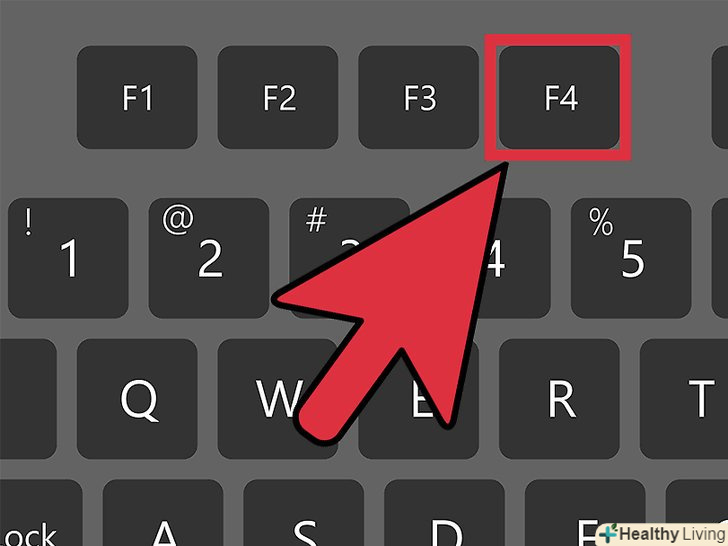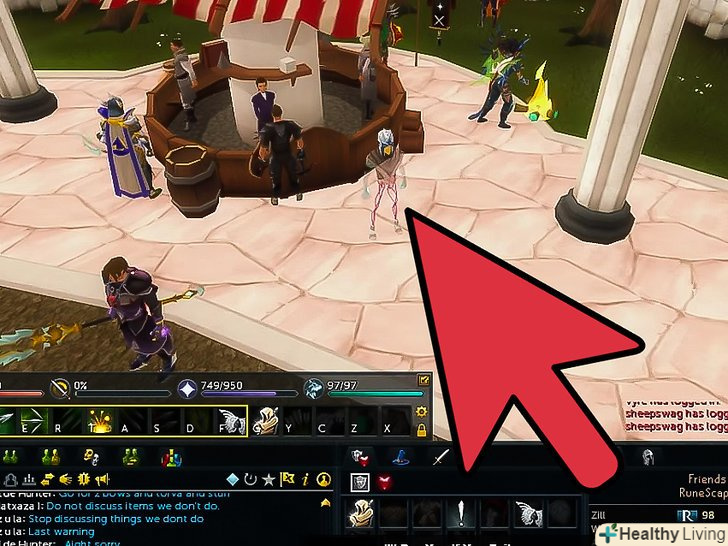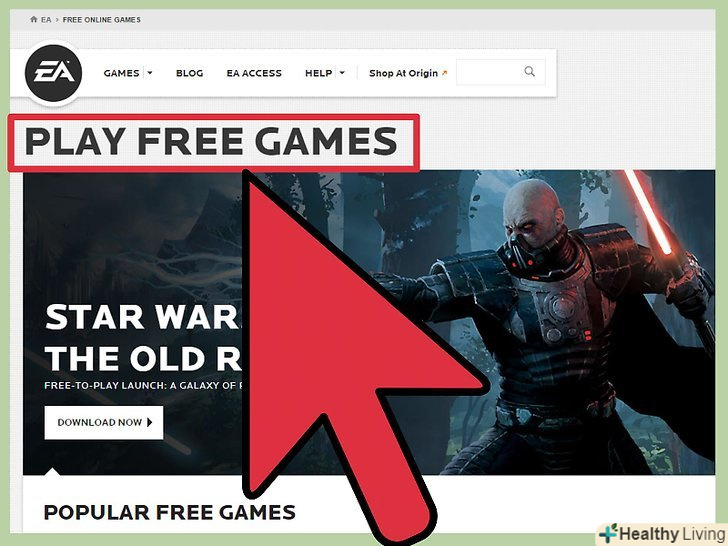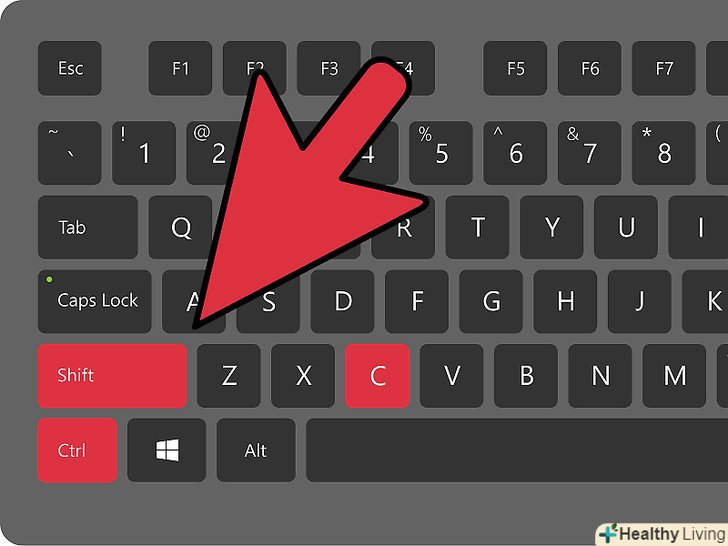Якщо ви або ваша дитина сумуєте за 32-бітною графікою або dos іграми на дискетах, у вас можуть виникнути труднощі з установкою цих старих, але дуже хороших ігор на новий комп'ютер. А все тому, що нової технології доводиться аналізувати програму, якої більше немає. Можливо, ваш комп'ютер просто не в змозі рахувати інформацію.[1] однак існують інструменти, за допомогою яких можна запустити і пограти в старі ігри.
Кроки
Метод1З 3:
Установка dos ігор
Метод1З 3:
 Скачайте емулятор DOS.на більшості операційних систем не можна запустити dos гри, але цю перешкоду можна обійти, скориставшись емулятором DOS. Користувачі дуже добре відгукуються про такий емулятор, як DOSBox. DOSBox-це безкоштовний емулятор, який можна легко знайти і завантажити з інтернету.[2] Скачайте і встановіть DOSBox на комп'ютер.
Скачайте емулятор DOS.на більшості операційних систем не можна запустити dos гри, але цю перешкоду можна обійти, скориставшись емулятором DOS. Користувачі дуже добре відгукуються про такий емулятор, як DOSBox. DOSBox-це безкоштовний емулятор, який можна легко знайти і завантажити з інтернету.[2] Скачайте і встановіть DOSBox на комп'ютер. Знайдіть dos гру, яку хотіли б встановити, і скачайте її.спочатку вам доведеться гарненько пошукати, але на форумі DOSBox.com ви знайдете потрібну гру Швидше, ніж в звичайному пошуковику. Коли знайдете гру, скачайте її на комп'ютер.
Знайдіть dos гру, яку хотіли б встановити, і скачайте її.спочатку вам доведеться гарненько пошукати, але на форумі DOSBox.com ви знайдете потрібну гру Швидше, ніж в звичайному пошуковику. Коли знайдете гру, скачайте її на комп'ютер. Дотримуйтесь інструкцій розробника, якщо вони є.як правило, в архіві з грою знаходяться інструкції по установці гри. Щоб все вийшло, радимо слідувати всім вказівкам по установці і запуску гри.
Дотримуйтесь інструкцій розробника, якщо вони є.як правило, в архіві з грою знаходяться інструкції по установці гри. Щоб все вийшло, радимо слідувати всім вказівкам по установці і запуску гри. Створіть окрему папку для DOS ігор.вам варто створити на жорсткому диску нову папку (зазвичай на диску C: або D:), щоб спростити установку файлів гри у віртуальний привід. Перемістіть завантажені dos ігри в цю папку, щоб підготувати їх до монтування в DOSBox. Цю папку можна назвати наступним чином:
Створіть окрему папку для DOS ігор.вам варто створити на жорсткому диску нову папку (зазвичай на диску C: або D:), щоб спростити установку файлів гри у віртуальний привід. Перемістіть завантажені dos ігри в цю папку, щоб підготувати їх до монтування в DOSBox. Цю папку можна назвати наступним чином:- DOSGames;
- DOS.
 Монтуйте віртуальний привід.запустіть DOSBox і введіть в текстовий інтерфейс команду "mount c C:\DOSBox". Так ви створите віртуальний привід для DOSBox, який будете використовувати для установки ігор.
Монтуйте віртуальний привід.запустіть DOSBox і введіть в текстовий інтерфейс команду "mount c C:\DOSBox". Так ви створите віртуальний привід для DOSBox, який будете використовувати для установки ігор. Запустіть майстер-інсталятор.шлях до інсталяційного файлу гри буде залежати від самої гри. Зразок команди виглядає наступним чином: C:\DOSGames\Папкаустановки-cdrom, але щоб встановити ту чи іншу гру, потрібно виконати окремі інструкції і ввести в команду шлях, по якому розташована потрібна гра. Ці інструкції повинні знаходитися в папці з грою.
Запустіть майстер-інсталятор.шлях до інсталяційного файлу гри буде залежати від самої гри. Зразок команди виглядає наступним чином: C:\DOSGames\Папкаустановки-cdrom, але щоб встановити ту чи іншу гру, потрібно виконати окремі інструкції і ввести в команду шлях, по якому розташована потрібна гра. Ці інструкції повинні знаходитися в папці з грою.
Метод2 З 3:
Установка ігор на Windows за допомогою Wine
Метод2 З 3:
 Скачайте саму останню версію Wine і необхідні пакети програм.Wine-це програма, яка виконує роль моста між Windows і Linux. Її часто описують як оболонку сумісності між цими двома операційними системами.[3] за допомогою Wine можна запустити стару версію операційної системи, яка була сумісна зі старими іграми, і грати в них вже на новій операційній системі. Установка гри з Wine ніяк не вплине на роботу поточних процесів комп'ютера.
Скачайте саму останню версію Wine і необхідні пакети програм.Wine-це програма, яка виконує роль моста між Windows і Linux. Її часто описують як оболонку сумісності між цими двома операційними системами.[3] за допомогою Wine можна запустити стару версію операційної системи, яка була сумісна зі старими іграми, і грати в них вже на новій операційній системі. Установка гри з Wine ніяк не вплине на роботу поточних процесів комп'ютера.- Багато користувачів радять встановлювати пакет Ubuntu, в який входить стабільна версія Wine.[4] перед завантаженням Вам слід переконатися, що він відповідає вашим вимогам. Інші пакети програм можуть виявитися більш корисними.
 Скачайте вибраний пакет програм.в інтернеті можна знайти безліч старих програм з вашого дитинства, провівши розширений пошук в пошуковій службі, або зайшовши в базу даних Wine, яка знаходиться за цією адресою: appdb.winehq.org.
Скачайте вибраний пакет програм.в інтернеті можна знайти безліч старих програм з вашого дитинства, провівши розширений пошук в пошуковій службі, або зайшовши в базу даних Wine, яка знаходиться за цією адресою: appdb.winehq.org.- Не забувайте дотримуватися обережності при завантаженні сторонніх програм з інтернету. Деякі програми можуть нашкодити вашому комп'ютеру або ж виявитися зовсім не тим, чим повинні.[5]
 Скомпілюйте Wine, якщо це можливо.залежно від ваших цілей і використовуваної операційної системи, вам доведеться знайти необхідні пакети для запуску програми на 32-бітної або 64-бітної системі.[6] список рекомендованих пакетів можна знайти на сторінці ЧАВО (wiki.winehq.org, сайт англійською; якщо не знаєте англійської, скористайтеся пошуковиком - в російськомовному інтернеті також достатньо інформації за даною програмою, наприклад winehq.org.ru). кожен пакет відрізняється один від одного. Дотримуйтесь вказівок по установці обраних пакетів.
Скомпілюйте Wine, якщо це можливо.залежно від ваших цілей і використовуваної операційної системи, вам доведеться знайти необхідні пакети для запуску програми на 32-бітної або 64-бітної системі.[6] список рекомендованих пакетів можна знайти на сторінці ЧАВО (wiki.winehq.org, сайт англійською; якщо не знаєте англійської, скористайтеся пошуковиком - в російськомовному інтернеті також достатньо інформації за даною програмою, наприклад winehq.org.ru). кожен пакет відрізняється один від одного. Дотримуйтесь вказівок по установці обраних пакетів.- Якщо ви вибрали Ubuntu, то для запуску старих програм з Windows вам не доведеться компілювати Wine.
 Додайте Wine як джерело.залежно від обраного пакета, цей процес може відрізнятися. Дотримуйтесь вказівок, які додавалися до вибраного пакету. Якщо ж ви завантажили Ubuntu, зайдіть в меню і пройдіть по наступному шляху: програми та оновлення → інше по → додати. Після цього відкриється діалогове вікно, в яке необхідно ввести «ppa:ubuntu-wine/pp». Тепер натисніть на "Додати джерело«, введіть тимчасовий пароль (що завгодно), натисніть» авторизувати", після чого закрийте вікно.[7]
Додайте Wine як джерело.залежно від обраного пакета, цей процес може відрізнятися. Дотримуйтесь вказівок, які додавалися до вибраного пакету. Якщо ж ви завантажили Ubuntu, зайдіть в меню і пройдіть по наступному шляху: програми та оновлення → інше по → додати. Після цього відкриється діалогове вікно, в яке необхідно ввести «ppa:ubuntu-wine/pp». Тепер натисніть на "Додати джерело«, введіть тимчасовий пароль (що завгодно), натисніть» авторизувати", після чого закрийте вікно.[7] Завершіть установку Wine. коли ви авторизуєте і додасте джерело, з'явиться діалогове вікно, в якому вас попросять оновити дані. Натисніть "Оновити«, відкрийте Центр додатків Ubuntu, знайдіть Wine, натисніть на пункт» Wine «і виберіть»Встановити". Коли установка завершиться, перейдіть до Налаштування Wine і запуску різних програм.[8]
Завершіть установку Wine. коли ви авторизуєте і додасте джерело, з'явиться діалогове вікно, в якому вас попросять оновити дані. Натисніть "Оновити«, відкрийте Центр додатків Ubuntu, знайдіть Wine, натисніть на пункт» Wine «і виберіть»Встановити". Коли установка завершиться, перейдіть до Налаштування Wine і запуску різних програм.[8] Створіть папку для Wine.для більш швидкого запуску програми радимо створити на жорсткому диску нову папку (зазвичай на диску C: або D:) і назвати її якимось нехитрим ім'ям, наприклад, «Диск с».
Створіть папку для Wine.для більш швидкого запуску програми радимо створити на жорсткому диску нову папку (зазвичай на диску C: або D:) і назвати її якимось нехитрим ім'ям, наприклад, «Диск с». Налаштуйте Wine.тепер, коли ви створили папку, прийшов час налаштувати Wine. Для цього відкрийте термінал (запустивши пошук по фразі «Командний рядок»), введіть команду «winecfg» і натисніть ↵ Enter. Після цього ви побачите вікно налаштувань Wine, під яким знаходиться папка»Drives/Диски". Натисніть на цю вкладку і виберіть диск " с:". Знайдіть в провіднику папку "Диск С«, а потім натисніть» ОК", щоб підтвердити вибір, а потім ще раз, щоб закрити діалогове вікно.[9]
Налаштуйте Wine.тепер, коли ви створили папку, прийшов час налаштувати Wine. Для цього відкрийте термінал (запустивши пошук по фразі «Командний рядок»), введіть команду «winecfg» і натисніть ↵ Enter. Після цього ви побачите вікно налаштувань Wine, під яким знаходиться папка»Drives/Диски". Натисніть на цю вкладку і виберіть диск " с:". Знайдіть в провіднику папку "Диск С«, а потім натисніть» ОК", щоб підтвердити вибір, а потім ще раз, щоб закрити діалогове вікно.[9] Встановіть програму (и).не закриваючи термінал, відкрийте папку з інсталяційним файлом і запустіть його. Зайдіть в System / Система → Preference / Параметри → "WineFile". Коли з'явиться діалогове вікно, знайдіть папку з програмою, яку хочете встановити. Усередині цієї папки повинен знаходитися інсталяційний файл.[10]
Встановіть програму (и).не закриваючи термінал, відкрийте папку з інсталяційним файлом і запустіть його. Зайдіть в System / Система → Preference / Параметри → "WineFile". Коли з'явиться діалогове вікно, знайдіть папку з програмою, яку хочете встановити. Усередині цієї папки повинен знаходитися інсталяційний файл.[10] Запустіть програму встановлення.щоб запустити майстер-інсталятор, двічі натисніть на інсталяційний файл. Після цього з'явиться ряд вікон з інструкціями по установці Програми. Процес буде схожий з установкою нової програми на ОС Windows. Коли програма встановиться ,в папці з програмою з'явиться виконуваний файл (файл з розширенням .exe). Двічі натисніть на нього лівою кнопкою миші, щоб запустити програму.[11]
Запустіть програму встановлення.щоб запустити майстер-інсталятор, двічі натисніть на інсталяційний файл. Після цього з'явиться ряд вікон з інструкціями по установці Програми. Процес буде схожий з установкою нової програми на ОС Windows. Коли програма встановиться ,в папці з програмою з'явиться виконуваний файл (файл з розширенням .exe). Двічі натисніть на нього лівою кнопкою миші, щоб запустити програму.[11]
Метод3 З 3:
Установка з диска
Метод3 З 3:
 Дочекайтеся повного завантаження комп'ютера.Установка диска під час завантаження може привести до того, що комп'ютер буде завантажуватися з CD. Щоб уникнути цього, дочекайтеся повного завантаження комп'ютера.
Дочекайтеся повного завантаження комп'ютера.Установка диска під час завантаження може привести до того, що комп'ютер буде завантажуватися з CD. Щоб уникнути цього, дочекайтеся повного завантаження комп'ютера. Вставте диск з програмою, яку хочете встановити. Проблема з запуском гри не в самому диску, а в мові, на якому ця програма була написана.[12] для обходу цієї проблеми ми скористаємося функцією сумісності Windows.
Вставте диск з програмою, яку хочете встановити. Проблема з запуском гри не в самому диску, а в мові, на якому ця програма була написана.[12] для обходу цієї проблеми ми скористаємося функцією сумісності Windows. Встановіть програму.ігноруйте спливаюче вікно з установкою, натиснувши "Скасувати", щоб закрити вікно. Замість цього натисніть на програму правою кнопкою миші і виберіть "Властивості" з контекстного меню.
Встановіть програму.ігноруйте спливаюче вікно з установкою, натиснувши "Скасувати", щоб закрити вікно. Замість цього натисніть на програму правою кнопкою миші і виберіть "Властивості" з контекстного меню. Натисніть на вкладку "Сумісність" і перевірте, чи підтримується Ця програма.якщо вам відома версія Windows, на якій працює програма, поставте галочку поруч з полем «запустити програму в режимі сумісності з:» і виберіть відповідну версію операційної системи. Якщо ви не знаєте, яку версію Windows вибрати, натисніть на кнопку "запустити засіб усунення проблем з сумісністю «в самому верху вкладки»Сумісність". Дотримуйтесь вказівок щодо усунення проблем із сумісністю, щоб дізнатися, чи існує спосіб вирішити цю проблему.
Натисніть на вкладку "Сумісність" і перевірте, чи підтримується Ця програма.якщо вам відома версія Windows, на якій працює програма, поставте галочку поруч з полем «запустити програму в режимі сумісності з:» і виберіть відповідну версію операційної системи. Якщо ви не знаєте, яку версію Windows вибрати, натисніть на кнопку "запустити засіб усунення проблем з сумісністю «в самому верху вкладки»Сумісність". Дотримуйтесь вказівок щодо усунення проблем із сумісністю, щоб дізнатися, чи існує спосіб вирішити цю проблему.
Поради
- Деякі ігри працюють лише при наявності певних пакетів програм і віртуальних компонентів. Оскільки для кожної гри необхідний свій пакет програм, дуже важливо дізнатися, що підійде вам найкраще.
- Щоб пограти в ігри з сайту "Jumpstart", їх досить буде просто встановити. Винятком є лише гра "Jumpstart Typing".
Джерела
- ↑ Http://www.howtogeek.com/172768/why-old-programs-dont-run-on-modern-versions-of-windows-and-how-you-can-run-them-anyway/
- ↑ Http://www.dosbox.com/information.php?page=0
- ↑ Https://www.winehq.org/docs/wineusr-guide/what-is-wine
- ↑ Https://www.winehq.org/download/ubuntu
- ↑ Http://www.saferinternet.org/online-issues/parents-and-carers/viruses-and-malware
- ↑ Http://wiki.winehq.org/FAQ#head-719d19ccbd20c36445e065d0f46f80c2a301ce52
- ↑ Https://www.linux.com/learn/tutorials/833811-how-to-install-and-use-wine-to-run-windows-applications-on-linux
- ↑ Http://www.simplehelp.net/2007/05/18/how-to-install-windows-programs-in-linux-using-wine/
- ↑ Https://www.linux.com/learn/tutorials/833811-how-to-install-and-use-wine-to-run-windows-applications-on-linux