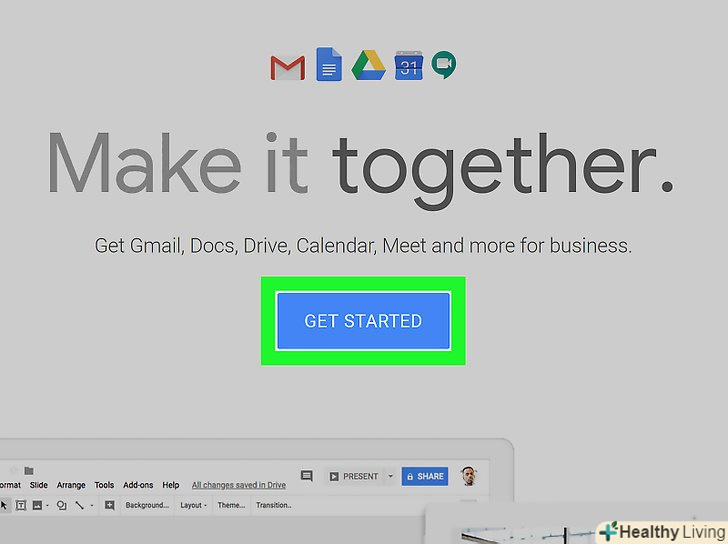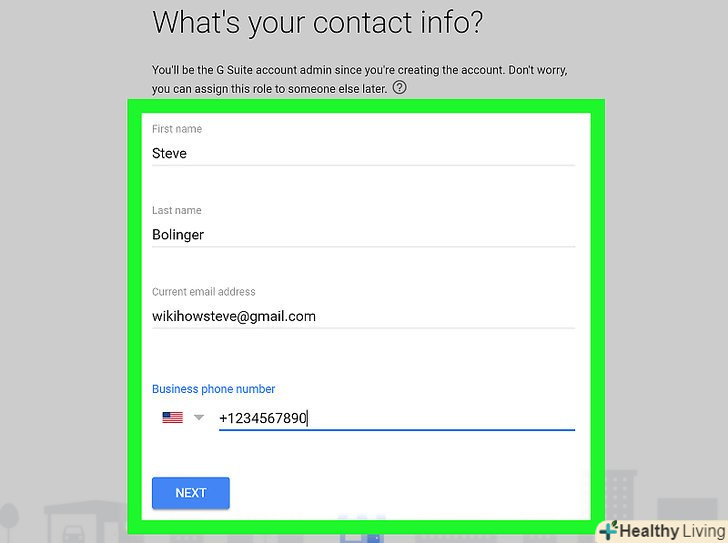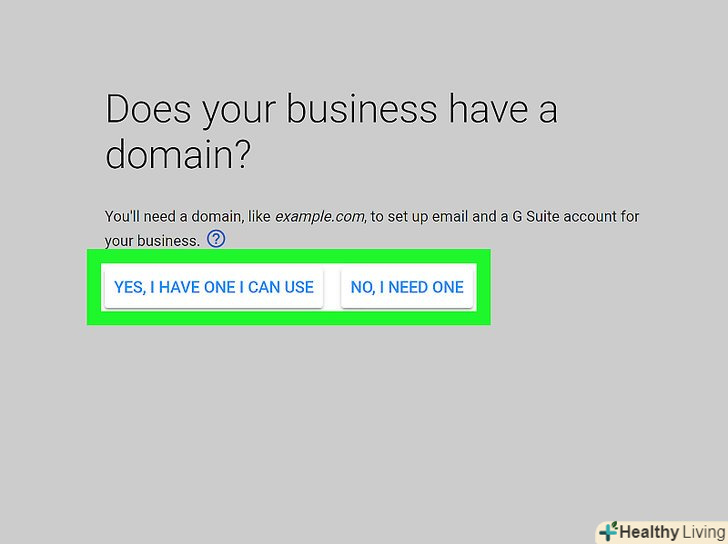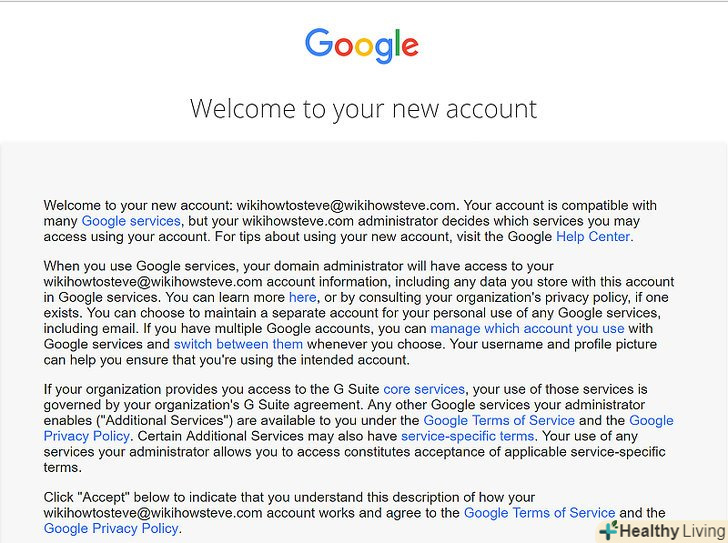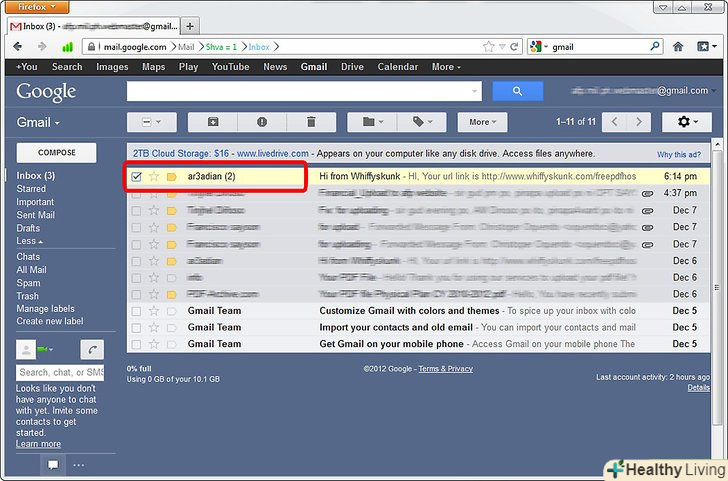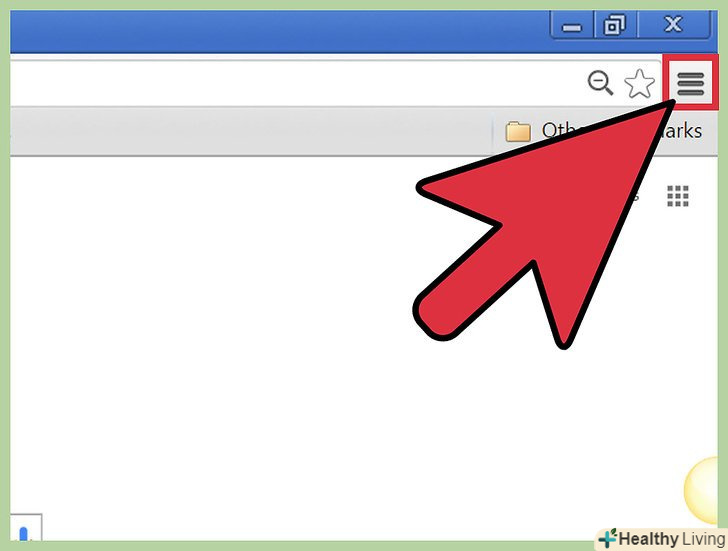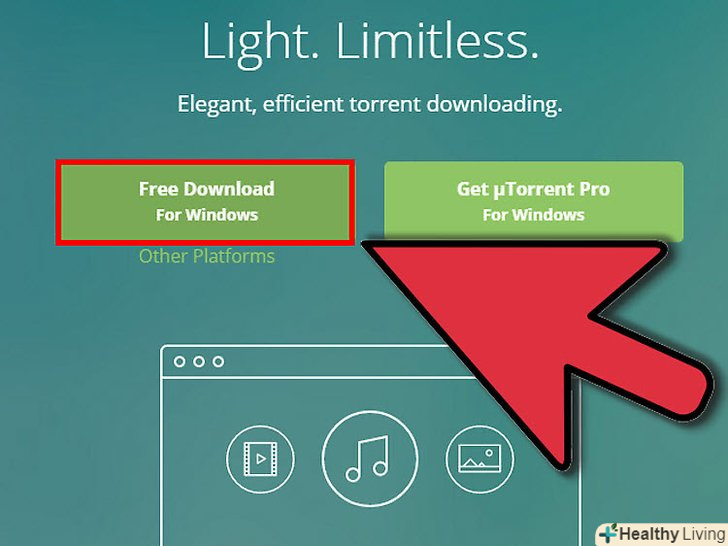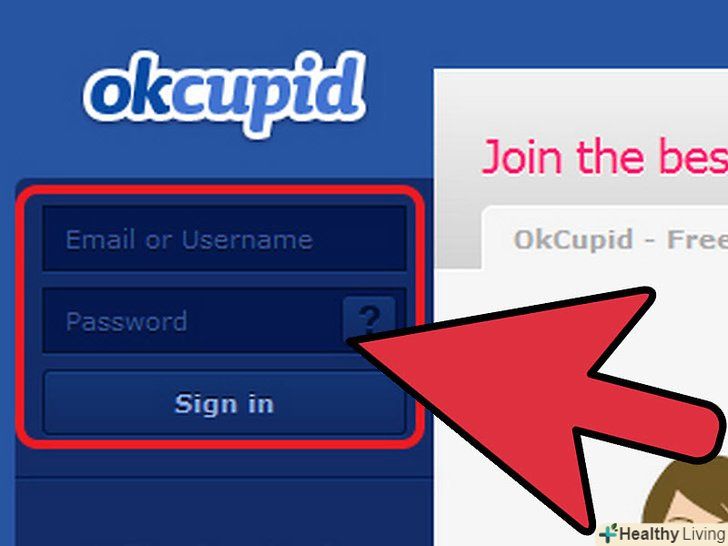Використовуючи Google Apps, ви працюєте з хмарними послугами, такими як електронна веб-пошта, Календар, Документи та інше. Таким чином, ви зможете керувати вашим бізнесом, перебуваючи в будь-якій точці світу, використовуючи підключення до Інтернету. У цій статті ви можете дізнатися про те, як налаштувати аккаунт Google Apps так, щоб успішно використовувати інструменти і зв'язок, які так потрібні для вашого бізнесу.
Кроки
 Почніть! відкрийте сторінку реєстрації Google Apps для бізнесу і клікніть на зелену кнопку Почати тут .
Почніть! відкрийте сторінку реєстрації Google Apps для бізнесу і клікніть на зелену кнопку Почати тут . Заповніть анкету. щоб почати процес, вам доведеться ввести необхідну інформацію.
Заповніть анкету. щоб почати процес, вам доведеться ввести необхідну інформацію.- Ваше ім'я, пошту та інформацію про бізнес.
- Потім, виберіть варіант використання домену (чи будете ви використовувати існуючий домен або придбаєте новий). Виберіть потрібний для вас варіант. Якщо ви оберете існуючий домен, то з'явиться поле для введення назви домену. Якщо ви вибираєте опцію покупки нового, то відкриється наступна форма, де ви зможете знайти доменне ім'я на одній з точок продажів:
- Заповніть форму, вкажіть ім'я користувача, пароль і слова Captcha, і погодьтеся з умовами. Ось і все!
- Google Apps для бізнесу відобразить віконце вітання. Клацніть на синю кнопкуGo to Control Panel , увійдіть під Вашим аккаунтом, і ви опинитеся на головній сторінці панелі управління Google Apps, де зможете завершити процес реєстрації.
 Перевірте статус володіння доменом в Google Apps. існують 4 можливих варіанти:
Перевірте статус володіння доменом в Google Apps. існують 4 можливих варіанти:- Рекомендований спосіб (за замовчуванням):
- Використовуючи послуги провайдера, який продав вам домен. Один з найзнаменитіших-це GoDaddy, але список широкий. Виберіть той, який вам сподобається.
- Альтернативні способи:
- Додайте мета тег на домашню сторінку вашого веб-сайту. Якщо ви маєте доступ до html вашого веб-сайту, то як варіант, ви можете використовувати даний метод. Цей спосіб не рекомендується, так як більшість веб-сайтів використовую програмне забезпечення, таке як Wordpress і wiki, замість прямих html.
- Створіть файл HTML і завантажте його на ваш веб-сайт. HTML файл повинен бути завантажений за коштами FTP або через cPanel. Введіть адресу в веб-браузер, і якщо відображається текст, то це означає, що процес підтвердження володіння доменом практично завершений. Тепер клікніть на посилання "I've completed the steps above", щоб почати процес перевірки. Процес може зайняти до 48 годин (в рідкісних випадках). Веб-сайт з'явиться на панелі керування. Якщо ви не помітите змін по закінченні даного часу, значить перевірка не вдалася.
- Зв'яжіть обліковий запис Google Analytics з обліковим записом Apps. Якщо ви маєте аккаунт на Google Analytics, то це дуже просте і швидке вирішення проблеми.
- Рекомендований спосіб (за замовчуванням):
 Ознайомтеся з програмним продуктом! Тепер ви зможете налаштовувати акаунти та електронну пошту для вас і вашого персоналу, і використовувати інструменти і надійність Google Apps. Пробний період закінчується через 30 днів, після якого вам знадобиться ввести дані кредитної картки, щоб оплатити свій аккаунт. На даний момент, 1656 рублів – це річна ціна за одного користувача. А також, ви можете використовувати тарифний план з оплатою 165 рублів на місяць за одного користувача, що є дуже зручним варіантом, якщо ви маєте гнучкий штат.
Ознайомтеся з програмним продуктом! Тепер ви зможете налаштовувати акаунти та електронну пошту для вас і вашого персоналу, і використовувати інструменти і надійність Google Apps. Пробний період закінчується через 30 днів, після якого вам знадобиться ввести дані кредитної картки, щоб оплатити свій аккаунт. На даний момент, 1656 рублів – це річна ціна за одного користувача. А також, ви можете використовувати тарифний план з оплатою 165 рублів на місяць за одного користувача, що є дуже зручним варіантом, якщо ви маєте гнучкий штат.
Поради
- Якщо ви активно використовуєте електронну пошту в домені, який вказаний в Google Apps, то ви повинні вказати, що необхідно заздалегідь створювати акаунти користувачів і налаштовувати електронні адреси на цих акаунтах так, щоб пошта регулярно приходила на адреси одержувачів.
Що вам знадобиться
- Обліковий Запис Google Apps
- Домен