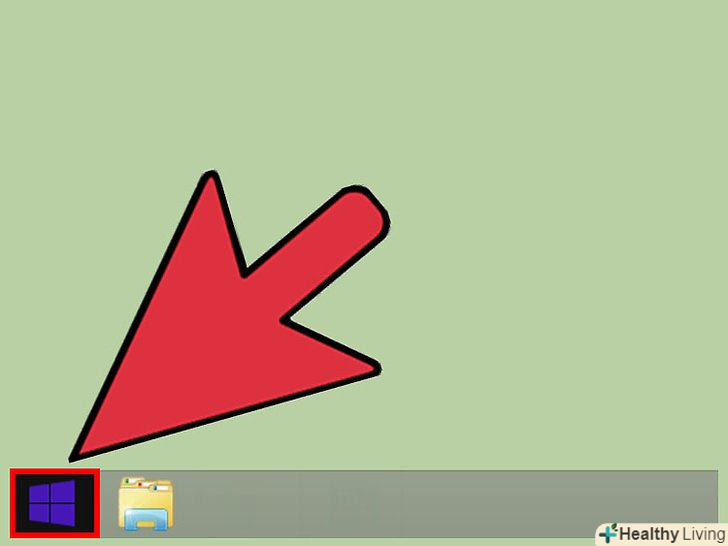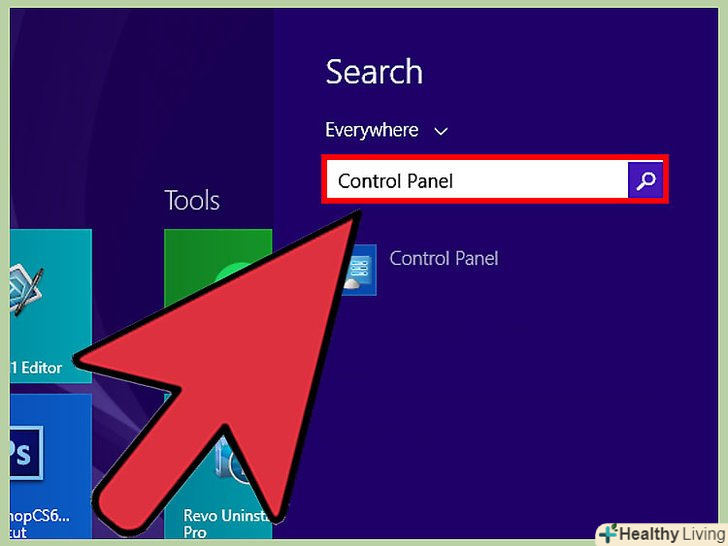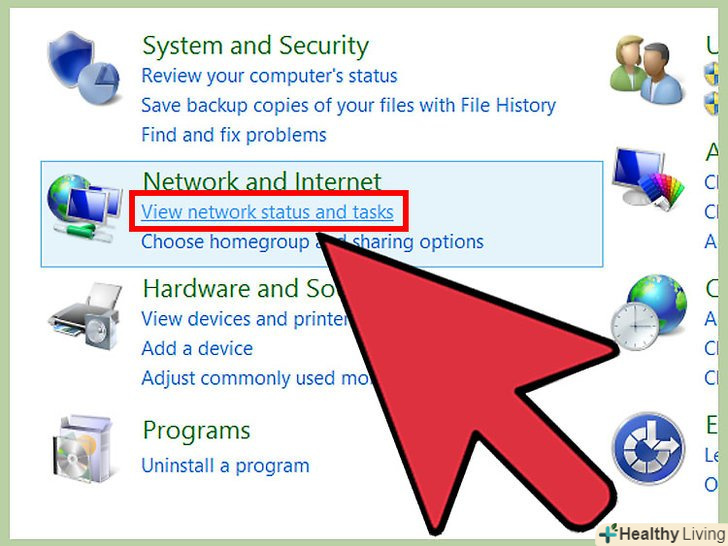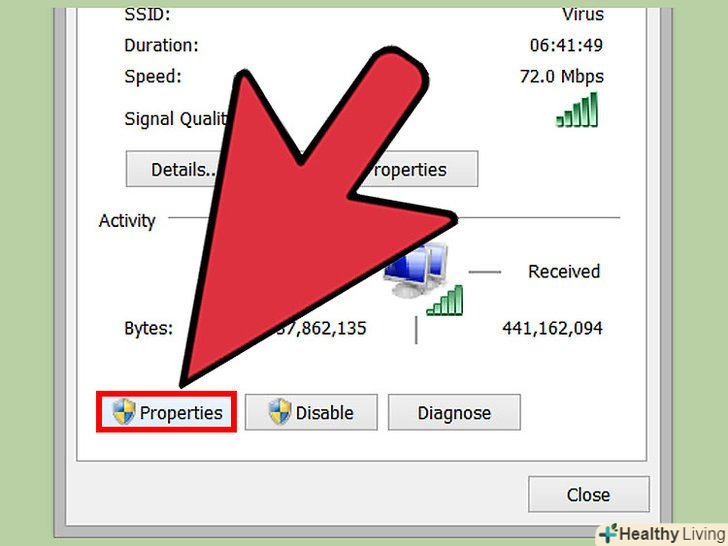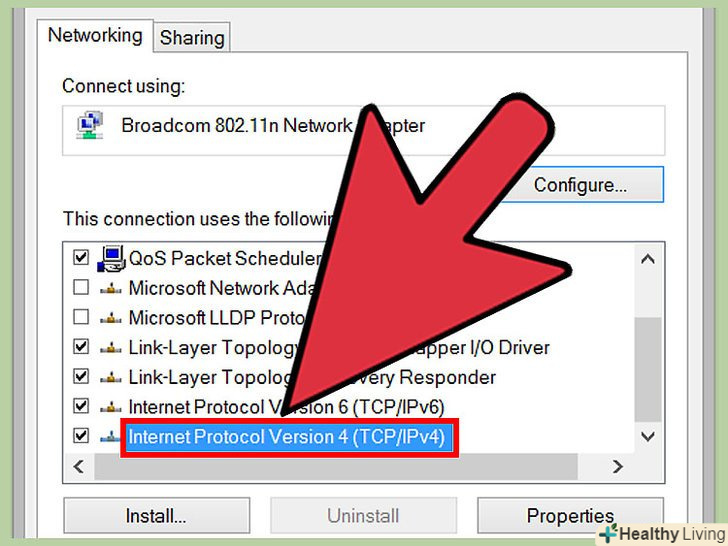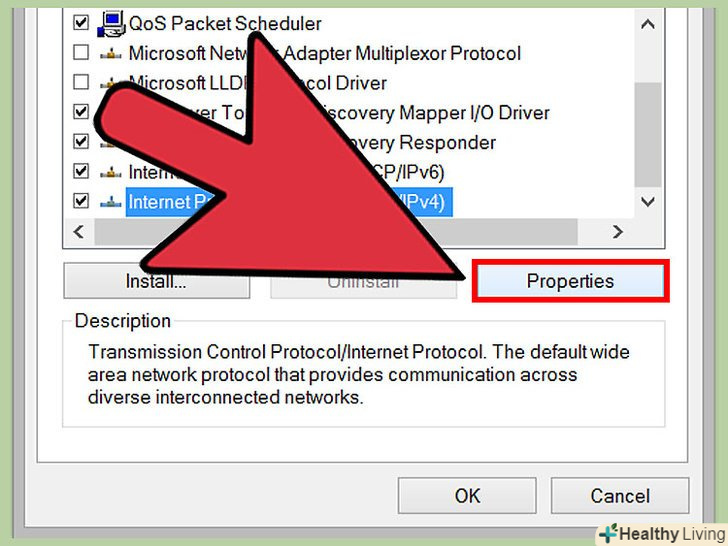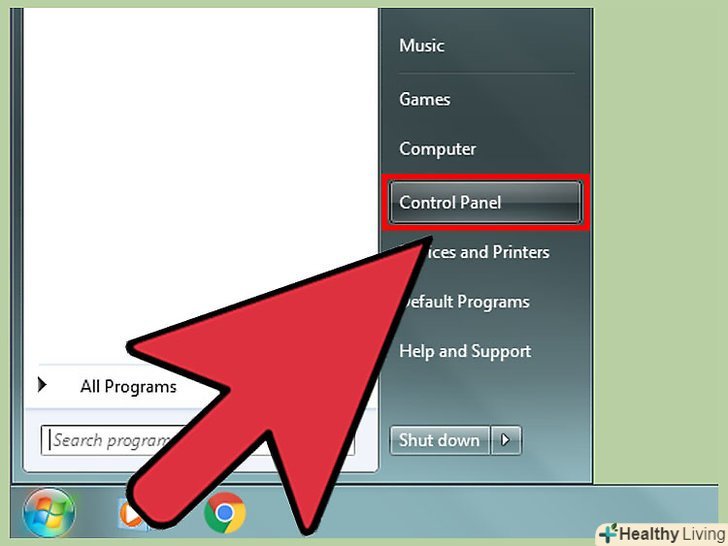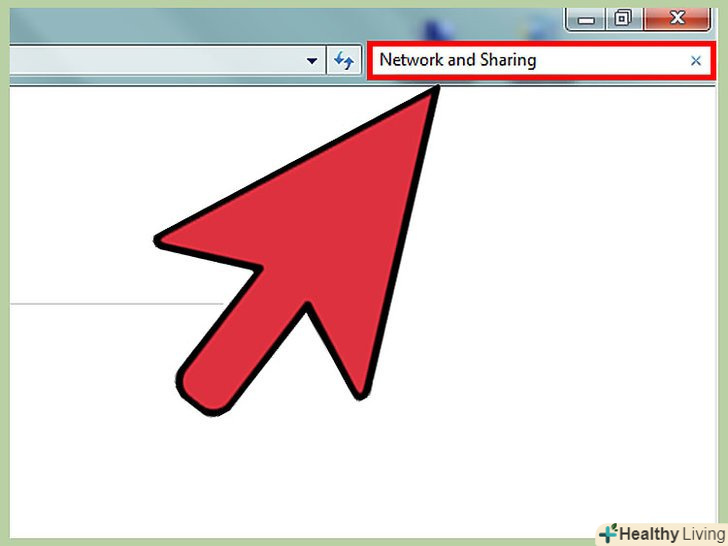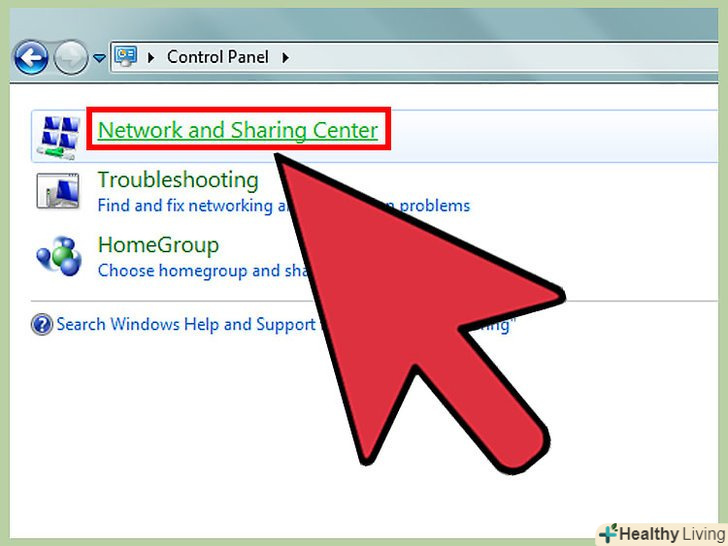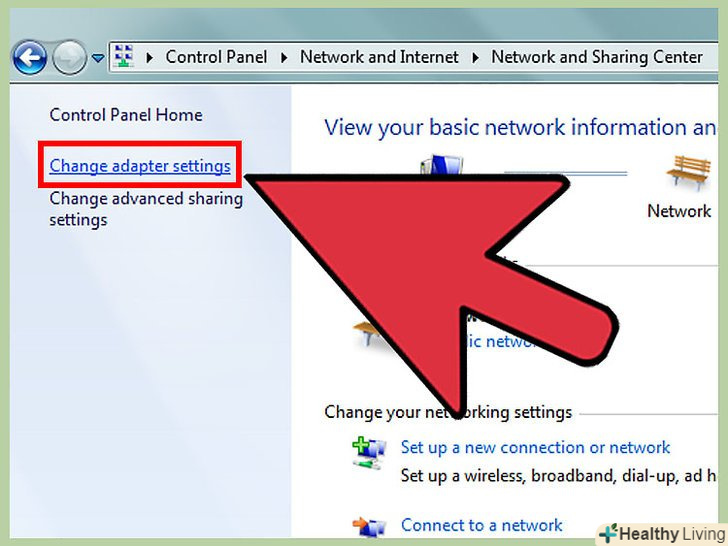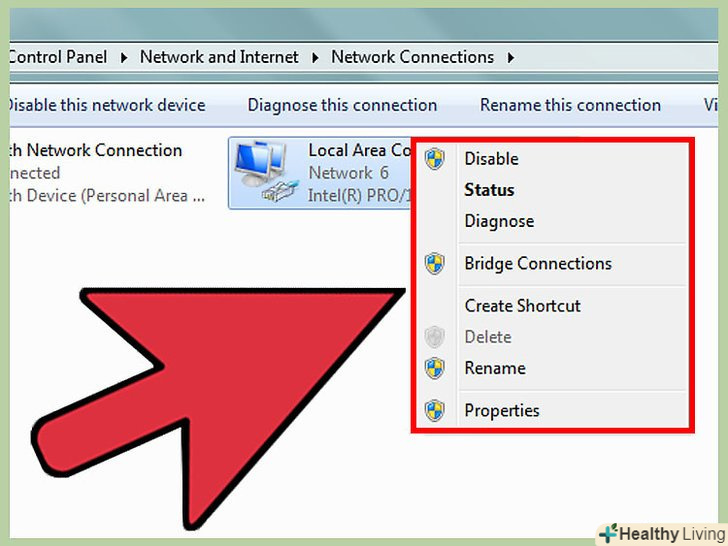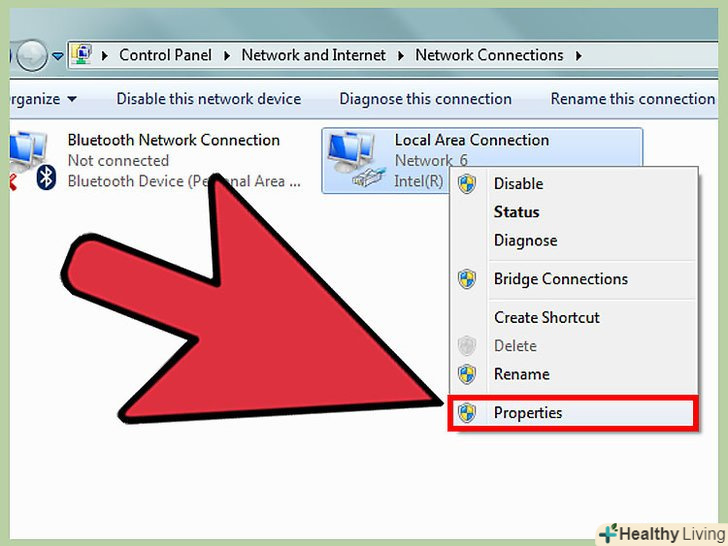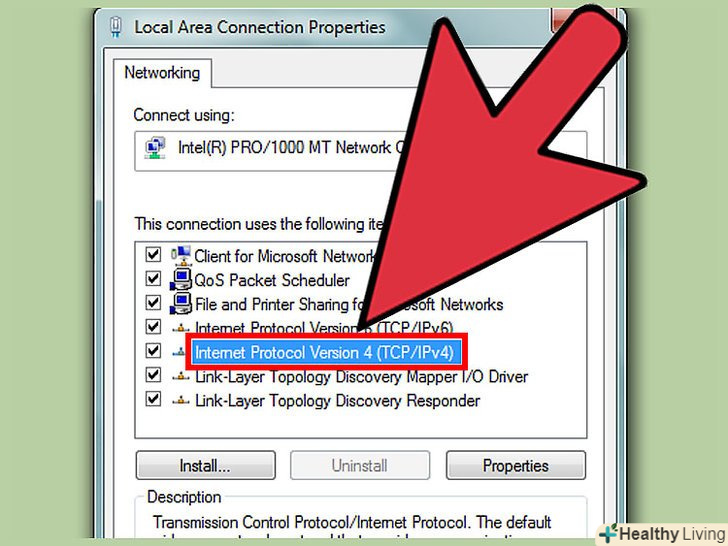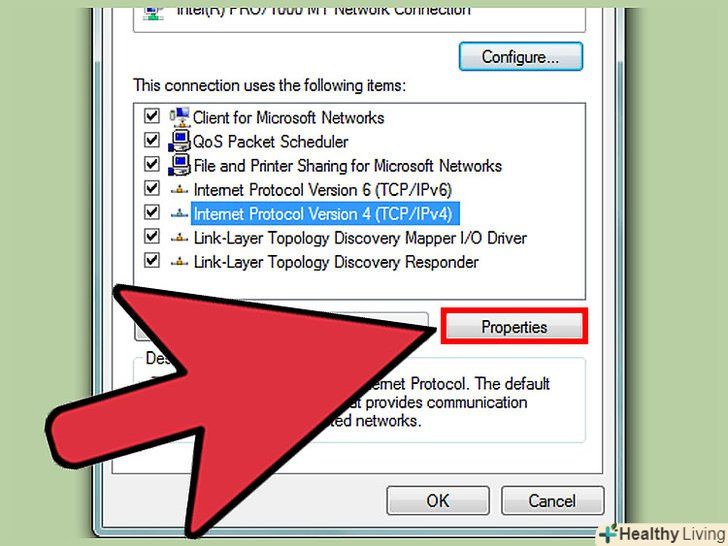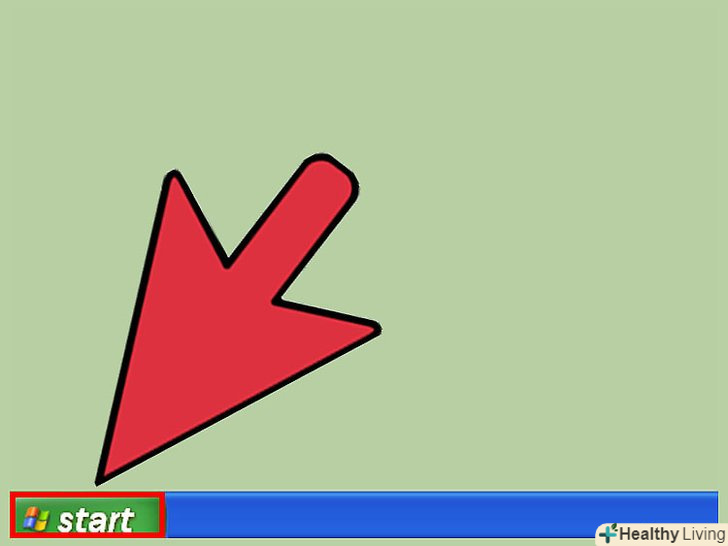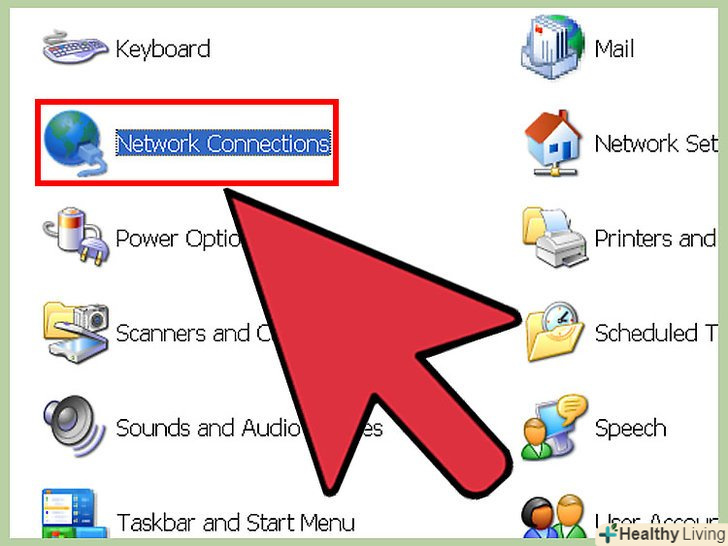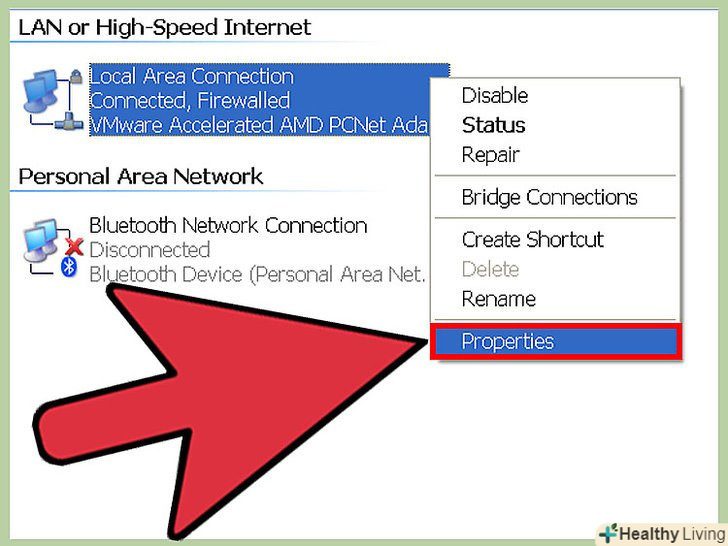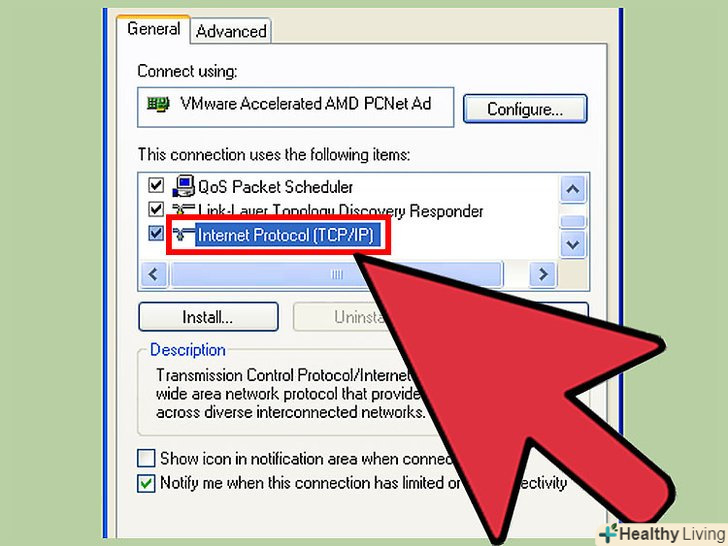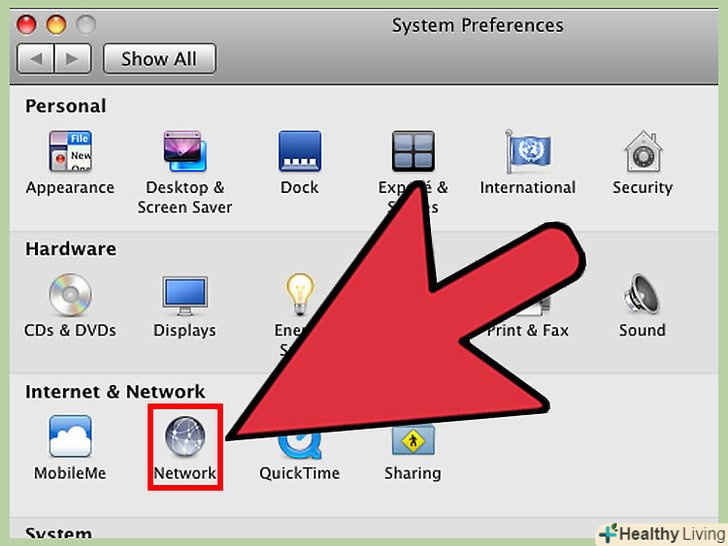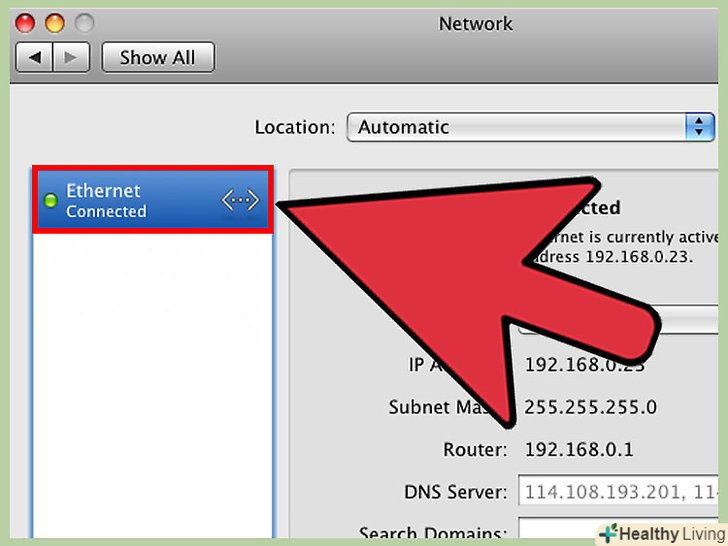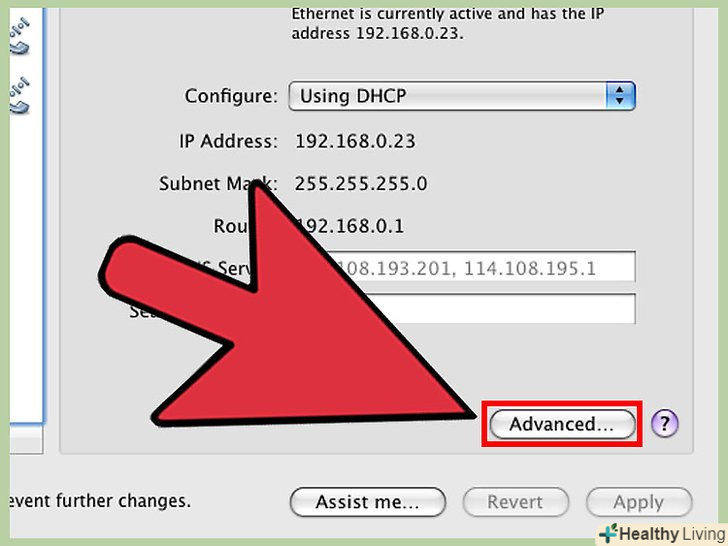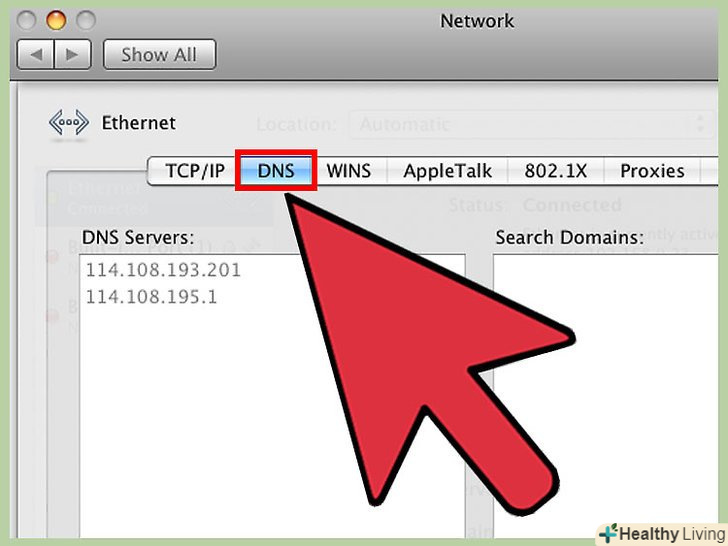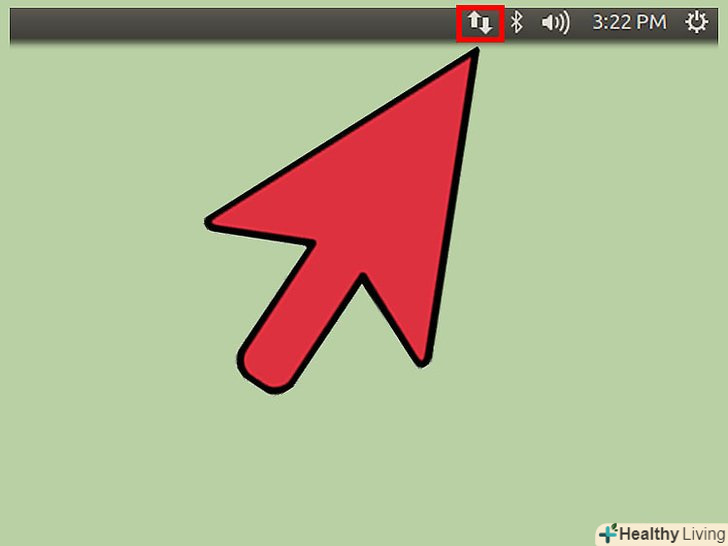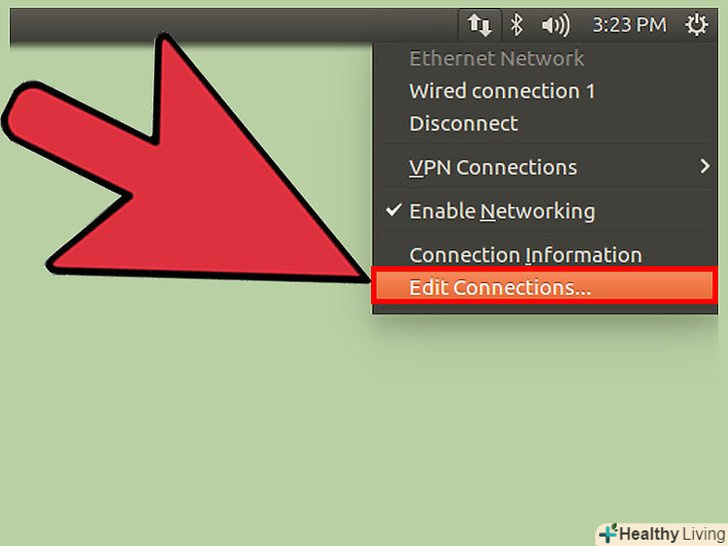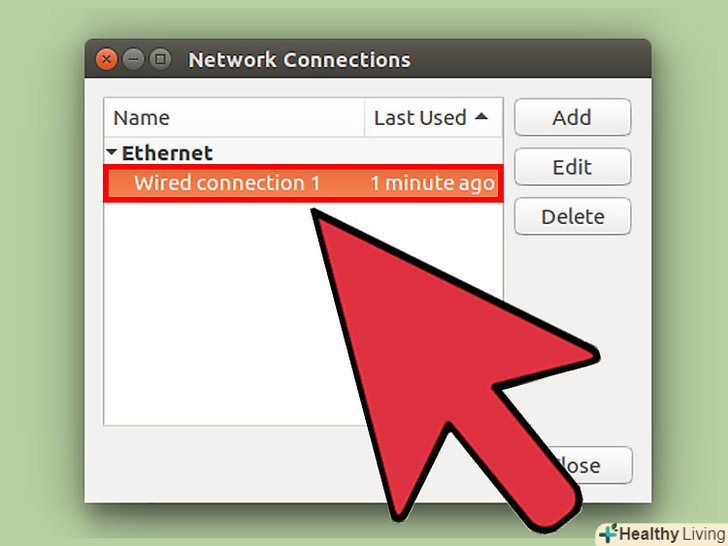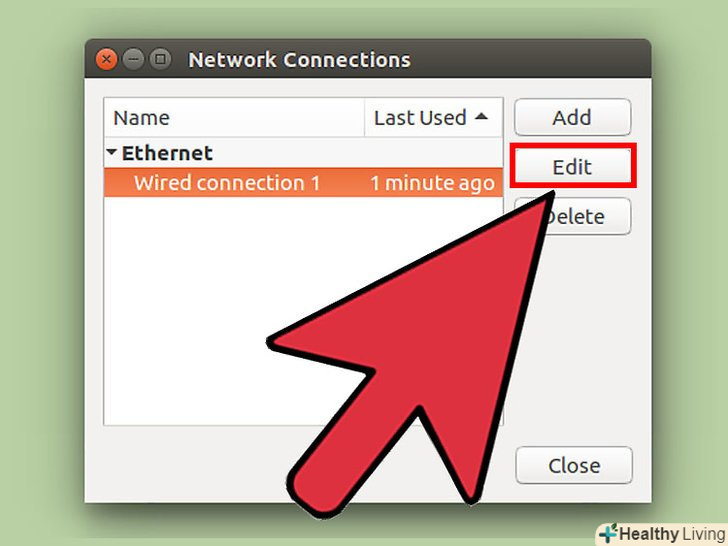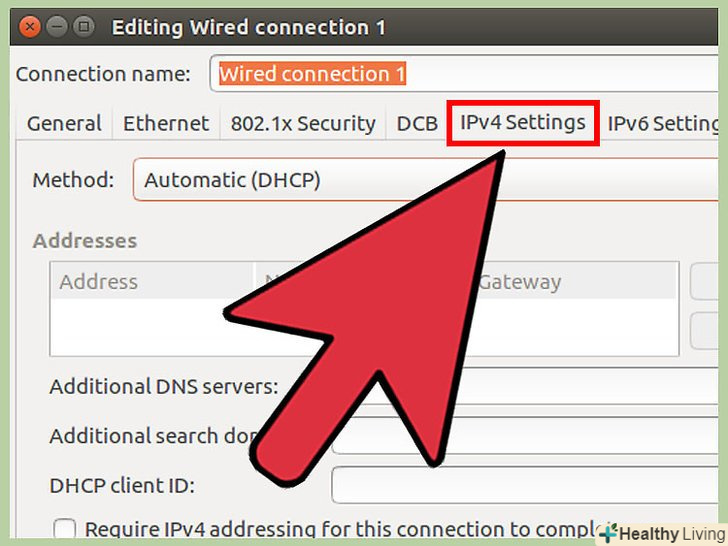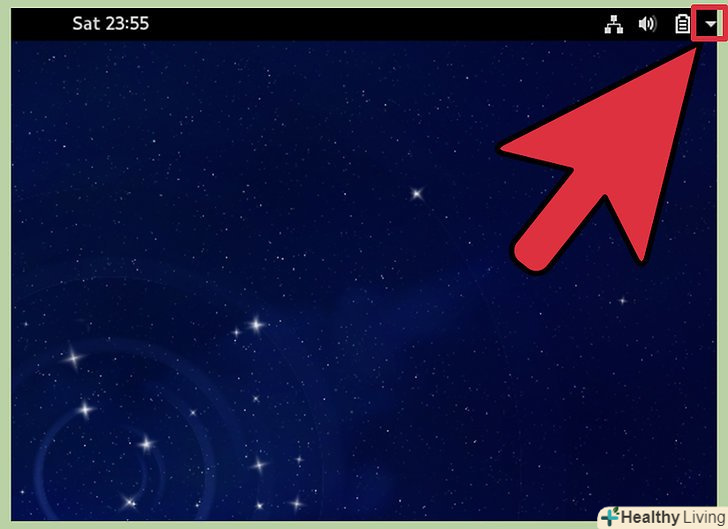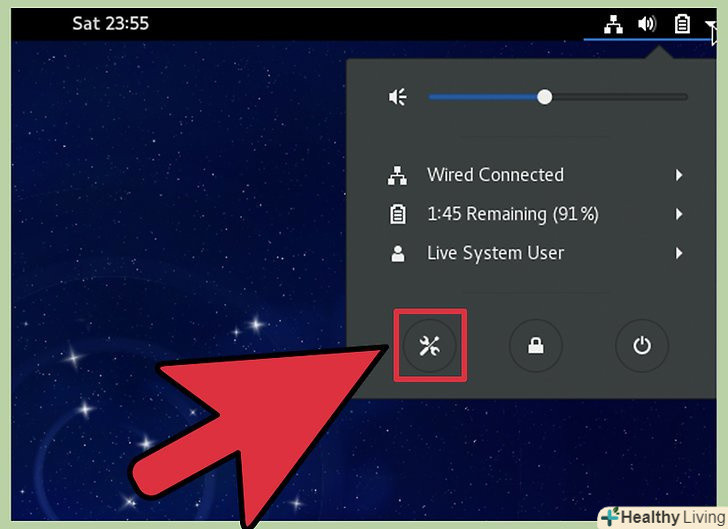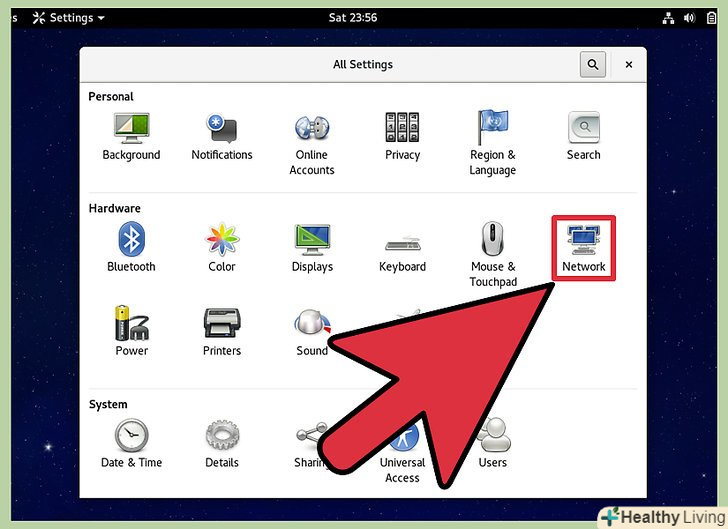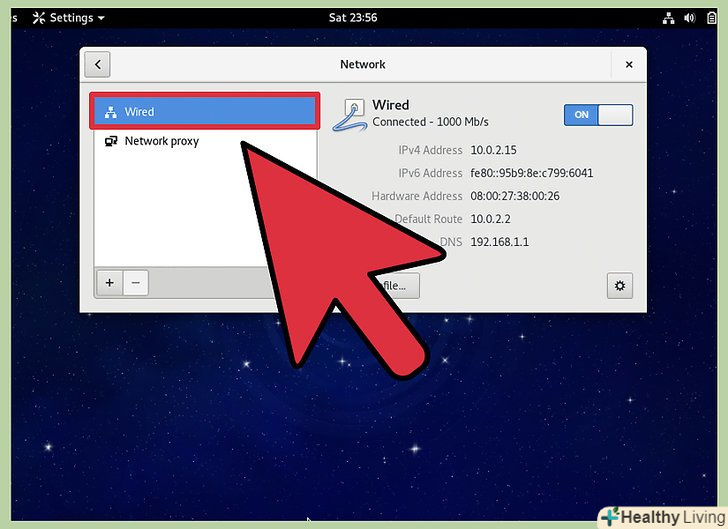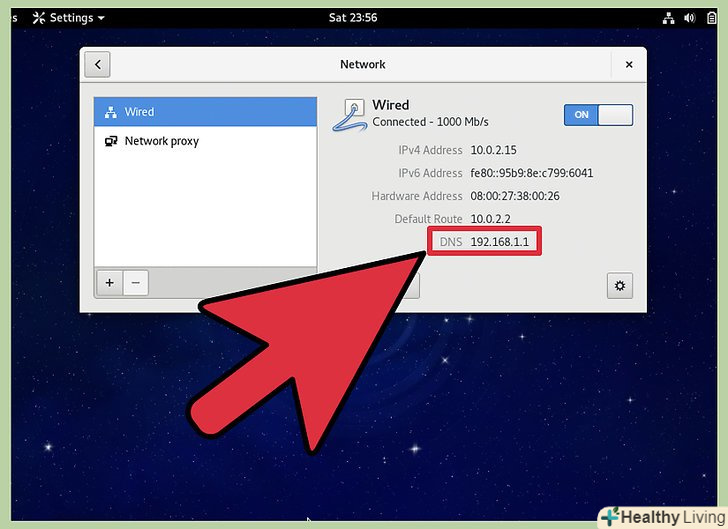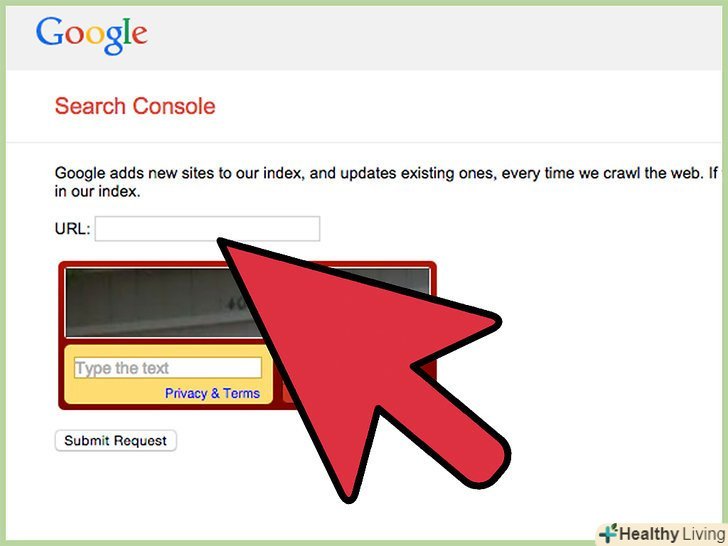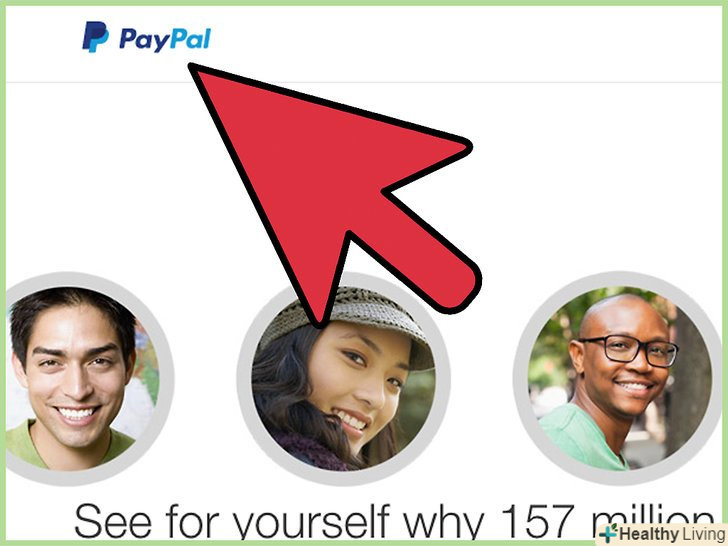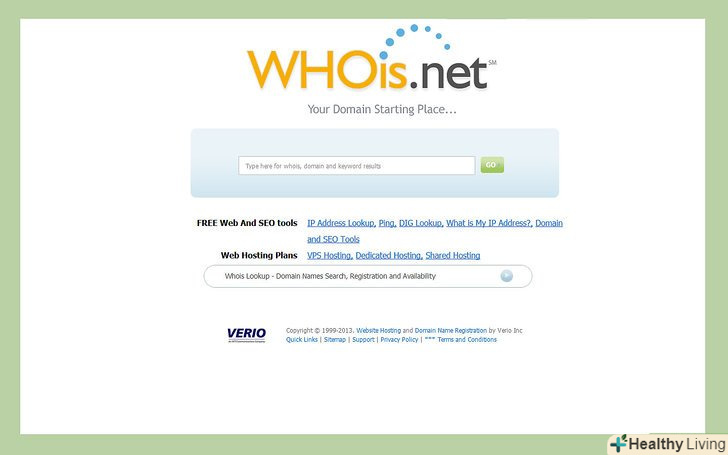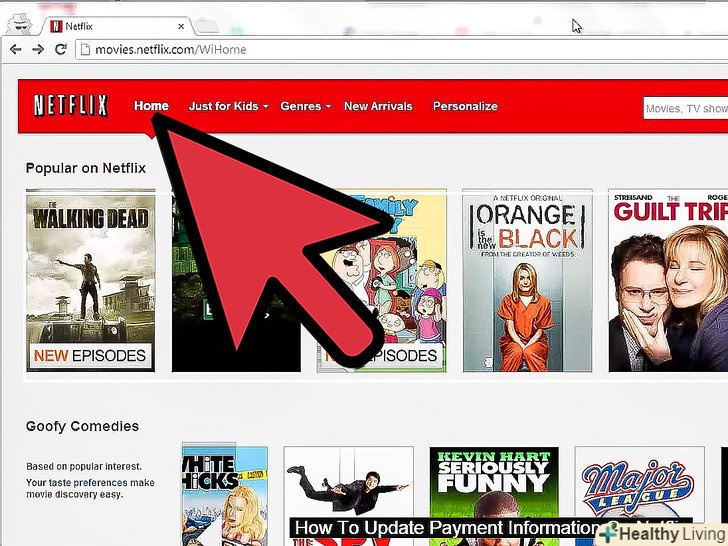Система імен доменів (DNS) - це метод, який включає в себе присвоєння імені мережевим системам і комп'ютерам, що дозволяє легко їх знаходити, відстежувати і працювати з ними. Перевірка налаштувань DNS вашого комп'ютера може стати в нагоді вам в тому випадку, якщо ви хочете дізнатися конкретну інформацію про DNS у вашій мережі (наприклад, IP-адреса домену або сервера).
Кроки
Метод1З 6:
Перевірка налаштувань DNS в Windows
Метод1З 6:
 Проведіть з правого боку вашого Windows 8 пристрої для доступу до початкового екрану.
Проведіть з правого боку вашого Windows 8 пристрої для доступу до початкового екрану.- Якщо ви використовуєте мишу, для доступу до початкового екрану Наведіть курсор на нижній лівий кут.
 Введіть в рядок пошуку "Панель управління" і виберіть її в результатах пошуку.
Введіть в рядок пошуку "Панель управління" і виберіть її в результатах пошуку. У розділі "Мережа та інтернет" виберіть "Перегляд стану мережі та завдань". відобразиться список всіх активних мереж.
У розділі "Мережа та інтернет" виберіть "Перегляд стану мережі та завдань". відобразиться список всіх активних мереж. Натисніть на посилання, розташовану праворуч від напису "підключення" для мережі, настройки DNS якої Ви хочете дізнатися . відкриється вікно стану мережі.
Натисніть на посилання, розташовану праворуч від напису "підключення" для мережі, настройки DNS якої Ви хочете дізнатися . відкриється вікно стану мережі. Клікніть по кнопці "властивості".
Клікніть по кнопці "властивості". Клацніть по “Протокол Інтернету версії 4 (TCP / IPv4).”
Клацніть по “Протокол Інтернету версії 4 (TCP / IPv4).” Натисніть на кнопку " Властивості”. поточні налаштування DNS відобразяться в нижній частині вікна "Властивості". [1]
Натисніть на кнопку " Властивості”. поточні налаштування DNS відобразяться в нижній частині вікна "Властивості". [1]
Метод2З 6:
Перевірка налаштувань DNS в Windows 7 / Vista
Метод2З 6:
 Клацніть по кнопці "Пуск" і виберіть " Панель управління”.
Клацніть по кнопці "Пуск" і виберіть " Панель управління”. У полі у верхньому правому куті панелі керування введіть "Мережа та спільний доступ".
У полі у верхньому правому куті панелі керування введіть "Мережа та спільний доступ". У результатах пошуку виберіть "Центр управління мережами і загальним доступом".
У результатах пошуку виберіть "Центр управління мережами і загальним доступом". У лівій частині вікна клацніть по "Зміна параметрів адаптера".
У лівій частині вікна клацніть по "Зміна параметрів адаптера". Клацніть правою кнопкою миші на мережі, налаштування DNS якої Ви хочете перевірити.
Клацніть правою кнопкою миші на мережі, налаштування DNS якої Ви хочете перевірити. У списку опцій виберіть "Властивості".
У списку опцій виберіть "Властивості". Клацніть по “Протокол Інтернету версії 4 (TCP / IPv4).”
Клацніть по “Протокол Інтернету версії 4 (TCP / IPv4).” Натисніть кнопку "Властивості". ваші налаштування DNS будуть в нижній частині вікна поруч з полями сервера DNS [2]
Натисніть кнопку "Властивості". ваші налаштування DNS будуть в нижній частині вікна поруч з полями сервера DNS [2]
Метод3З 6:
Перевірка налаштувань DNS в Windows XP
Метод3З 6:
 Натисніть на кнопку "Пуск".
Натисніть на кнопку "Пуск". Виберіть " Панель управління”.
Виберіть " Панель управління”. Клікніть по " мережеві підключення”. відкриється вікно "мережеві підключення".
Клікніть по " мережеві підключення”. відкриється вікно "мережеві підключення". Клацніть правою кнопкою миші по "підключення по локальній мережі" і виберіть " Властивості”.
Клацніть правою кнопкою миші по "підключення по локальній мережі" і виберіть " Властивості”.- Якщо ви підключені до Wi-Fi мережі, клікніть правою кнопкою миші по " Бездротове мережеве з'єднання "і виберіть"Властивості".
 Виберіть " Протокол інтернету (TCP / IP )”.
Виберіть " Протокол інтернету (TCP / IP )”. Натисніть кнопку "Властивості". ваші налаштування DNS будуть в нижній частині вікна "Властивості" поруч з полями сервера DNS [3] .
Натисніть кнопку "Властивості". ваші налаштування DNS будуть в нижній частині вікна "Властивості" поруч з полями сервера DNS [3] .
Метод4З 6:
Перевірка налаштувань DNS в Mac OS X
Метод4З 6:
 Натисніть на іконку Apple у верхній частині робочого столу Mac.
Натисніть на іконку Apple у верхній частині робочого столу Mac. Виберіть " Системні налаштування”.
Виберіть " Системні налаштування”. У системних налаштуваннях клацніть по іконці "мережа".
У системних налаштуваннях клацніть по іконці "мережа". У лівій частині вікна виберіть необхідну мережу, DNS настройки якої Ви хочете дізнатися.
У лівій частині вікна виберіть необхідну мережу, DNS настройки якої Ви хочете дізнатися. Натисніть на кнопку " Додатково”.
Натисніть на кнопку " Додатково”. Виберіть вкладку "DNS". поточні налаштування DNS будуть відображатися в полях "DNS сервера "і"Домени пошуку". [4]
Виберіть вкладку "DNS". поточні налаштування DNS будуть відображатися в полях "DNS сервера "і"Домени пошуку". [4]
Метод5З 6:
Перевірка налаштувань DNS в Ubuntu
Метод5З 6:
 Натисніть на іконку мережі в лівому верхньому кутку робочого столу Ubuntu. вона буде виглядати як дві стрілки або символ Wi-Fi.
Натисніть на іконку мережі в лівому верхньому кутку робочого столу Ubuntu. вона буде виглядати як дві стрілки або символ Wi-Fi. Клацніть по " зміна підключень”. відкриється вікно з мережевими підключеннями.
Клацніть по " зміна підключень”. відкриється вікно з мережевими підключеннями. Натисніть на ім'я мережі, настройки DNS якої Ви хочете дізнатися.
Натисніть на ім'я мережі, настройки DNS якої Ви хочете дізнатися. Клікніть по розташованій в правому нижньому кутку вікна кнопці "Параметри".
Клікніть по розташованій в правому нижньому кутку вікна кнопці "Параметри". Клацніть на вкладку " Параметри IPv4”.
Клацніть на вкладку " Параметри IPv4”. Потрібна вам інформація знаходиться в полі “DNS Сервера”. це і є поточні налаштування DNS вашого комп'ютера.
Потрібна вам інформація знаходиться в полі “DNS Сервера”. це і є поточні налаштування DNS вашого комп'ютера.
Метод6З 6:
Перевірка налаштувань DNS в Fedora
Метод6З 6:
 На робочому столі Fedora клікніть по іконці мережі. на ній зображені два комп'ютери.
На робочому столі Fedora клікніть по іконці мережі. на ній зображені два комп'ютери. В опціях виберіть "Edit Connections". відкриється вікно мережевих підключень.
В опціях виберіть "Edit Connections". відкриється вікно мережевих підключень. Виберіть ім'я мережі, налаштування DNS якої Ви хочете перевірити.
Виберіть ім'я мережі, налаштування DNS якої Ви хочете перевірити. Натисніть на кнопку " Edit”.
Натисніть на кнопку " Edit”. Клацніть по вкладці "IPv4 Settings". поточні налаштування DNS будуть в полі "DNS Servers".
Клацніть по вкладці "IPv4 Settings". поточні налаштування DNS будуть в полі "DNS Servers".
Джерела
- ↑ Http://www.plus.net/support/software/dns/changing-dns-windows-8.shtml
- ↑ Http://kb.mit.edu/confluence/display/istcontrib/How+to+check+DNS+settings+on+Windows+7
- ↑ Http://www.cs.cmu.edu/~help/networking/check-dns-settings.html
- ↑ Http://kb.mit.edu/confluence/display/istcontrib/How+to+check+DNS+settings+on+Mac+OS+X+10.7