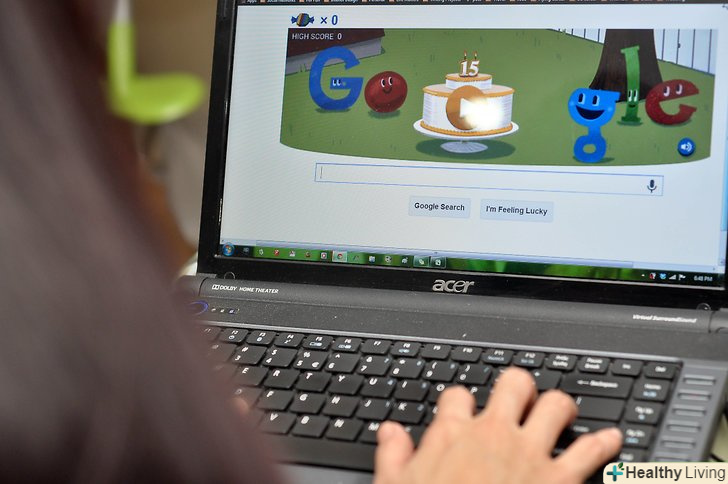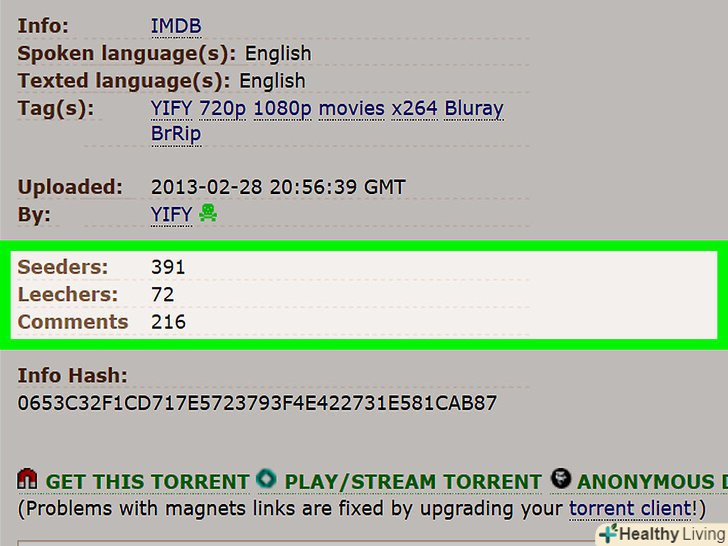Збираєтеся в довгу подорож? У Google Maps можна задати численні точки призначення, створивши маршрут, який буде пов'язувати всі ваші зупинки. Можна також створити карту з численними зупинками для автомобіля, пішої ходьби і їзди на велосипеді. Створювати карту з численними зупинками можна як на сайті Google Maps, так і в мобільному додатку для iOS і Android.
Кроки
Метод1З 2:
За допомогою мобільного додатку
Метод1З 2:
- Оновіть додаток "Google Maps". у липні 2016 року Google додав В додатки для Android і iOS можливість створювати поїздку з численними напрямками. Перевірте додаток на наявність оновлень, щоб переконатися, що ви використовуєте його останню версію. [1]
- Android-відкрийте Google Play Store. Введіть в пошук "Google Maps" і виберіть додаток зі списку результатів. Натисніть на кнопку "Оновити", якщо вона є. Якщо ніяких оновлень немає, на кнопці буде написано «відкрити».
- IOS-відкрийте Google Play Store. Натисніть на вкладку "Оновлення" внизу екрана. Якщо оновлення буде доступно для скачування, поруч з додатком "Google Maps «з'явиться кнопка»Оновити". Натисніть на неї.
- Натисніть на синю кнопку «Як дістатися», яка розташована в правому нижньому кутку. ви ввійдете в режим «напрямки», де можна буде ввести місця розташування і напрямки.
- Процес додавання численних напрямків однаковий як для iOS, так і для Android.
- Введіть пункт відправлення. за замовчуванням додаток використовує поточне місце розташування пристрою. Щоб ввести місце розташування, натисніть на поле» звідки...", а потім введіть адресу.
- Натисніть на опцію «вибрати на карті», щоб перемістити шпильку в те місце на карті, яке ви хочете використовувати в якості пункту відправлення. Перемістіть і збільште масштаб карти під шпилькою, щоб розмістити її в правильному місці.
- Натисніть на опцію «куди...» і введіть перший напрямок. для цього введіть адресу, знайдіть потрібне підприємство або місце, або натисніть на опцію «вибрати на карті». Натисніть на опцію "вибрати на карті", після чого перемістіть і збільште масштаб карти, щоб розмістити шпильку на першому напрямку.
- Виберіть автомобільний або піший вид транспорту. при додаванні декількох напрямків не можна вибрати транзит і їзду на велосипеді.
- Натисніть на кнопку «⋮», яка розташована в правому верхньому куті. вона з'явиться після того, як ви введете пункт відправлення і напрямок, а на карті з'явиться маршрут.
- Натисніть на опцію «Додати зупинку». Так ви додасте нову лінію під першим напрямком.
- Якщо цієї опції немає, можливо, ваш пристрій занадто старий і не підтримує цю функцію.
- Введіть другий напрямок. щоб поставити шпильку, введіть місце або адресу в пошук або натисніть на опцію «вибрати на карті».
- Додайте більше зупинок. Максимально можна додати до дев'яти напрямків. Кожен раз, як ви будете додавати напрямок, під ним будуть з'являтися нові лінії «додати зупинку». Це буде тривати до тих пір, поки ви не вичерпаєте кількість напрямків. [2]
Метод2З 2:
За допомогою сайту Google Maps
Метод2З 2:
- Відкрийте сайт «Google Maps» на своєму комп'ютері. на сайті Google Maps можна створювати карти з дев'ятьма додатковими напрямками.
- Натисніть на кнопку «Як дістатися». вона розташована праворуч від пошукового поля. Це відкриє бічну панель, де можна буде ввести пункт відправлення і перший напрямок.
- Виберіть вид транспорту. Використовуйте кнопки, розташовані вгорі бічної панелі, щоб вибрати вид транспорту. При додаванні численних напрямків можна вибрати лише піший, автомобільний і велосипедний види транспорту. Численні напрямки не підтримують транзит і політ на літаку. [3]
- Введіть пункт відправлення. введіть адресу, назву фірми або пам'ятку, або натисніть на точку на карті. Натисніть на опцію "моє місце розташування", яка знаходиться над результатами пошуку, щоб вибрати поточне місце розташування свого комп'ютера. Браузер може попросити у вас дозволити Google Maps відобразити ваше місце розташування.
- Не можна ввести численні напрямки, поки ви не введете пункт відправлення.
- Введіть свій перший напрямок. Натисніть на поле "вкажіть пункт призначення..." » після чого введіть напрямок. Зробіть це таким же чином, як і при введенні пункту відправлення.
- Натисніть на кнопку «Як дістатися», якщо ви ще цього не зробили. якщо ви почали з вибору напрямку (наприклад, натиснули на місце на карті або знайшли напрямок, коли вперше відкрили карту), натисніть на круглу кнопку «Як дістатися» і виберіть пункт відправлення. Перш ніж ви зможете додати численні зупинки, необхідно відкрити режим «як дістатися», в якому буде присутній пункт відправлення і напрямок.
- Натисніть на кнопку»+", яка розташована під напрямком. так ви додасте нову лінію для другого напрямку.
- Переконайтеся, що ви вибрали і пункт відправлення, і сам напрямок, інакше кнопка «+» не з'явиться.
- Якщо ви не бачите кнопку»+", можливо, варто закрити "параметри маршруту". Можливо, ви неправильно вибрали вид транспорту, так як літаки і транзит не підтримуються при створенні численних напрямків.
- Додайте другий напрямок. Натисніть на кнопку » + " і введіть другий напрямок так само, як і перше. Ви побачите, як ваш маршрут зміниться. Коли ви досягнете першого напрямку, маршрут приведе вас до другого.
- Повторіть процедуру, щоб додати ще кілька напрямків. продовжуйте таким чином додавати напрямки, поки не складете весь маршрут своєї подорожі. На всю подорож можна вибрати лише один вид транспорту.
- Включаючи пункт відправлення, всього можна додати до десяти напрямків. Якщо ваша подорож включає в себе більше напрямків, складіть для своєї поїздки більше карт.
- Перетягніть точки поруч з кожним напрямком, щоб змінити їх порядок. якщо ви хочете змінити порядок своєї поїздки, перетягніть точки, які розташовані поруч з кожним напрямком. Після цього буде складено новий маршрут.
- Натисніть на маршрут, яким хочете скористатися. якщо ваша поїздка включає в себе кілька можливих маршрутів, вони будуть вказані під напрямками разом із загальним часом на дорогу. Натисніть на маршрут, щоб відобразити напрямки по кроках.
- Не можна відправити маршрут поїздки з численними напрямками на мобільний телефон, тому ця опція буде відключена.
- Натисніть на кнопку друку, щоб відправити карту на принтер. у вас буде дві опції: роздрукувати з картою або друк одного лише тексту.
- Натисніть на кнопку «Поділитися», щоб відправити посилання на карту іншим знайомим по електронній пошті.