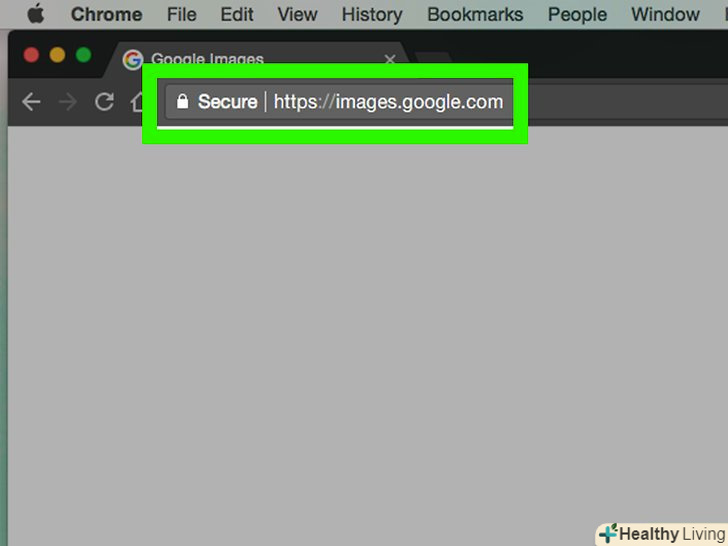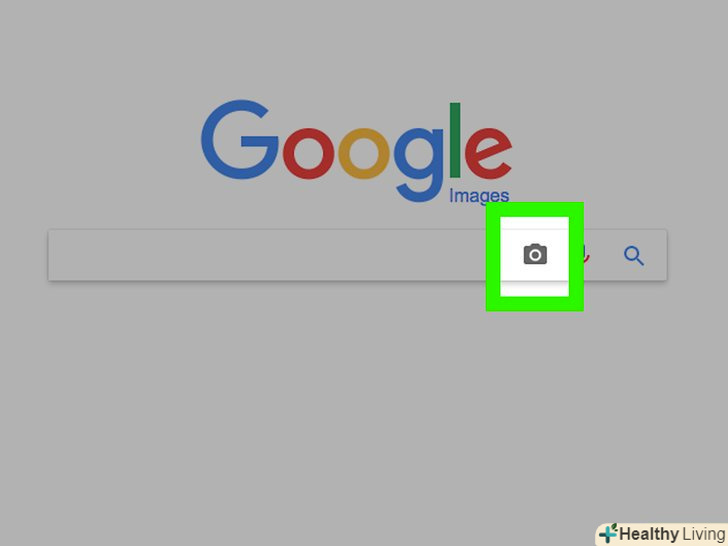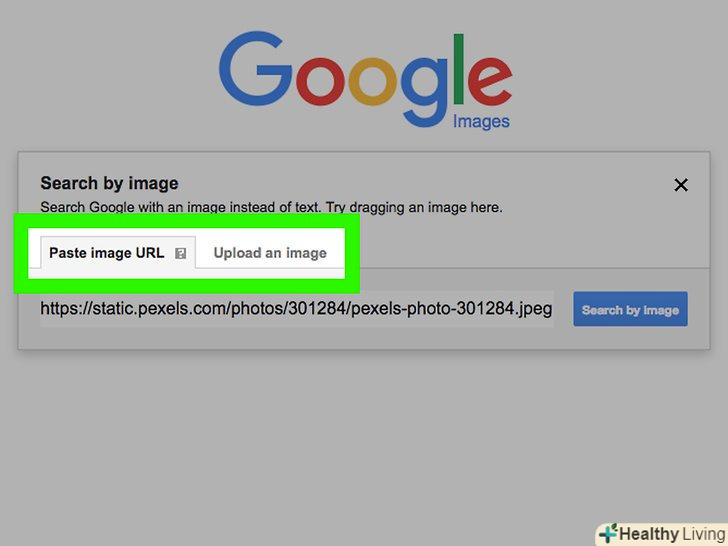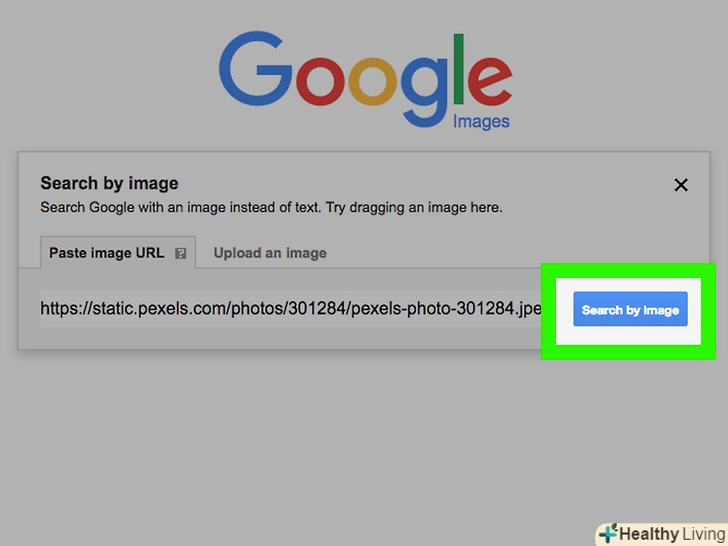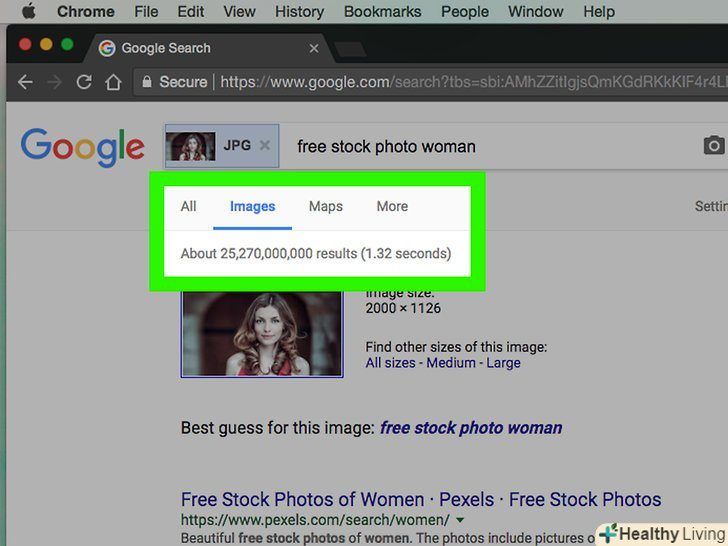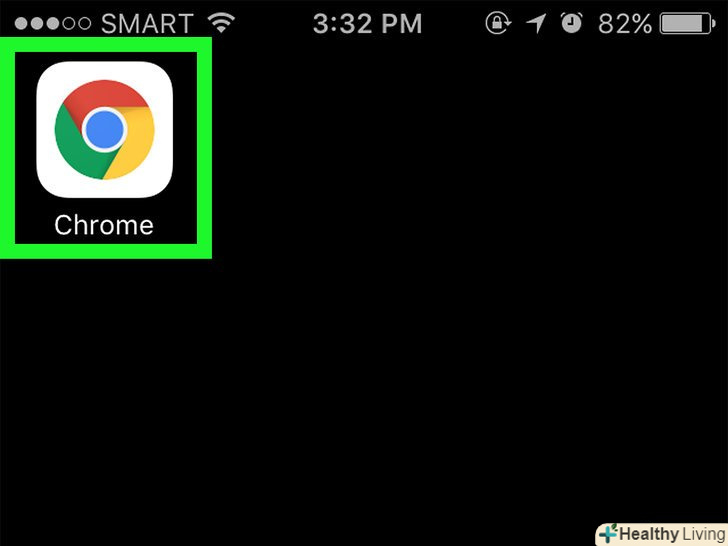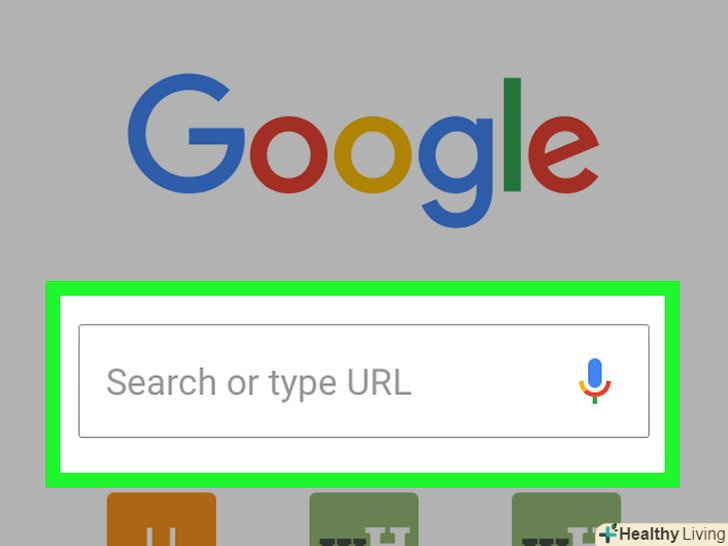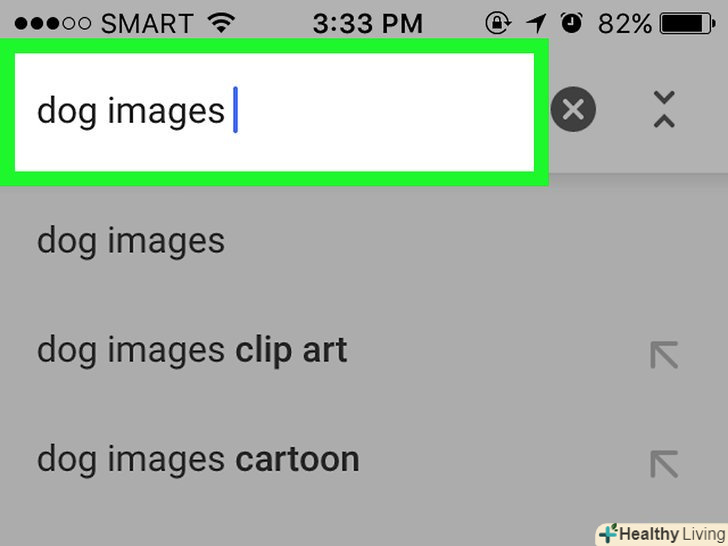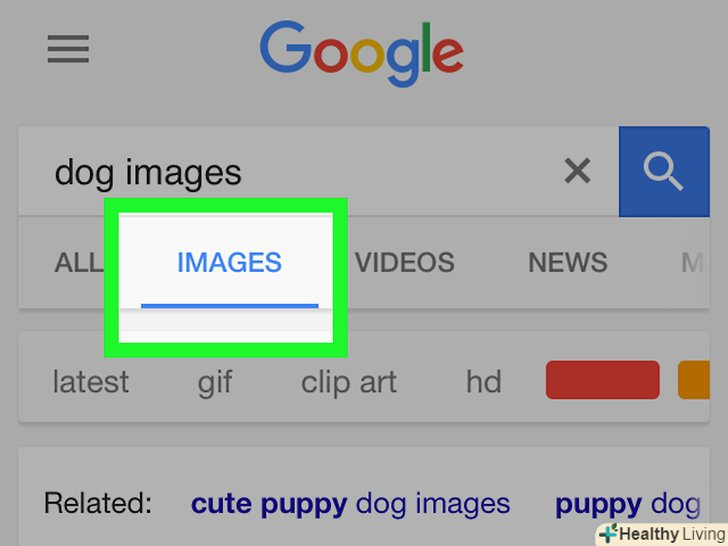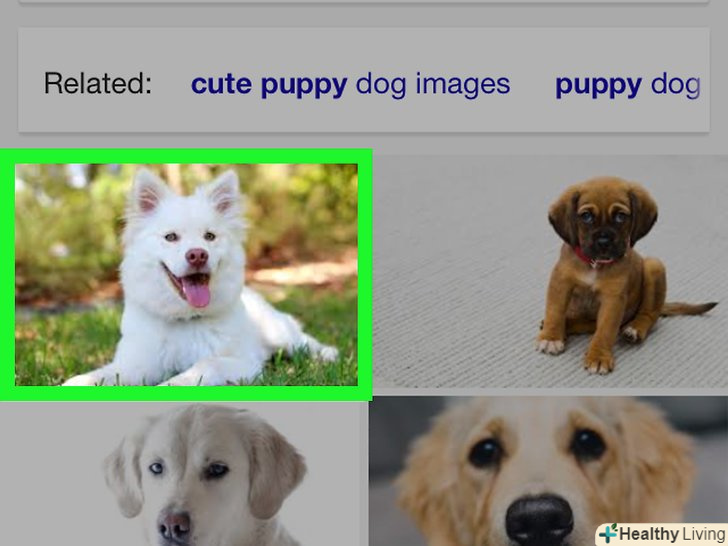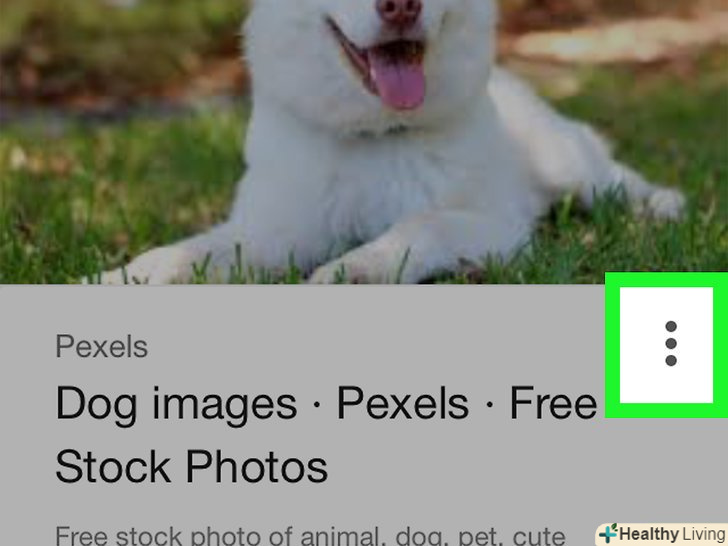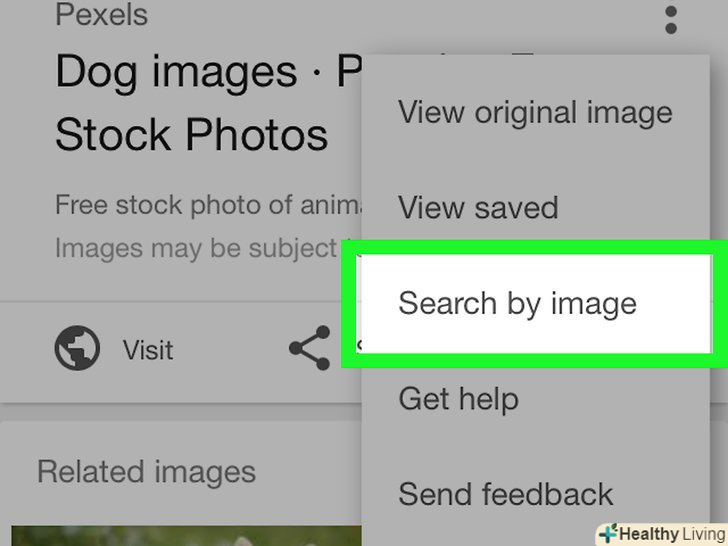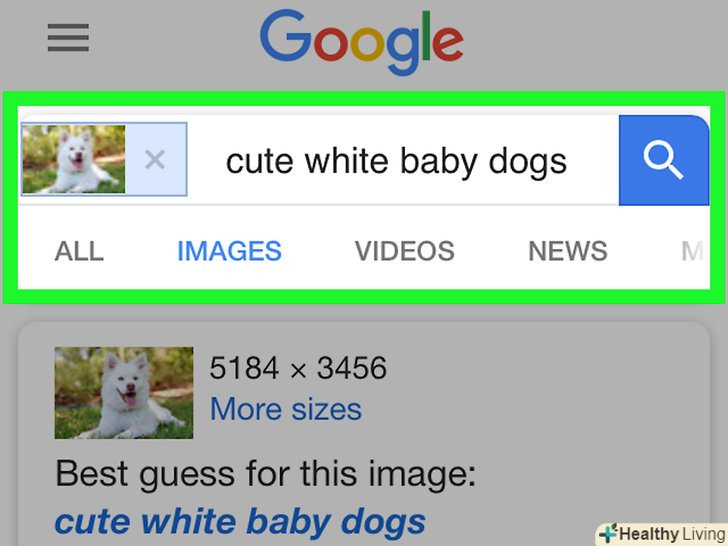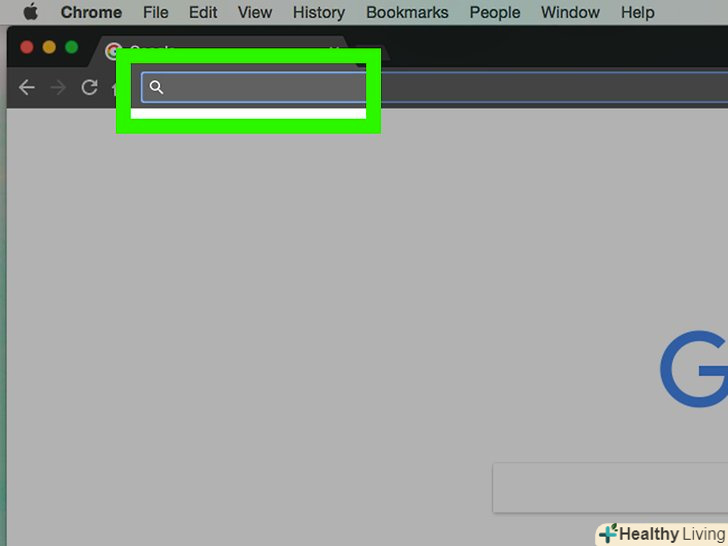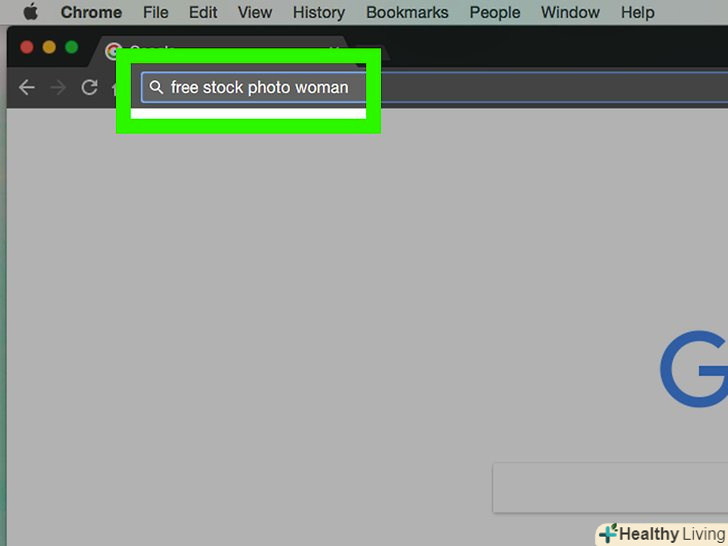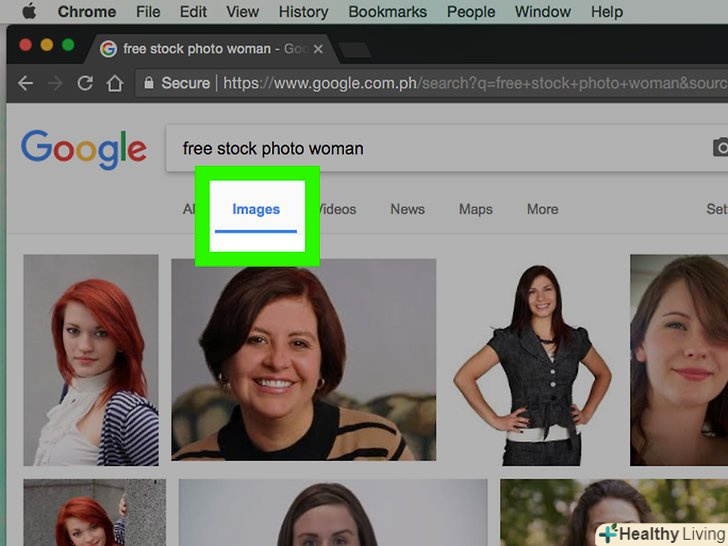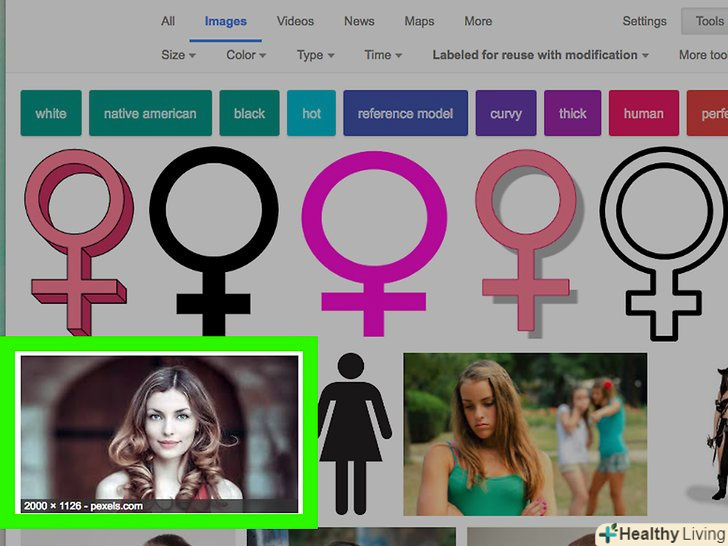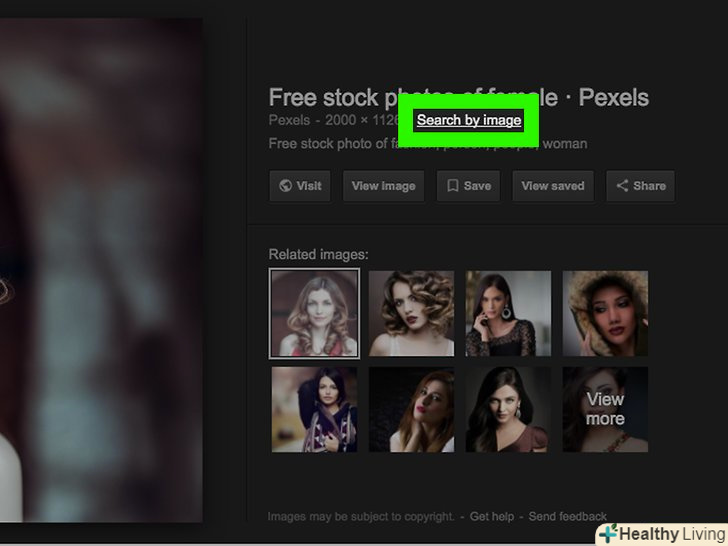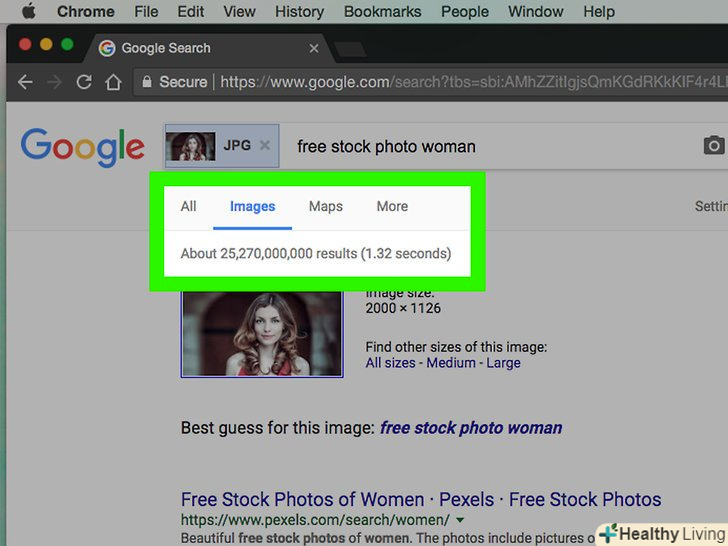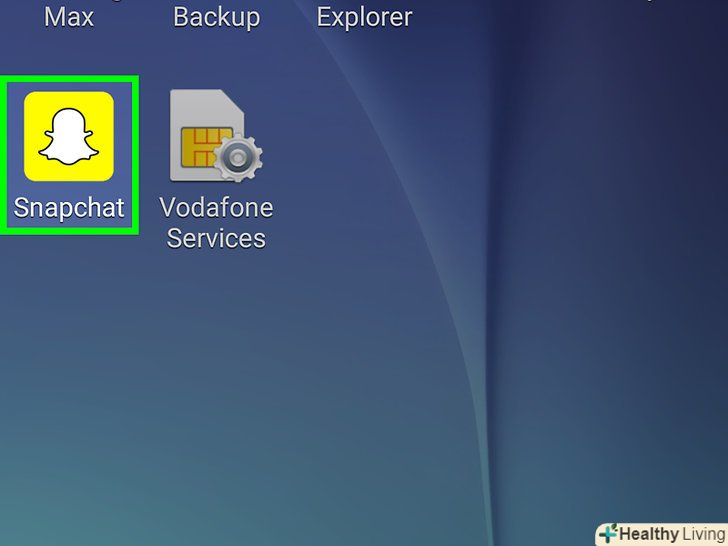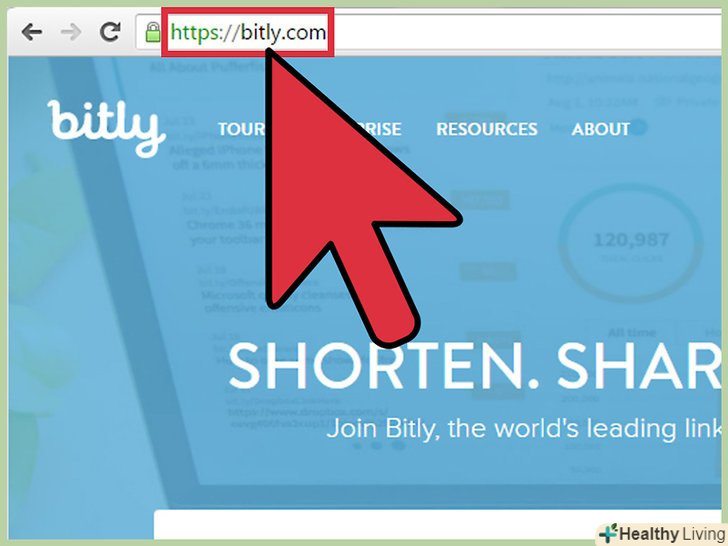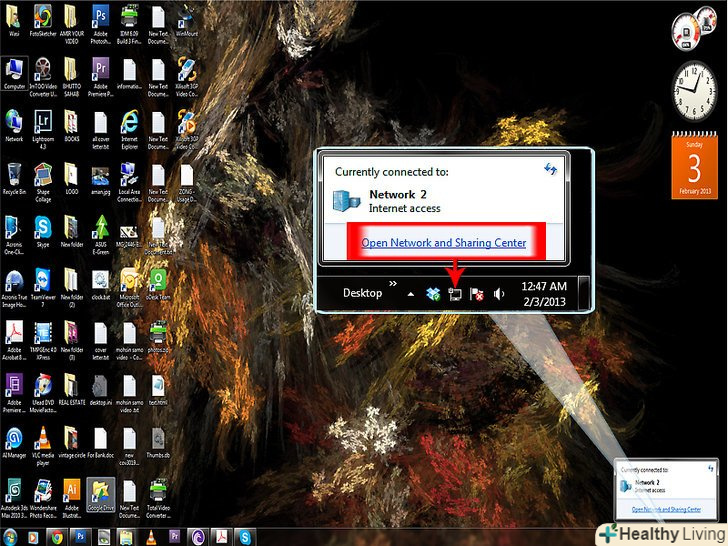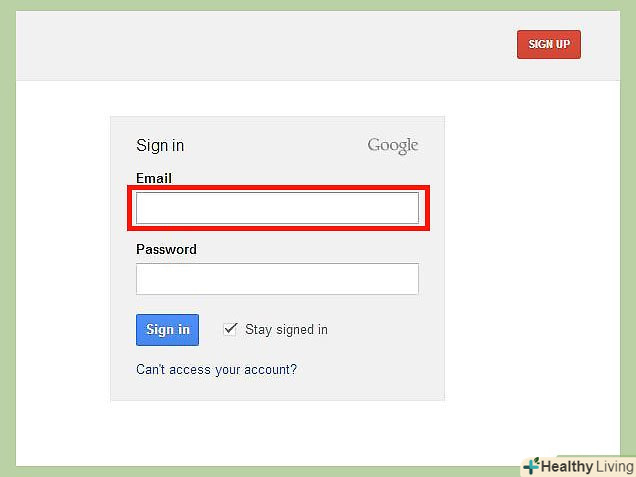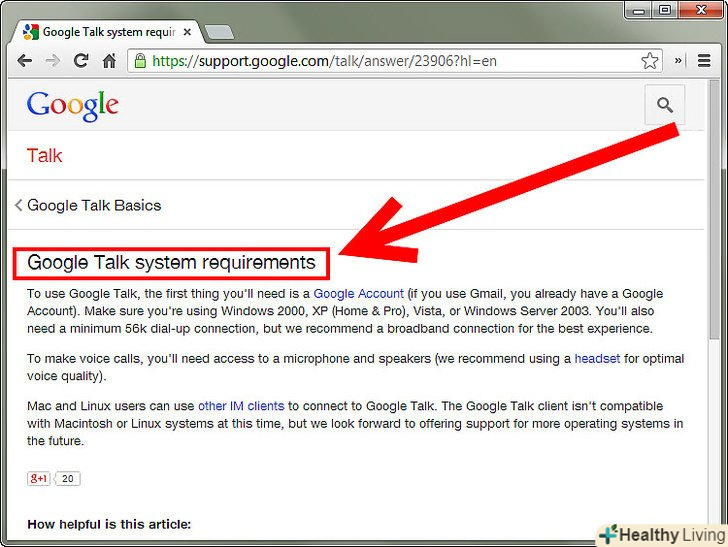Дана стаття навчить вас шукати зображень по вже наявної у вас зображенні за допомогою пошукача Google. Для цього можна скористатися такою функцією Google, як пошук по картинці, і завантажити в пошуковик зображення зі свого комп'ютера, яке потрібно розшукати в мережі. Або можна скористатися спеціальними функціями браузера Google Chrome, як на мобільних пристроях, так і на настільному комп'ютері, щоб знайти аналогічні зображення онлайн.
Кроки
Метод1З 3:
Використання пошуковика Google на настільному комп'ютері
Метод1З 3:
 Відкрийте сторінку "Google Картинки". для цього перейдіть за посиланням https://images.google.ru/ .
Відкрийте сторінку "Google Картинки". для цього перейдіть за посиланням https://images.google.ru/ . Натисніть на кнопку. ця кнопка із зображенням фотокамери розташована праворуч від рядка пошуку в центрі сторінки.
Натисніть на кнопку. ця кнопка із зображенням фотокамери розташована праворуч від рядка пошуку в центрі сторінки.
- Якщо вам необхідно знайти зображення, які відповідають певному слову або фразі, просто введіть це слово або фразу в рядок пошуку і натисніть клавішу↵ Enter , щоб переглянути результати пошуку.
 Виберіть варіант завантаження зображення для пошуку. виберіть одну з двох запропонованих вам вкладок для завантаження зображення.
Виберіть варіант завантаження зображення для пошуку. виберіть одну з двох запропонованих вам вкладок для завантаження зображення.- Вкладка"вказати посилання" дозволяє скористатися раніше скопійованої посиланням на зображення в мережі. Щоб скопіювати посилання на конкретне зображення з мережі, відкрийте це зображення в окремій вкладці браузера і скопіюйте посилання на нього з розташованої вгорі адресного рядка, натиснувши Ctrl + C (у Windows) або ⌘ Command + C (у Mac).
- Вкладка"завантажити файл" дозволяє завантажити в пошуковик зображення, яке зберігається у вас на комп'ютері.
 Завантажте зображення. даний крок буде дещо варіюватися в залежності від обраного Вами варіанту завантаження.
Завантажте зображення. даний крок буде дещо варіюватися в залежності від обраного Вами варіанту завантаження.- Якщо ви вибрали вкладку"вказати посилання", поставте курсор в пошуковий рядок і вставте туди потрібне посилання натисканням Ctrl + V (у Windows) або ⌘ Command + V (в Mac), після чого клікніть по кнопці "Пошук по картинці" .
- Якщо ви вибрали вкладку"завантажити файл", Натисніть на кнопку "Виберіть файл", знайдіть і виділіть те зображення, яке хочете використовувати для пошуку, а потім клікніть по кнопці "відкрити" .
 Ознайомтеся з результатами пошуку. якщо ваше зображення присутнє де-небудь на просторах Інтернету, в результатах пошуку Ви побачите його в різних розмірах і версіях. В іншому випадку Google покаже вам зображення, схожі на те, яке ви завантажили.
Ознайомтеся з результатами пошуку. якщо ваше зображення присутнє де-небудь на просторах Інтернету, в результатах пошуку Ви побачите його в різних розмірах і версіях. В іншому випадку Google покаже вам зображення, схожі на те, яке ви завантажили.
Метод2З 3:
Використання браузера Google Chrome на мобільних пристроях
Метод2З 3:
 Запустіть Google Chrome. Натисніть на іконку програми Chrome, що поєднує в собі червоний, жовтий синій і зелений кольори.
Запустіть Google Chrome. Натисніть на іконку програми Chrome, що поєднує в собі червоний, жовтий синій і зелений кольори. Зайдіть в рядок пошуку. вона розташована в самому верху екрану.
Зайдіть в рядок пошуку. вона розташована в самому верху екрану.- Якщо ви не бачите пошуковий рядок, натисніть на плюс (“+”) у верхньому лівому куті екрана.
 Введіть пошуковий запит. введіть слово або фразу, для якої потрібно розшукати зображення, а потім натисніть кнопку "введення" (на iPhone) або “Enter” або “✓” (на Android).
Введіть пошуковий запит. введіть слово або фразу, для якої потрібно розшукати зображення, а потім натисніть кнопку "введення" (на iPhone) або “Enter” або “✓” (на Android). Натисніть на вкладкуКАРТИНКИ . вона розташована у верхній частині екрана безпосередньо під рядком пошуку. На сторінці для вас відобразяться всі знайдені зображення за вашим запитом.
Натисніть на вкладкуКАРТИНКИ . вона розташована у верхній частині екрана безпосередньо під рядком пошуку. На сторінці для вас відобразяться всі знайдені зображення за вашим запитом. Виберіть Зображення, Щоб використовувати його для пошуку. натисніть на зображення, яке хочете взяти за основу для свого пошуку. Після цього зображення відкриється.
Виберіть Зображення, Щоб використовувати його для пошуку. натисніть на зображення, яке хочете взяти за основу для свого пошуку. Після цього зображення відкриється. Натисніть на три крапки⋮ під зображенням. в результаті цієї дії перед вами відкриється спливаюче меню.
Натисніть на три крапки⋮ під зображенням. в результаті цієї дії перед вами відкриється спливаюче меню.- Не натискайте на три крапки (“⋮”) у верхньому правому куті екрана.
 Виберіть у менюПошук по картинці . цей рядок знаходиться в середині списку опцій спливаючого меню. [1]
Виберіть у менюПошук по картинці . цей рядок знаходиться в середині списку опцій спливаючого меню. [1] Ознайомтеся з результатами пошуку. перед вами відобразиться список збігаються (або аналогічних) зображень.
Ознайомтеся з результатами пошуку. перед вами відобразиться список збігаються (або аналогічних) зображень.
Метод3З 3:
Використання браузера Google Chrome на настільному комп'ютері
Метод3З 3:
 Запустіть Google Chrome. ярлик цього браузера представлений іконкою сфери, що поєднує в собі червоний, жовтий, синій і зелений кольори.
Запустіть Google Chrome. ярлик цього браузера представлений іконкою сфери, що поєднує в собі червоний, жовтий, синій і зелений кольори. Зайдіть в адресний рядок. вона розташована в самому верху вікна браузера Chrome. Ця дія також виділить вміст адресного рядка.
Зайдіть в адресний рядок. вона розташована в самому верху вікна браузера Chrome. Ця дія також виділить вміст адресного рядка. Введіть пошуковий запит. введіть слово або фразу, для якої необхідно розшукати зображення і натисніть ↵ Enter .
Введіть пошуковий запит. введіть слово або фразу, для якої необхідно розшукати зображення і натисніть ↵ Enter . Перейдіть на вкладкуКартинки . вона розташована відразу під рядком пошуку у верхній частині сторінки. В результаті даної дії для вас відобразяться картинки, знайдені за вашим запитом.
Перейдіть на вкладкуКартинки . вона розташована відразу під рядком пошуку у верхній частині сторінки. В результаті даної дії для вас відобразяться картинки, знайдені за вашим запитом.- Якщо ви не бачите вкладку"Картинки" , натисніть на кнопку "ще" , розташовану ближче до кінця ряду вкладок, а потім виберіть пункт "Картинки" зі списку опцій, що розкрився.
 Виберіть зображення для пошуку. клікніть по зображенню, яке хочете взяти за основу пошуку. Це зображення відкриється.
Виберіть зображення для пошуку. клікніть по зображенню, яке хочете взяти за основу пошуку. Це зображення відкриється. КлікнітьПошук по картинці . ця кнопка буде представлена посиланням з відповідною назвою, розташованої безпосередньо під заголовком зображення на сірій панелі праворуч.
КлікнітьПошук по картинці . ця кнопка буде представлена посиланням з відповідною назвою, розташованої безпосередньо під заголовком зображення на сірій панелі праворуч. Ознайомтеся з результатами пошуку. на сторінці ви побачите список збігаються (або аналогічних) зображень.
Ознайомтеся з результатами пошуку. на сторінці ви побачите список збігаються (або аналогічних) зображень.