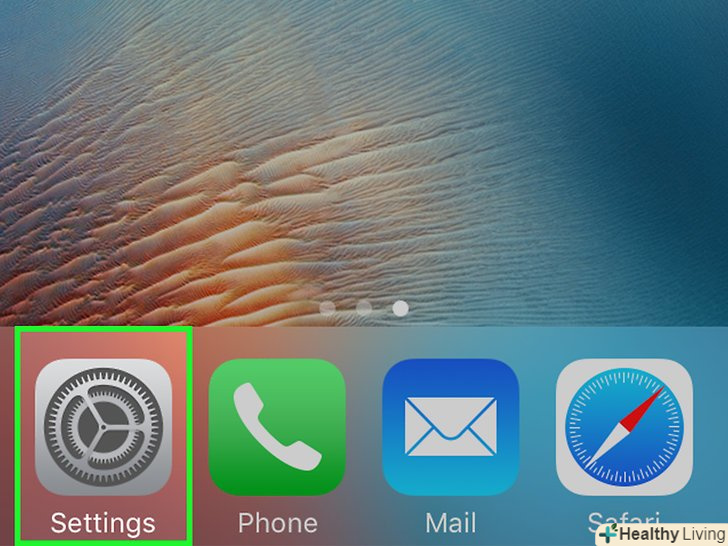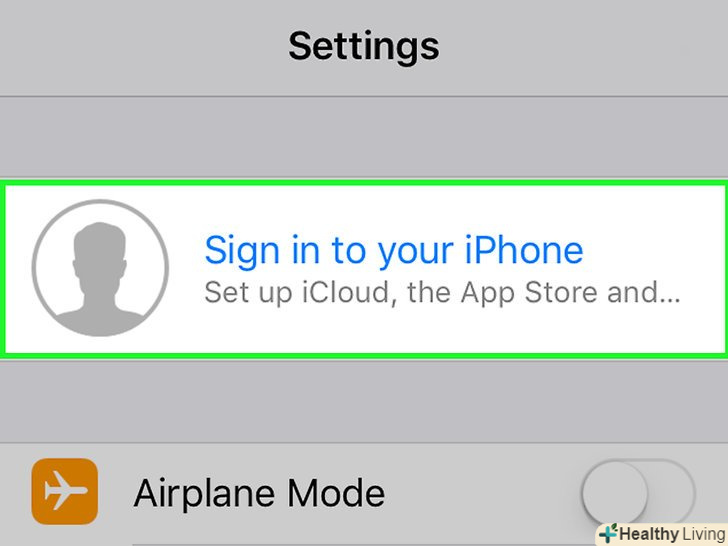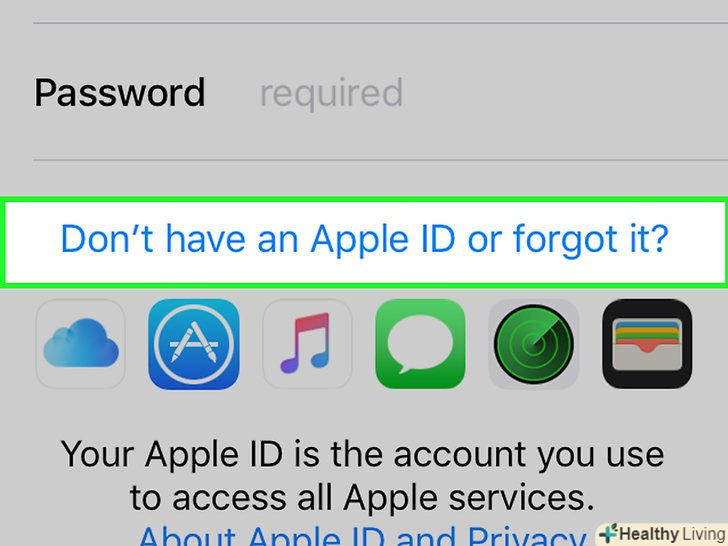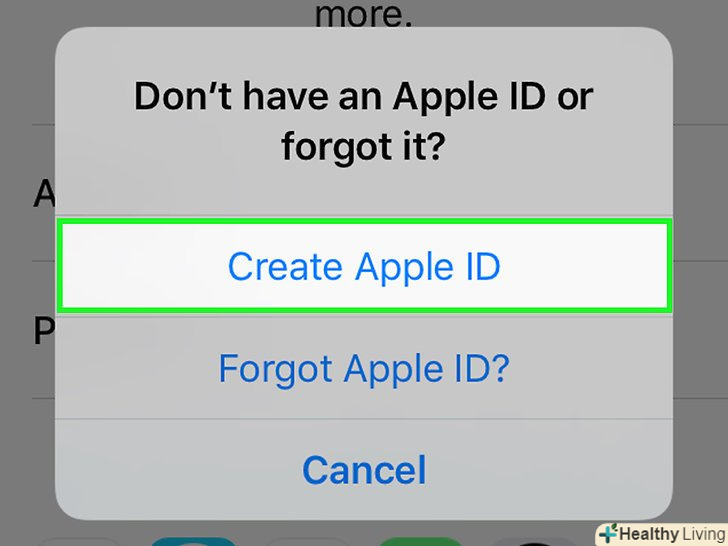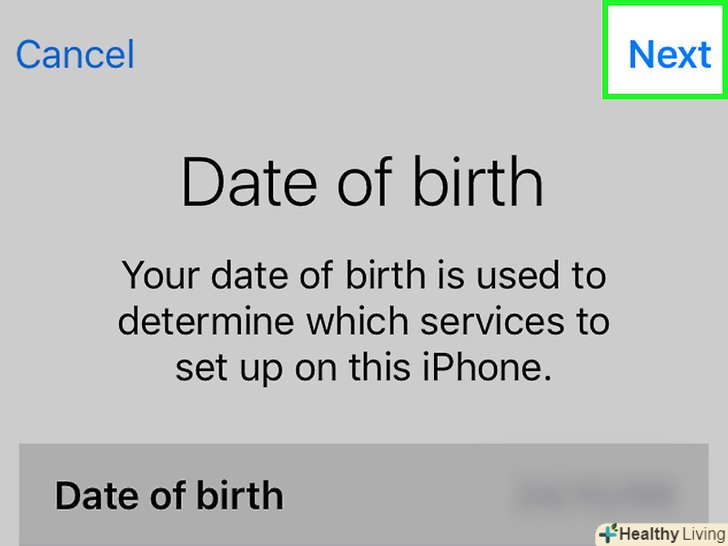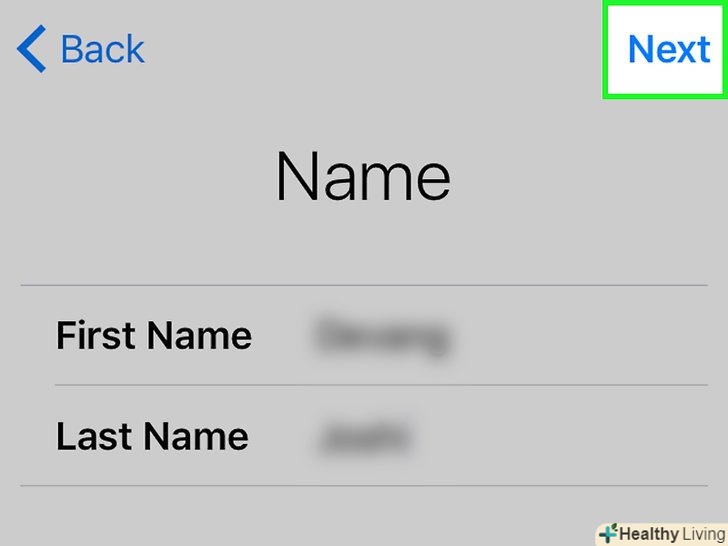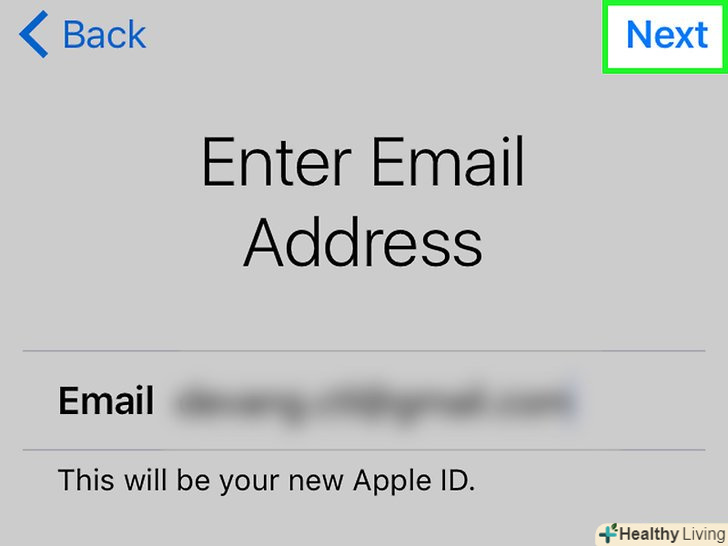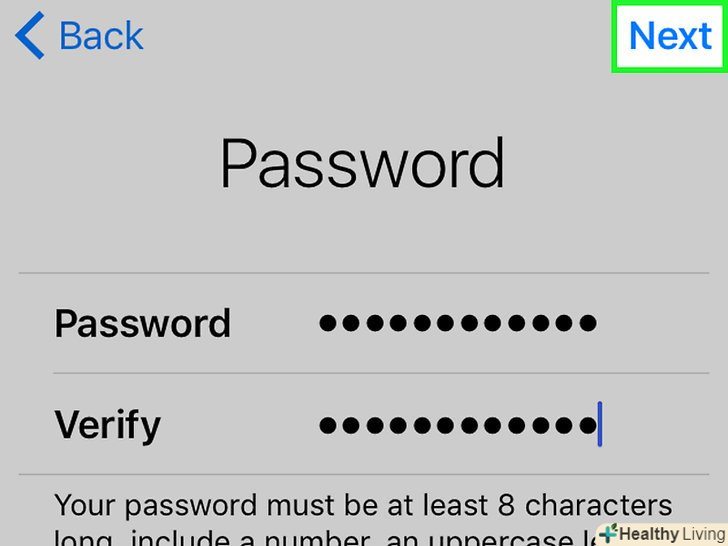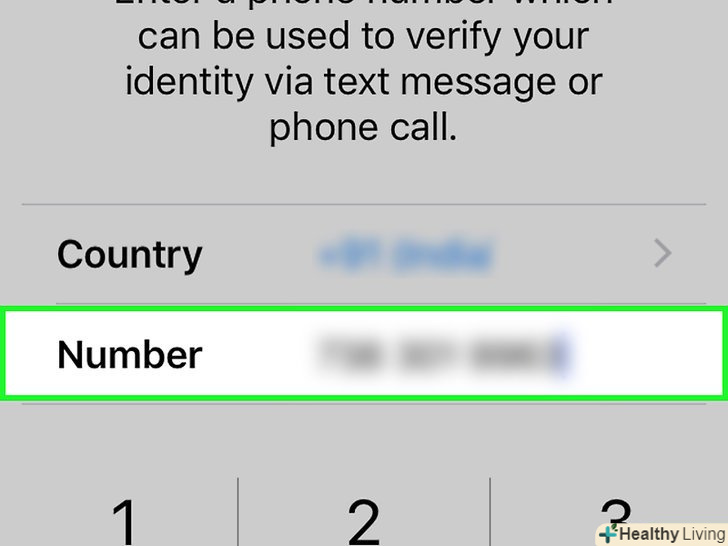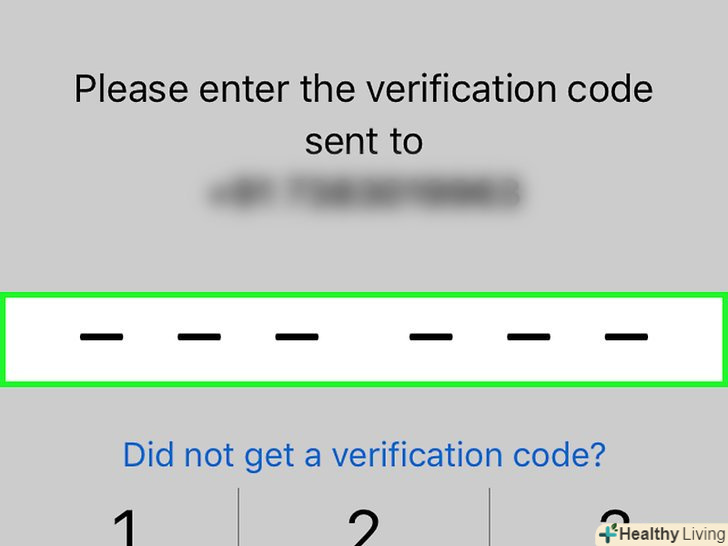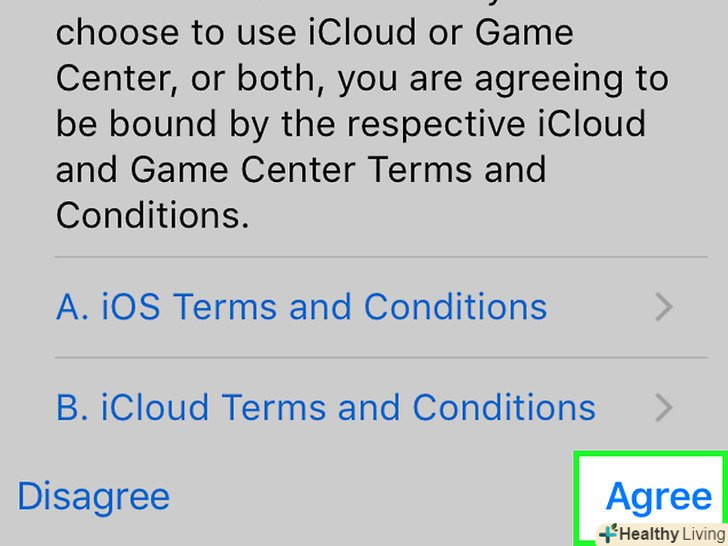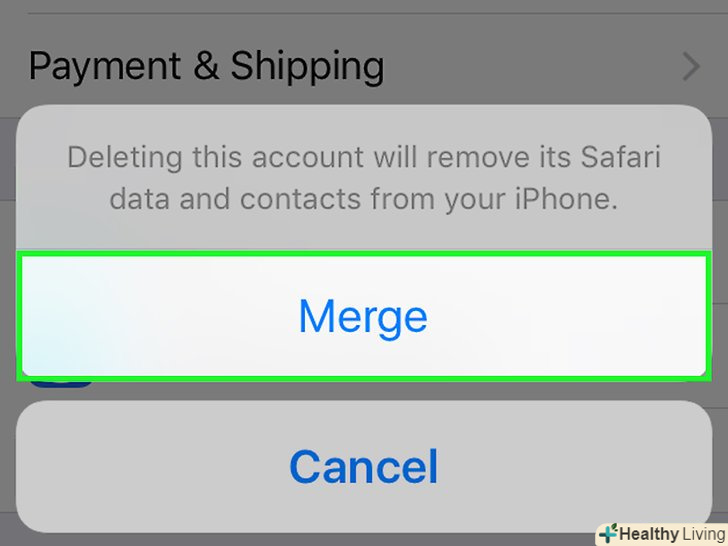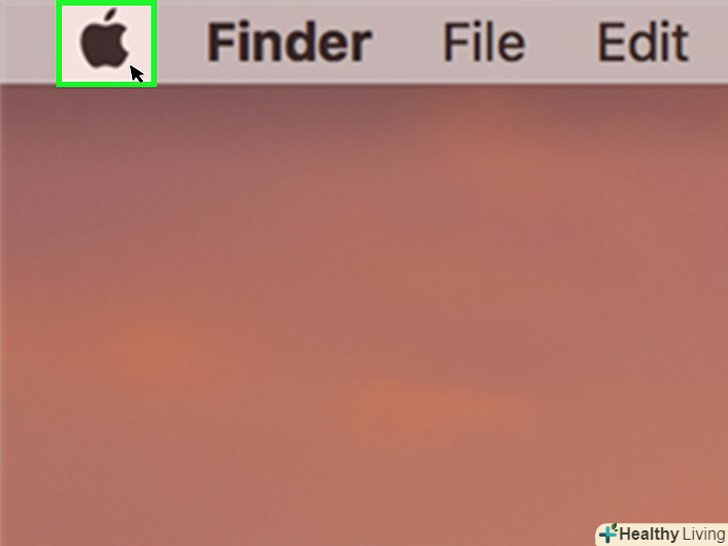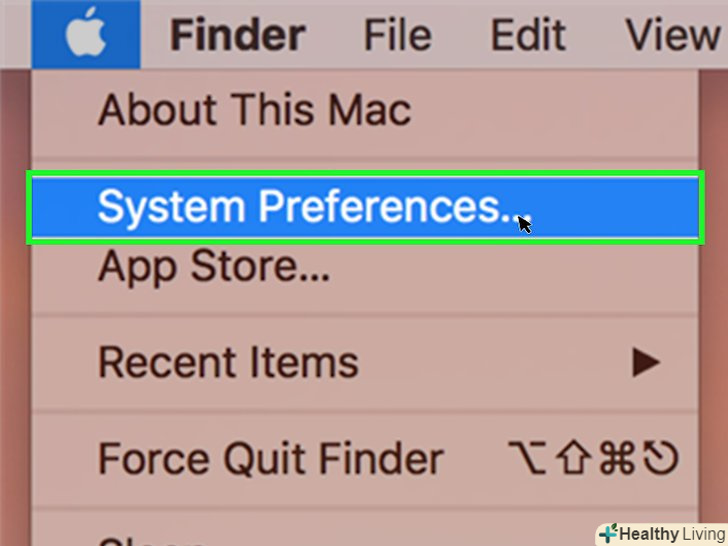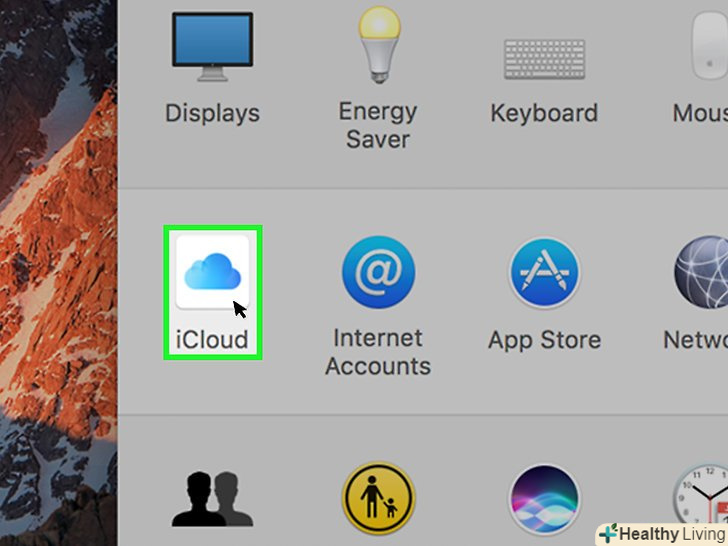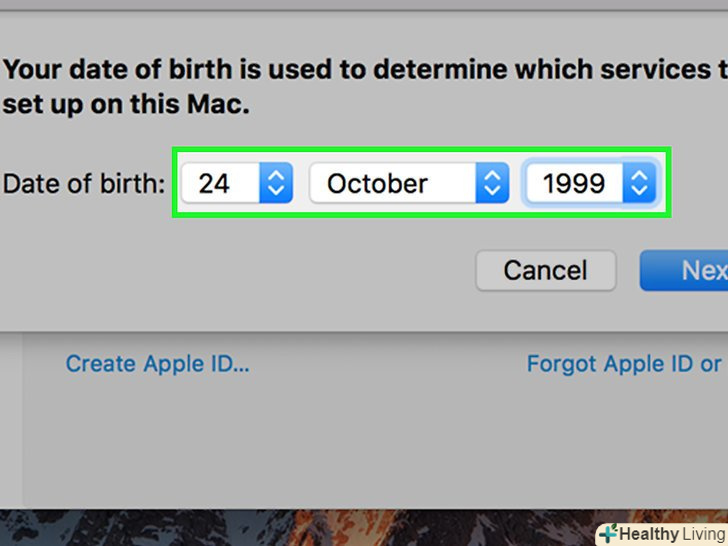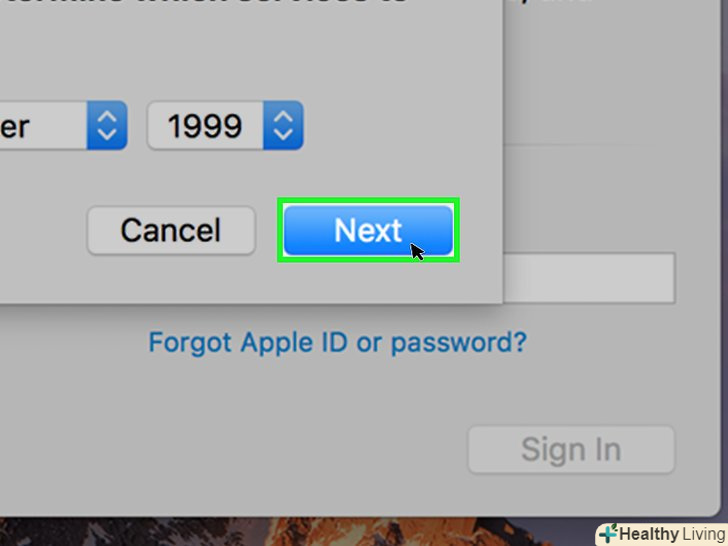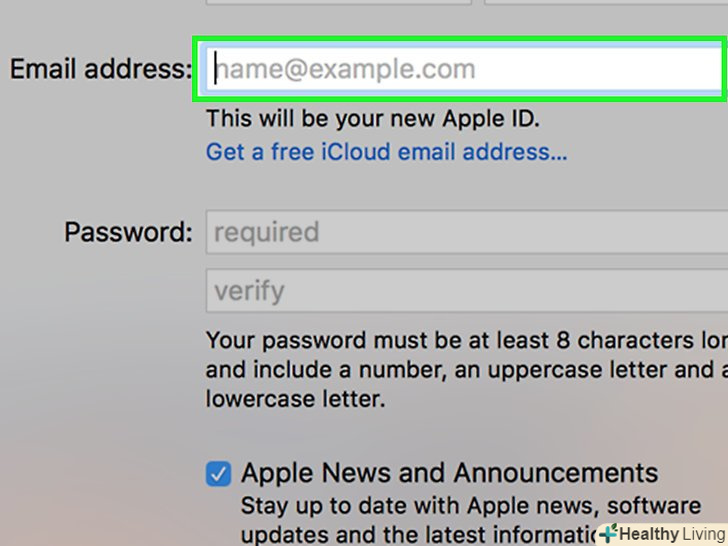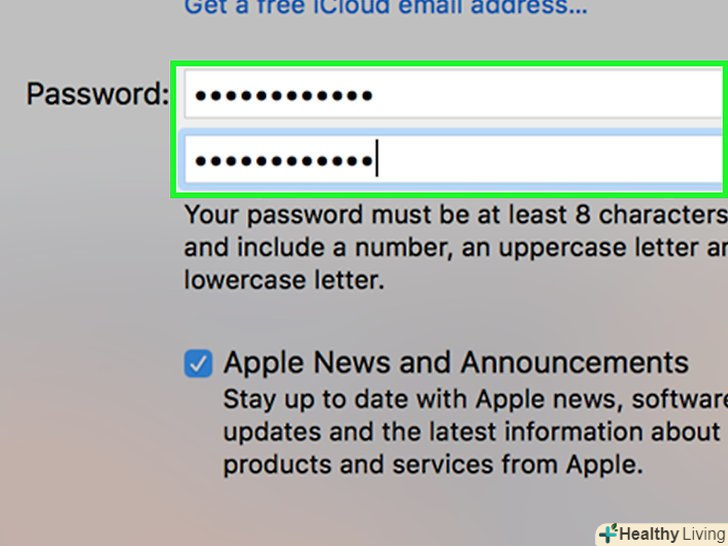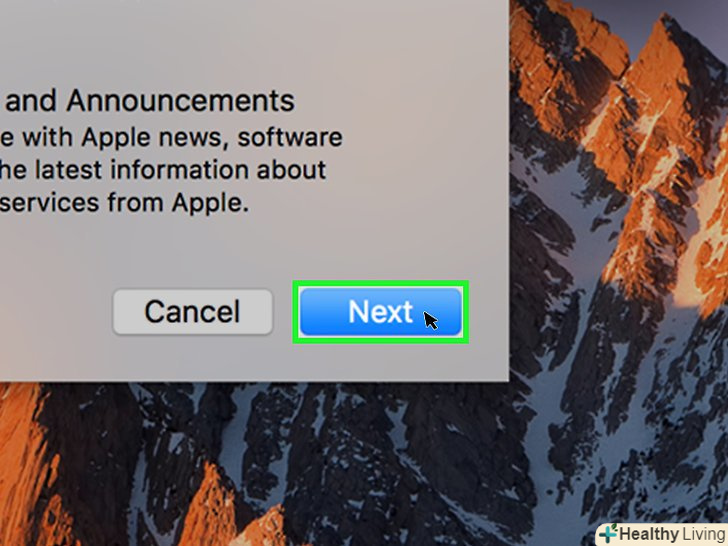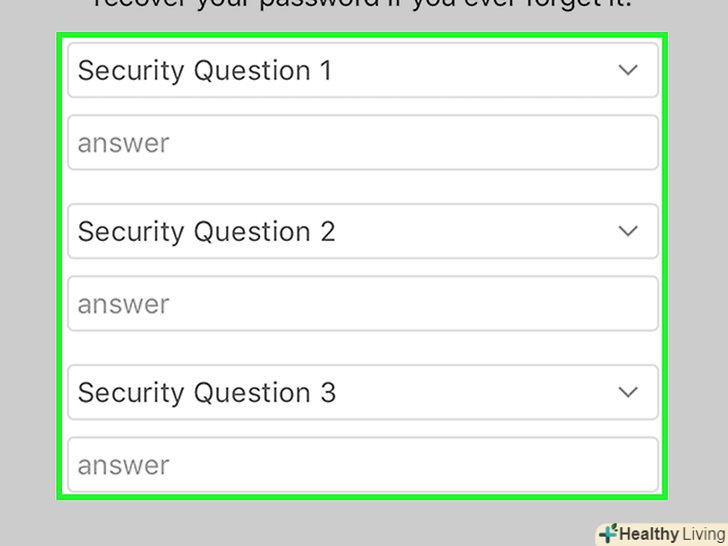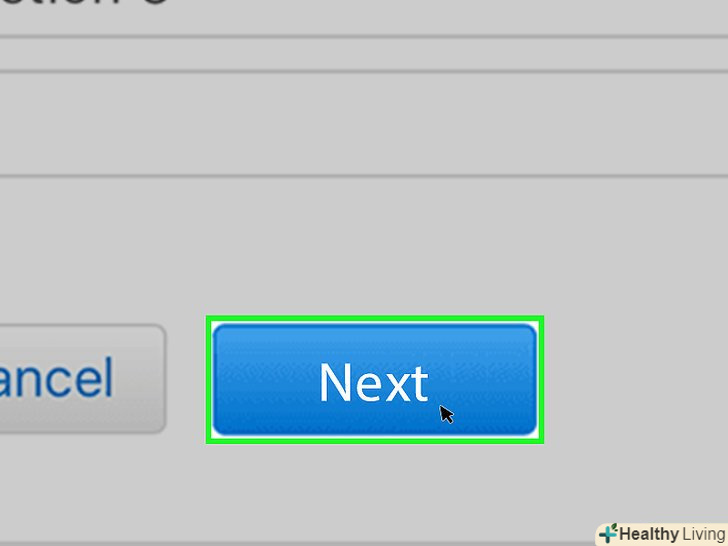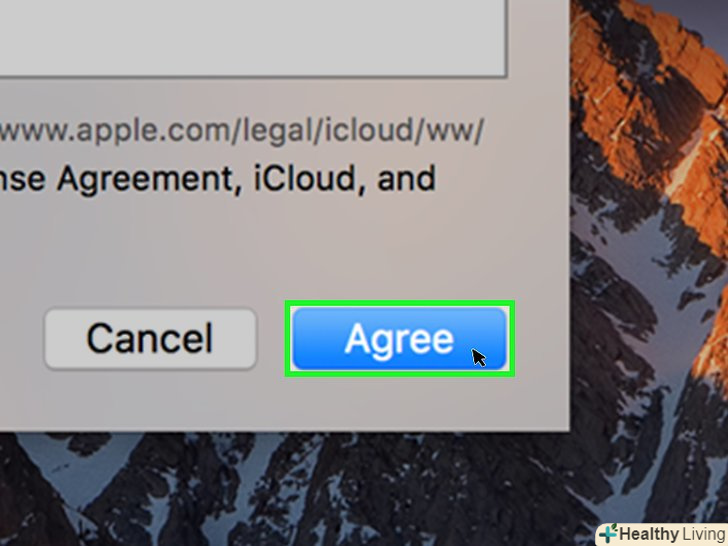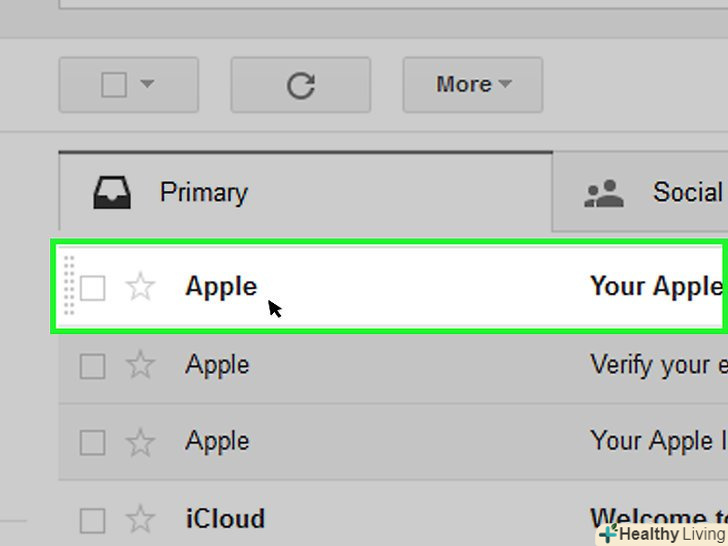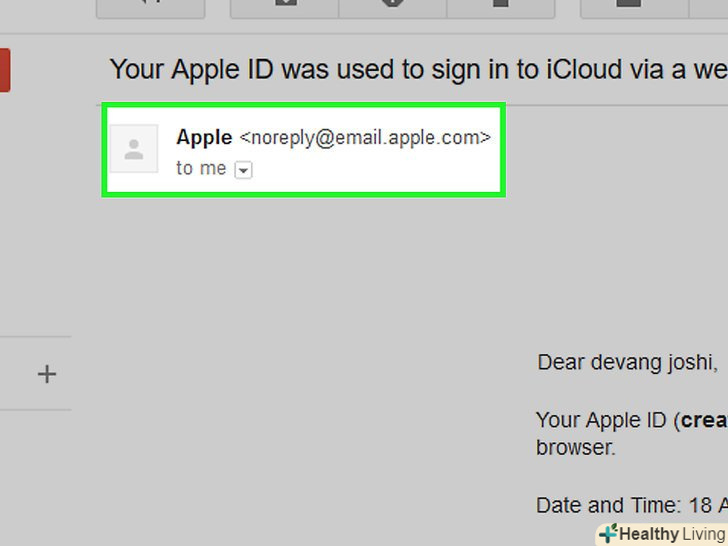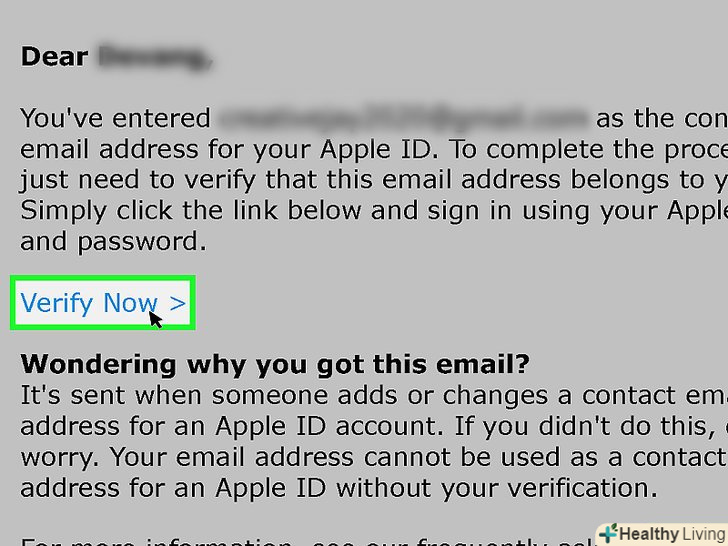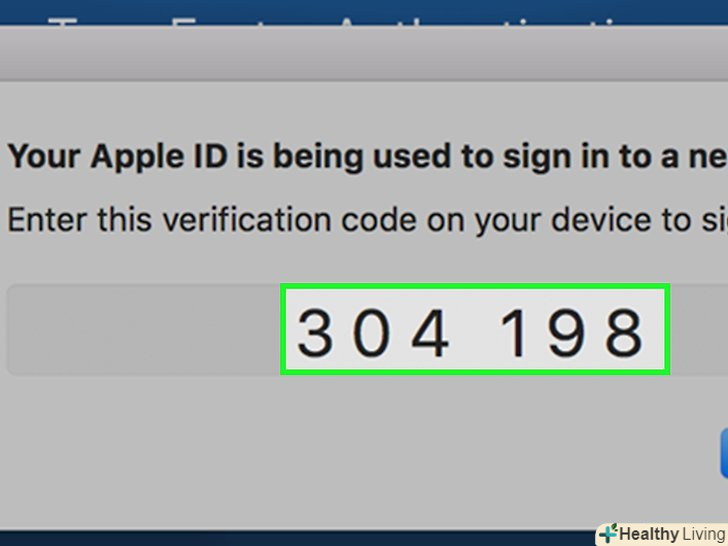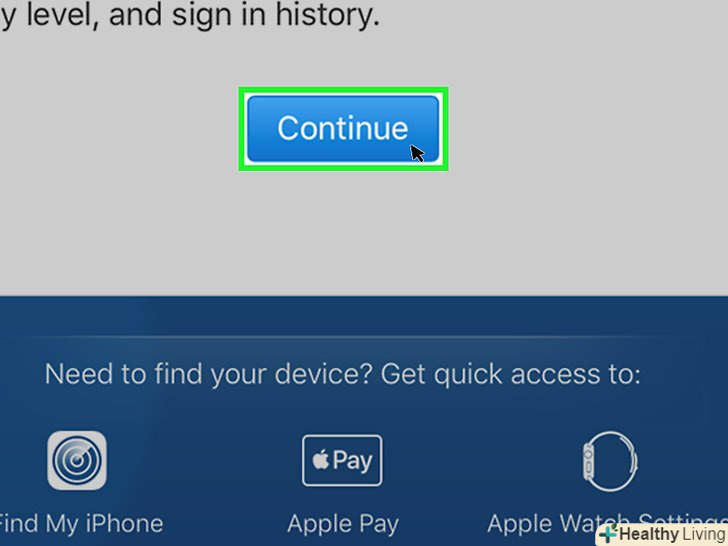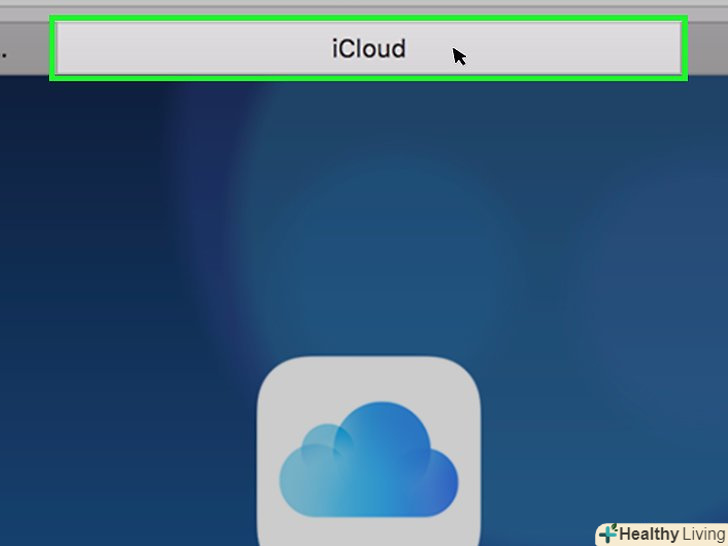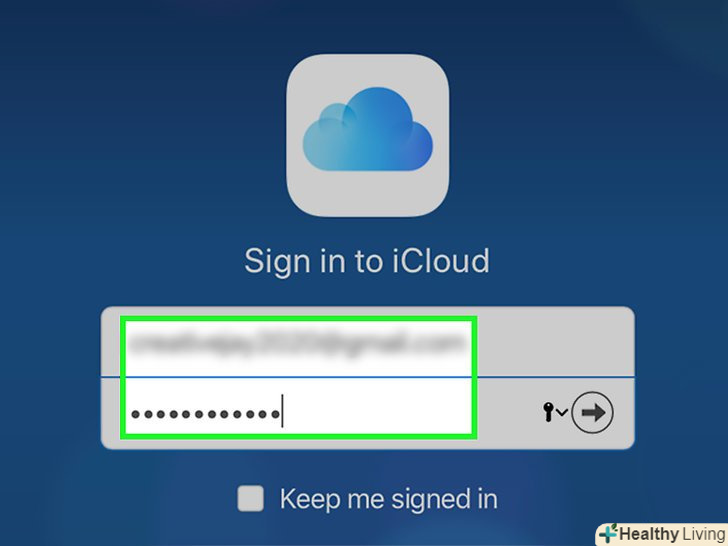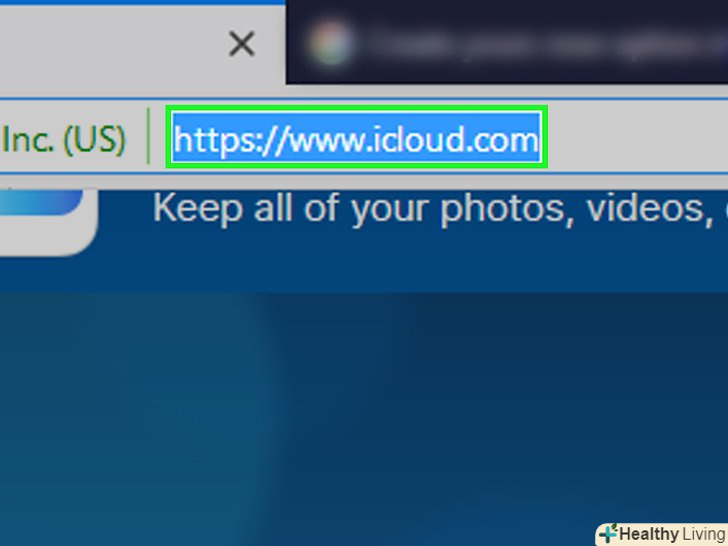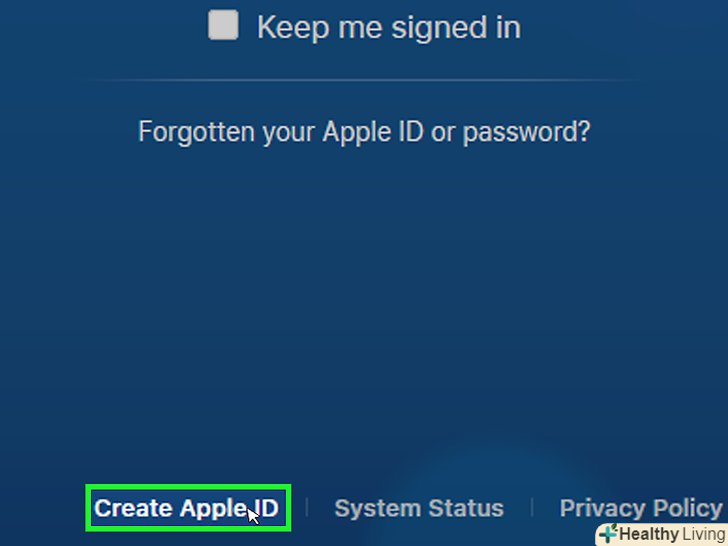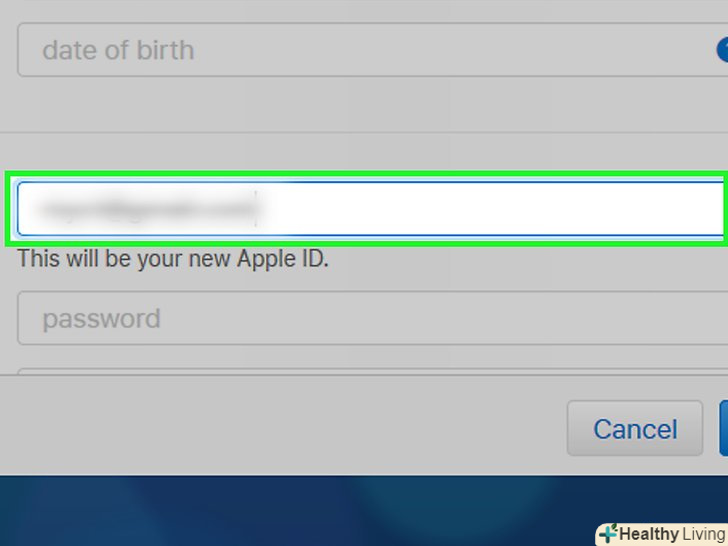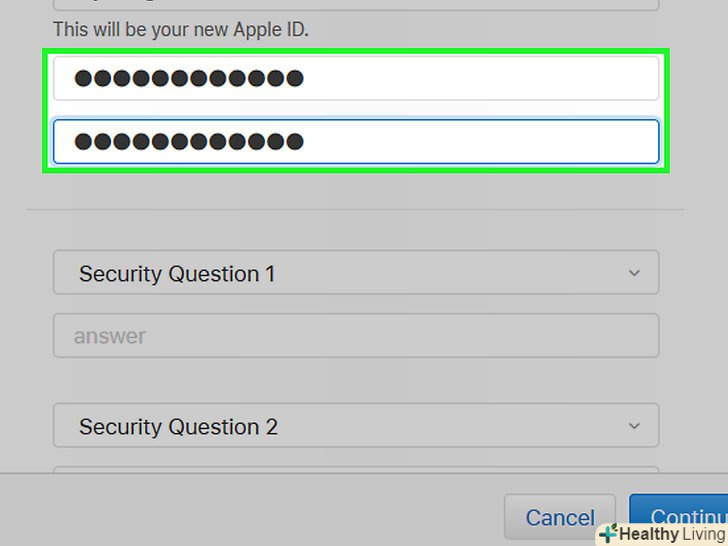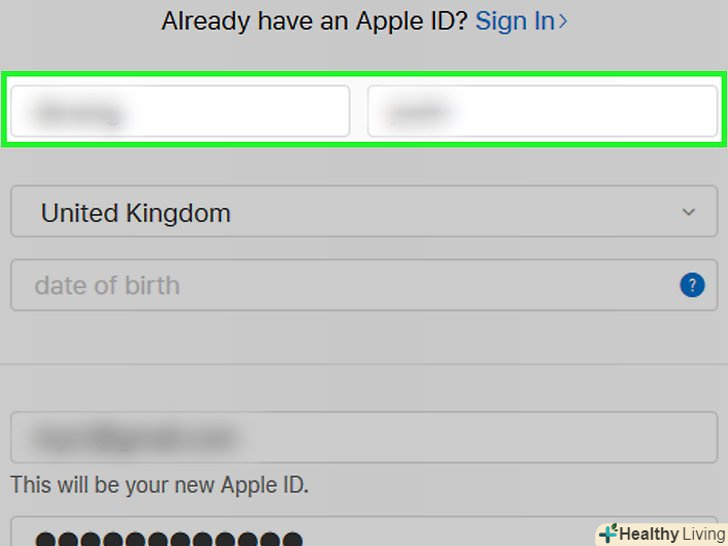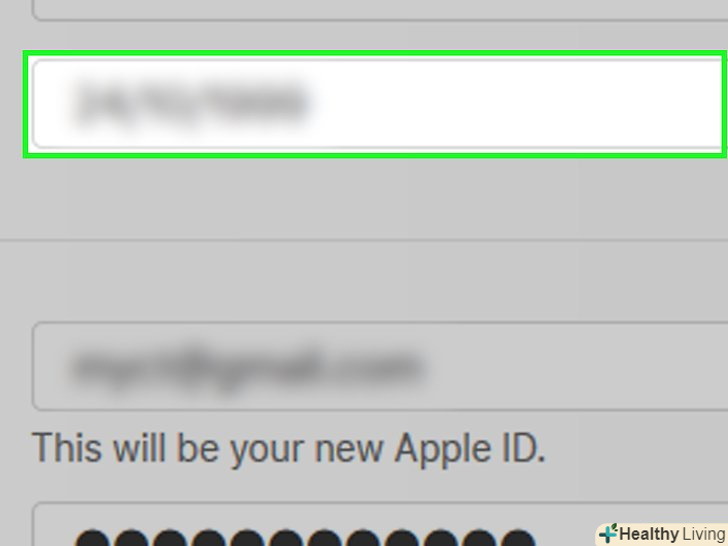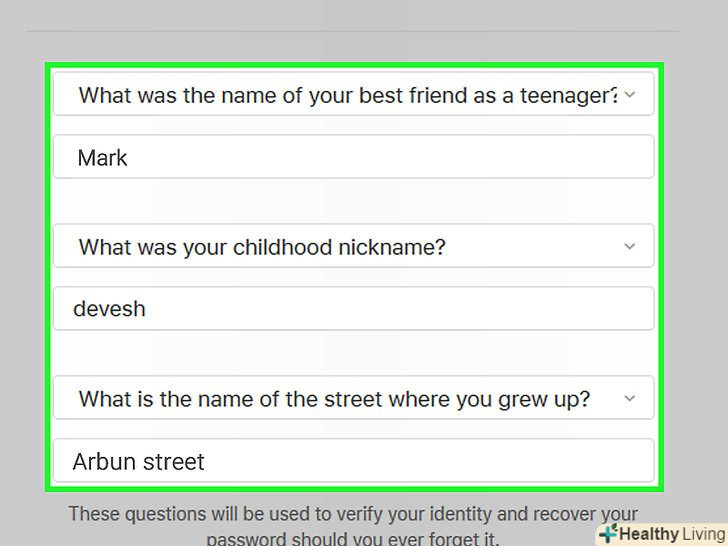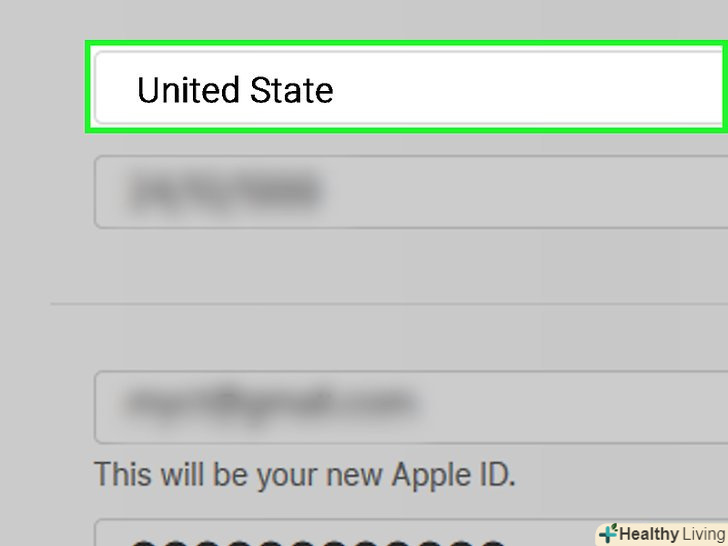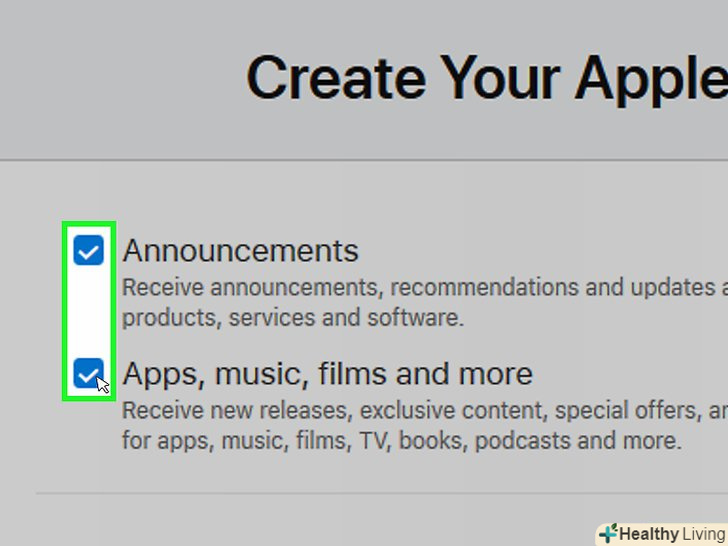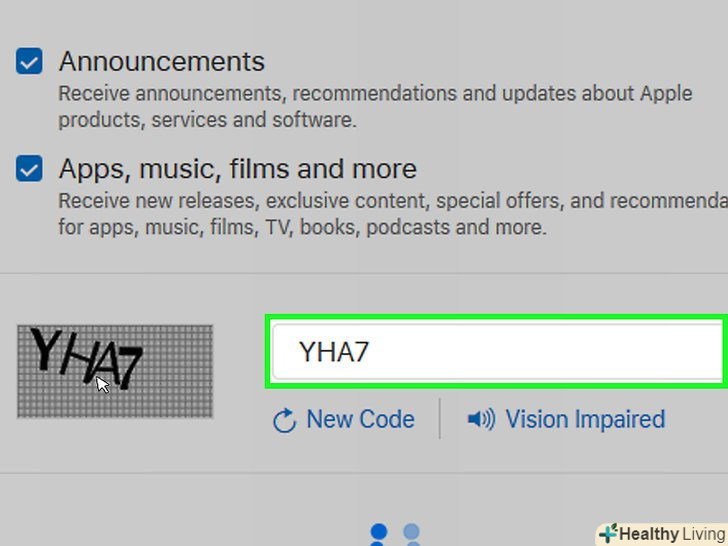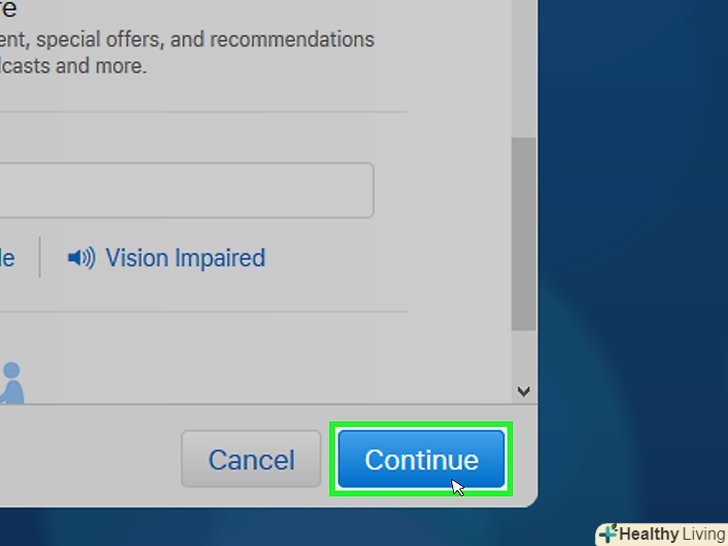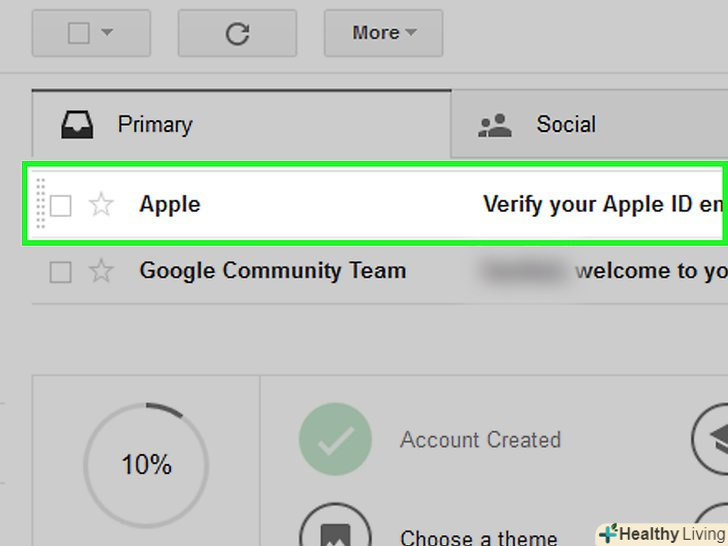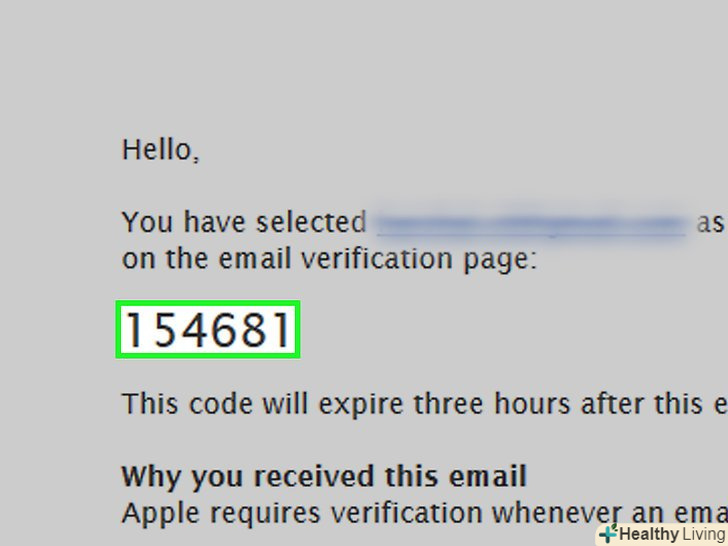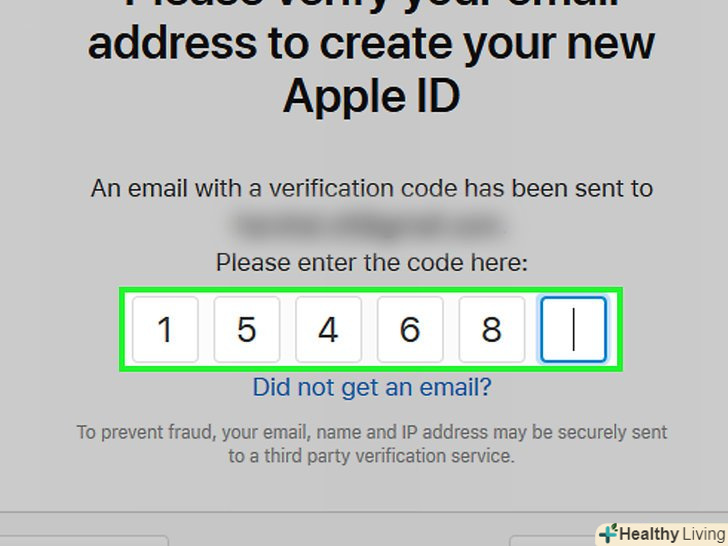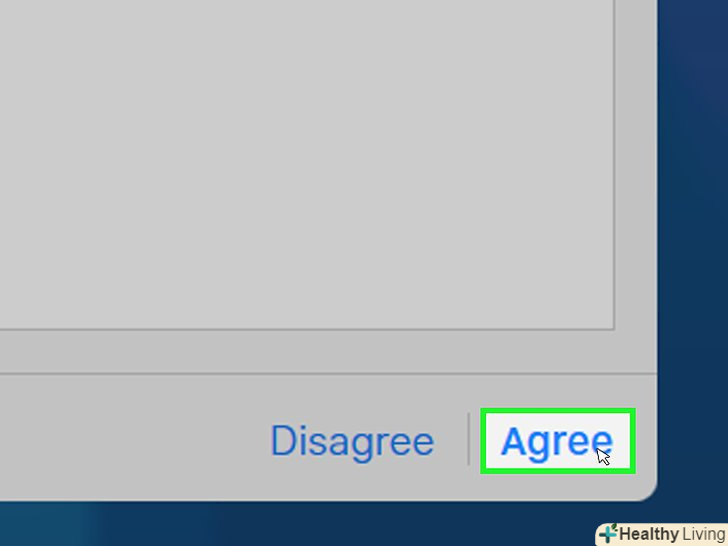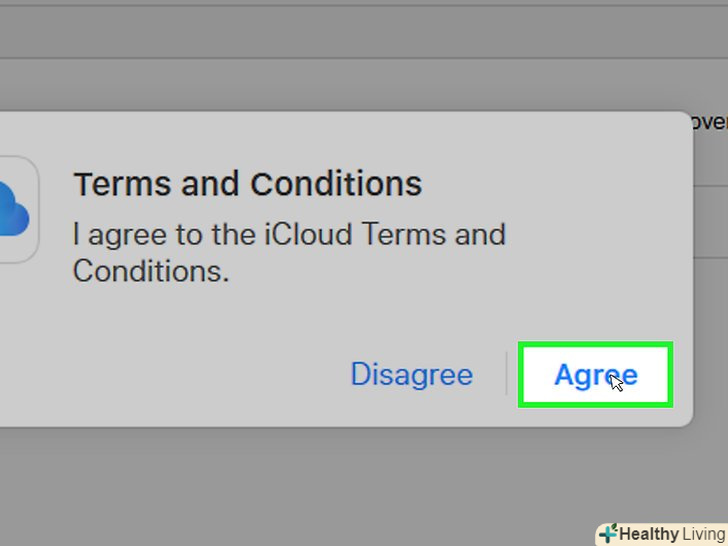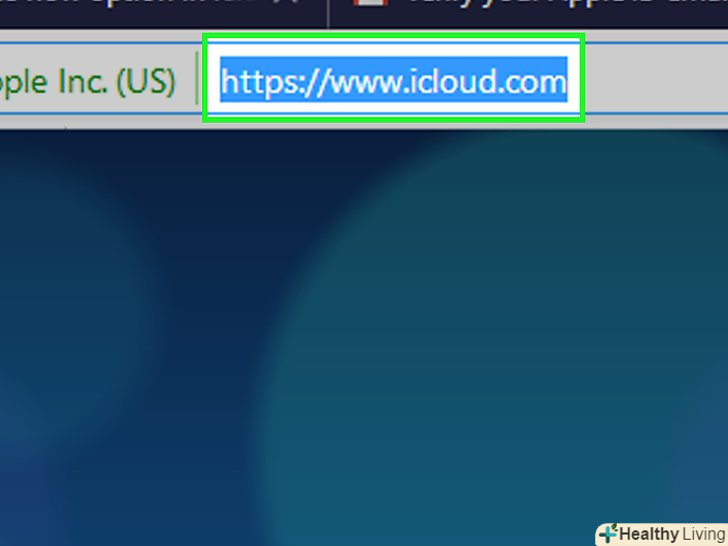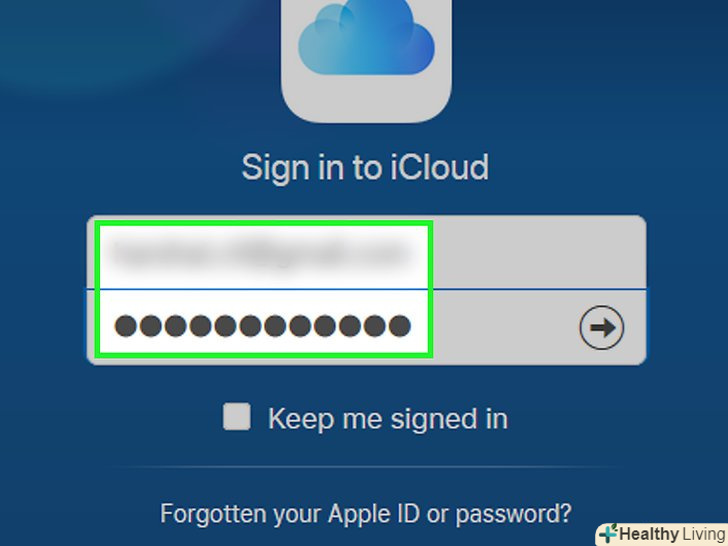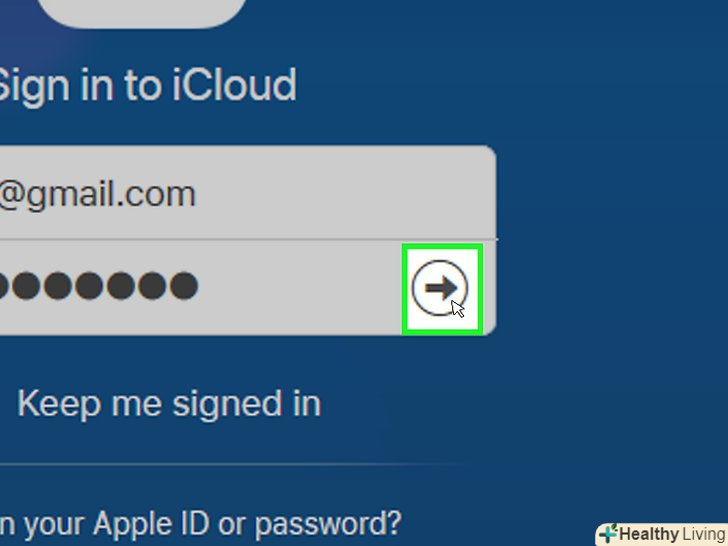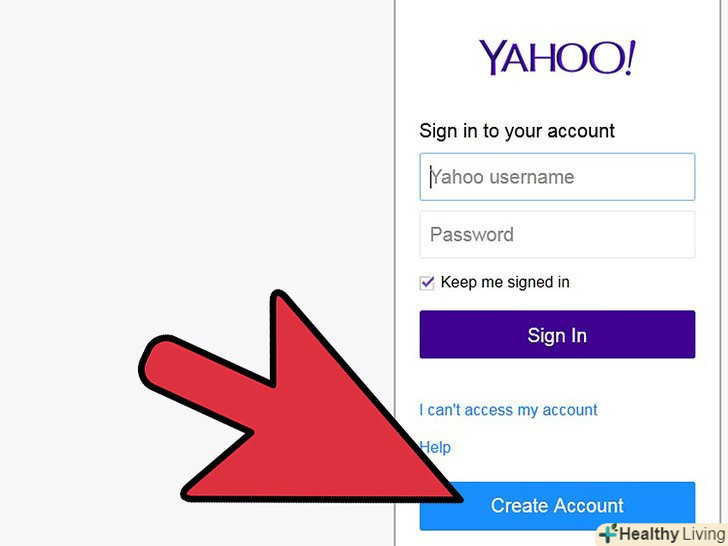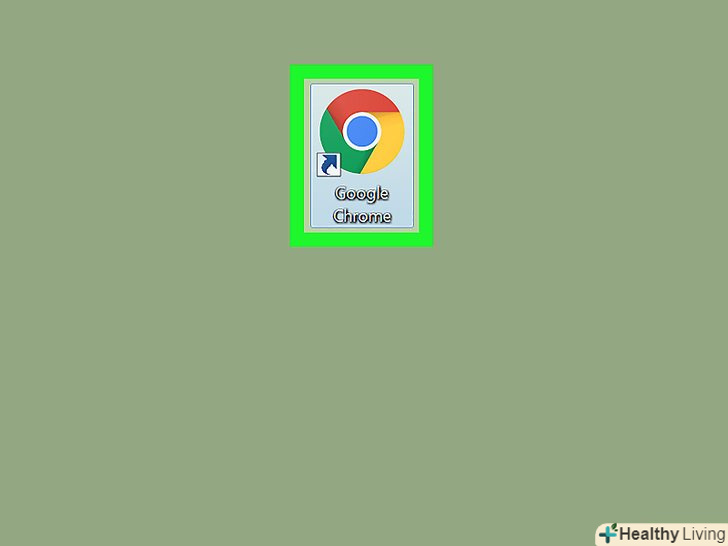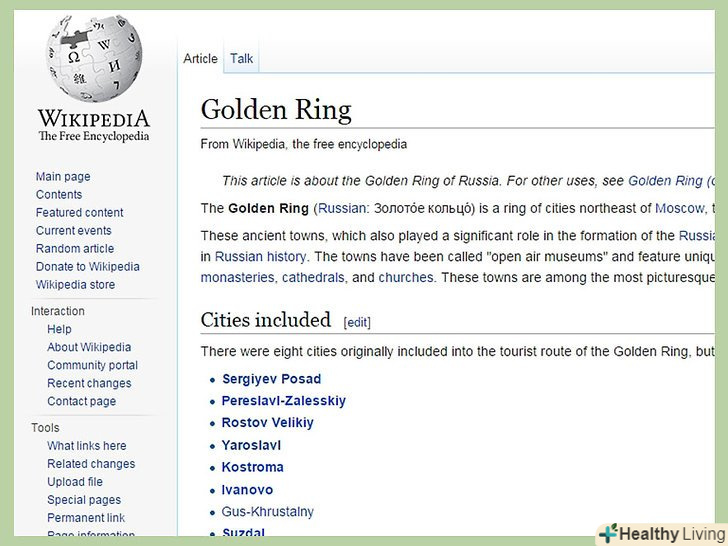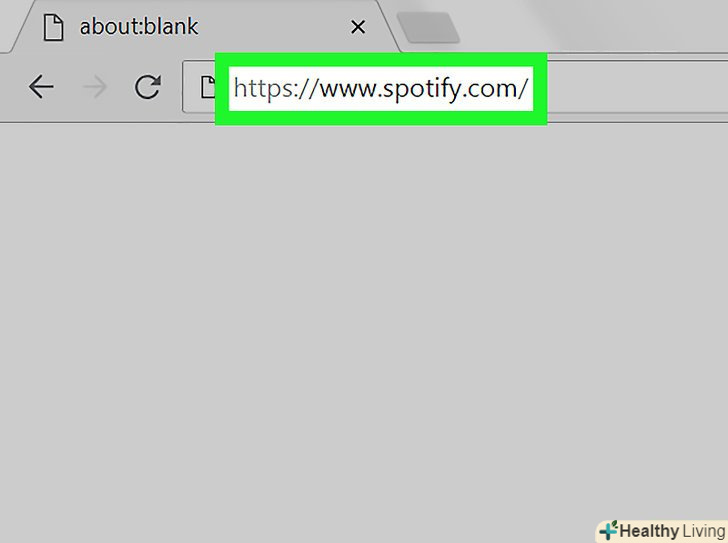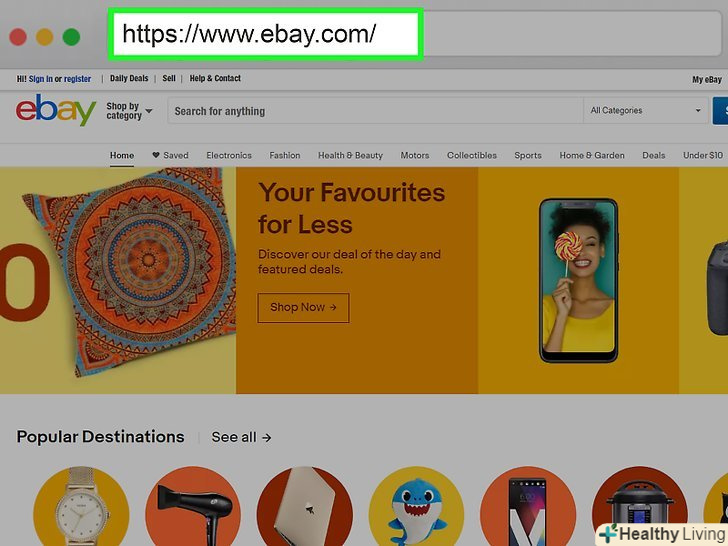У цій статті розповідається, як створити обліковий запис iCloud, зареєструвавши ідентифікатор Apple ID на iPhone або iPad, в Mac OS X або на iCloud.com. коли реєструється Apple ID, створюється безкоштовний обліковий запис iCloud; залишається тільки увійти в систему.
Кроки
Метод1З 3:
На iPhone або iPad
Метод1З 3:
 Відкрийте програму "Налаштування". його значок являє собою сіру шестірню ( ️ ️ ) і зазвичай знаходиться на головному екрані.
Відкрийте програму "Налаштування". його значок являє собою сіру шестірню ( ️ ️ ) і зазвичай знаходиться на головному екрані. НатиснітьУвійти в &#Lt;пристрій&#gt; . ця кнопка знаходиться у верхній частині меню. [1]
НатиснітьУвійти в &#Lt;пристрій&#gt; . ця кнопка знаходиться у верхній частині меню. [1]- У старих версіях iOS натисніть «iCloud» – «створити новий Apple ID».
 НатиснітьУ вас немає Apple ID або ви забули його? . Ця опція знаходиться під рядком, в яку вводиться пароль.
НатиснітьУ вас немає Apple ID або ви забули його? . Ця опція знаходиться під рядком, в яку вводиться пароль. НатиснітьСтворити Apple ID . ця опція розташована у верхній частині спливаючого меню.
НатиснітьСтворити Apple ID . ця опція розташована у верхній частині спливаючого меню. Введіть дату свого народження. у розділах "місяць",» день«,» рік " проведіть пальцем вгору або вниз, щоб ввести дату народження, а потім натисніть Далі (у верхньому правому куті).
Введіть дату свого народження. у розділах "місяць",» день«,» рік " проведіть пальцем вгору або вниз, щоб ввести дату народження, а потім натисніть Далі (у верхньому правому куті). Введіть своє ім'я та прізвище. потім натисніть Далі .
Введіть своє ім'я та прізвище. потім натисніть Далі . Введіть поточну адресу електронної пошти або створіть нову адресу електронної пошти iCloud. Ця електронна адреса стане ідентифікатором Apple ID, який буде використаний для входу в iCloud.
Введіть поточну адресу електронної пошти або створіть нову адресу електронної пошти iCloud. Ця електронна адреса стане ідентифікатором Apple ID, який буде використаний для входу в iCloud.- Потім натиснітьДалі .
 Введіть пароль. потім натисніть Далі .
Введіть пароль. потім натисніть Далі . Введіть свій номер телефону. Виберіть, чи хочете ви підтвердити номер телефону через текстове повідомлення або телефонний дзвінок. Потім натисніть Далі .
Введіть свій номер телефону. Виберіть, чи хочете ви підтвердити номер телефону через текстове повідомлення або телефонний дзвінок. Потім натисніть Далі . Введіть код перевірки. потім натисніть Далі .
Введіть код перевірки. потім натисніть Далі . НатиснітьПриймаю . ця кнопка знаходиться в правому нижньому кутку сторінки "Умови використання". Потім натисніть Приймаю у спливаючому меню.
НатиснітьПриймаю . ця кнопка знаходиться в правому нижньому кутку сторінки "Умови використання". Потім натисніть Приймаю у спливаючому меню. Введіть код розблокування пристрою. цей код ви вказали, коли налаштовували пристрій.
Введіть код розблокування пристрою. цей код ви вказали, коли налаштовували пристрій.- Під час входу в систему на екрані буде відображатися повідомлення «Вхід в iCloud», коли система буде звертатися до призначених для користувача даних.
 Об'єднайте дані Користувача. якщо на пристрої зберігаються дані користувача, такі як календарі, нагадування, контакти і замітки, які ви хочете об'єднати з новим обліковим записом iCloud, натисніть «Об'єднати». В іншому випадку виберіть»Не об'єднувати".
Об'єднайте дані Користувача. якщо на пристрої зберігаються дані користувача, такі як календарі, нагадування, контакти і замітки, які ви хочете об'єднати з новим обліковим записом iCloud, натисніть «Об'єднати». В іншому випадку виберіть»Не об'єднувати".- Потім ви ввійдете в новий обліковий запис iCloud. Тепер можна налаштувати iCloud на iPhone або iPad з новим обліковим записом iCloud.
Метод2З 3:
В Mac OS X
Метод2З 3:
 Відкрийте меню Apple. це значок у верхньому лівому куті екрану.
Відкрийте меню Apple. це значок у верхньому лівому куті екрану. НатиснітьСистемні налаштування . ця опція знаходиться в другому розділі розкрився меню.
НатиснітьСистемні налаштування . ця опція знаходиться в другому розділі розкрився меню. НатиснітьICloud . ця кнопка розташована в лівій частині вікна.
НатиснітьICloud . ця кнопка розташована в лівій частині вікна. НатиснітьСтворити Apple ID . ви знайдете цю опцію під полем «Apple ID» в діалоговому вікні.
НатиснітьСтворити Apple ID . ви знайдете цю опцію під полем «Apple ID» в діалоговому вікні. Введіть дату свого народження. для цього використовуйте випадаючі меню в діалоговому вікні.
Введіть дату свого народження. для цього використовуйте випадаючі меню в діалоговому вікні. НатиснітьДалі . ця кнопка знаходиться в правому нижньому кутку діалогового вікна.
НатиснітьДалі . ця кнопка знаходиться в правому нижньому кутку діалогового вікна. Введіть свої ім'я та прізвище. зробіть це в рядках у верхній частині діалогового вікна.
Введіть свої ім'я та прізвище. зробіть це в рядках у верхній частині діалогового вікна. Введіть адресу електронної пошти. Ця електронна адреса стане ідентифікатором Apple ID, який буде використаний для входу в iCloud.
Введіть адресу електронної пошти. Ця електронна адреса стане ідентифікатором Apple ID, який буде використаний для входу в iCloud.- Якщо ви хочете користуватися адресою електронної пошти @iCloud.com, натисніть "створити безкоштовну адресу електронної пошти iCloud" під рядком для введення пароля.
 Введіть пароль і підтвердіть його. зробіть це в рядках у нижній частині діалогового вікна.
Введіть пароль і підтвердіть його. зробіть це в рядках у нижній частині діалогового вікна.- Пароль повинен складатися як мінімум з 8 символів (включаючи цифри, великі і малі літери) без пробілів. Також в паролі не повинно бути трьох послідовних однакових символів (наприклад, 222), він не повинен збігатися з Apple ID або бути попереднім паролем, яким ви користувалися в минулому році.
 НатиснітьДалі . ця кнопка знаходиться в правому нижньому кутку діалогового вікна.
НатиснітьДалі . ця кнопка знаходиться в правому нижньому кутку діалогового вікна. Створіть три секретні питання. для цього скористайтеся трьома випадаючими меню в діалоговому вікні. Потім введіть відповіді в рядках під випадаючими меню.
Створіть три секретні питання. для цього скористайтеся трьома випадаючими меню в діалоговому вікні. Потім введіть відповіді в рядках під випадаючими меню.- Вибирайте питання, відповіді на які ви не забудете.
- Пам'ятайте, що у відповідях регістр букв має значення.
 НатиснітьДалі . ця кнопка знаходиться в правому нижньому кутку діалогового вікна.
НатиснітьДалі . ця кнопка знаходиться в правому нижньому кутку діалогового вікна. Поставте прапорець у опції «прочитав(а) і приймаю». ви знайдете її в нижній лівій частині діалогового вікна.
Поставте прапорець у опції «прочитав(а) і приймаю». ви знайдете її в нижній лівій частині діалогового вікна. НатиснітьПриймаю . ця кнопка розташована в правому нижньому кутку діалогового вікна.
НатиснітьПриймаю . ця кнопка розташована в правому нижньому кутку діалогового вікна. Перевірте свою електронну пошту. знайдіть лист, відправлений на адресу електронної пошти, який ви вказали в якості ідентифікатора Apple ID.
Перевірте свою електронну пошту. знайдіть лист, відправлений на адресу електронної пошти, який ви вказали в якості ідентифікатора Apple ID. Відкрийте електронний лист від компанії Apple. тема листа, швидше за все, буде наступною « "підтвердіть Apple ID".
Відкрийте електронний лист від компанії Apple. тема листа, швидше за все, буде наступною « "підтвердіть Apple ID". НатиснітьПідтвердити &#gt; . це посилання повинна знаходитися в тексті листа.
НатиснітьПідтвердити &#gt; . це посилання повинна знаходитися в тексті листа. Введіть пароль. у рядку «Пароль " введіть пароль, який ви задали при створенні Apple ID.
Введіть пароль. у рядку «Пароль " введіть пароль, який ви задали при створенні Apple ID. НатиснітьПродовжити . ця кнопка знаходиться посередині вікна браузера.
НатиснітьПродовжити . ця кнопка знаходиться посередині вікна браузера.- На екрані з'явиться повідомлення «Адреса електронної пошти підтверджена».
- Дотримуйтесь інструкцій на екрані, щоб налаштувати iCloud в Mac OS X.
 Перейдіть на сайтICloud . зробіть це в будь-якому браузері.
Перейдіть на сайтICloud . зробіть це в будь-якому браузері. Введіть Apple ID і пароль.
Введіть Apple ID і пароль. Клацніть по ➲. цей значок знаходиться праворуч від рядка для введення пароля. Тепер можна користуватися обліковим записом iCloud .
Клацніть по ➲. цей значок знаходиться праворуч від рядка для введення пароля. Тепер можна користуватися обліковим записом iCloud .
Метод3З 3:
За допомогою iCloud.com
Метод3З 3:
 Перейдіть на сторінкуWww.icloud.com . зробіть це в будь-якому браузері на комп'ютері під керуванням Mac OS X, Windows або Chrome OS.
Перейдіть на сторінкуWww.icloud.com . зробіть це в будь-якому браузері на комп'ютері під керуванням Mac OS X, Windows або Chrome OS. НатиснітьСтворити . це посилання знаходиться під рядками для введення Apple ID і пароля і праворуч від " Ні Apple ID?»
НатиснітьСтворити . це посилання знаходиться під рядками для введення Apple ID і пароля і праворуч від " Ні Apple ID?» Введіть адресу електронної пошти. Ця електронна адреса стане ідентифікатором Apple ID, який буде використаний для входу в iCloud.
Введіть адресу електронної пошти. Ця електронна адреса стане ідентифікатором Apple ID, який буде використаний для входу в iCloud. Введіть пароль і підтвердіть його. зробіть це в рядках у центральній частині діалогового вікна.
Введіть пароль і підтвердіть його. зробіть це в рядках у центральній частині діалогового вікна.- Пароль повинен складатися з як мінімум 8 символів (включаючи цифри, великі і малі літери) без пробілів. Також в паролі не повинно бути трьох послідовних однакових символів (наприклад, 222), він не повинен збігатися з Apple ID або бути попереднім паролем, яким ви користувалися в минулому році.
 Введіть своє ім'я та прізвище. зробіть це в рядках у центральній частині діалогового вікна.
Введіть своє ім'я та прізвище. зробіть це в рядках у центральній частині діалогового вікна. Введіть дату свого народження. зробіть це в рядку в центральній частині діалогового вікна.
Введіть дату свого народження. зробіть це в рядку в центральній частині діалогового вікна. Прокрутіть сторінку вниз і створіть три секретні питання. для цього скористайтеся трьома випадаючими меню в діалоговому вікні. Потім введіть відповіді в рядках під випадаючими меню.
Прокрутіть сторінку вниз і створіть три секретні питання. для цього скористайтеся трьома випадаючими меню в діалоговому вікні. Потім введіть відповіді в рядках під випадаючими меню.- Вибирайте питання, відповіді на які ви не забудете.
- Пам'ятайте, що у відповідях регістр букв має значення.
 Прокрутіть сторінку вниз і виберіть свою країну. зробіть це в випадаючому меню.
Прокрутіть сторінку вниз і виберіть свою країну. зробіть це в випадаючому меню. Прокрутіть сторінку вниз і поставте або приберіть прапорці у повідомлень Apple. встановлені прапорці дозволять отримувати новини та повідомлення від компанії Apple.
Прокрутіть сторінку вниз і поставте або приберіть прапорці у повідомлень Apple. встановлені прапорці дозволять отримувати новини та повідомлення від компанії Apple. Прокрутіть сторінку вниз і введіть хаотичний набір символів. зробіть це в рядку в нижній частині діалогового вікна, щоб довести, що ви не бот.
Прокрутіть сторінку вниз і введіть хаотичний набір символів. зробіть це в рядку в нижній частині діалогового вікна, щоб довести, що ви не бот. НатиснітьПродовжити . ця кнопка розташована в правому нижньому кутку діалогового вікна.
НатиснітьПродовжити . ця кнопка розташована в правому нижньому кутку діалогового вікна. Перевірте свою електронну пошту. знайдіть лист, відправлений на адресу електронної пошти, який ви вказали в якості ідентифікатора Apple ID.
Перевірте свою електронну пошту. знайдіть лист, відправлений на адресу електронної пошти, який ви вказали в якості ідентифікатора Apple ID. Відкрийте електронний лист від компанії Apple. тема листа, швидше за все, буде наступною « "підтвердіть Apple ID".
Відкрийте електронний лист від компанії Apple. тема листа, швидше за все, буде наступною « "підтвердіть Apple ID". Введіть код. введіть шестизначний код, вказаний в електронному листі, у відповідний рядок на екрані браузера.
Введіть код. введіть шестизначний код, вказаний в електронному листі, у відповідний рядок на екрані браузера. НатиснітьПродовжити . ця кнопка розташована в правому нижньому кутку діалогового вікна.
НатиснітьПродовжити . ця кнопка розташована в правому нижньому кутку діалогового вікна. Поставте прапорець у опції «прочитав(а) і приймаю». ви знайдете її в нижній лівій частині діалогового вікна.
Поставте прапорець у опції «прочитав(а) і приймаю». ви знайдете її в нижній лівій частині діалогового вікна. НатиснітьПриймаю . ця кнопка розташована в правому нижньому кутку діалогового вікна.
НатиснітьПриймаю . ця кнопка розташована в правому нижньому кутку діалогового вікна. Перейдіть на сайтICloud . зробіть це в будь-якому браузері.
Перейдіть на сайтICloud . зробіть це в будь-якому браузері. Введіть Apple ID і пароль.
Введіть Apple ID і пароль. Клацніть по ➲. цей значок знаходиться праворуч від рядка для введення пароля. Тепер можна користуватися обліковим записом iCloud .
Клацніть по ➲. цей значок знаходиться праворуч від рядка для введення пароля. Тепер можна користуватися обліковим записом iCloud .