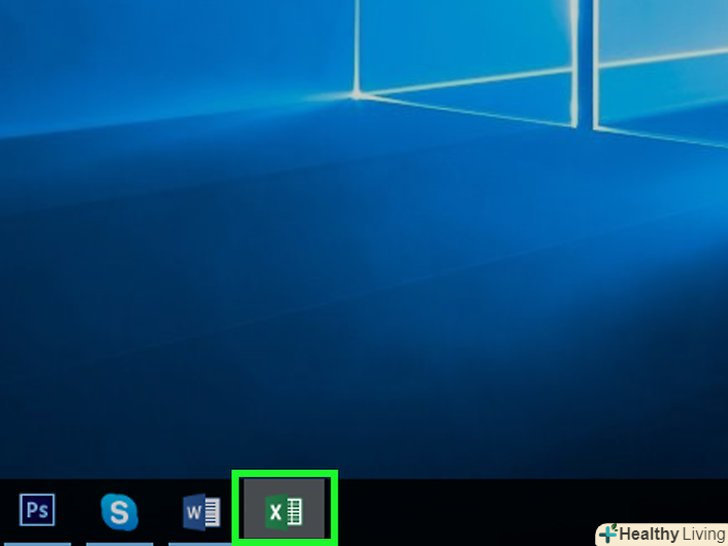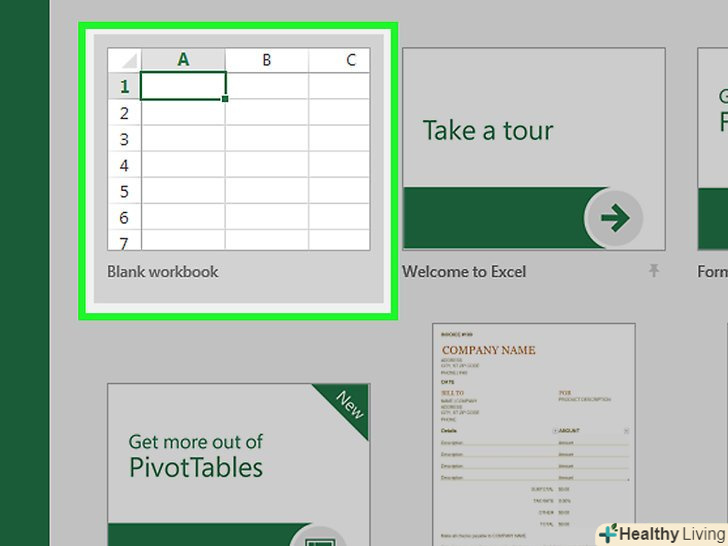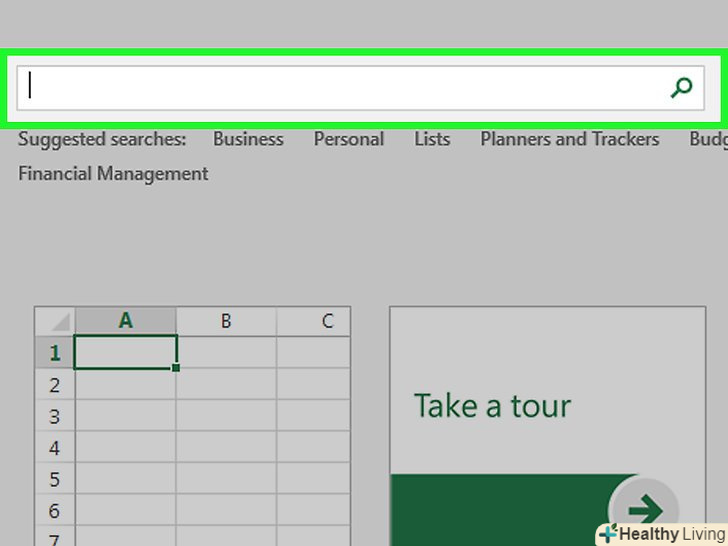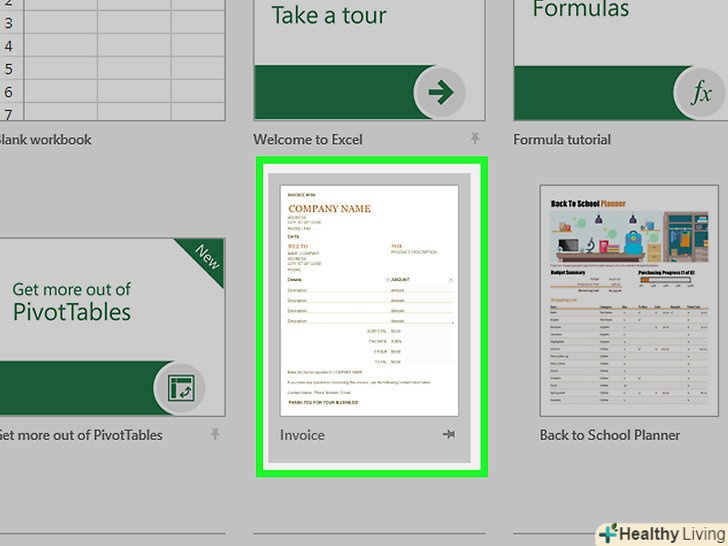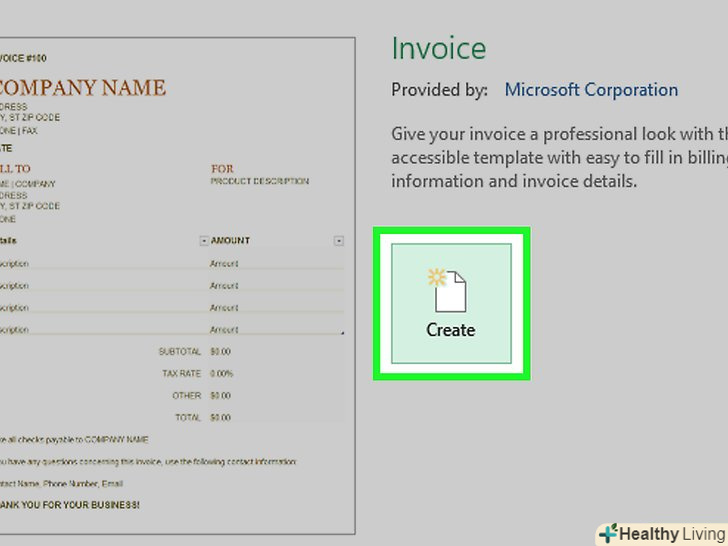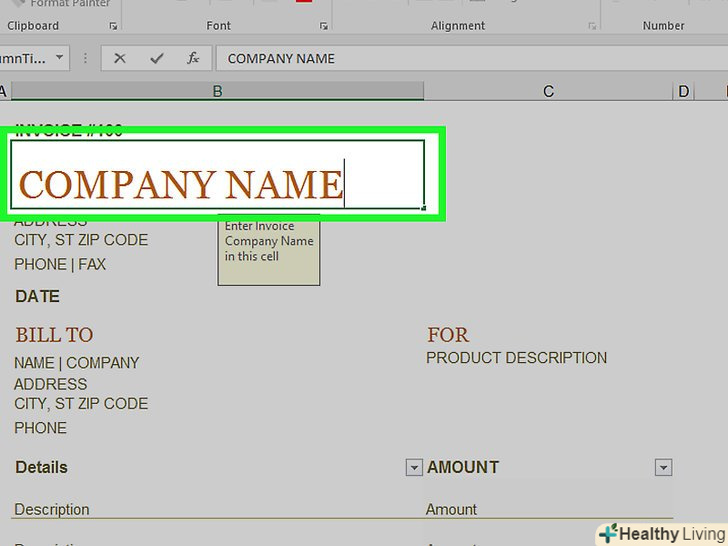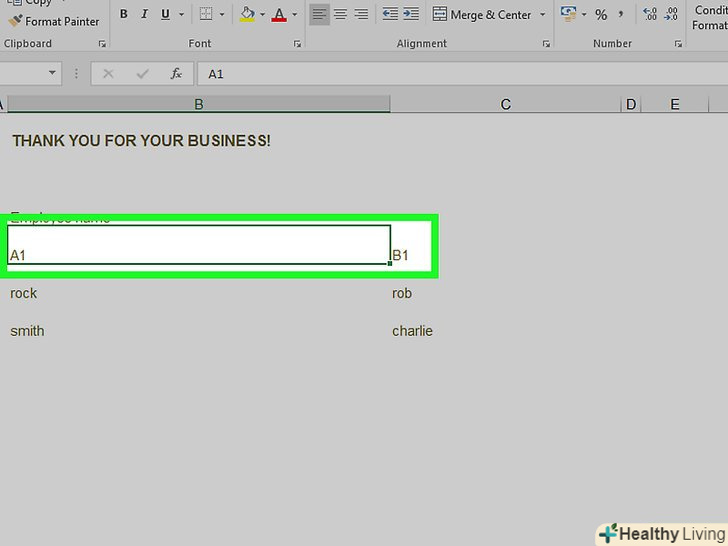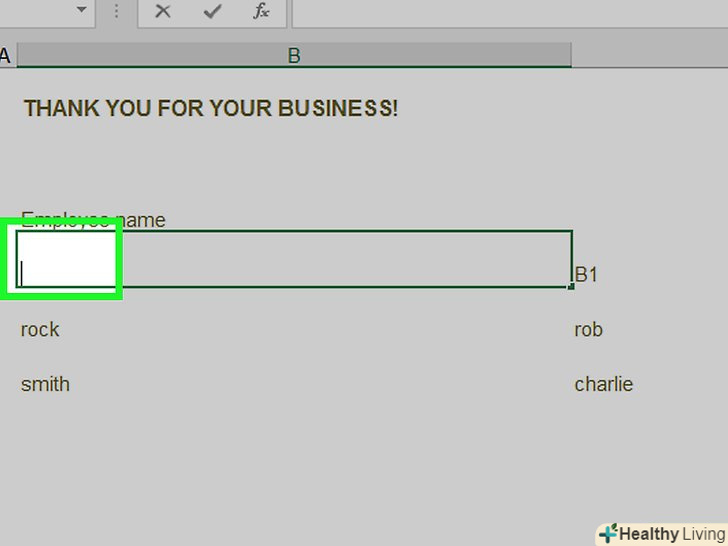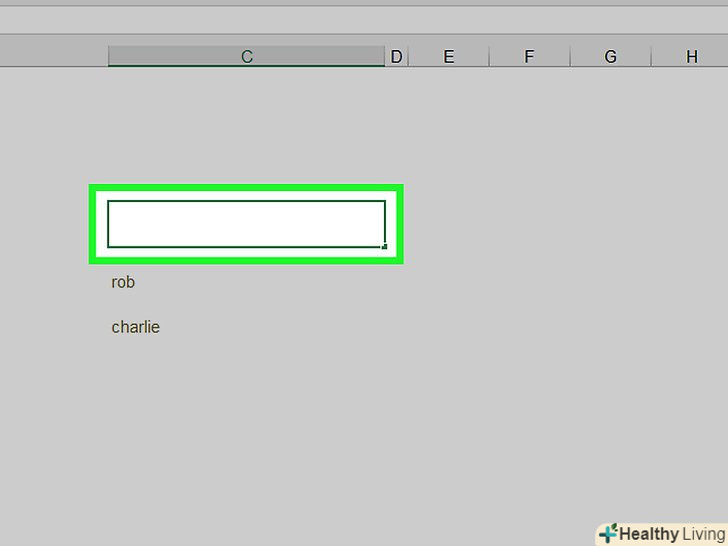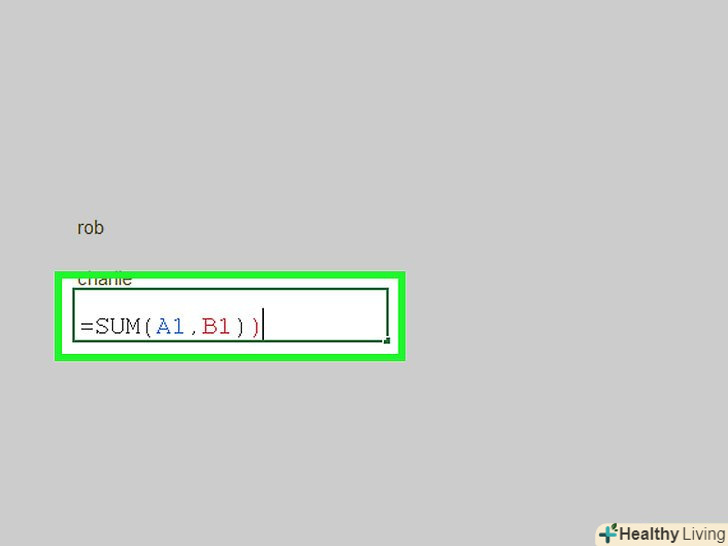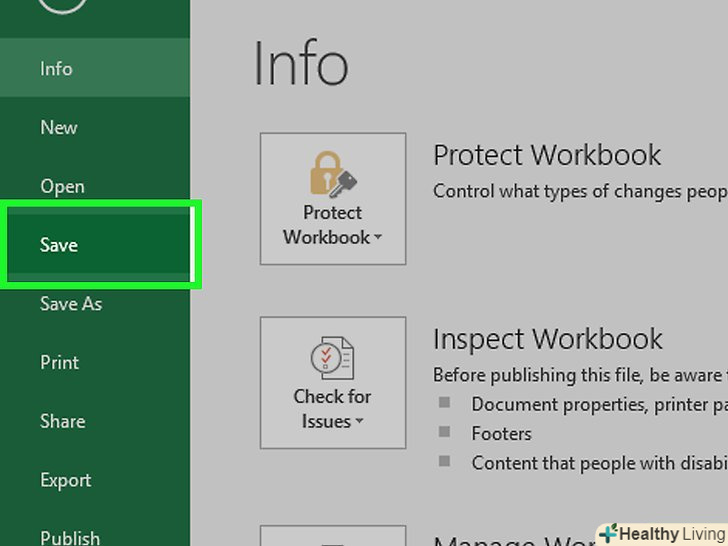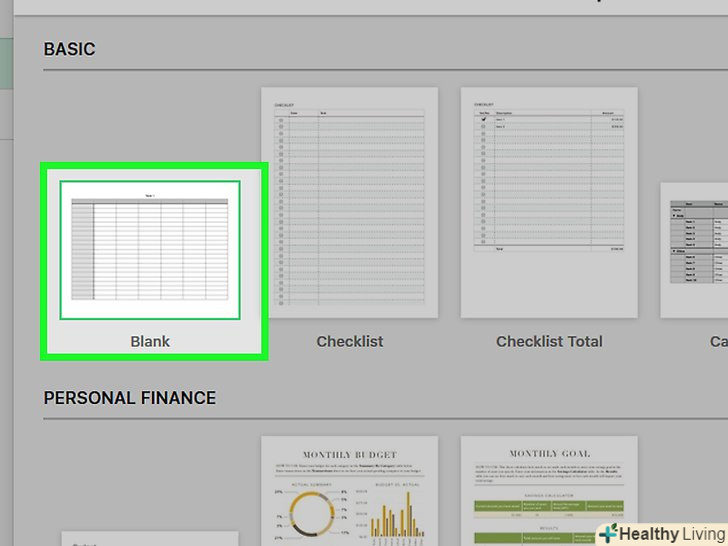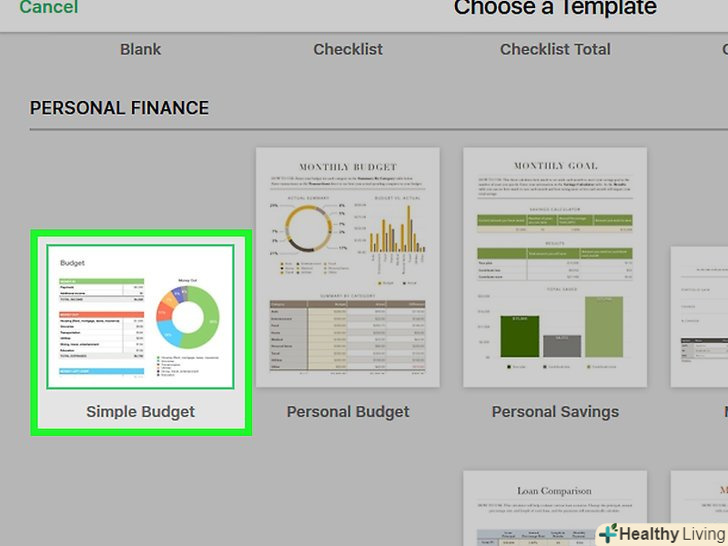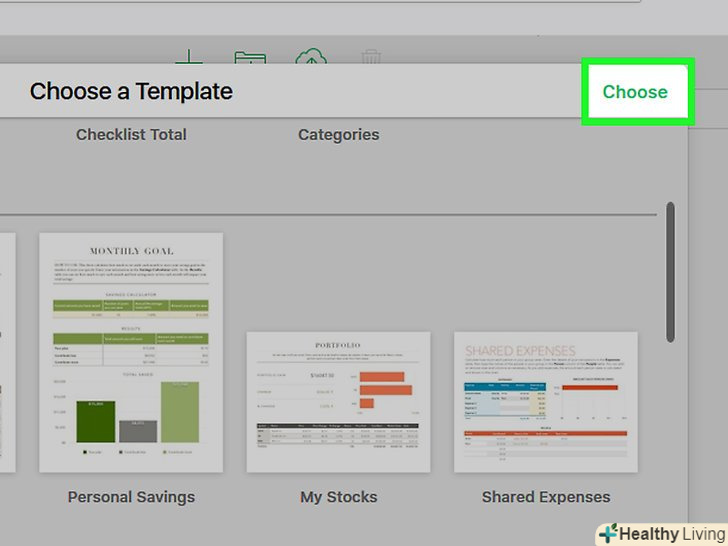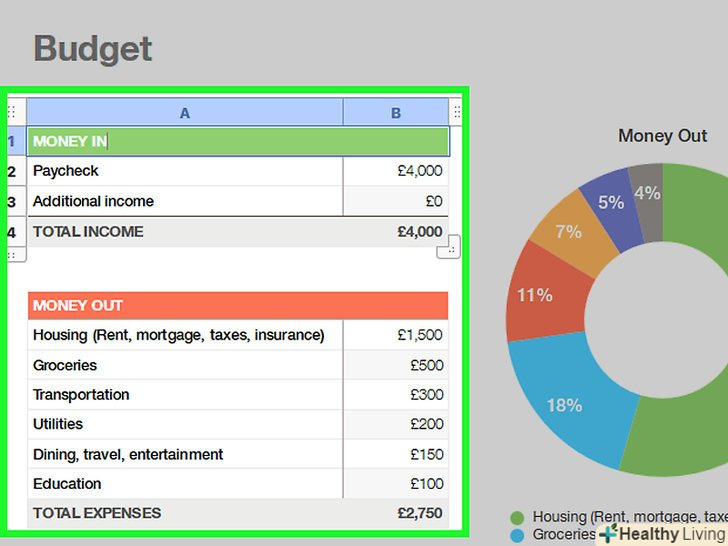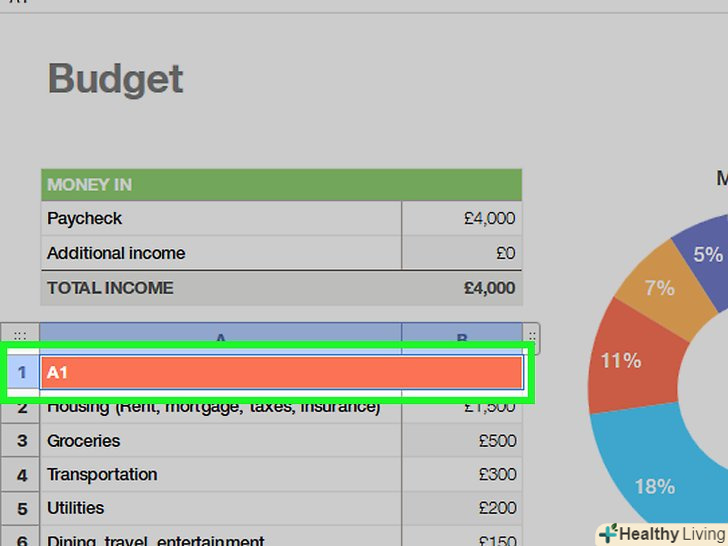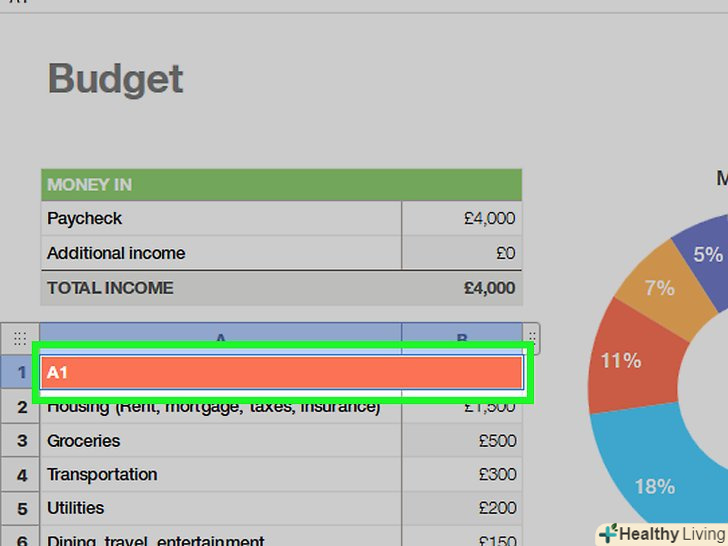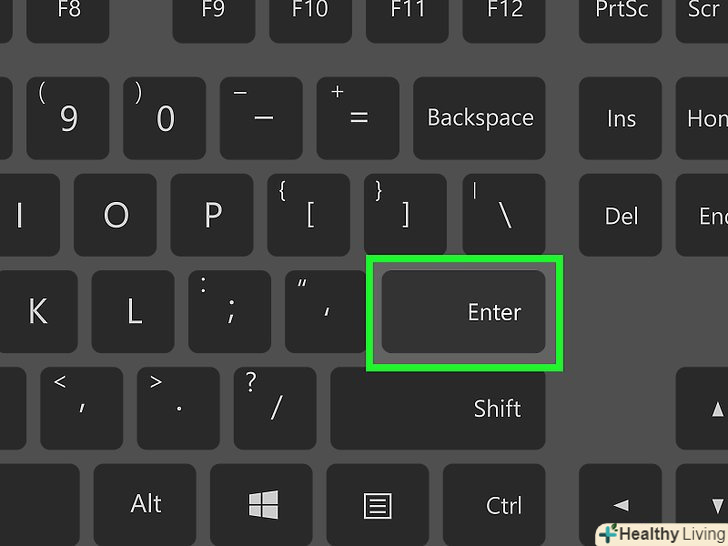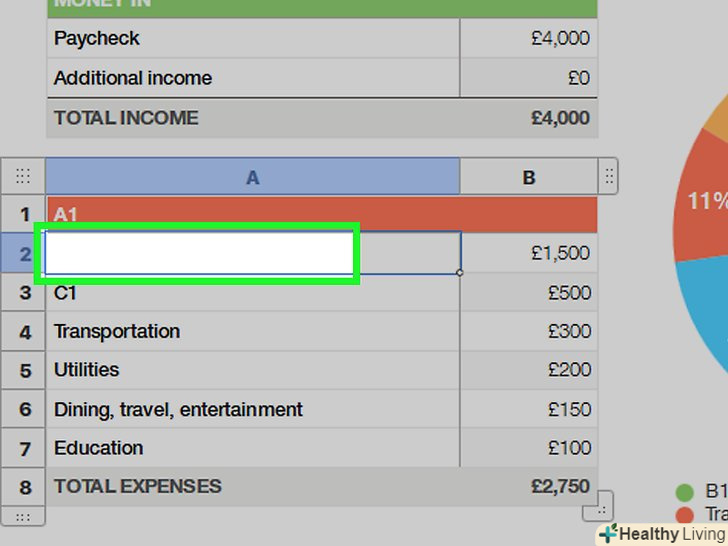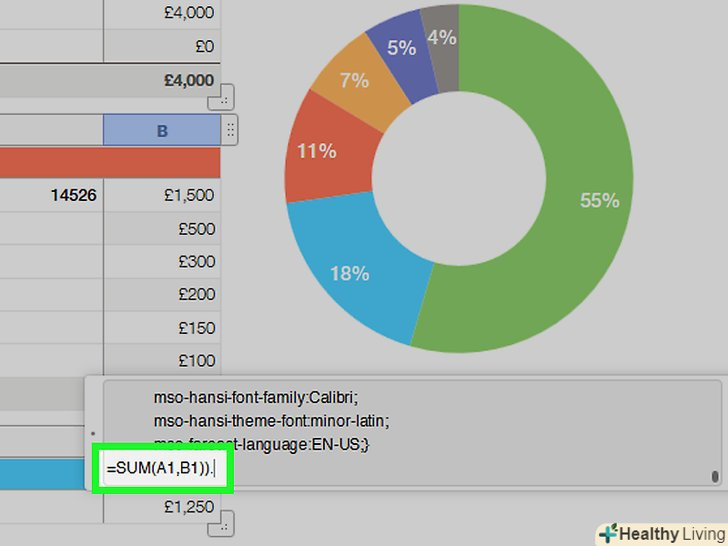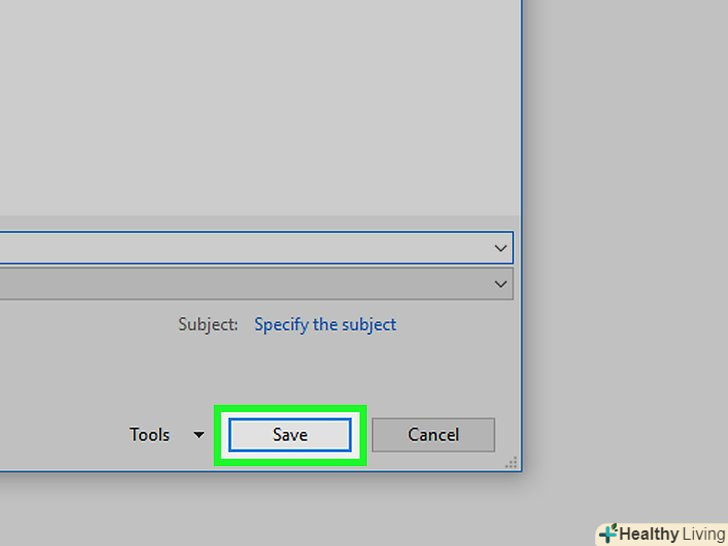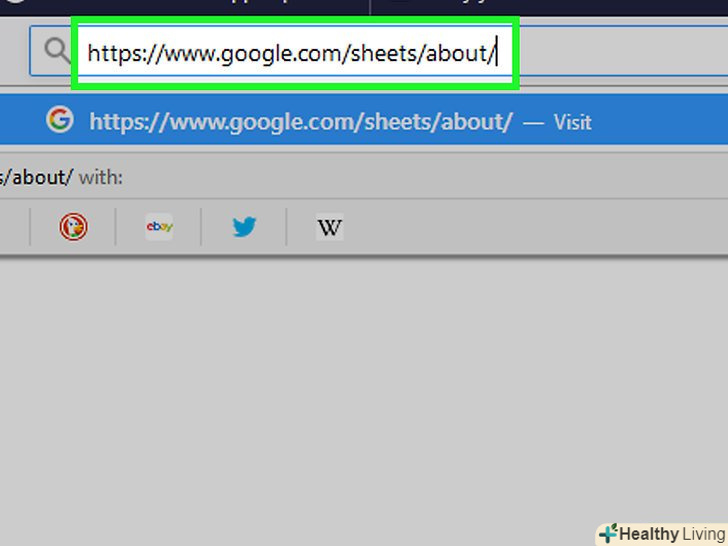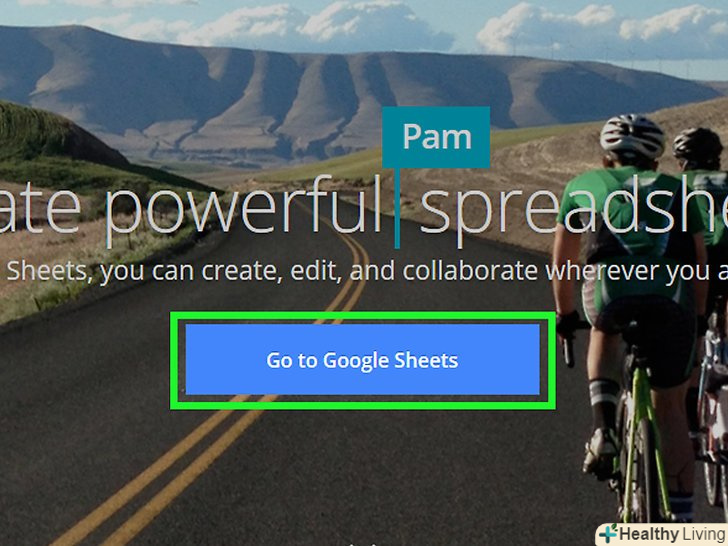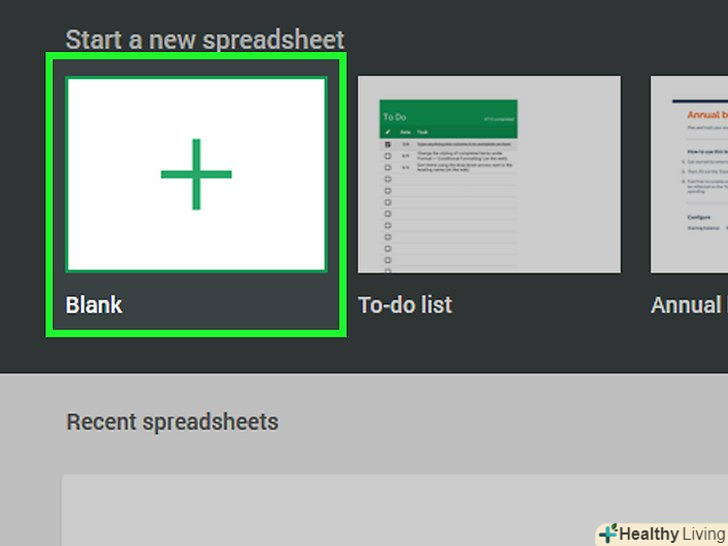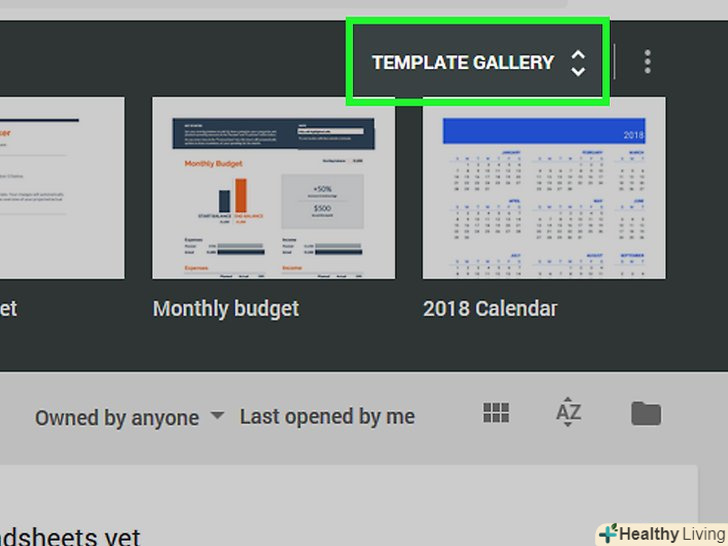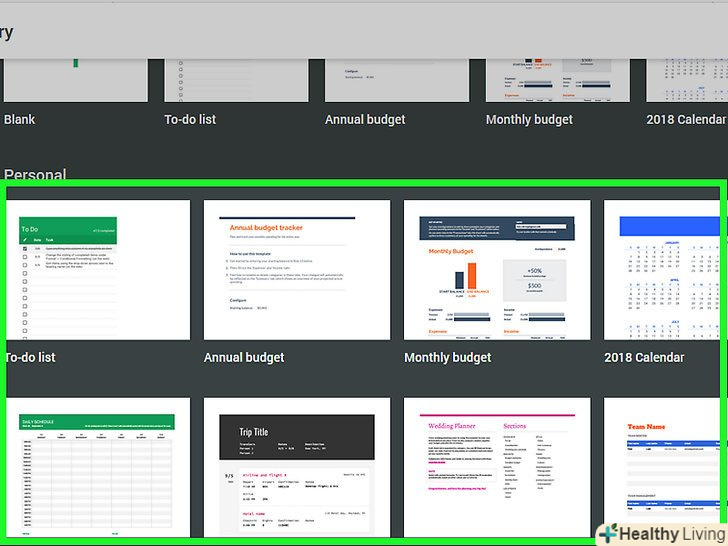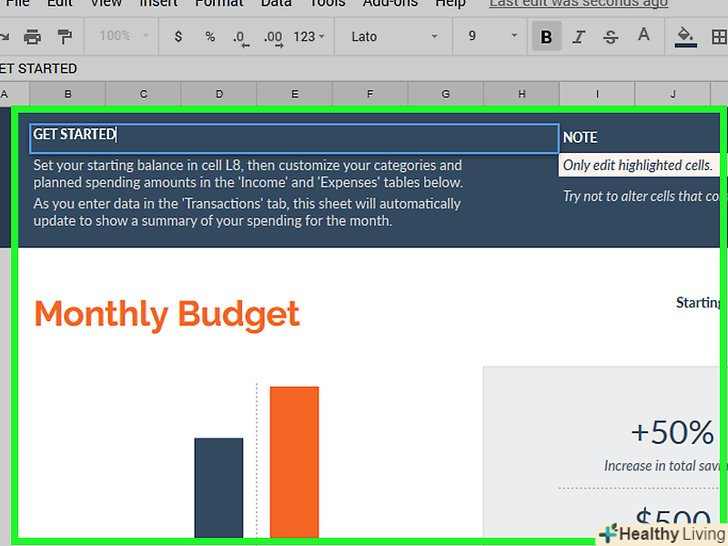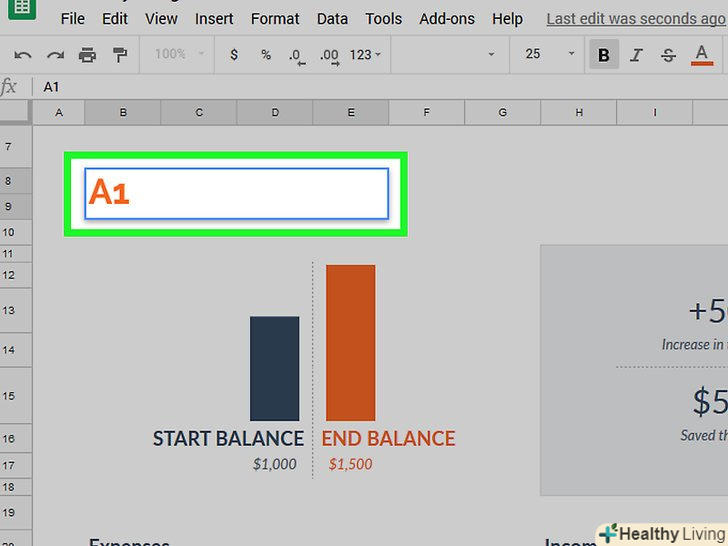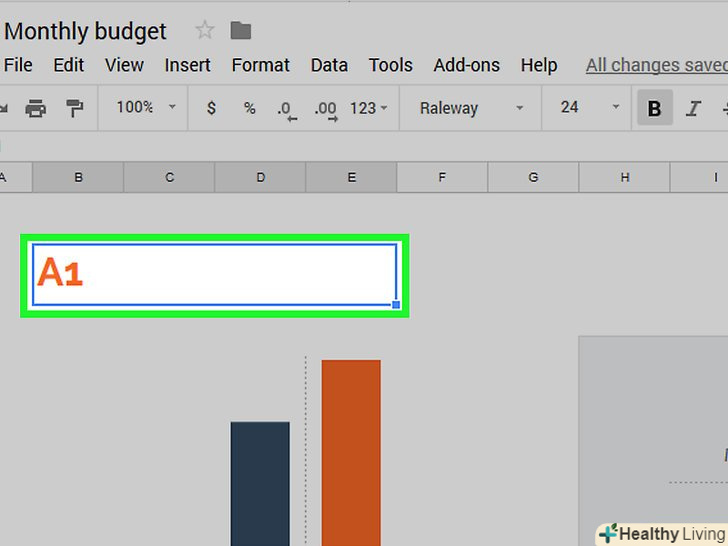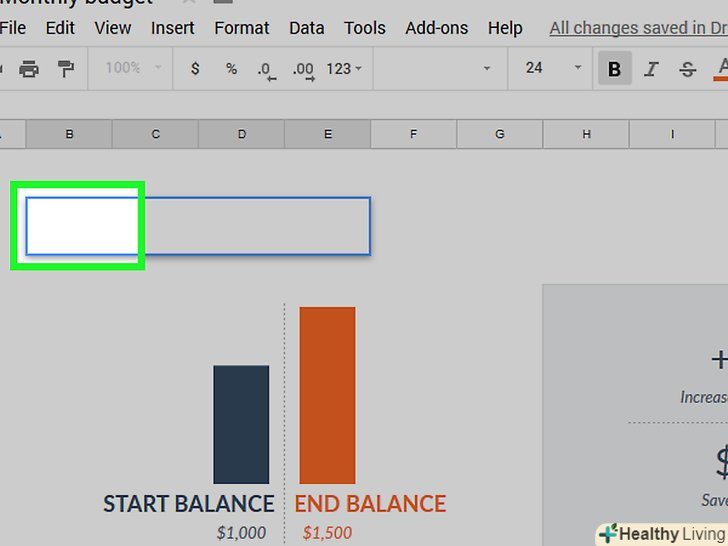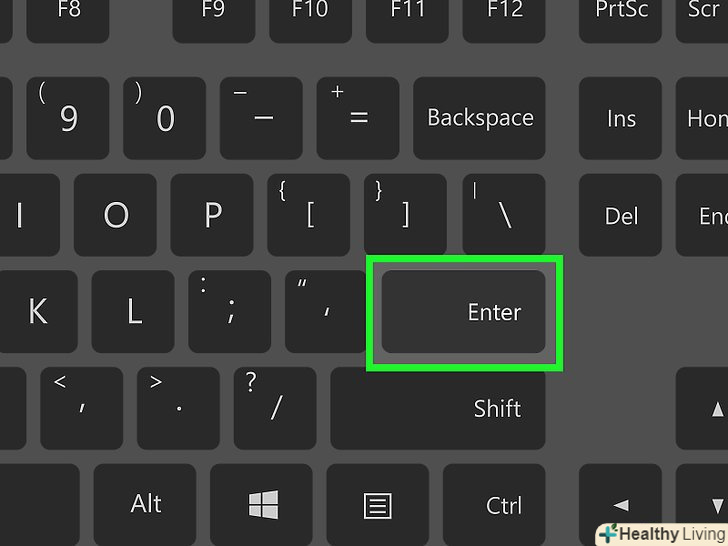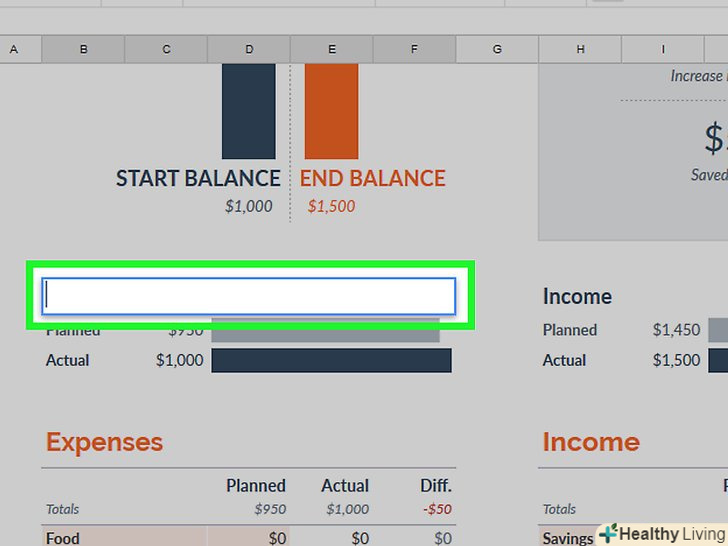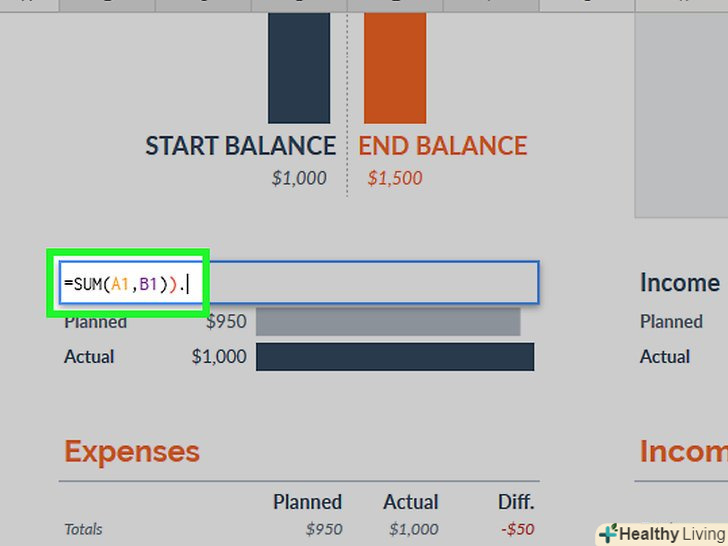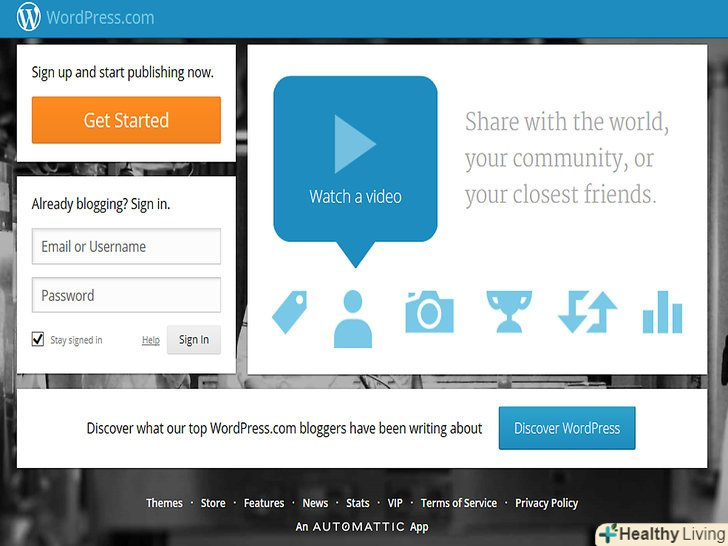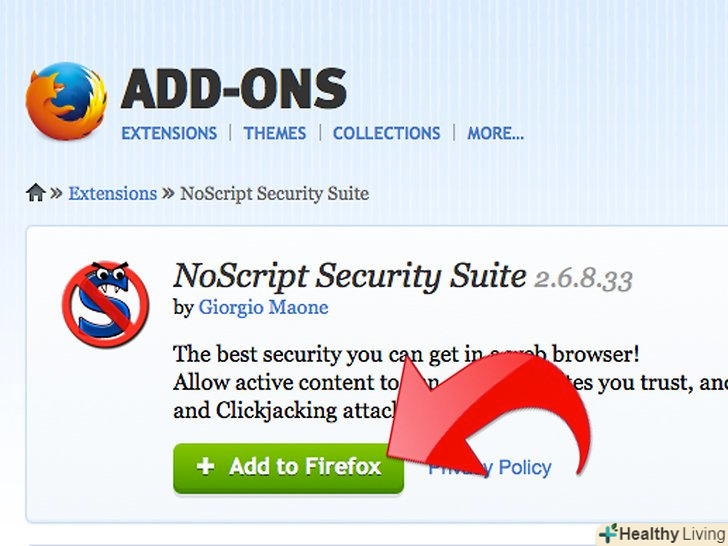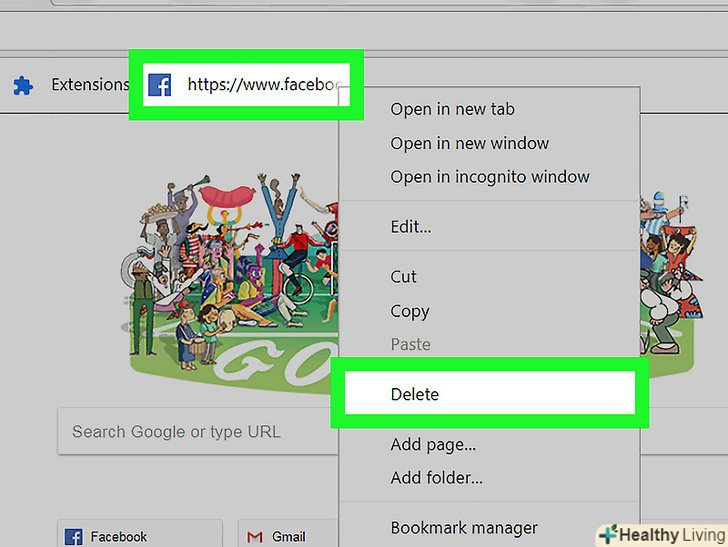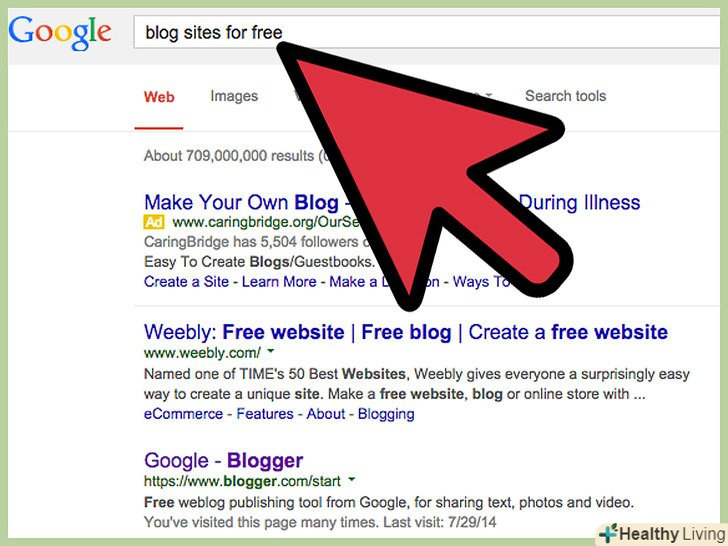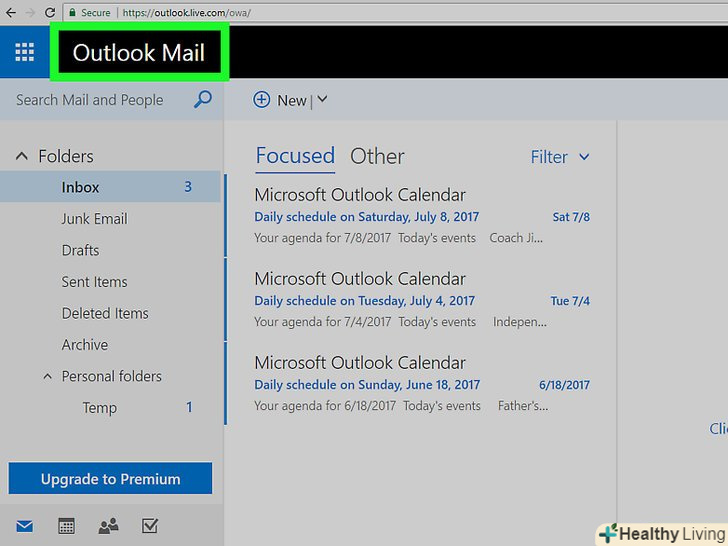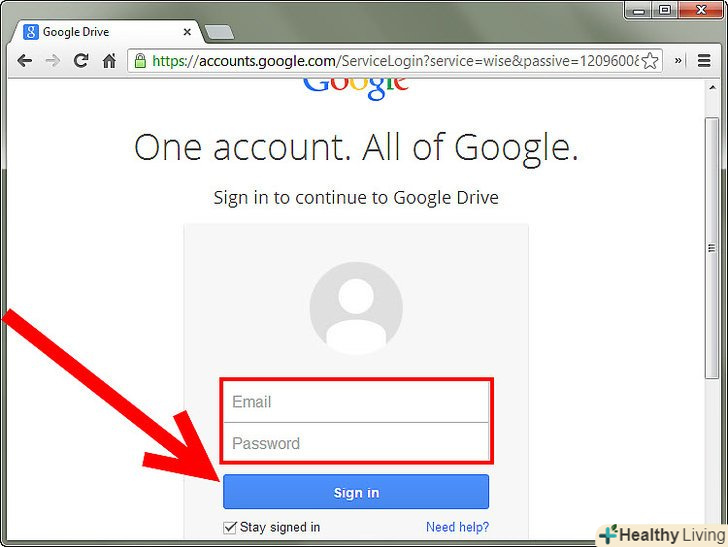З цієї статті ви дізнаєтеся, як створити електронну таблицю, в якій дані розташовані в осередках на перетині рядків і стовпців. Популярними редакторами електронних таблиць є Microsoft Excel, Apple Numbers і Google Таблиці.
Кроки
Метод1З 3:
Microsoft Excel
Метод1З 3:
 Запустіть Microsoft Excel. клацніть або двічі клацніть по значку у вигляді білої літери " X " на зеленому тлі.
Запустіть Microsoft Excel. клацніть або двічі клацніть по значку у вигляді білої літери " X " на зеленому тлі. Створіть нову електронну таблицю (за бажанням). якщо ви не хочете використовувати попередньо відформатований шаблон електронної таблиці, натисніть «Нова книга» у верхньому лівому куті сторінки, а потім перейдіть до кроку «введіть заголовки даних».
Створіть нову електронну таблицю (за бажанням). якщо ви не хочете використовувати попередньо відформатований шаблон електронної таблиці, натисніть «Нова книга» у верхньому лівому куті сторінки, а потім перейдіть до кроку «введіть заголовки даних». Перегляньте доступні шаблони. Прокрутіть список шаблонів у вікні Excel або введіть слово/фразу в текстовому полі у верхній частині сторінки, щоб знайти шаблони за ключовим словом.
Перегляньте доступні шаблони. Прокрутіть список шаблонів у вікні Excel або введіть слово/фразу в текстовому полі у верхній частині сторінки, щоб знайти шаблони за ключовим словом. Виберіть шаблон. для цього натисніть на потрібний шаблон. Відкриється вікно шаблона.
Виберіть шаблон. для цього натисніть на потрібний шаблон. Відкриється вікно шаблона. НатиснітьСтворити . це опція на правій стороні вікна шаблону. Шаблон відкриється в Excel.
НатиснітьСтворити . це опція на правій стороні вікна шаблону. Шаблон відкриється в Excel. Заповніть шаблон, якщо необхідно. якщо ви використовуєте попередньо відформатований шаблон, заповніть необхідні комірки, а потім перейдіть до кроку «збережіть таблицю».
Заповніть шаблон, якщо необхідно. якщо ви використовуєте попередньо відформатований шаблон, заповніть необхідні комірки, а потім перейдіть до кроку «збережіть таблицю».- Пропустіть цей крок, якщо ви не використовуєте шаблон.
- Деякі шаблони включають кілька електронних таблиць; щоб переміщатися між цими таблицями, використовуйте вкладки в лівій нижній частині вікна Excel.
 Введіть заголовки даних (за бажанням). як правило, заголовки вводяться в першому рядку у верхній частині аркуша.
Введіть заголовки даних (за бажанням). як правило, заголовки вводяться в першому рядку у верхній частині аркуша.- Наприклад, якщо ви створюєте список імен співробітників, упорядкований по відділах, в осередку A1 введіть назву першого відділу, в осередку B1 назву другого відділу і так далі.
 Виберіть клітинку. клацніть по комірці, в яку хочете ввести дані.
Виберіть клітинку. клацніть по комірці, в яку хочете ввести дані.- Наприклад, щоб ввести слово «Дата» в комірку A1, клацніть по комірці «A1».
 Введіть дані. введіть слово, фразу або цифру.
Введіть дані. введіть слово, фразу або цифру. Збережіть дані. для цього натисніть ↵ Enter . Дані в комірці будуть відформатовані і збережені.
Збережіть дані. для цього натисніть ↵ Enter . Дані в комірці будуть відформатовані і збережені. Введіть інші дані. якщо необхідно, заповніть решту таблиці на свій розсуд.
Введіть інші дані. якщо необхідно, заповніть решту таблиці на свій розсуд. Знайдіть суму чисел у комірках. для цього:
Знайдіть суму чисел у комірках. для цього:- Виберіть порожню клітинку.
- Введіть =Сум( ), а потім в дужках і через кому введіть адреси комірок, наприклад, так: =Сум (A1, B1, С1) .
- Натисніть↵ Enter .
- У порожній комірці відобразиться сума.
 Збережіть таблицю. Натисніть Ctrl + S (Windows) або ⌘ Command + S (Mac), щоб відкрити вікно " Зберегти як», а потім виконайте наступні дії:
Збережіть таблицю. Натисніть Ctrl + S (Windows) або ⌘ Command + S (Mac), щоб відкрити вікно " Зберегти як», а потім виконайте наступні дії:- Введіть ім'я файлу.
- Виберіть папку для збереження (на комп'ютері Mac вам, можливо, спочатку доведеться натиснути «де»).
- Натисніть "Зберегти".
Метод2З 3:
Apple Numbers
Метод2З 3:
 Запустіть програму Numbers. клацніть або двічі клацніть по значку у вигляді білих вертикальних смуг на зеленому тлі.
Запустіть програму Numbers. клацніть або двічі клацніть по значку у вигляді білих вертикальних смуг на зеленому тлі.
 Створіть нову електронну таблицю (за бажанням). для цього виконайте наступні дії, а потім перейдіть до кроку " введіть заголовки даних»:
Створіть нову електронну таблицю (за бажанням). для цього виконайте наступні дії, а потім перейдіть до кроку " введіть заголовки даних»:- Перейдіть на вкладку " Все " у верхньому лівому куті вікна.
- Натисніть на шаблон "порожня" у верхньому лівому кутку сторінки.
- Натисніть "ВИБРАТИ" в нижній правій частині вікна.
 Перегляньте категорії шаблонів. у лівій частині вікна ви побачите кілька вкладок (наприклад, «Все», «основні» і так далі). Якщо клацнути по вкладці, відобразиться список шаблонів цієї категорії.
Перегляньте категорії шаблонів. у лівій частині вікна ви побачите кілька вкладок (наприклад, «Все», «основні» і так далі). Якщо клацнути по вкладці, відобразиться список шаблонів цієї категорії.- Також можна просто прокрутити список шаблонів посередині сторінки.
 Виберіть шаблон. для цього натисніть на нього.
Виберіть шаблон. для цього натисніть на нього. Клацніть поВибрати . це кнопка в правому нижньому кутку вікна. Шаблон відкриється в Numbers.
Клацніть поВибрати . це кнопка в правому нижньому кутку вікна. Шаблон відкриється в Numbers. Заповніть шаблон, якщо необхідно. якщо ви використовуєте попередньо відформатований шаблон, заповніть необхідні комірки, а потім перейдіть до кроку «збережіть таблицю».
Заповніть шаблон, якщо необхідно. якщо ви використовуєте попередньо відформатований шаблон, заповніть необхідні комірки, а потім перейдіть до кроку «збережіть таблицю».- Пропустіть цей крок, якщо ви не використовуєте шаблон.
- Деякі шаблони включають кілька електронних таблиць; щоб переміщатися між цими таблицями, використовуйте вкладки в лівій нижній частині вікна Numbers.
 Введіть заголовки даних (за бажанням). як правило, заголовки вводяться в першому рядку у верхній частині аркуша.
Введіть заголовки даних (за бажанням). як правило, заголовки вводяться в першому рядку у верхній частині аркуша.- Наприклад, якщо ви створюєте список імен співробітників, упорядкований по відділах, в осередку A1 введіть назву першого відділу, в осередку B1 назву другого відділу і так далі.
 Виберіть клітинку. клацніть по комірці, в яку хочете ввести дані.
Виберіть клітинку. клацніть по комірці, в яку хочете ввести дані.- Наприклад, щоб ввести слово «Дата» в комірку A1, клацніть по комірці «A1».
 Введіть дані. введіть слово, фразу або цифру.
Введіть дані. введіть слово, фразу або цифру. Збережіть дані. для цього натисніть ⏎ Return . Дані в комірці будуть відформатовані і збережені.
Збережіть дані. для цього натисніть ⏎ Return . Дані в комірці будуть відформатовані і збережені. Введіть інші дані. якщо необхідно, заповніть решту таблиці на свій розсуд.
Введіть інші дані. якщо необхідно, заповніть решту таблиці на свій розсуд. Знайдіть суму чисел у комірках. для цього:
Знайдіть суму чисел у комірках. для цього:- Виберіть порожню клітинку.
- Введіть =Сум( ), а потім в дужках і через кому введіть адреси комірок, наприклад, так: =Сум (A1, B1, С1) .
- Натисніть⏎ Return .
- У порожній комірці відобразиться сума.
 Збережіть таблицю на комп'ютері. для цього:
Збережіть таблицю на комп'ютері. для цього:- Натисніть «Файл " у верхньому лівому куті екрана.
- Натисніть «Зберегти як» в меню.
- Введіть ім'я файлу.
- Виберіть папку для збереження (спочатку вам, можливо, доведеться відкрити меню «де», щоб переглянути список папок).
- Натисніть "Зберегти".
Метод3З 3:
Google Таблиці
Метод3З 3:
 Відкрийте сторінку з інформацією про Google Таблицях. перейдіть на сторінку https://www.google.com/sheets/about/ у веб-браузері комп'ютера.
Відкрийте сторінку з інформацією про Google Таблицях. перейдіть на сторінку https://www.google.com/sheets/about/ у веб-браузері комп'ютера. НатиснітьВідкрити Google Таблиці . це Синя кнопка вгорі сторінки. Відкриється сторінка Google Таблиць для вашого облікового запису Google.
НатиснітьВідкрити Google Таблиці . це Синя кнопка вгорі сторінки. Відкриється сторінка Google Таблиць для вашого облікового запису Google.- Якщо ви ще не ввійшли до свого облікового запису Google, введіть адресу електронної пошти та пароль.
 Відобразіть шаблони (за бажанням). якщо у верхній частині сторінки немає списку шаблонів, відобразіть його, виконавши наступні дії:
Відобразіть шаблони (за бажанням). якщо у верхній частині сторінки немає списку шаблонів, відобразіть його, виконавши наступні дії:- Натисніть у верхній лівій частині сторінки.
- Натисніть "Налаштування".
- Встановіть прапорець біля "шаблони".
- Натисніть "ОК".
 При необхідності створіть нову електронну таблицю. якщо ви хочете створити порожню таблицю і заповнити її по ходу роботи, виберіть опцію «порожній файл» в лівій частині списку шаблонів, а потім перейдіть до кроку «введіть заголовки даних».
При необхідності створіть нову електронну таблицю. якщо ви хочете створити порожню таблицю і заповнити її по ходу роботи, виберіть опцію «порожній файл» в лівій частині списку шаблонів, а потім перейдіть до кроку «введіть заголовки даних». Розширте список доступних шаблонів. для цього натисніть «Галерея шаблонів» у верхньому правому куті сторінки.
Розширте список доступних шаблонів. для цього натисніть «Галерея шаблонів» у верхньому правому куті сторінки. Виберіть шаблон. Прокрутіть список шаблонів, знайдіть в ньому потрібний шаблон і клацніть по ньому, щоб відкрити в Google Таблицях.
Виберіть шаблон. Прокрутіть список шаблонів, знайдіть в ньому потрібний шаблон і клацніть по ньому, щоб відкрити в Google Таблицях. Заповніть шаблон, якщо необхідно. якщо ви використовуєте попередньо відформатований шаблон, заповніть необхідні комірки, а потім перейдіть до кроку «Скачайте таблицю».
Заповніть шаблон, якщо необхідно. якщо ви використовуєте попередньо відформатований шаблон, заповніть необхідні комірки, а потім перейдіть до кроку «Скачайте таблицю».- Пропустіть цей крок, якщо ви не використовуєте шаблон.
- Деякі шаблони включають кілька електронних таблиць; щоб переміщатися між цими таблицями, використовуйте вкладки в лівій нижній частині вікна сторінки.
 Введіть заголовки даних (за бажанням). як правило, заголовки вводяться в першому рядку у верхній частині аркуша.
Введіть заголовки даних (за бажанням). як правило, заголовки вводяться в першому рядку у верхній частині аркуша.- Наприклад, якщо ви створюєте список імен співробітників, упорядкований по відділах, в осередку A1 введіть назву першого відділу, в осередку B1 назву другого відділу і так далі.
 Виберіть клітинку. клацніть по комірці, в яку хочете ввести дані.
Виберіть клітинку. клацніть по комірці, в яку хочете ввести дані.- Наприклад, щоб ввести слово «Дата» в комірку A1, клацніть по комірці «A1».
 Введіть дані. введіть слово, фразу або цифру.
Введіть дані. введіть слово, фразу або цифру. Збережіть дані. для цього натисніть ↵ Enter . Дані в комірці будуть відформатовані і збережені.
Збережіть дані. для цього натисніть ↵ Enter . Дані в комірці будуть відформатовані і збережені. Введіть інші дані. якщо необхідно, заповніть решту таблиці на свій розсуд.
Введіть інші дані. якщо необхідно, заповніть решту таблиці на свій розсуд. Знайдіть суму чисел у комірках. для цього:
Знайдіть суму чисел у комірках. для цього:- Виберіть порожню клітинку.
- Введіть =Сум( ), а потім в дужках і через кому введіть адреси комірок, наприклад, так: =Сум (A1, B1, С1) .
- Натисніть↵ Enter .
- У порожній комірці відобразиться сума.
 Скачайте таблицю. таблиця буде збережена у вашому обліковому записі Google, але її можна завантажити на комп'ютер:
Скачайте таблицю. таблиця буде збережена у вашому обліковому записі Google, але її можна завантажити на комп'ютер:- Натисніть «Файл " у верхньому лівому куті сторінки.
- Виберіть «Завантажити як» в меню.
- Виберіть формат файлу (наприклад, «Microsoft Excel (.xlsx)") в меню.
Поради
- Щоб роздрукувати електронну таблицю, натисніть «Файл» &#gt; «друк», а потім клацніть по «друк» у вікні «Друк».
- Електронні таблиці можна використовувати по-різному, наприклад, для організації своїх контактів або для розрахунку заробітної плати .
Попередження
- Excel-платна програма, а Numbers доступна тільки для комп'ютерів Mac.