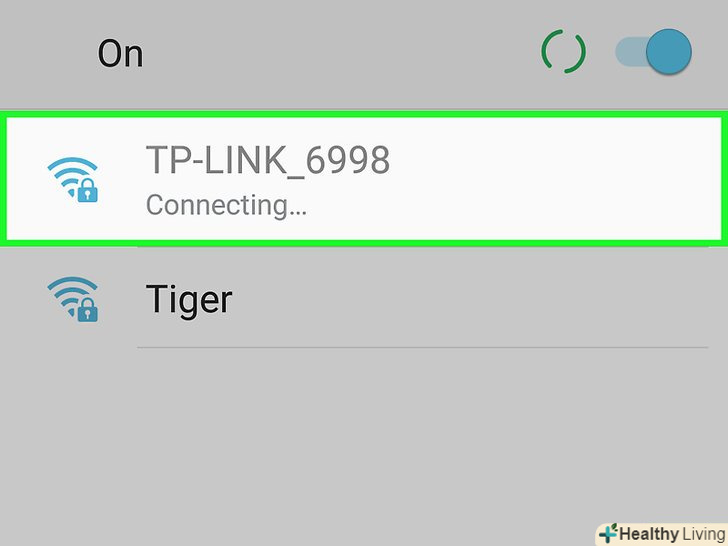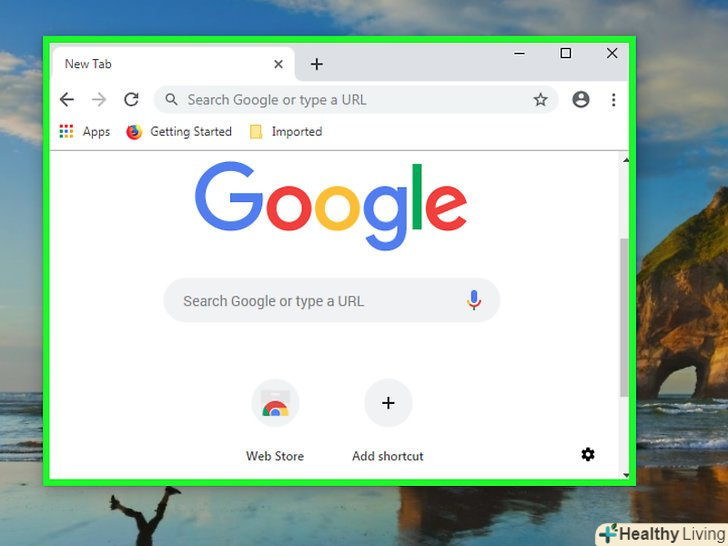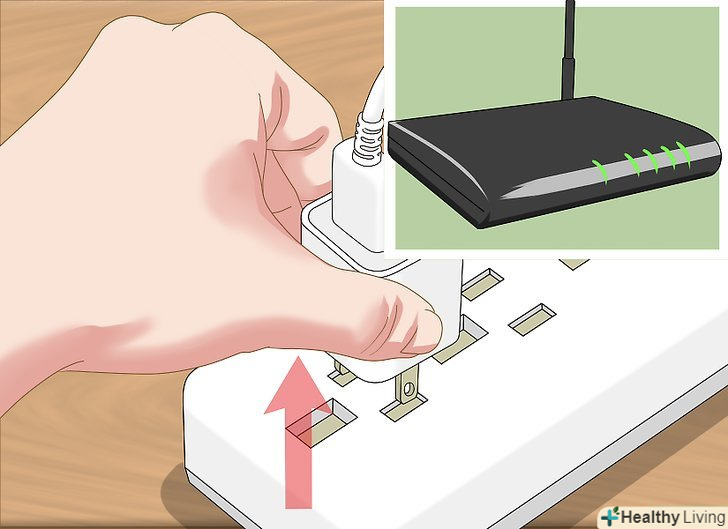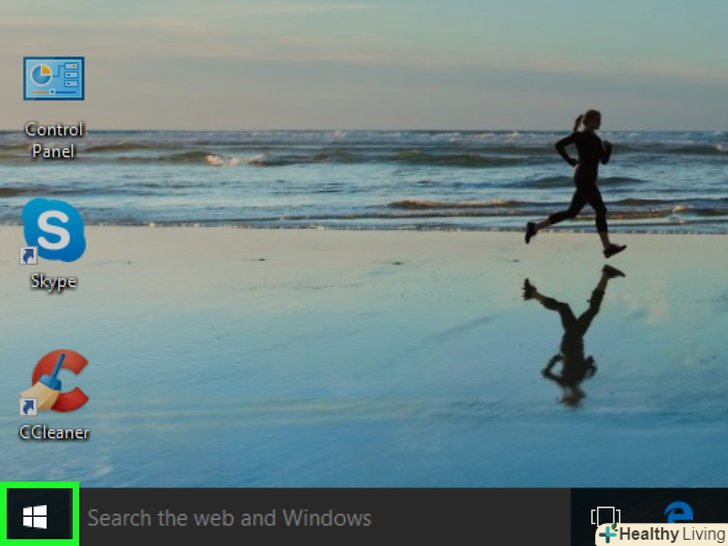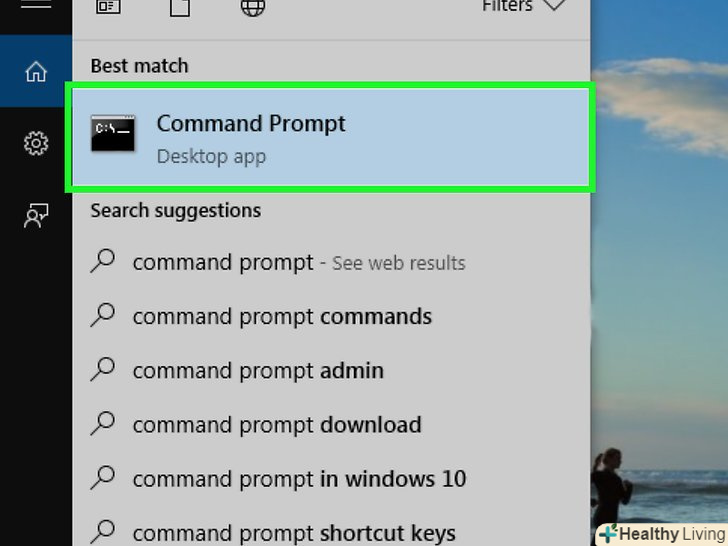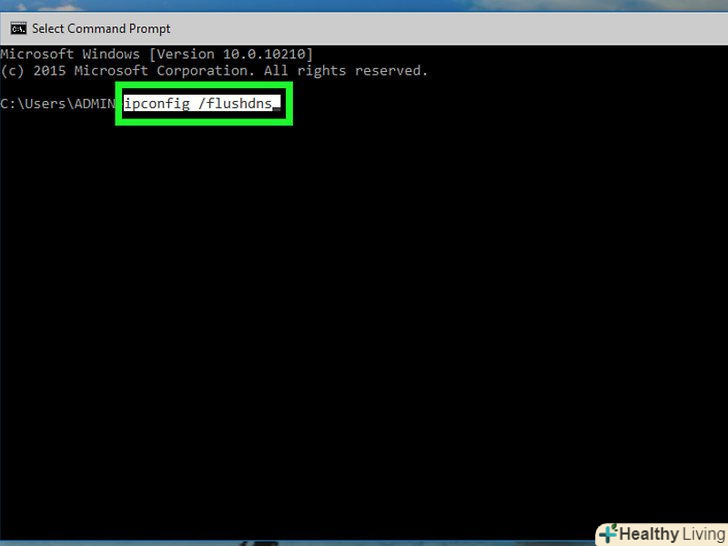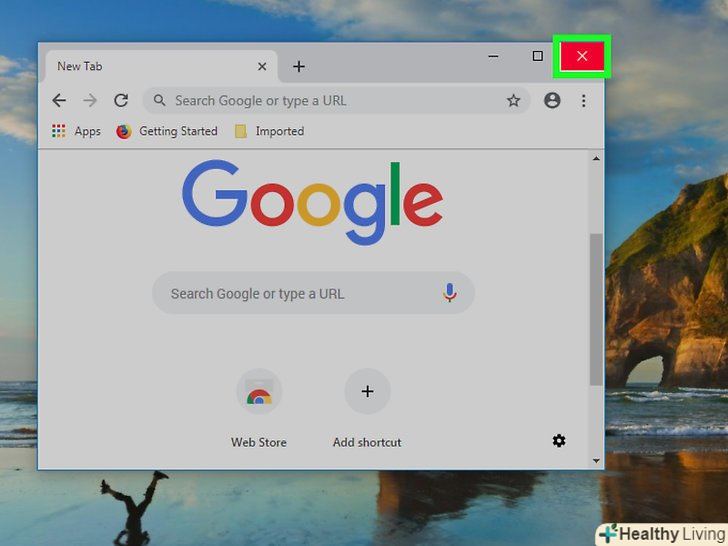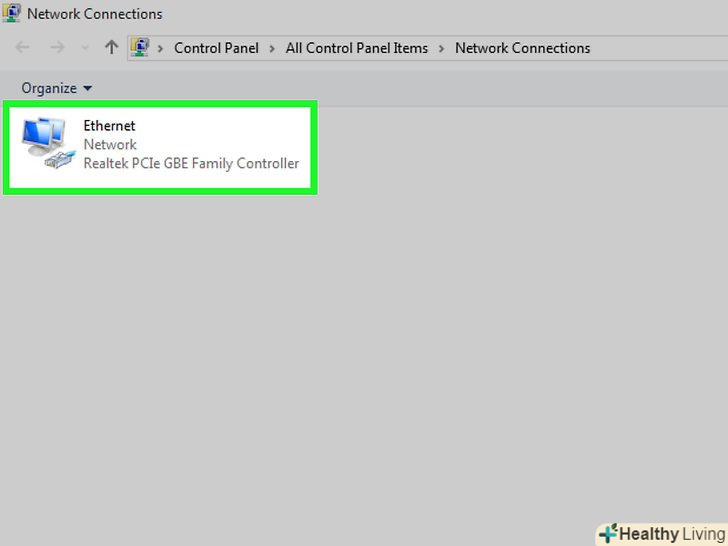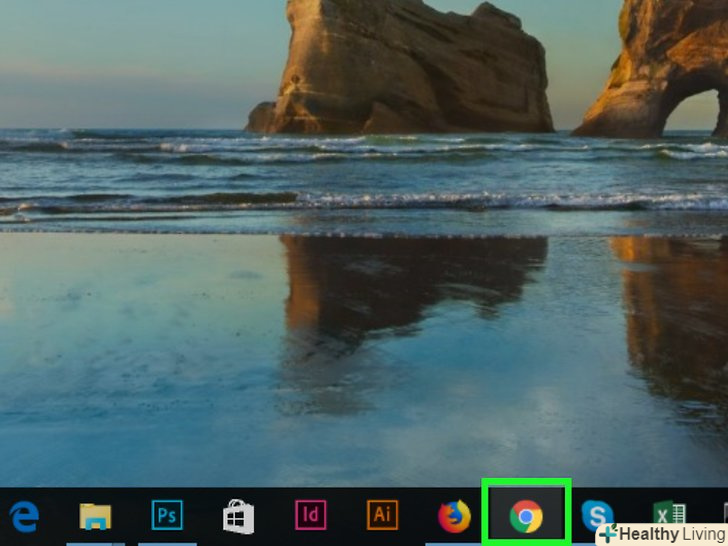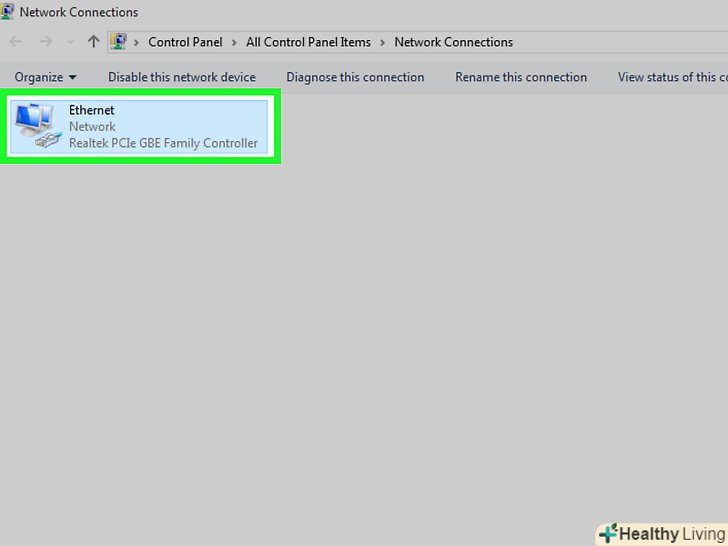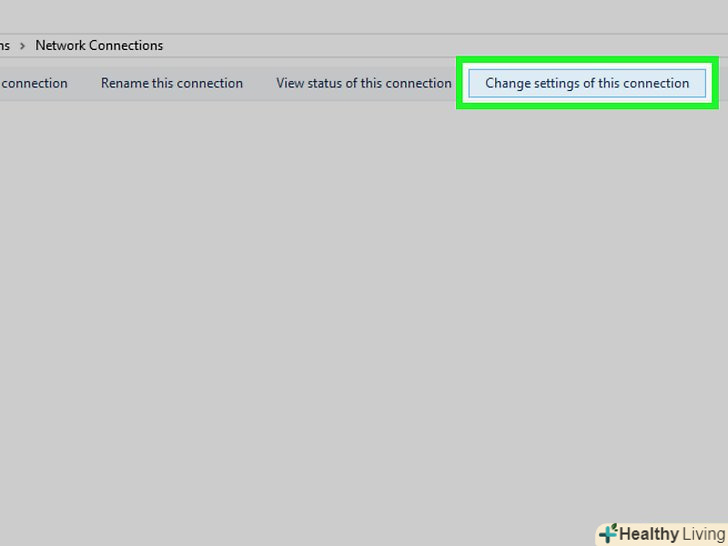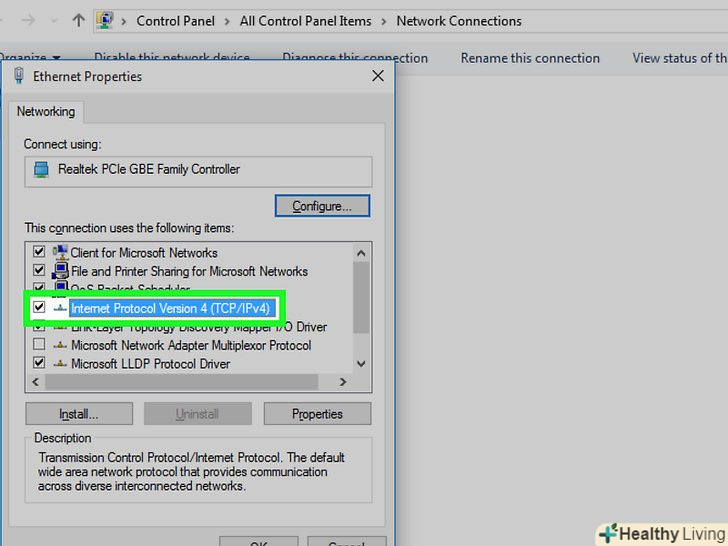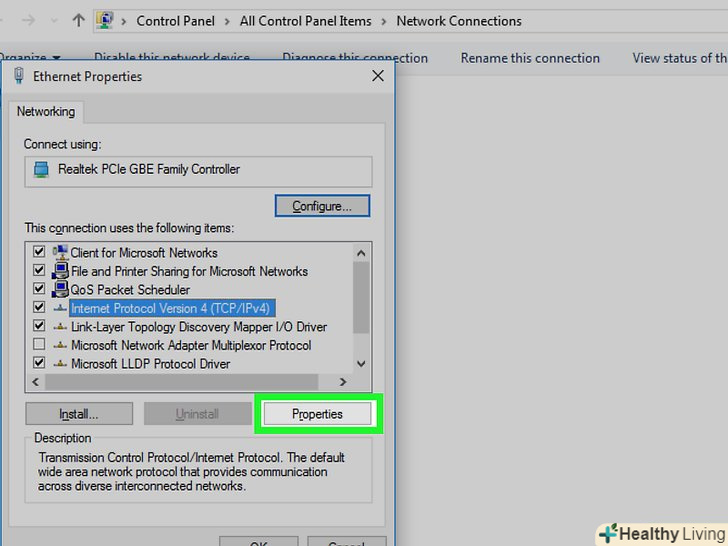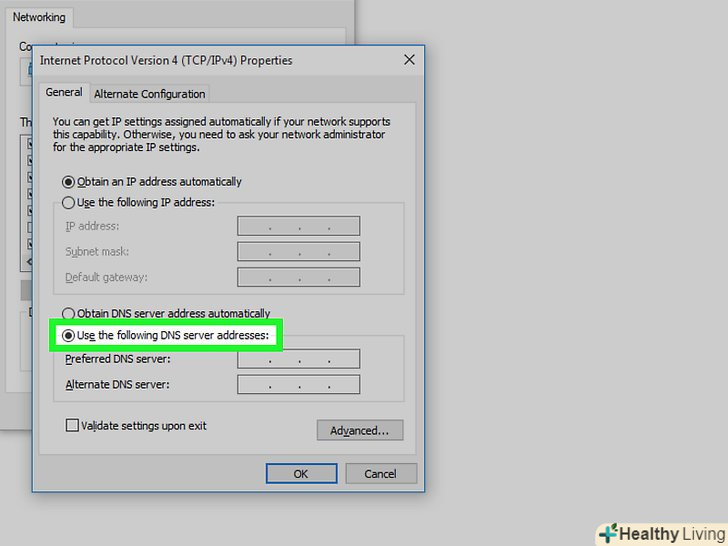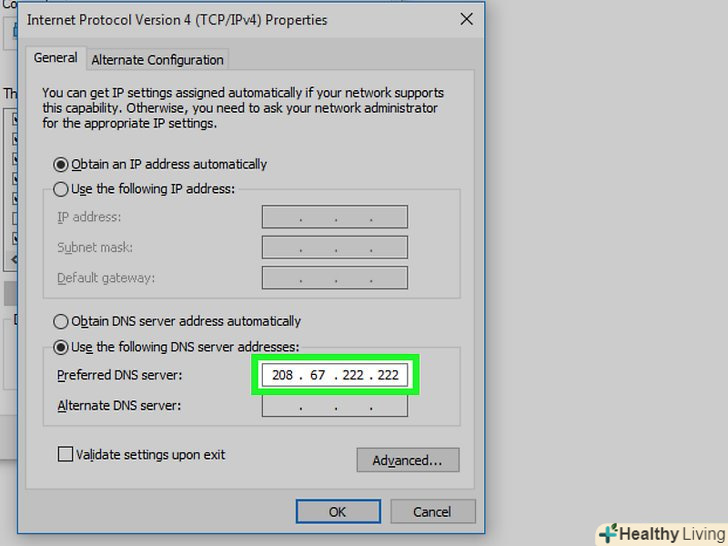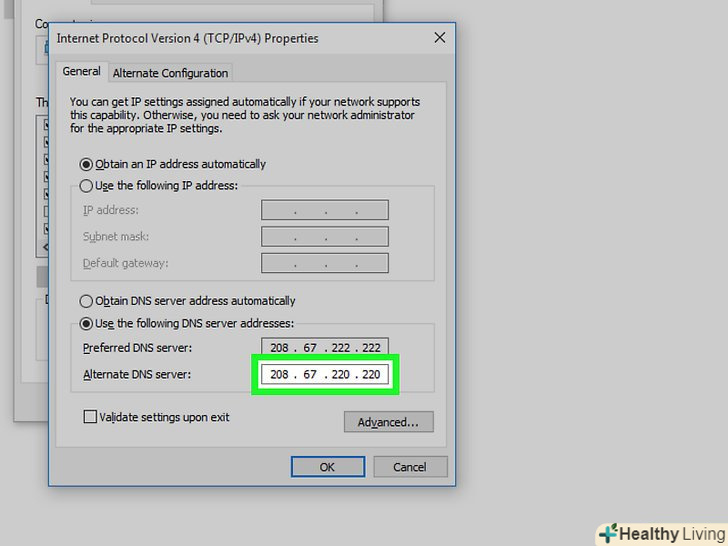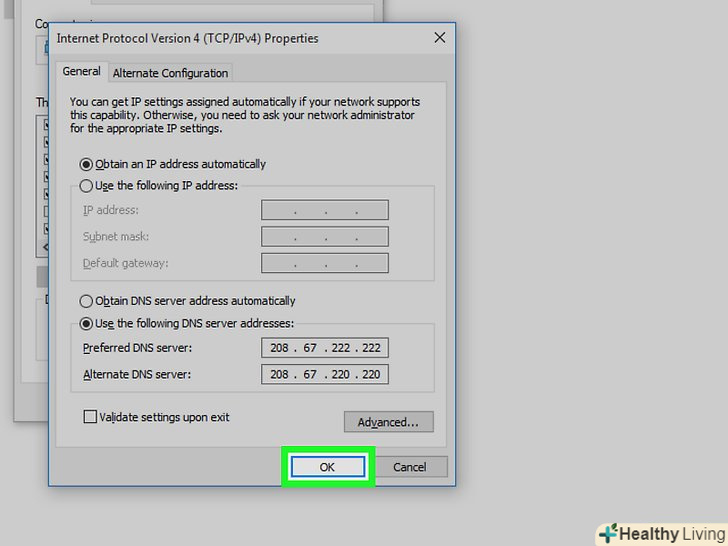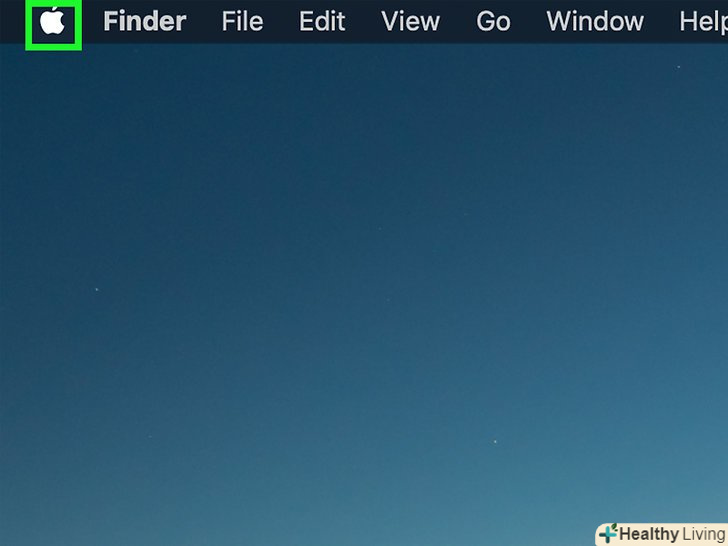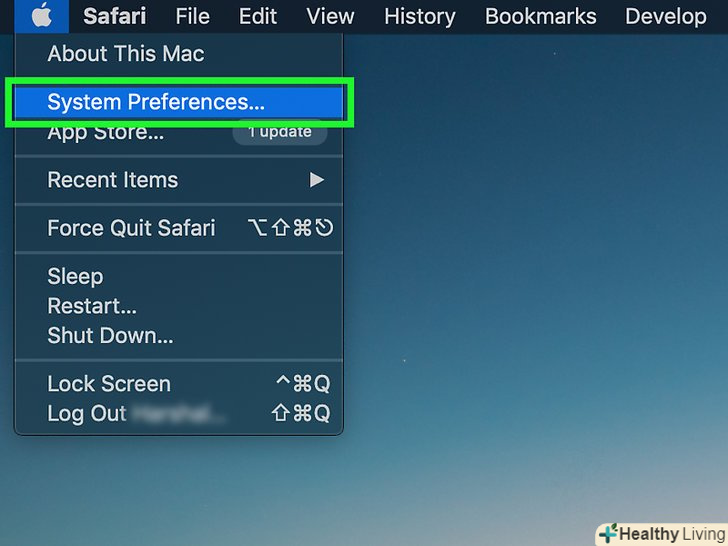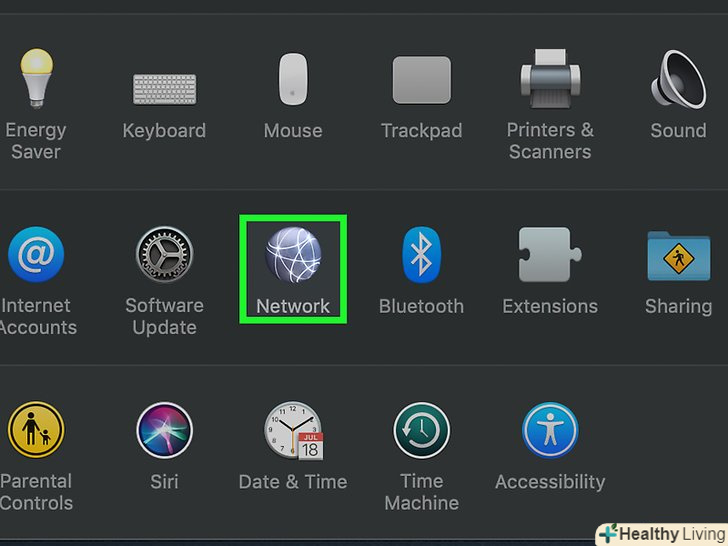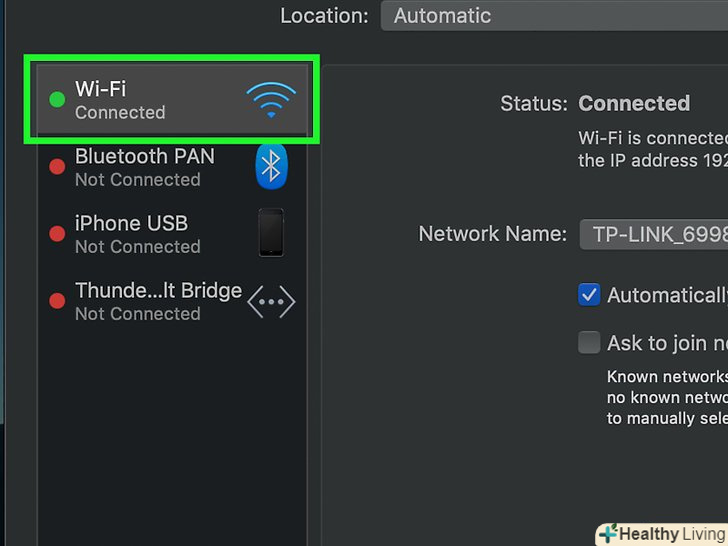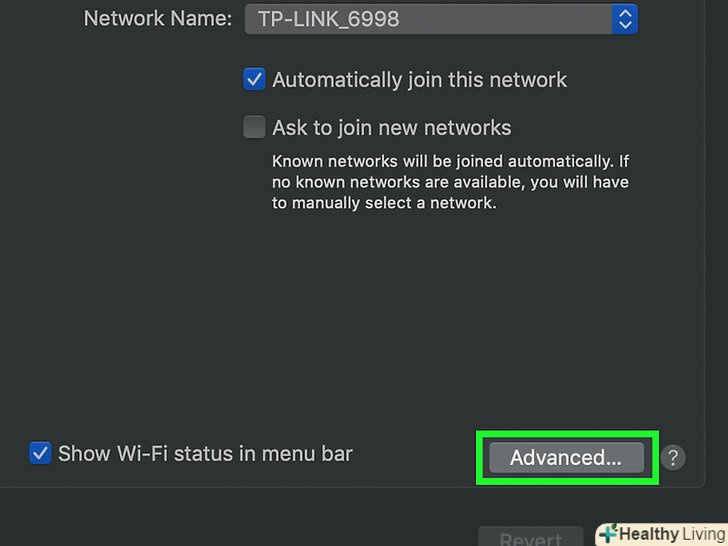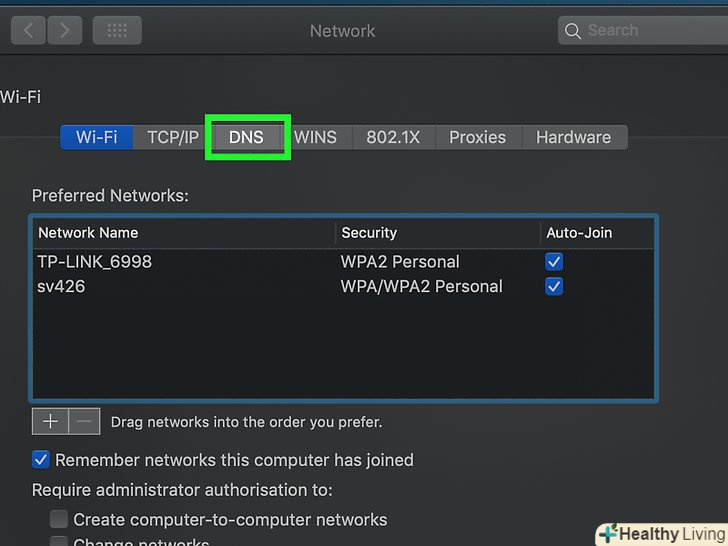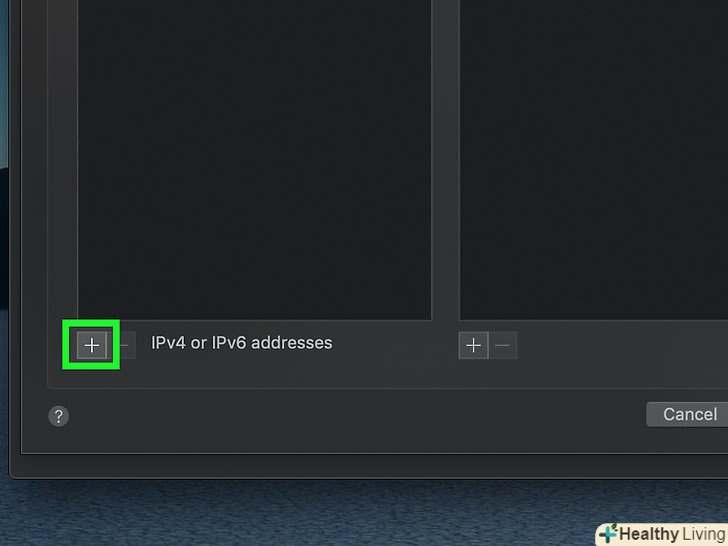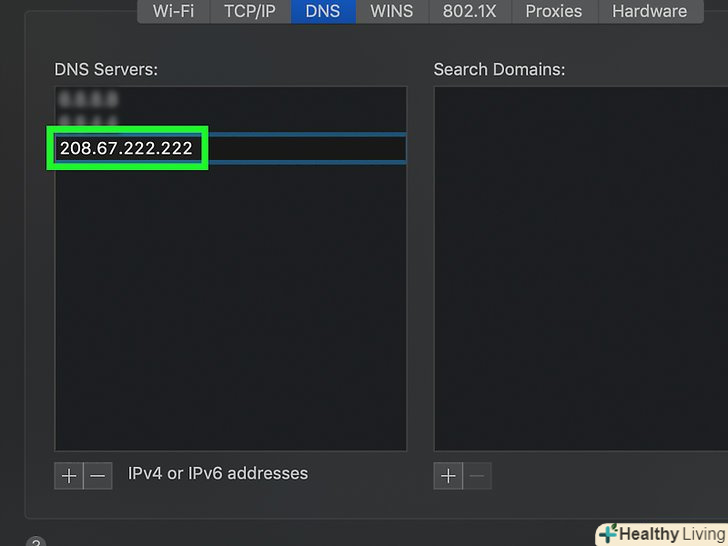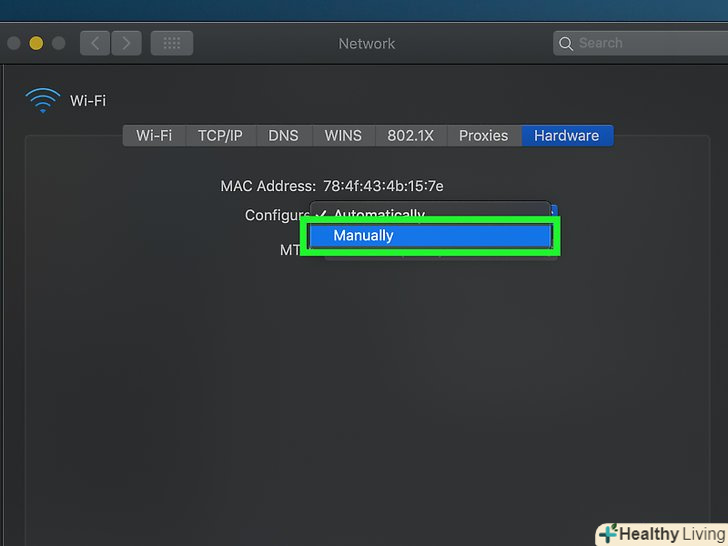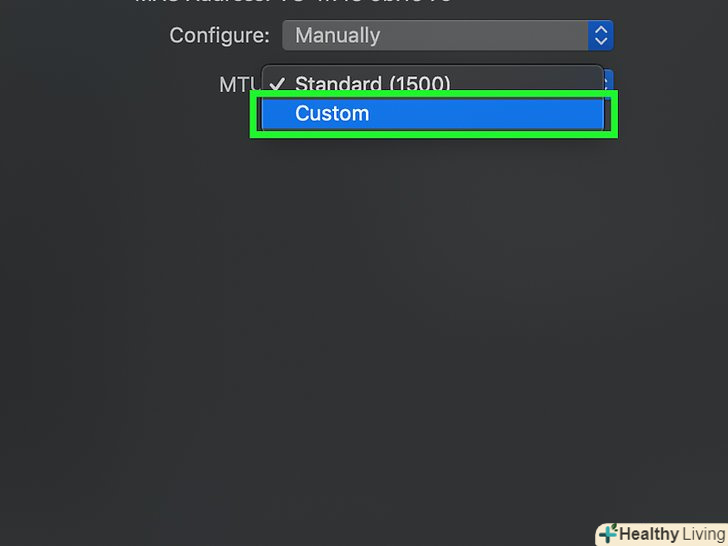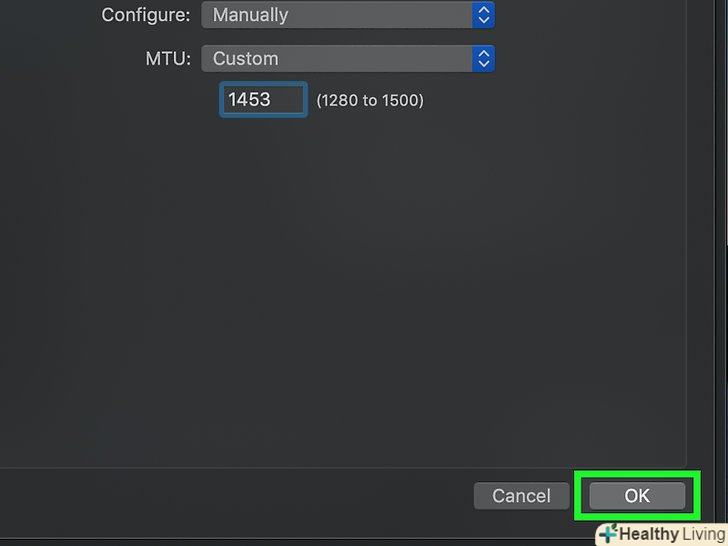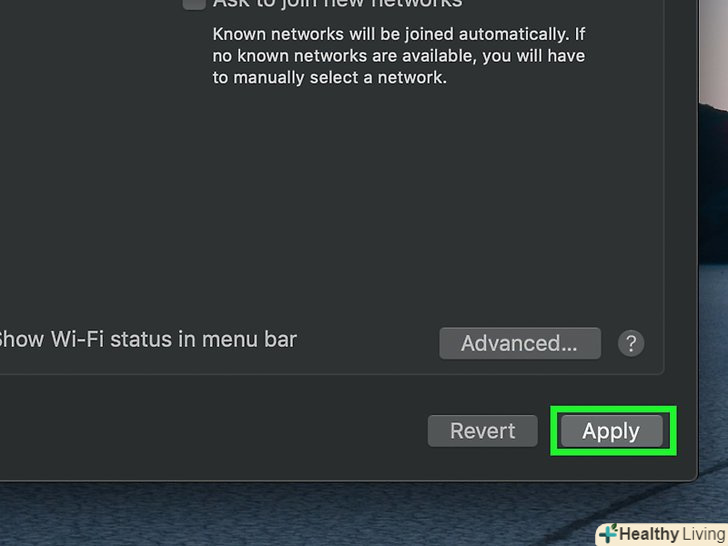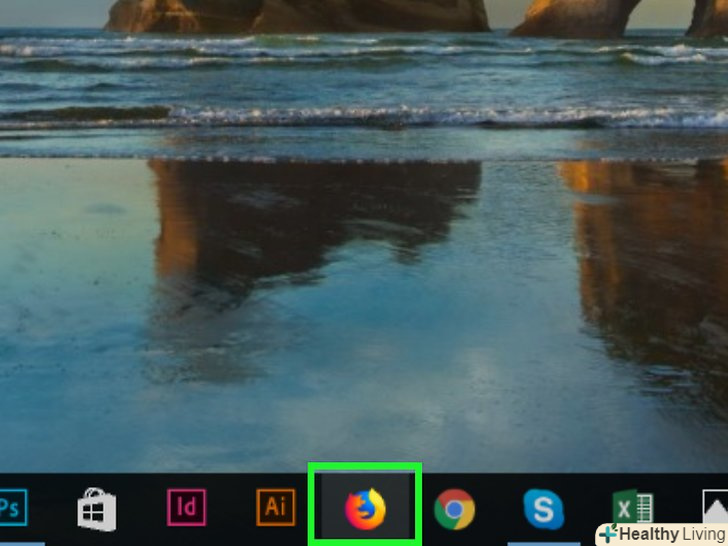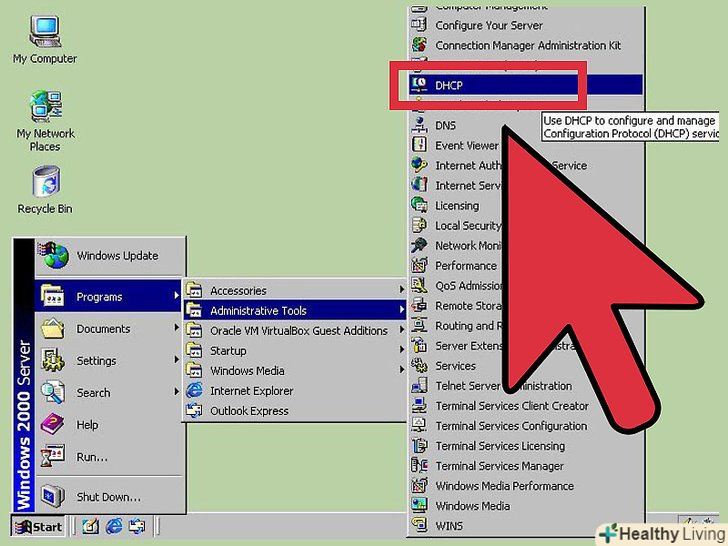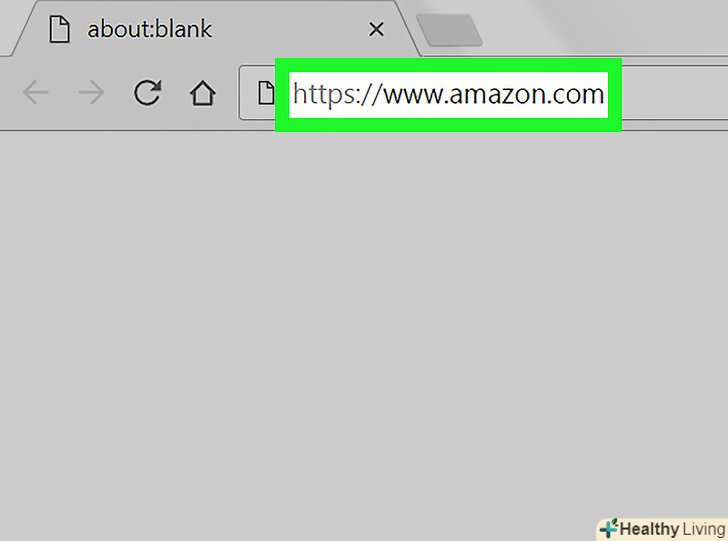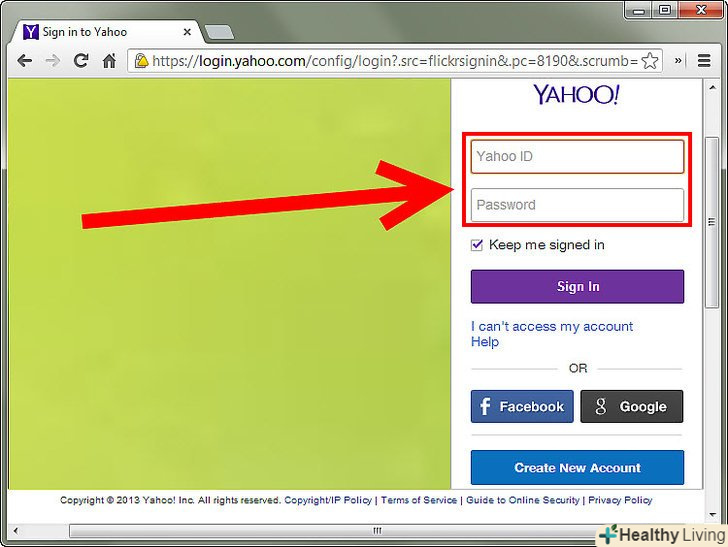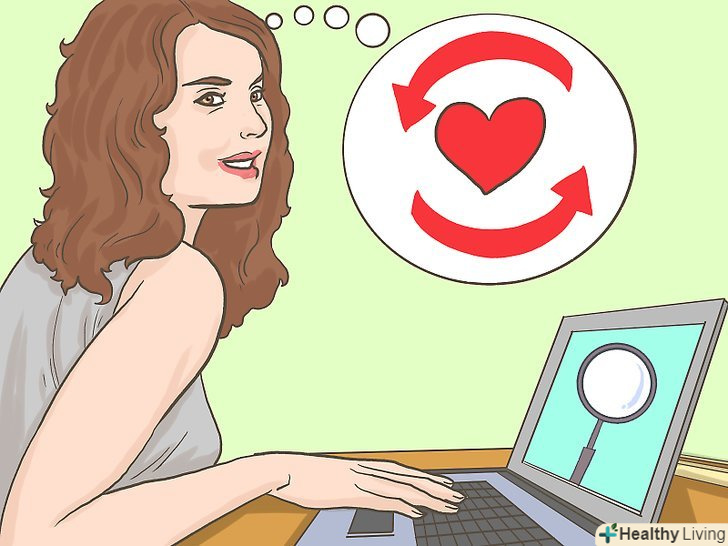З цієї статті ви дізнаєтеся, як на комп'ютері виправити проблеми з підключенням до Інтернету, які викликані помилками DNS. DNS-це сервер, який транслює адреси веб-сайтів в IP-адреси, щоб браузер міг підключитися до них. Якщо адреси застаріли або сервер працює зі збоями, ви зіткнетеся з помилкою DNS і не зможете відкрити сайт (або сайти), навіть якщо з підключенням до інтернету все в порядку. Щоб позбутися від помилок DNS, можна усунути неполадки з активним з'єднанням, очистити кеш DNS, видалити зайві з'єднання, змінити налаштування DNS-сервера, який використовується за замовчуванням, або скинути налаштування маршрутизатора.
Кроки
Частина1З 5:
Як усунути неполадки
Частина1З 5:
 Спробуйте підключити інший пристрій. Якщо ви в змозі підключити інший телефон, планшет або комп'ютер до Інтернету і відкрити веб-сторінку, яка не завантажується на основному пристрої, проблема викликана цим пристроєм, а не маршрутизатором.
Спробуйте підключити інший пристрій. Якщо ви в змозі підключити інший телефон, планшет або комп'ютер до Інтернету і відкрити веб-сторінку, яка не завантажується на основному пристрої, проблема викликана цим пристроєм, а не маршрутизатором.- Якщо ви не можете відкрити сайт на іншому пристрої, це не означає, що проблема викликана маршрутизатором.
- Якщо ви не можете відкрити конкретний сайт, спробуйте завантажити його, підключившись до мережі передачі даних. Якщо сайт не відкривається, проблема викликана самим сайтом.
 Скористайтеся іншим браузером. це один з найшвидших способів перевірки DNS-з'єднань. Скачайте інший безкоштовний браузер, такий як Firefox або Chrome, і спробуйте підключитися до Інтернету; якщо проблема все ще має місце, вона точно викликана не браузером.
Скористайтеся іншим браузером. це один з найшвидших способів перевірки DNS-з'єднань. Скачайте інший безкоштовний браузер, такий як Firefox або Chrome, і спробуйте підключитися до Інтернету; якщо проблема все ще має місце, вона точно викликана не браузером.- Якщо проблеми більше немає, перевстановіть Старий браузер.
 Перезавантажте модем і маршрутизатор. Так ви очистите кеш маршрутизатора і, можливо, позбудетеся від помилок DNS. Для цього:
Перезавантажте модем і маршрутизатор. Так ви очистите кеш маршрутизатора і, можливо, позбудетеся від помилок DNS. Для цього:- Від'єднайте кабелі живлення від модему та маршрутизатора;
- Зачекайте 30 секунд;
- Увімкніть модем і дочекайтеся, коли він підключиться до Інтернету;
- Підключіть маршрутизатор до модему і дочекайтеся, коли маршрутизатор встановить інтернет-з'єднання.
 Підключіть комп'ютер до маршрутизатораЧерез Ethernet-кабель . якщо ви вже користуєтеся дротовим з'єднанням, пропустіть цей крок.
Підключіть комп'ютер до маршрутизатораЧерез Ethernet-кабель . якщо ви вже користуєтеся дротовим з'єднанням, пропустіть цей крок.- Якщо в разі дротового з'єднання веб-сторінка відкривається, можливо, проблема викликана маршрутизатором, настройки якого потрібно Скинути .
- Якщо ви все ще не можете завантажити веб-сторінку, проблема, швидше за все, викликана налаштуваннями DNS.
Частина2З 5:
Як очистити кеш DNS
Частина2З 5:
Windows
 Відкрийте меню " Пуск». клацніть на логотипі Windows у нижньому лівому куті екрана або натисніть ⊞ Win .
Відкрийте меню " Пуск». клацніть на логотипі Windows у нижньому лівому куті екрана або натисніть ⊞ Win .
 У рядку пошуку меню «Пуск» введіть командний рядок . почнеться пошук програми «командний рядок».
У рядку пошуку меню «Пуск» введіть командний рядок . почнеться пошук програми «командний рядок». Натисніть " командний рядок». Ця програма знаходиться у верхній частині меню «Пуск». Відкриється командний рядок.
Натисніть " командний рядок». Ця програма знаходиться у верхній частині меню «Пуск». Відкриється командний рядок.
 Введіть ipconfig /flushdns і натисніть ↵ Enter . ця команда видалить всі збережені адреси DNS-серверів. Тепер, коли ви спробуєте відкрити веб-сайт, буде створено нову DNS-адресу.
Введіть ipconfig /flushdns і натисніть ↵ Enter . ця команда видалить всі збережені адреси DNS-серверів. Тепер, коли ви спробуєте відкрити веб-сайт, буде створено нову DNS-адресу. Перезапустіть веб-браузер. так ви оновите його кеш. Можливо, зараз ви завантажте веб-сторінку, яку не могли відкрити раніше.
Перезапустіть веб-браузер. так ви оновите його кеш. Можливо, зараз ви завантажте веб-сторінку, яку не могли відкрити раніше.- Якщо сторінка все ще не відкривається, перейдіть до наступного методу.
Mac OS X
- Відкрийте Spotlight

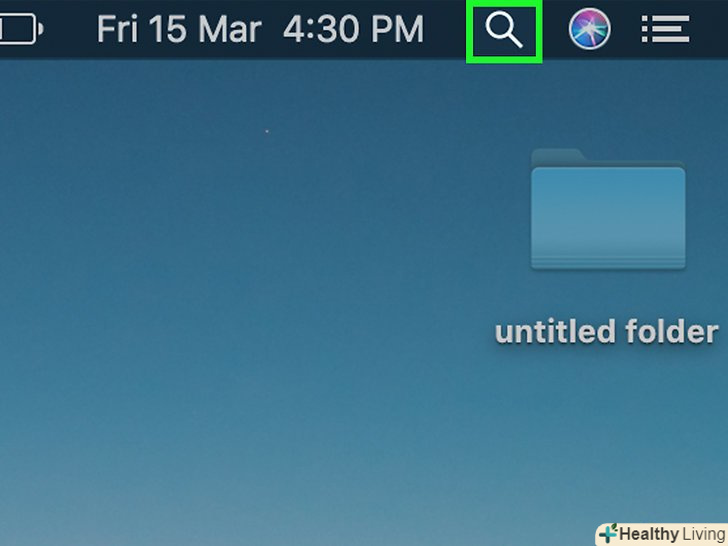
- Також можна натиснути⌘ Command + Space , щоб відкрити Spotlight.
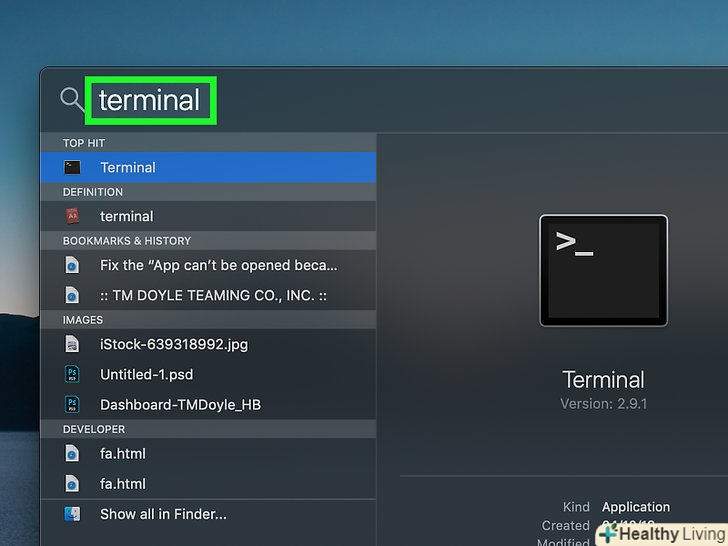

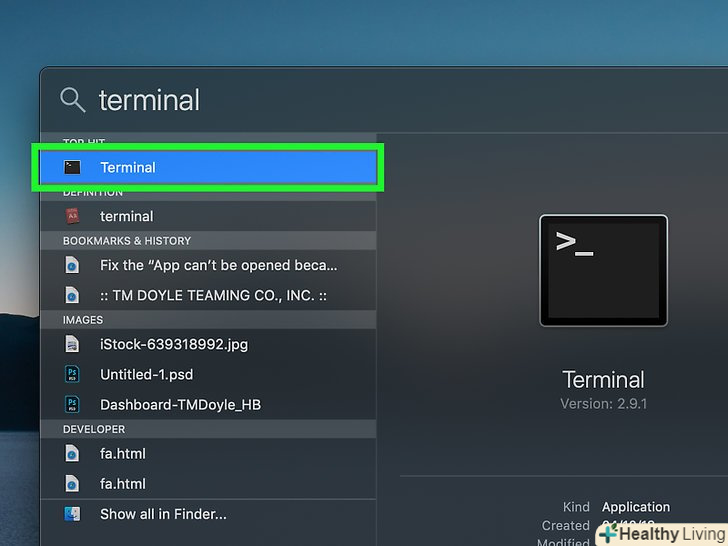
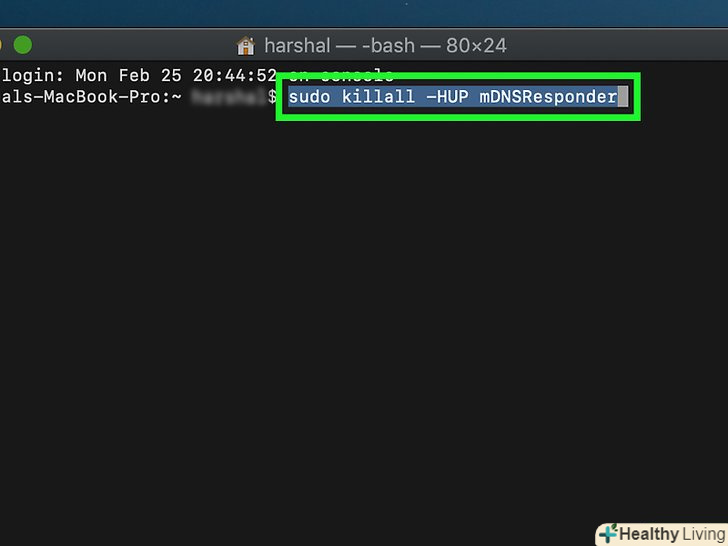
Sudo killall -HUP mDNSResponder
- Можливо, вам доведеться ввести пароль адміністратора.

Частина3З 5:
Як видалити зайві з'єднання
Частина3З 5:
 На комп'ютері відкрийте мережеві налаштування.
На комп'ютері відкрийте мережеві налаштування.- У Windows відкрийте меню " Пуск»
і натисніть»Параметри"
 &#gt « " Мережа та інтернет»
&#gt « " Мережа та інтернет» &#gt; «Зміна параметрів адаптера».
&#gt; «Зміна параметрів адаптера».
- В Mac OS X відкрийте меню «Apple»
і натисніть «Системні налаштування» &#gt; «мережа».

- У Windows відкрийте меню " Пуск»
 Знайдіть зайві з'єднання. видаліть будь-яке з'єднання, яким ви не користуєтеся, включаючи Bluetooth і бездротові з'єднання.
Знайдіть зайві з'єднання. видаліть будь-яке з'єднання, яким ви не користуєтеся, включаючи Bluetooth і бездротові з'єднання.- Найбільш поширеною причиною проблем з DNS є наявність адаптера «Microsoft Virtual WiFi Miniport Adapter». [1]
 Виберіть зайве з'єднання. для цього просто клацніть по ньому.
Виберіть зайве з'єднання. для цього просто клацніть по ньому.- У Windows кожен значок, що відображається на сторінці, є з'єднанням.
- В Mac OS X з'єднання відображаються в лівій частині вікна.
 Видаліть з'єднання. для цього:
Видаліть з'єднання. для цього:- У Windows натисніть "відключення мережевого пристрою" у верхній частині вікна;
- В Mac OS X натисніть на знак "мінус" ( - ) у нижній частині вікна.
 Спробуйте відкрити веб-сторінку. якщо вдалося, проблема вирішена, а якщо ні, перейдіть до наступного методу.
Спробуйте відкрити веб-сторінку. якщо вдалося, проблема вирішена, а якщо ні, перейдіть до наступного методу.
Частина4З 5:
Як змінити налаштування DNS-сервера
Частина4З 5:
Windows
 Клацніть по імені активного з'єднання, щоб вибрати його. ви знайдете його на сторінці «мережеві підключення».
Клацніть по імені активного з'єднання, щоб вибрати його. ви знайдете його на сторінці «мережеві підключення». НатиснітьНалаштування параметрів підключення . ця опція знаходиться в рядку опцій у верхній частині вікна. Відкриються налаштування підключення.
НатиснітьНалаштування параметрів підключення . ця опція знаходиться в рядку опцій у верхній частині вікна. Відкриються налаштування підключення. Натисніть " Протокол інтернету версії 4 (TCP/IPv4)». ця опція знаходиться посередині спливаючого вікна «підключення по бездротовій мережі — властивості». Опція буде виділена.
Натисніть " Протокол інтернету версії 4 (TCP/IPv4)». ця опція знаходиться посередині спливаючого вікна «підключення по бездротовій мережі — властивості». Опція буде виділена.- Якщо ви не бачите цю опцію, перейдіть на вкладку «Мережа» у верхній частині вікна.
 НатиснітьВластивості . ця кнопка знаходиться в нижній частині вікна.
НатиснітьВластивості . ця кнопка знаходиться в нижній частині вікна. Поставте прапорець біля «використовувати наступні адреси DNS-серверів". ця опція знаходиться в нижній частині вікна.
Поставте прапорець біля «використовувати наступні адреси DNS-серверів". ця опція знаходиться в нижній частині вікна. Введіть бажану адресу. зробіть це в рядку «бажаний DNS-сервер " в нижній частині вікна. Надійними DNS-серверами вважаються наступні:
Введіть бажану адресу. зробіть це в рядку «бажаний DNS-сервер " в нижній частині вікна. Надійними DNS-серверами вважаються наступні:- OpenDNS: введіть 208.67.222.222 ;
- Google: введіть 8.8.8.8 .
 Введіть альтернативну адресу. зробіть це в рядку «альтернативний DNS-сервер» в нижній частині вікна. Тут введіть наступні адреси (вони повинні відрізнятися від адрес, введених в рядку "бажаний DNS-сервер"»:
Введіть альтернативну адресу. зробіть це в рядку «альтернативний DNS-сервер» в нижній частині вікна. Тут введіть наступні адреси (вони повинні відрізнятися від адрес, введених в рядку "бажаний DNS-сервер"»:- OpenDNS: введіть 208.67.220.220 ;
- Google: введіть 8.8.4.4 .
 Клацніть поOK . налаштування DNS будуть збережені.
Клацніть поOK . налаштування DNS будуть збережені. Клацніть поЗакрити . ця кнопка знаходиться в нижній частині вікна.
Клацніть поЗакрити . ця кнопка знаходиться в нижній частині вікна. Перезавантажте комп'ютер. тепер спробуйте відкрити веб-сторінку. Якщо вдалося, проблема була викликана DNS-сервером, який використовувався за замовчуванням.
Перезавантажте комп'ютер. тепер спробуйте відкрити веб-сторінку. Якщо вдалося, проблема була викликана DNS-сервером, який використовувався за замовчуванням.- Якщо сайти завантажуються, зв'яжіться зі своїм інтернет-провайдером і повідомте його про неполадки з DNS.
- Якщо веб-сторінки все ще не відкриваються, перейдіть до наступного методу.
Mac OS X
 Відкрийте меню Apple. воно знаходиться у верхньому лівому кутку екрану.
Відкрийте меню Apple. воно знаходиться у верхньому лівому кутку екрану.
 НатиснітьСистемні налаштування . ви знайдете цю опцію у верхній частині випадаючого меню Apple.
НатиснітьСистемні налаштування . ви знайдете цю опцію у верхній частині випадаючого меню Apple. НатиснітьМережа . цей значок у формі глобуса знаходиться у вікні «Системні налаштування».
НатиснітьМережа . цей значок у формі глобуса знаходиться у вікні «Системні налаштування». Клацніть по активній бездротовій мережі. вона знаходиться на лівій панелі вікна.
Клацніть по активній бездротовій мережі. вона знаходиться на лівій панелі вікна. Клацніть поДодатково . ви знайдете цю опцію посередині вікна.
Клацніть поДодатково . ви знайдете цю опцію посередині вікна. Клацніть по вкладціDNS . вона знаходиться у верхній частині вікна.
Клацніть по вкладціDNS . вона знаходиться у верхній частині вікна. Клацніть по+ . цей значок знаходиться під списком DNS-серверів.
Клацніть по+ . цей значок знаходиться під списком DNS-серверів. Введіть адресу DNS-сервера. OpenDNS і Google мають надійні і швидкі DNS-сервери:
Введіть адресу DNS-сервера. OpenDNS і Google мають надійні і швидкі DNS-сервери:- Google : 8.8.8.8 або 8.8.4.4 ;
- OpenDNS : 208.67.222.222 або 208.67.220.220 .
 Перейдіть на вкладкуОбладнання . вона знаходиться зліва у верхній частині вікна.
Перейдіть на вкладкуОбладнання . вона знаходиться зліва у верхній частині вікна. Натисніть "Налаштування" &#gt;Вручну . ця опція знаходиться у верхній частині сторінки «обладнання".
Натисніть "Налаштування" &#gt;Вручну . ця опція знаходиться у верхній частині сторінки «обладнання". Натисніть " MTU " &#gt;Довільно . опція "MTU «знаходиться під опцією»Налаштування".
Натисніть " MTU " &#gt;Довільно . опція "MTU «знаходиться під опцією»Налаштування". Введіть 1453 в текстовому полі. воно знаходиться під опцією «MTU».
Введіть 1453 в текстовому полі. воно знаходиться під опцією «MTU». Клацніть поOK . ця кнопка знаходиться в нижній частині сторінки.
Клацніть поOK . ця кнопка знаходиться в нижній частині сторінки. НатиснітьЗастосувати . ця кнопка знаходиться в нижній частині сторінки. Налаштування будуть збережені і застосовані до активного бездротового з'єднання.
НатиснітьЗастосувати . ця кнопка знаходиться в нижній частині сторінки. Налаштування будуть збережені і застосовані до активного бездротового з'єднання. Перезавантажте комп'ютер. тепер спробуйте відкрити веб-сторінку. Якщо вдалося, проблема була викликана DNS-сервером, який використовувався за замовчуванням.
Перезавантажте комп'ютер. тепер спробуйте відкрити веб-сторінку. Якщо вдалося, проблема була викликана DNS-сервером, який використовувався за замовчуванням.- Якщо сайти завантажуються, зв'яжіться зі своїм інтернет-провайдером і повідомте його про неполадки з DNS.
- Якщо веб-сторінки все ще не відкриваються, перейдіть до наступного методу.
Частина5З 5:
Як скинути налаштування маршрутизатора
Частина5З 5:
 Знайдіть кнопку «Reset» (скидання) на маршрутизаторі. як правило, ця кнопка знаходиться на задній панелі маршрутизатора.
Знайдіть кнопку «Reset» (скидання) на маршрутизаторі. як правило, ця кнопка знаходиться на задній панелі маршрутизатора.- Вам знадобиться голка, скріпка або аналогічний тонкий предмет, щоб натиснути кнопку «Скидання».
- Скидання налаштувань маршрутизатора призведе до відключення всіх підключених пристроїв.
 Натисніть і утримуйте кнопку «Скидання». утримуйте її протягом 30 секунд, щоб напевно скинути налаштування маршрутизатора.
Натисніть і утримуйте кнопку «Скидання». утримуйте її протягом 30 секунд, щоб напевно скинути налаштування маршрутизатора. Підключіться до бездротової мережі. для цього скористайтеся заводським паролем, який вказаний на нижній панелі маршрутизатора.
Підключіться до бездротової мережі. для цього скористайтеся заводським паролем, який вказаний на нижній панелі маршрутизатора. Спробуйте відкрити сайт, який до цього не завантажувався. якщо ви все ще не можете підключитися до Інтернету або отримати доступ до сайту, зв'яжіться зі своїм інтернет-провайдером і повідомте йому про проблеми з DNS.
Спробуйте відкрити сайт, який до цього не завантажувався. якщо ви все ще не можете підключитися до Інтернету або отримати доступ до сайту, зв'яжіться зі своїм інтернет-провайдером і повідомте йому про проблеми з DNS.- Якщо Скидання налаштувань маршрутизатора усунув проблеми з DNS, задумайтеся про покупку нового маршрутизатора (тим більше, якщо пристрою більше двох років).
Поради
- Періодично перезавантажуйте маршрутизатор, щоб запобігти проблемам з DNS.
Попередження
- Коли ви очистите кеш DNS, перше завантаження будь-якого веб-сайту триватиме довше, ніж зазвичай. Це пов'язано з тим, що комп'ютер створює і перевіряє новий DNS-адресу сайту.