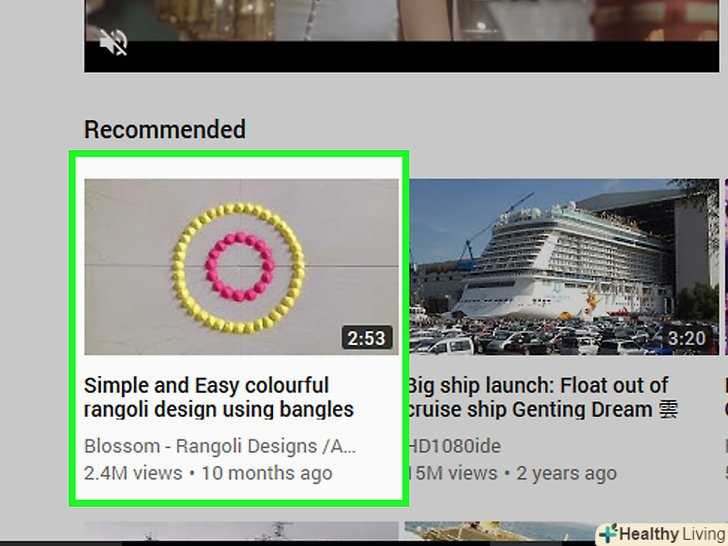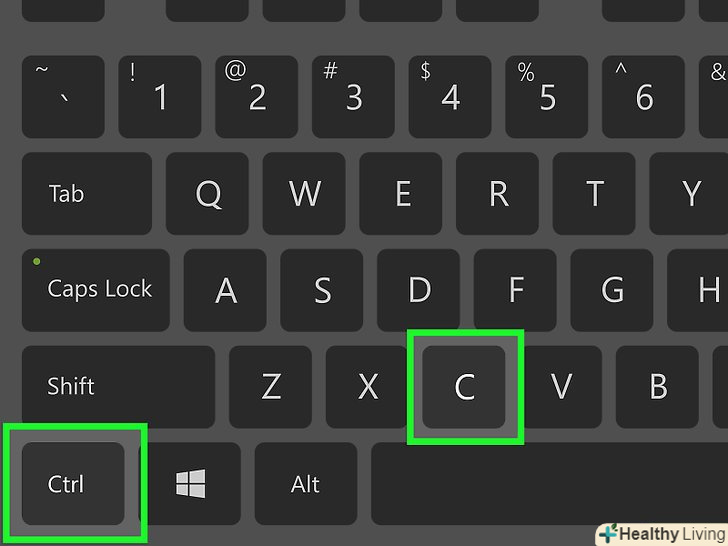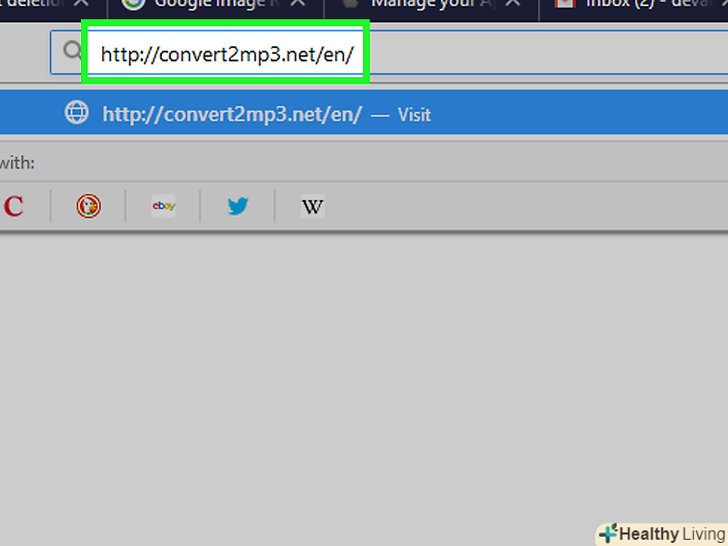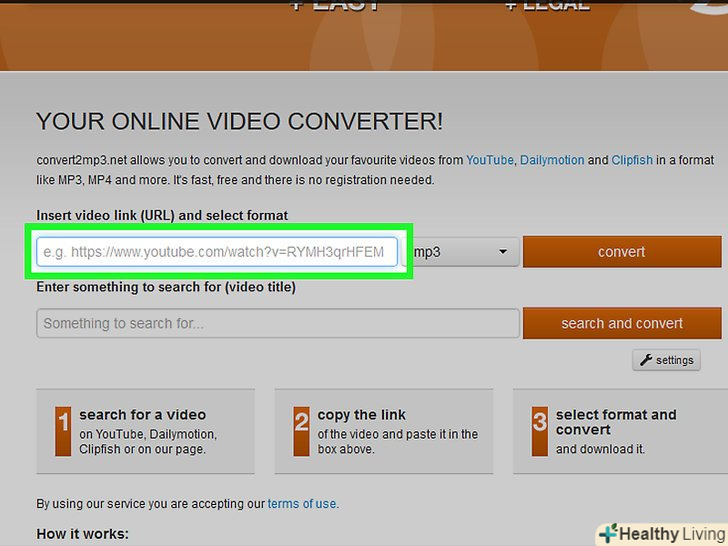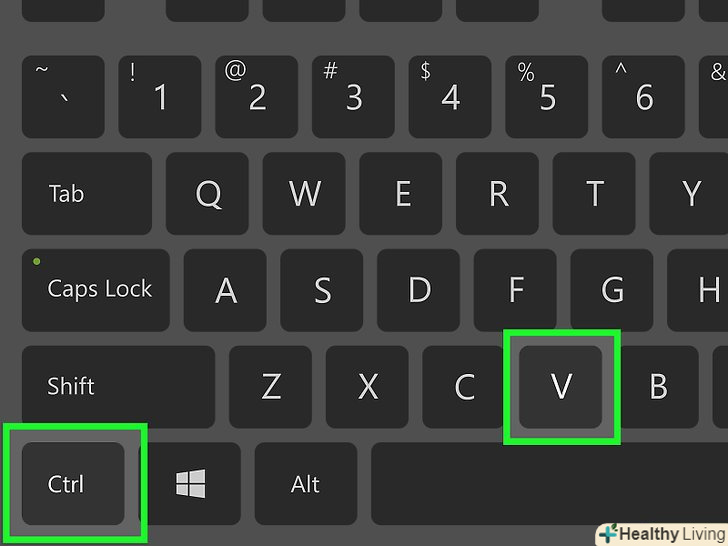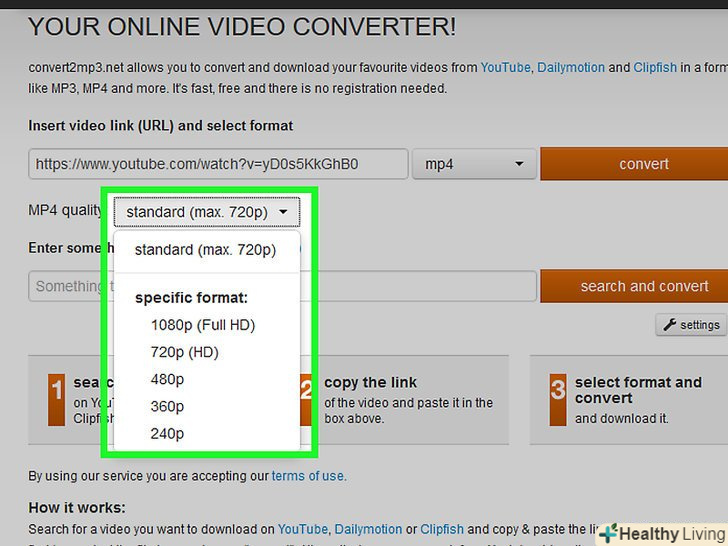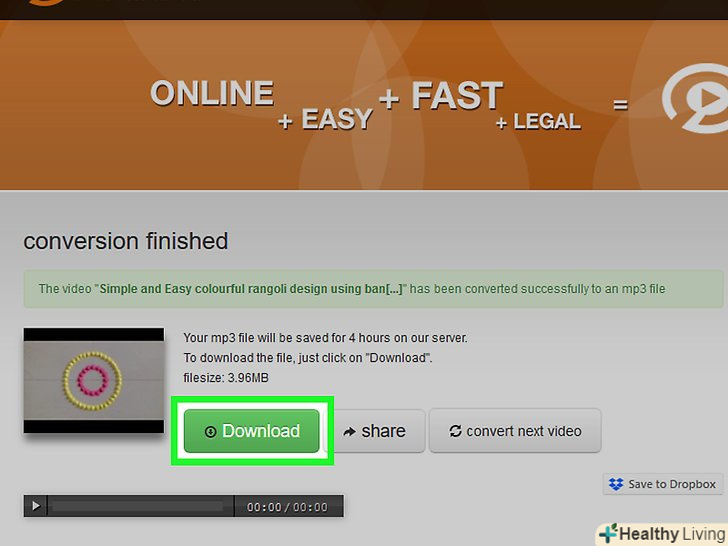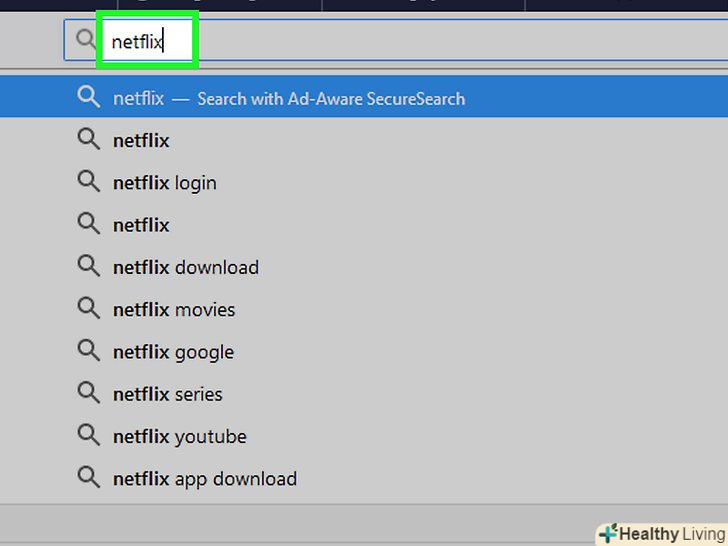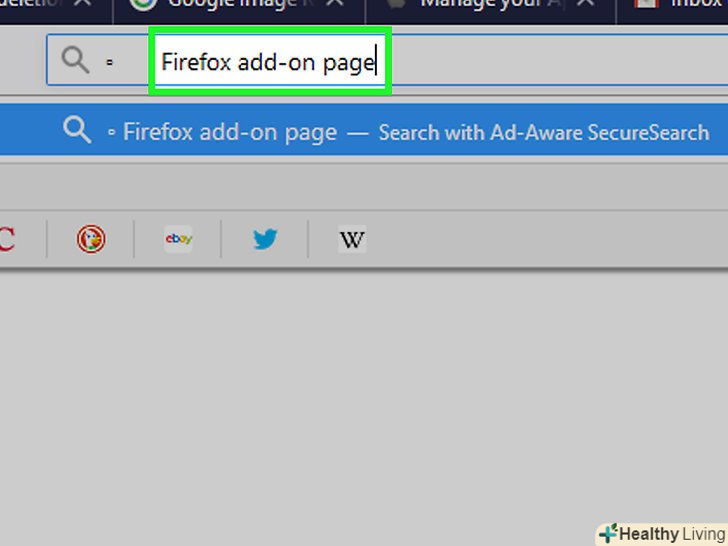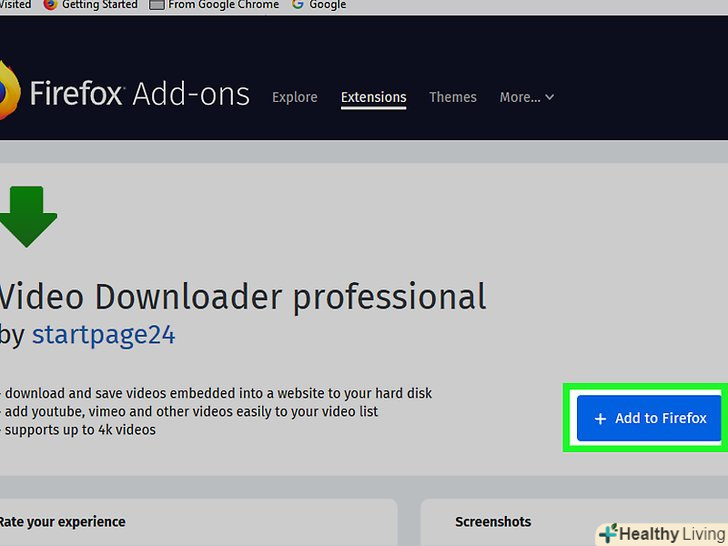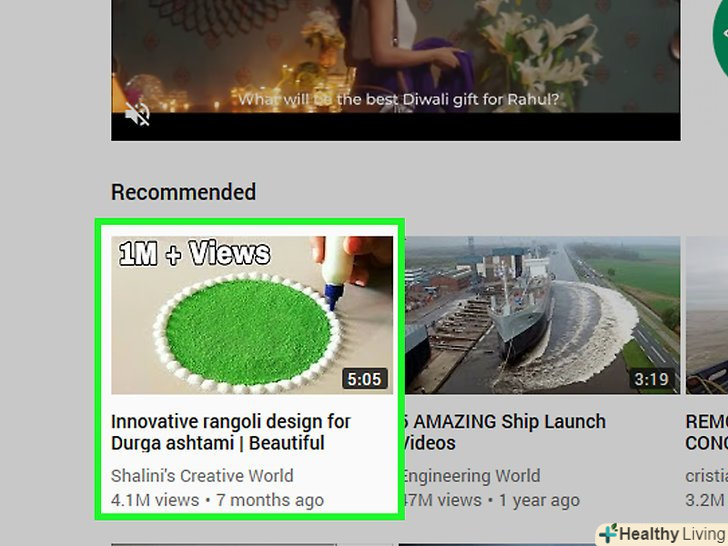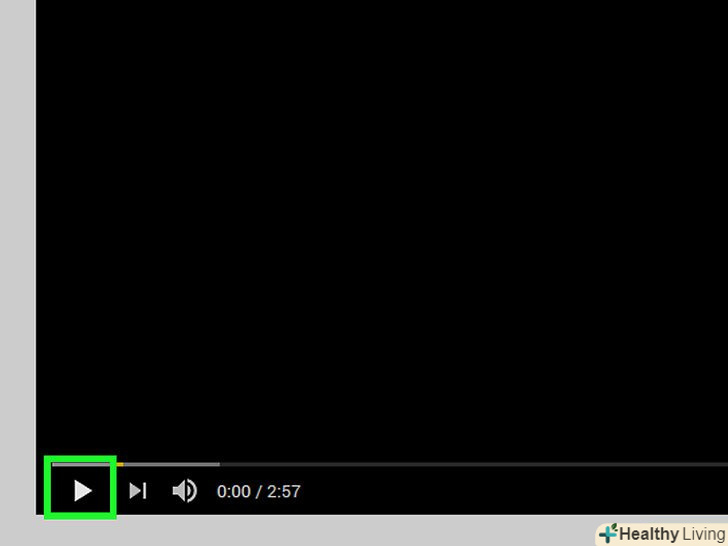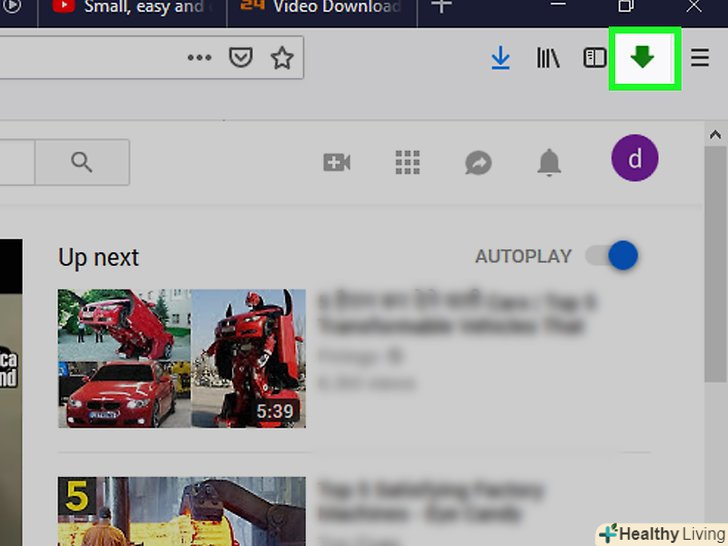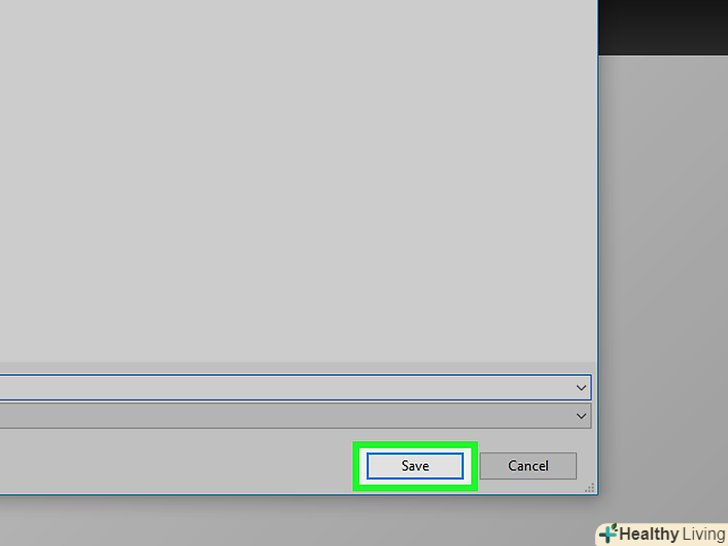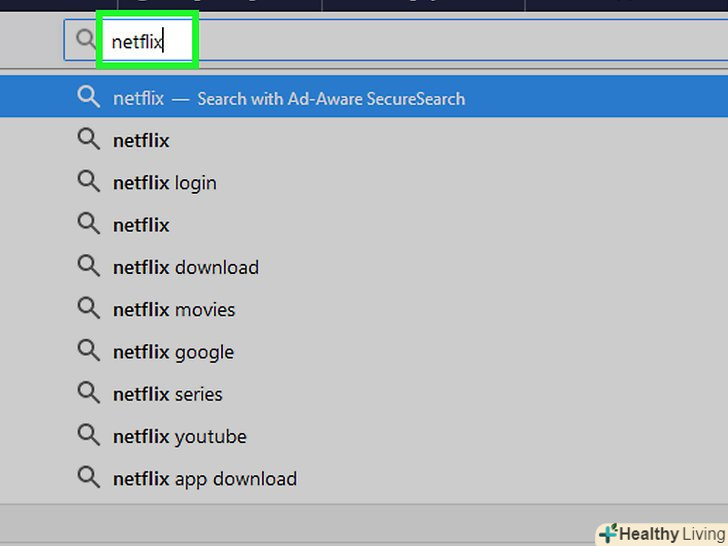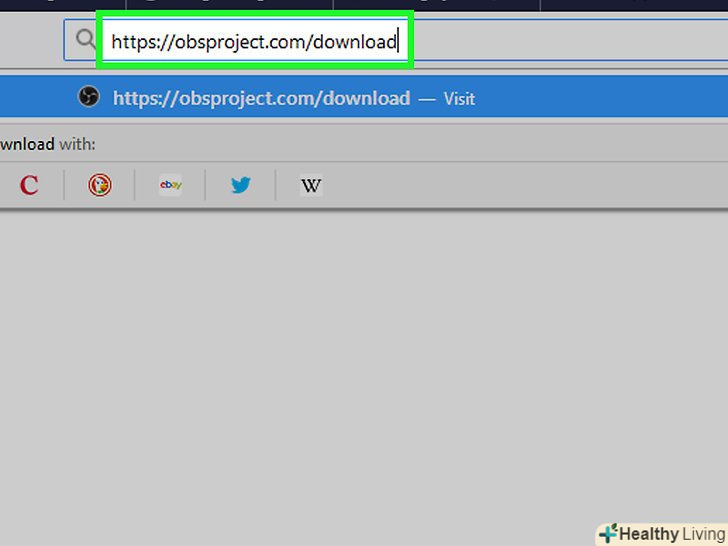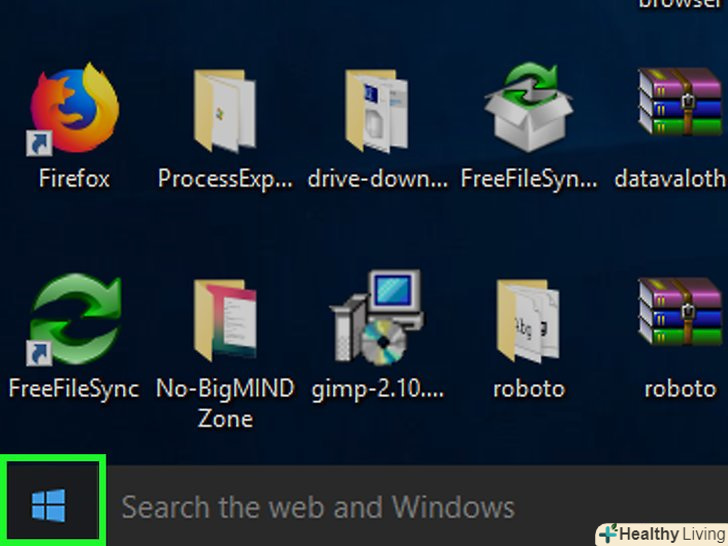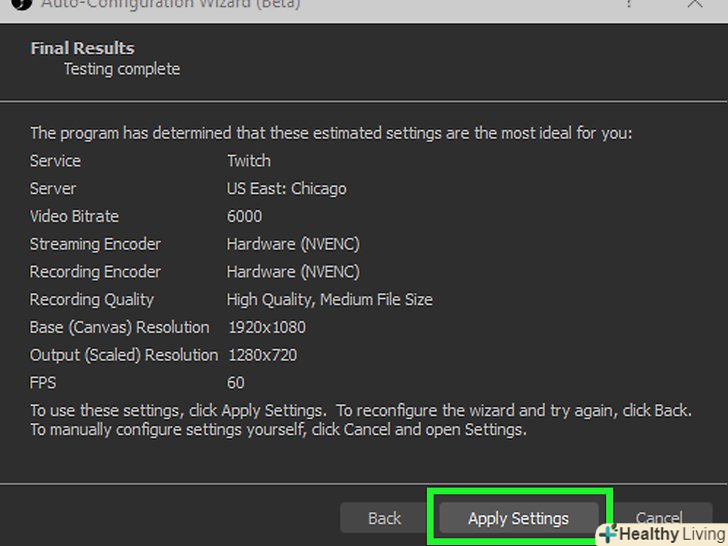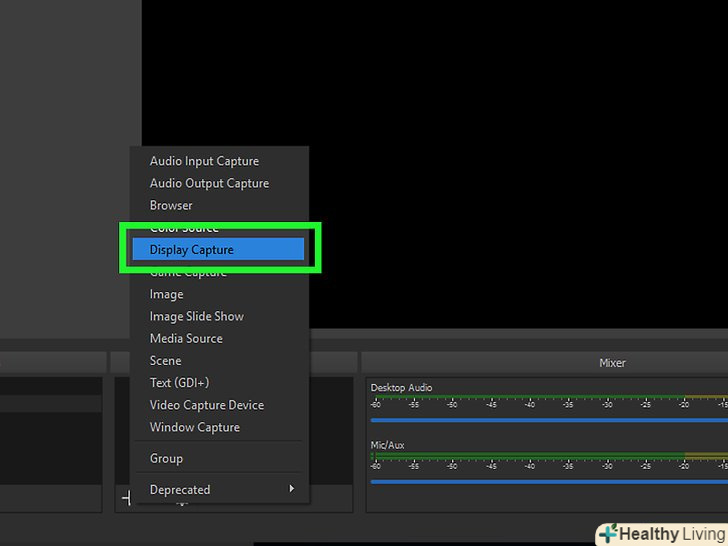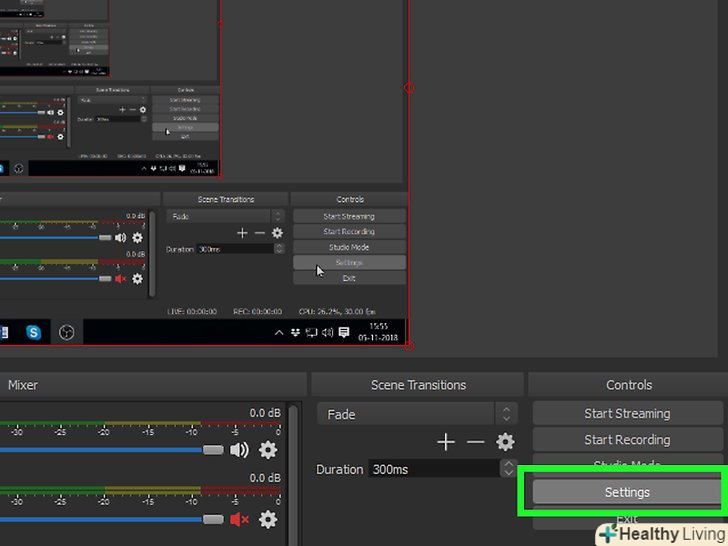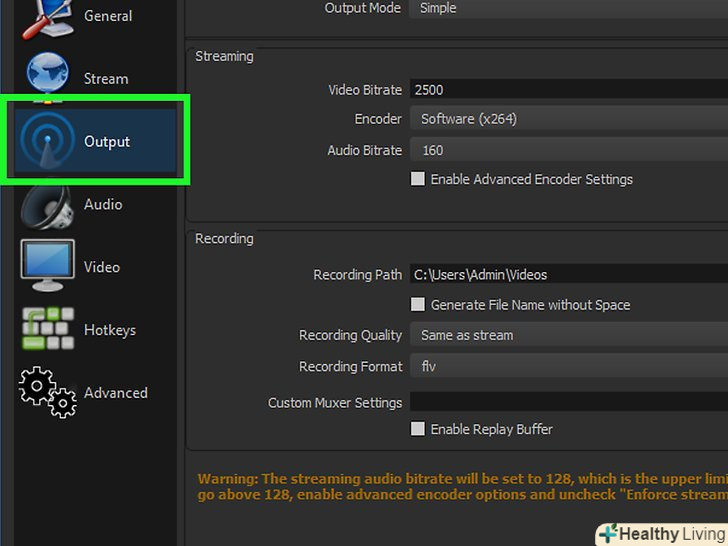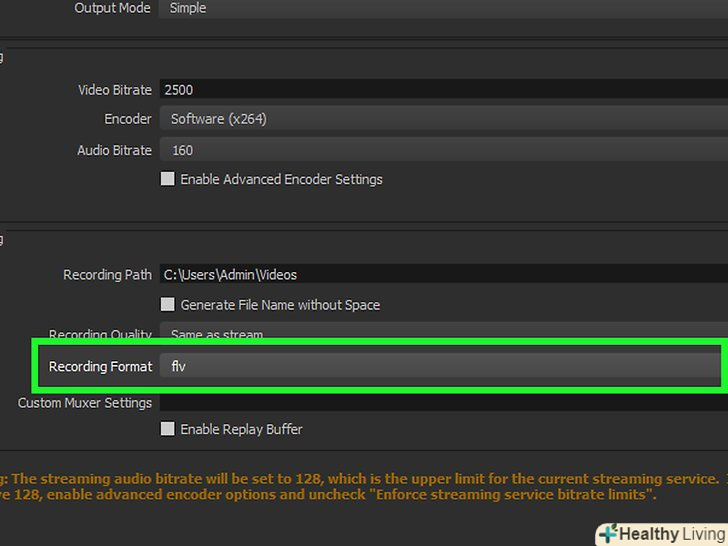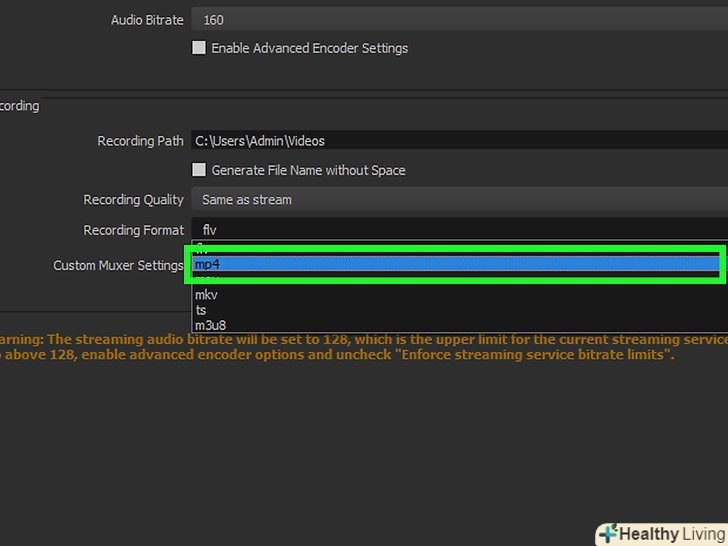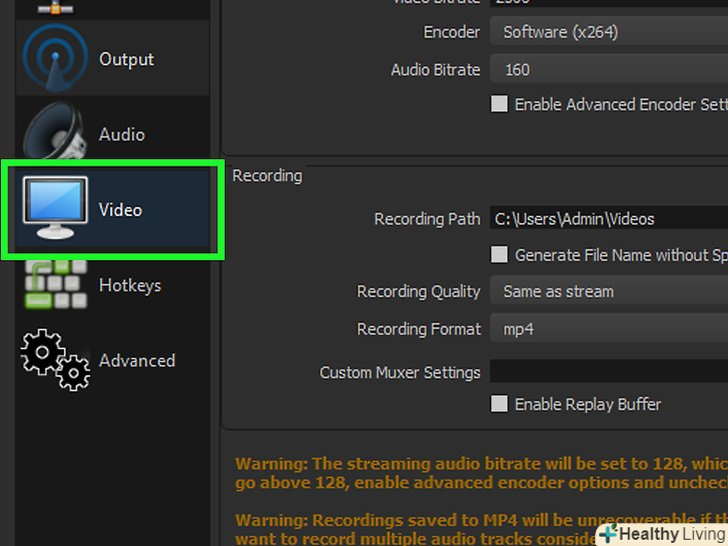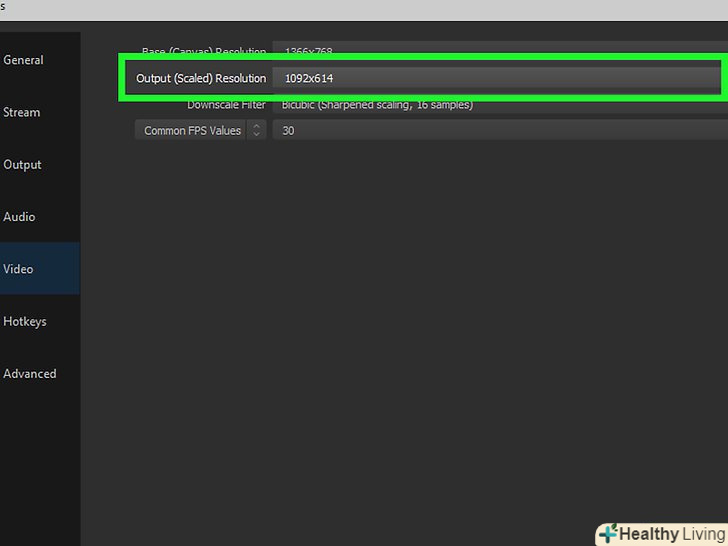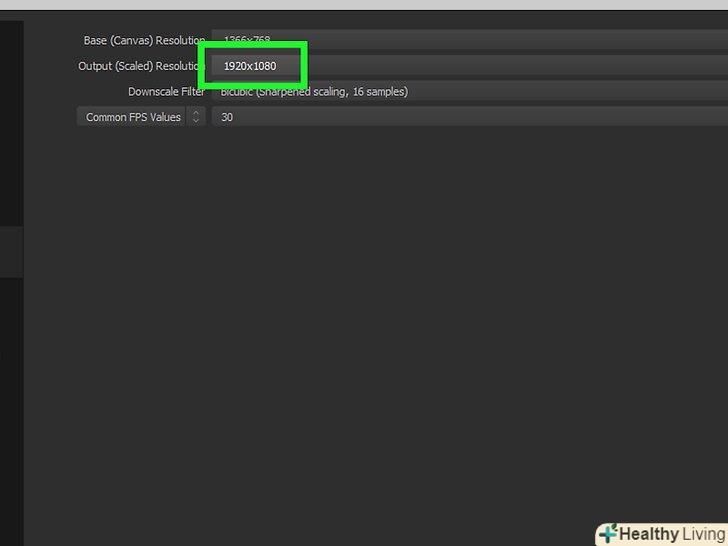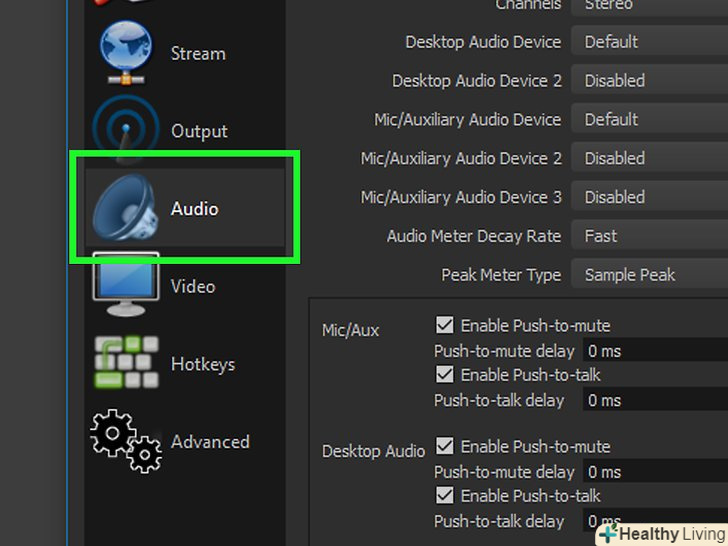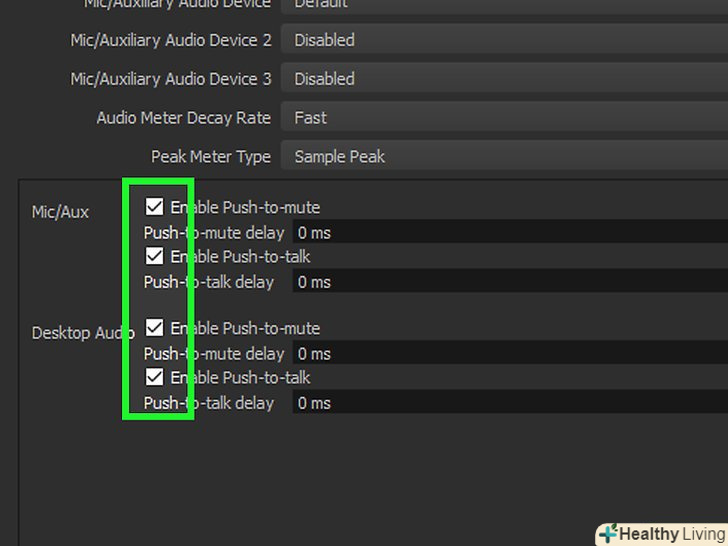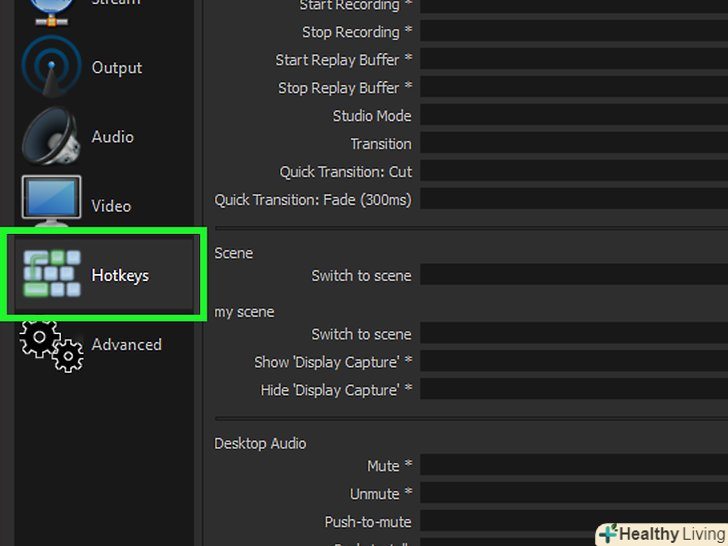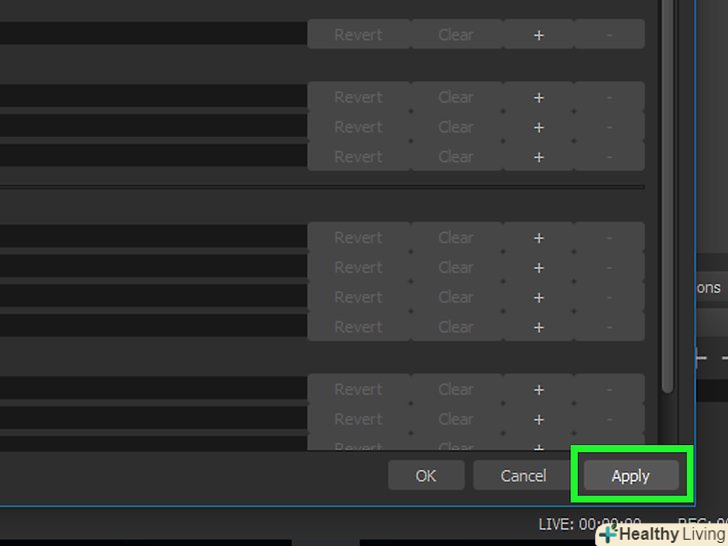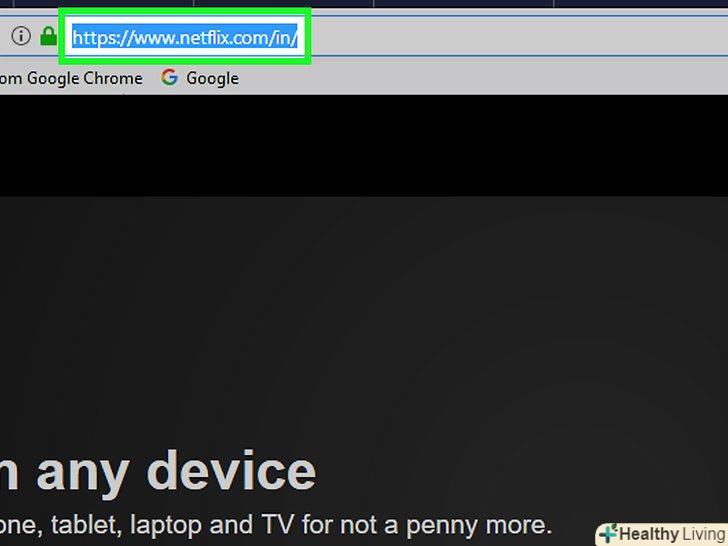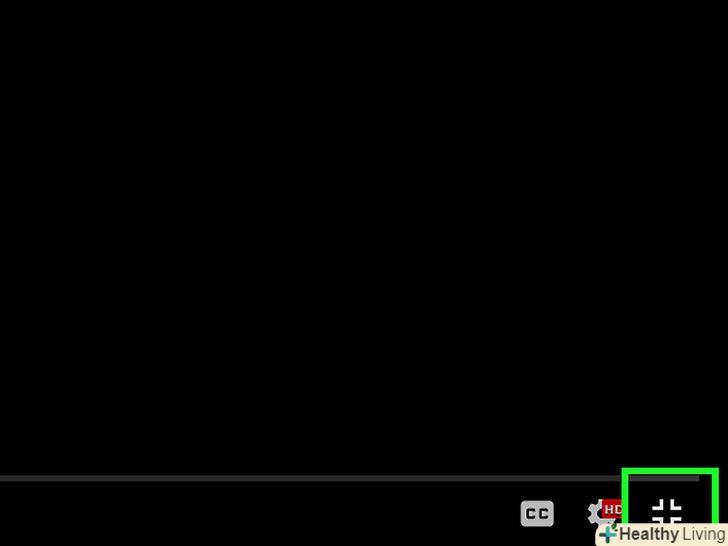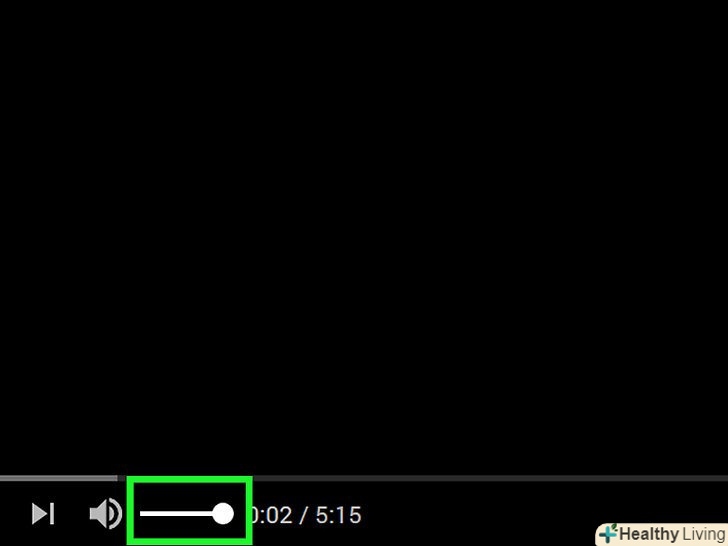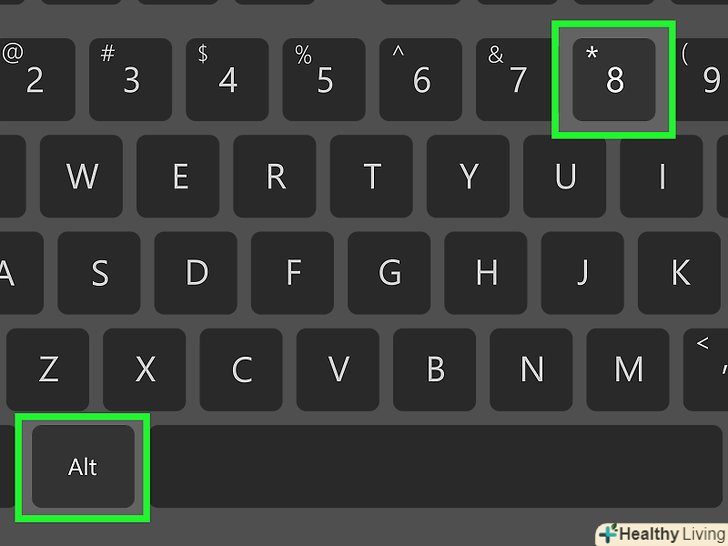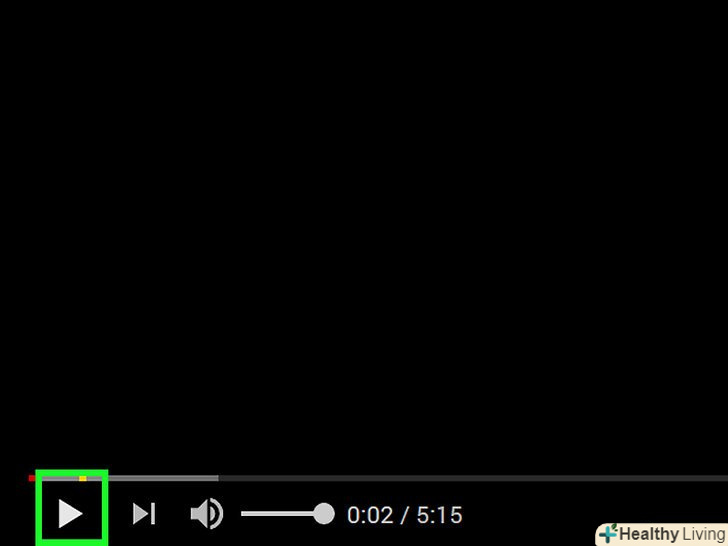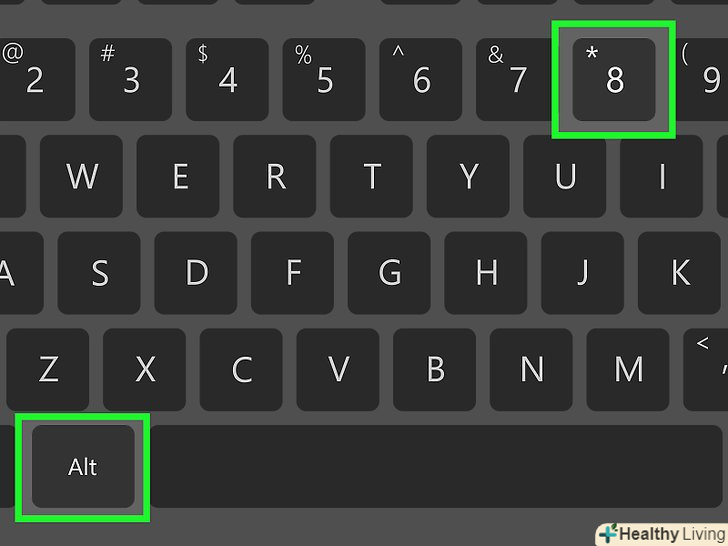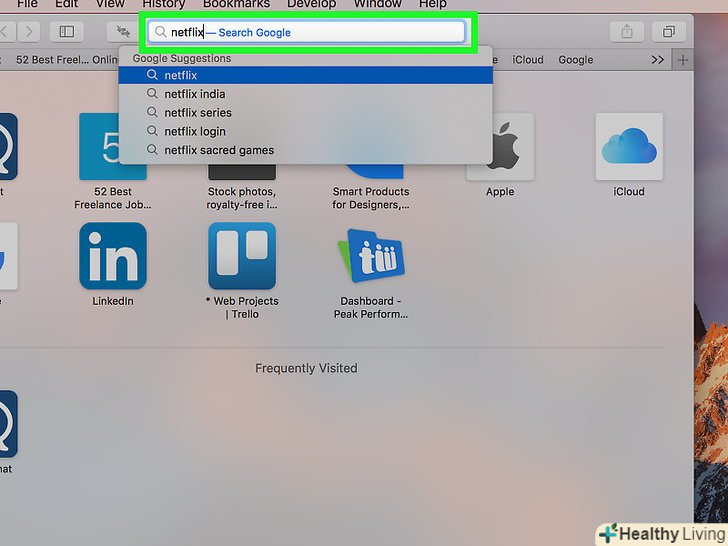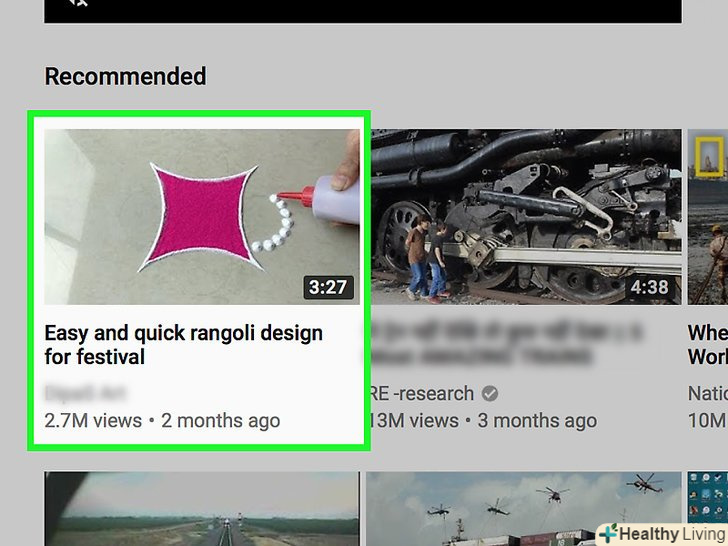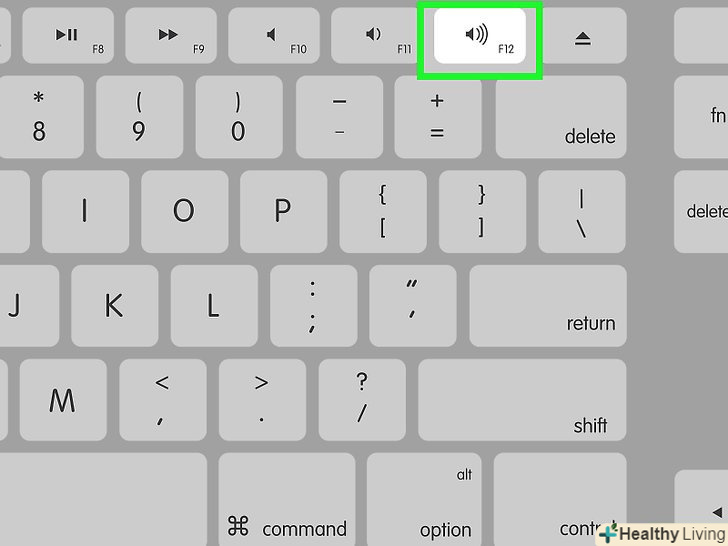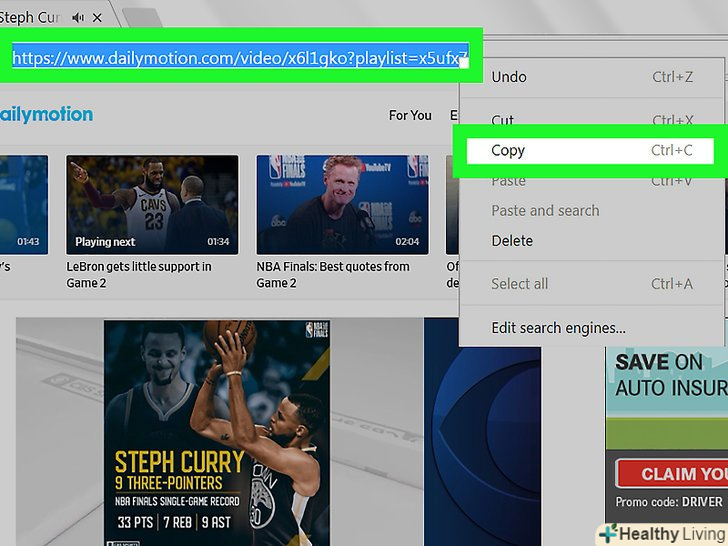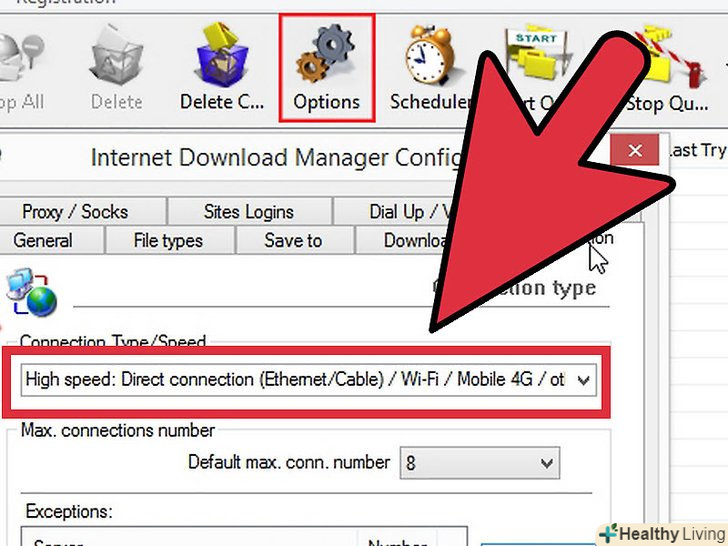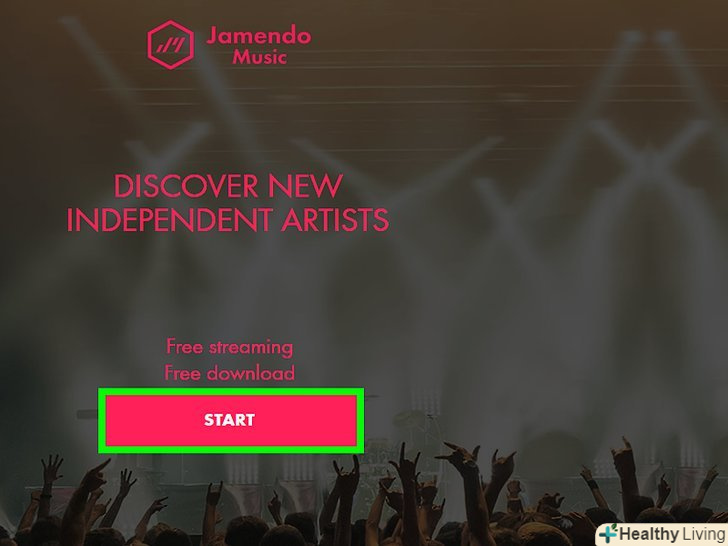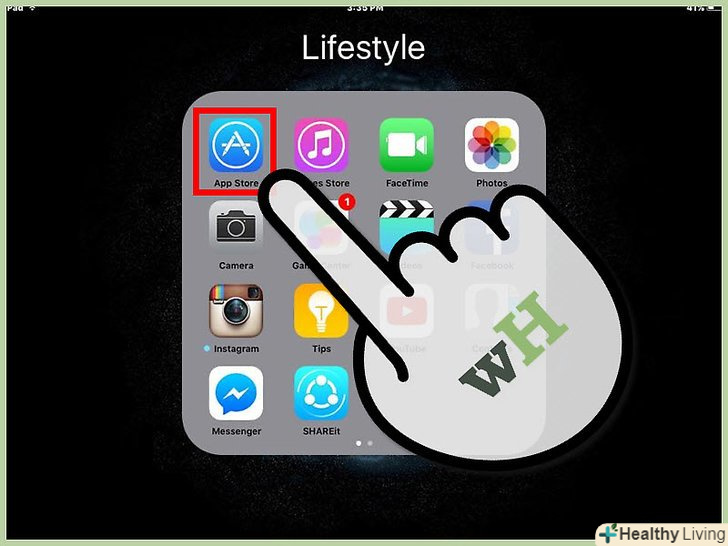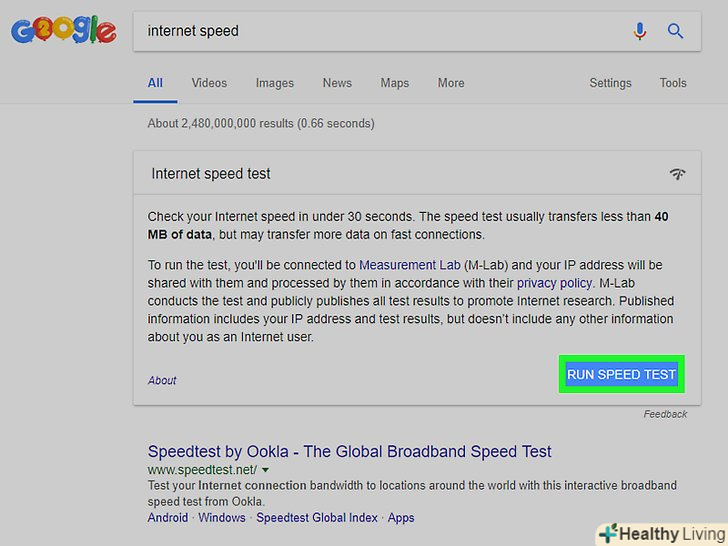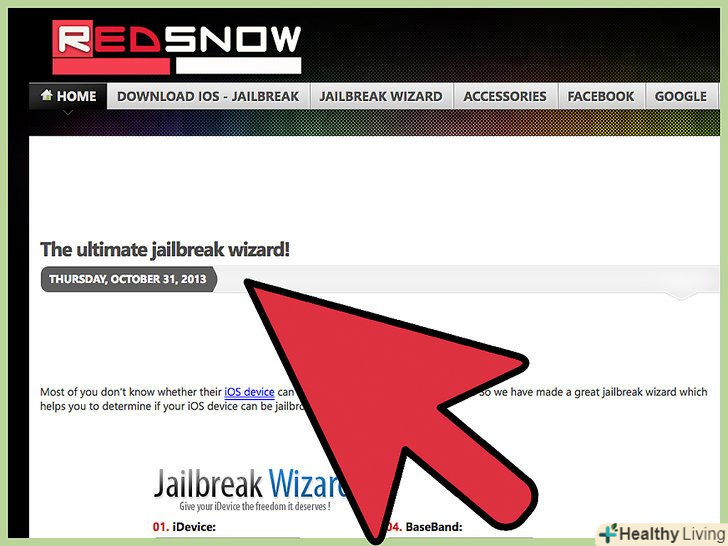З цієї статті ви дізнаєтеся, як безкоштовно завантажити відео з більшості сайтів. Не існує універсального інструменту, за допомогою якого можна завантажити будь-який ролик з будь-якого сайту, тому знадобляться різні програми, онлайн-сервіси і браузерні розширення. Процес скачування відео з Facebook трохи відрізняється від того, який описаний в цій статті.
Кроки
Метод1З 4:
За допомогою Online Downloader
Метод1З 4:
 Відкрийте потрібне відео на YouTube, Dailymotion або Clipfish. зробіть це у своєму веб-браузері.
Відкрийте потрібне відео на YouTube, Dailymotion або Clipfish. зробіть це у своєму веб-браузері. Виберіть адресу відео. для цього клацніть по адресному рядку у верхній частині браузера.
Виберіть адресу відео. для цього клацніть по адресному рядку у верхній частині браузера. Скопіюйте адресу. для цього натисніть Ctrl + C (Windows) або ⌘ Command + C (Mac).
Скопіюйте адресу. для цього натисніть Ctrl + C (Windows) або ⌘ Command + C (Mac). Відкрийте веб-сайт сервісу Convert2MP3. перейдіть на сторінку http://convert2mp3.net/en/ в браузері. Хоча цей сервіс спеціалізується на скачуванні музики (MP3-файлів) з YouTube, Dailymotion і Clipfish, з його допомогою також можна конвертувати відео в MP4-файли.
Відкрийте веб-сайт сервісу Convert2MP3. перейдіть на сторінку http://convert2mp3.net/en/ в браузері. Хоча цей сервіс спеціалізується на скачуванні музики (MP3-файлів) з YouTube, Dailymotion і Clipfish, з його допомогою також можна конвертувати відео в MP4-файли.- Якщо сайт відкрився німецькою мовою, клацніть по значку у вигляді американського прапора в правому верхньому куті сторінки. Якщо ви не знаєте англійської, в більшості браузерів є можливість перевести сайт на російську — як правило, для цього достатньо клацнути правою кнопкою миші по вільному полю і в контекстному меню вибрати «Перевести на російську» (або щось подібне).
 Натисніть на текстове поле посередині сторінки. воно знаходиться під заголовком «Insert video link (URL) and select format» (Вставте посилання на відео (URL) і виберіть формат).
Натисніть на текстове поле посередині сторінки. воно знаходиться під заголовком «Insert video link (URL) and select format» (Вставте посилання на відео (URL) і виберіть формат). Вставте скопійовану адресу відео. Натисніть Ctrl + V (Windows) або ⌘ Command + V (Mac). У текстовому полі відобразиться адреса, яку ви скопіювали раніше.
Вставте скопійовану адресу відео. Натисніть Ctrl + V (Windows) або ⌘ Command + V (Mac). У текстовому полі відобразиться адреса, яку ви скопіювали раніше. Відкрийте менюMp3 ▼ . воно знаходиться праворуч від текстового поля з адресою відео.
Відкрийте менюMp3 ▼ . воно знаходиться праворуч від текстового поля з адресою відео. Клацніть поMp4 . ви побачите цю опцію в меню " mp3 ▼ ». Відео буде завантажено як MP4-файл.
Клацніть поMp4 . ви побачите цю опцію в меню " mp3 ▼ ». Відео буде завантажено як MP4-файл. Виберіть якість відео. відкрийте Меню праворуч від " mp4 quality "(якість MP4), а потім виберіть якість, в якому хочете завантажити відео.
Виберіть якість відео. відкрийте Меню праворуч від " mp4 quality "(якість MP4), а потім виберіть якість, в якому хочете завантажити відео.- Якість кінцевого відеоролика не може бути вище якості вихідного відеоролика. Наприклад, якщо дозвіл вихідного відео 720p, цей ролик не можна завантажити в дозволі 1080p.
 НатиснітьConvert (конвертувати). це помаранчева кнопка праворуч від формату файлу. Буде створено посилання на скачування MP4-файлу.
НатиснітьConvert (конвертувати). це помаранчева кнопка праворуч від формату файлу. Буде створено посилання на скачування MP4-файлу.- Якщо після того, як ви натиснули кнопку «Convert», відобразилося повідомлення про помилку, наприклад, «Pick another video» (виберіть інше відео) або «Cannot be downloaded» (Неможливо завантажити), сайт сервісу Convert2MP3 знаходиться на обслуговуванні. Швидше за все, їм можна буде скористатися через 24 години.
 НатиснітьDownload (завантажити). ця зелена кнопка знаходиться посередині сторінки. MP4-файл буде завантажений на комп'ютер, але спочатку вам, можливо, доведеться вибрати папку для завантаження і натиснути «Зберегти».
НатиснітьDownload (завантажити). ця зелена кнопка знаходиться посередині сторінки. MP4-файл буде завантажений на комп'ютер, але спочатку вам, можливо, доведеться вибрати папку для завантаження і натиснути «Зберегти».
Метод2З 4:
За допомогою Video Downloader Professional
Метод2З 4:
 Запам'ятайте, коли можна використовувати Video Downloader Professional. Video Downloader Professional-це розширення для браузера, яке дозволяє завантажувати відеоролики практично з будь-якого некомерційного веб-сайту, але це розширення не працює на YouTube.
Запам'ятайте, коли можна використовувати Video Downloader Professional. Video Downloader Professional-це розширення для браузера, яке дозволяє завантажувати відеоролики практично з будь-якого некомерційного веб-сайту, але це розширення не працює на YouTube.- VDP працює на Vimeo і на більшості сайтів з розміщеними відеороликами.

 Перейдіть на сторінку Video Downloader Professional. натисніть на одну з наступних посилань в залежності від вашого браузера:
Перейдіть на сторінку Video Downloader Professional. натисніть на одну з наступних посилань в залежності від вашого браузера: Встановіть розширення. цей процес також залежить від вашого браузера:
Встановіть розширення. цей процес також залежить від вашого браузера:- Chrome - натисніть «Встановити» &#gt; «встановити розширення».
- Firefox - натисніть «Додати в Firefox "&#gt;» Додати «&#gt;»OK".
- Edge - дочекайтеся, коли відкриється сайт магазину Microsoft Store, натисніть «Отримати», дочекайтеся завершення установки, а потім натисніть «Запустити».
 Активуйте Video Downloader Professional в Microsoft Edge. пропустіть цей крок, якщо ви не використовуєте Microsoft Edge. Щоб увімкнути VDP:
Активуйте Video Downloader Professional в Microsoft Edge. пропустіть цей крок, якщо ви не використовуєте Microsoft Edge. Щоб увімкнути VDP:- Натисніть " ⋯ " у верхньому правому куті вікна.
- Клацніть по "розширення"в меню.
- Натисніть "Video Downloader professional".
- Клацніть по повзунку в нижній частині меню.
- Натисніть "Увімкнути", коли з'явиться запит.
 Відкрийте відео, яке хочете завантажити. для цього перейдіть на сайт з потрібним відео і відкрийте його сторінку.
Відкрийте відео, яке хочете завантажити. для цього перейдіть на сайт з потрібним відео і відкрийте його сторінку. Відтворіть відео. для цього натисніть кнопку відтворення. При цьому значок Video Download Professional перетвориться в значок у вигляді зеленої стрілки.
Відтворіть відео. для цього натисніть кнопку відтворення. При цьому значок Video Download Professional перетвориться в значок у вигляді зеленої стрілки.- Якщо значок Video Downloader Professional не забарвився в зелений колір, поновіть сторінку з відео кілька разів; для цього клацніть по значку " ⟳ " у верхній частині вікна.
 Знайдіть опцію з найбільшим розміром файлу. у меню знайдіть ім'я файлу найбільшого розміру, який вказаний на зеленій кнопці «Download» (Завантажити).
Знайдіть опцію з найбільшим розміром файлу. у меню знайдіть ім'я файлу найбільшого розміру, який вказаний на зеленій кнопці «Download» (Завантажити).- Наприклад, якщо в списку є файл з розміром 1,4 МБ і розміром 25 МБ, рекомендуємо завантажити файл розміром 25 МБ.
- Video Downloader Professional знайде всі відеоролики, які є на сторінці, а також фрагменти основного відео, тому в меню відобразиться кілька опцій для завантаження.
 НатиснітьDownload (завантажити). ця кнопка знаходиться праворуч від відео. Відеоролик буде завантажений на комп'ютер, але спочатку вам, можливо, доведеться вибрати папку для завантаження і натиснути «Зберегти».
НатиснітьDownload (завантажити). ця кнопка знаходиться праворуч від відео. Відеоролик буде завантажений на комп'ютер, але спочатку вам, можливо, доведеться вибрати папку для завантаження і натиснути «Зберегти».
Метод3З 4:
Запис відео з екрану в Windows
Метод3З 4:
 Усвідомте обмеження запису відео з екрану. запис відео з екрану дозволить зберегти захищений відеоролик (який не можна завантажити), але при цьому якість картинки і звуку буде не дуже високим. Також знадобиться підписка на відповідний сервіс, щоб отримати доступ до потрібного відео.
Усвідомте обмеження запису відео з екрану. запис відео з екрану дозволить зберегти захищений відеоролик (який не можна завантажити), але при цьому якість картинки і звуку буде не дуже високим. Також знадобиться підписка на відповідний сервіс, щоб отримати доступ до потрібного відео. Скачайте і встановіть Open Broadcast Software (OBS) Studio. перейдіть на сторінку https://obsproject.com/ru/download і натисніть «завантажити інсталятор " в правій частині сторінки, а потім виконайте наступні дії:
Скачайте і встановіть Open Broadcast Software (OBS) Studio. перейдіть на сторінку https://obsproject.com/ru/download і натисніть «завантажити інсталятор " в правій частині сторінки, а потім виконайте наступні дії:- Двічі клацніть по завантаженому установчого файлу.
- Натисніть " Next "(Далі).
- Клацніть по " I Agree "(погодитися).
- Натисніть " Next "(Далі).
- Зніміть прапорець біля плагіна (якщо хочете).
- Натисніть " Install "(Встановити).
 НатиснітьFinish (завершити), коли з'явиться запит. це кнопка в правому нижньому кутку вікна. Запуститься програма OBS Studio.
НатиснітьFinish (завершити), коли з'явиться запит. це кнопка в правому нижньому кутку вікна. Запуститься програма OBS Studio.- Якщо програма OBS Studio не запустилася, Натисніть " Пуск», введіть obs studio і натисніть «OBS Studio» у верхній частині вікна.

- Якщо програма OBS Studio не запустилася, Натисніть " Пуск»
 НатиснітьOK , якщо буде запропоновано. так ви приймете Умови використання і перейдете в головне вікно OBS Studio.
НатиснітьOK , якщо буде запропоновано. так ви приймете Умови використання і перейдете в головне вікно OBS Studio. НатиснітьТак у вікні «Майстер автоматичної настройки». відкриється нове вікно. Щоб завершити роботу майстра налаштування:
НатиснітьТак у вікні «Майстер автоматичної настройки». відкриється нове вікно. Щоб завершити роботу майстра налаштування:- Встановіть прапорець біля «оптимізувати тільки для запису".
- Натисніть "Далі".
- Ще раз натисніть «Далі».
- Натисніть "Застосувати Налаштування".
- Якщо ви хочете самостійно налаштувати OBS, натисніть «ні».
 Додайте свій робочий стіл в OBS Studio. Натисніть «+» під заголовком «Джерела», натисніть «захоплення екрану» або «захоплення гри», натисніть «ОК» в нижній частині поля «створити/вибрати джерело», а потім натисніть «OK» в нижній частині вікна.
Додайте свій робочий стіл в OBS Studio. Натисніть «+» під заголовком «Джерела», натисніть «захоплення екрану» або «захоплення гри», натисніть «ОК» в нижній частині поля «створити/вибрати джерело», а потім натисніть «OK» в нижній частині вікна. Клацніть поНалаштування . це опція в нижній правій частині вікна OBS Studio. Відкриється вікно налаштувань.
Клацніть поНалаштування . це опція в нижній правій частині вікна OBS Studio. Відкриється вікно налаштувань. Клацніть по вкладціВисновок . ви знайдете її в лівій частині вікна.
Клацніть по вкладціВисновок . ви знайдете її в лівій частині вікна. Відкрийте меню «Формат запису». воно знаходиться в нижній частині сторінки.
Відкрийте меню «Формат запису». воно знаходиться в нижній частині сторінки. Клацніть поMp4 . це опція в випадаючому меню. Тепер відео буде записано у форматі MP4, який є найбільш універсальним відеоформатом.
Клацніть поMp4 . це опція в випадаючому меню. Тепер відео буде записано у форматі MP4, який є найбільш універсальним відеоформатом. Клацніть по вкладціВідео . вона знаходиться в лівій частині вікна.
Клацніть по вкладціВідео . вона знаходиться в лівій частині вікна. Виберіть вміст поля «Вихідна (масштабована) роздільна здатність». утримуйте ліву кнопку миші і проведіть покажчиком по вмісту цього поля, яке знаходиться у верхній частині вікна.
Виберіть вміст поля «Вихідна (масштабована) роздільна здатність». утримуйте ліву кнопку миші і проведіть покажчиком по вмісту цього поля, яке знаходиться у верхній частині вікна. Введіть значення, вказане в полі «базова (основа) роздільна здатність», в поле «Вихідна (масштабована) роздільна здатність».
Введіть значення, вказане в полі «базова (основа) роздільна здатність», в поле «Вихідна (масштабована) роздільна здатність».- Наприклад, якщо базове Дозвіл «1920x1080», введіть його в поле «Вихідна (масштабована) роздільна здатність».
 Клацніть по вкладціАудіо . ви знайдете її в лівій частині вікна.
Клацніть по вкладціАудіо . ви знайдете її в лівій частині вікна. Увімкніть запис звуку. відкрийте кожне меню, ім'я якого починається з «Mic/Auxiliary Audio», і виберіть в них ім'я підключеного мікрофона.
Увімкніть запис звуку. відкрийте кожне меню, ім'я якого починається з «Mic/Auxiliary Audio», і виберіть в них ім'я підключеного мікрофона. Клацніть по вкладціГарячі клавіші . вона знаходиться в лівій частині вікна.
Клацніть по вкладціГарячі клавіші . вона знаходиться в лівій частині вікна. Створіть комбінацію клавіш для запису відео з екрану. клацніть по текстовому полю "почати запис" і натисніть комбінацію клавіш (наприклад, Alt + 8 ), а потім повторіть це з текстовим полем "зупинити запис", використовуючи іншу комбінацію клавіш.
Створіть комбінацію клавіш для запису відео з екрану. клацніть по текстовому полю "почати запис" і натисніть комбінацію клавіш (наприклад, Alt + 8 ), а потім повторіть це з текстовим полем "зупинити запис", використовуючи іншу комбінацію клавіш. Клацніть поЗастосувати, а потім натисніть OK . обидві кнопки знаходяться в правій нижній частині вікна.
Клацніть поЗастосувати, а потім натисніть OK . обидві кнопки знаходяться в правій нижній частині вікна. Відкрийте захищене відео. перейдіть на сайт, такий як Netflix, і авторизуйтесь за допомогою своїх облікових даних.
Відкрийте захищене відео. перейдіть на сайт, такий як Netflix, і авторизуйтесь за допомогою своїх облікових даних. Розгорніть відео на весь екран. натисніть на значок повноекранного режиму в нижній частині відеоплеєра. В деяких випадках потрібно натиснути F11 , щоб розгорнути відео на весь екран.
Розгорніть відео на весь екран. натисніть на значок повноекранного режиму в нижній частині відеоплеєра. В деяких випадках потрібно натиснути F11 , щоб розгорнути відео на весь екран. Збільшити гучність. зробіть це, щоб почути звук під час відтворення записаного відео.
Збільшити гучність. зробіть це, щоб почути звук під час відтворення записаного відео. Натисніть комбінацію клавіш для запису відео з екрану. це комбінація, яку ви задали раніше. OBS Studio почне запис, хоча ви не отримаєте повідомлення про це. Якщо ж на екрані відобразилося повідомлення про помилку (»не вдалося записати " або щось подібне), зробіть наступне:
Натисніть комбінацію клавіш для запису відео з екрану. це комбінація, яку ви задали раніше. OBS Studio почне запис, хоча ви не отримаєте повідомлення про це. Якщо ж на екрані відобразилося повідомлення про помилку (»не вдалося записати " або щось подібне), зробіть наступне:- Натисніть «OK» у повідомленні про помилку.
- Клацніть по «налаштування " в нижній правій частині вікна OBS Studio.
- Натисніть «висновок» у верхньому лівому куті вікна налаштувань.
- Відкрийте меню "кодувальник".
- У меню виберіть " програмний (x264)".
- Натисніть "Застосувати" &#gt;»ОК"
 Відтворіть відео. натисніть кнопку відтворення на сторінці з відеороликом.
Відтворіть відео. натисніть кнопку відтворення на сторінці з відеороликом. Зупиніть запис, коли знадобиться. для цього натисніть комбінацію клавіш для зупинки запису. Записане відео буде збережено.
Зупиніть запис, коли знадобиться. для цього натисніть комбінацію клавіш для зупинки запису. Записане відео буде збережено.- Щоб знайти записане відео, відкрийте меню «Файл «і виберіть»Показати записи".
Метод4З 4:
Запис відео з екрану в macOS
Метод4З 4:
 Усвідомте обмеження запису відео з екрану. запис відео з екрану дозволить зберегти захищений відеоролик (який не можна завантажити), але при цьому якість картинки і звуку буде не дуже високим. Також знадобиться підписка на відповідний сервіс, щоб отримати доступ до потрібного відео.
Усвідомте обмеження запису відео з екрану. запис відео з екрану дозволить зберегти захищений відеоролик (який не можна завантажити), але при цьому якість картинки і звуку буде не дуже високим. Також знадобиться підписка на відповідний сервіс, щоб отримати доступ до потрібного відео. Відкрийте захищене відео. перейдіть на сайт, такий як Netflix, і авторизуйтесь за допомогою своїх облікових даних.
Відкрийте захищене відео. перейдіть на сайт, такий як Netflix, і авторизуйтесь за допомогою своїх облікових даних. Збільшити гучність. зробіть це, щоб почути звук під час відтворення записаного відео.
Збільшити гучність. зробіть це, щоб почути звук під час відтворення записаного відео.