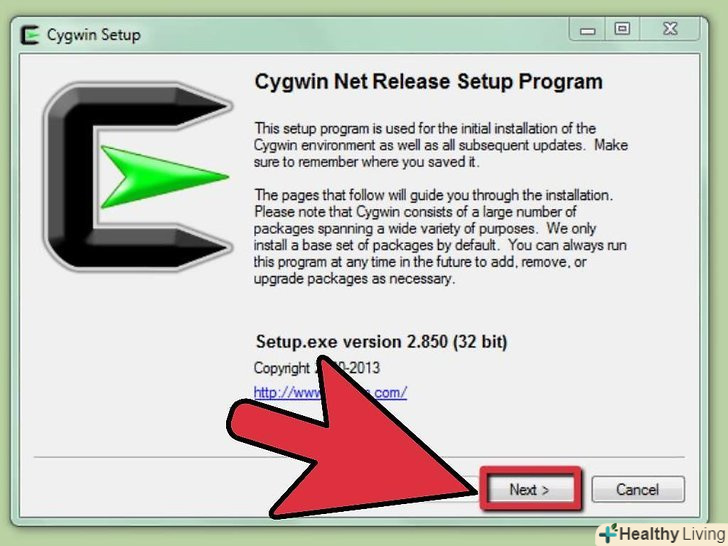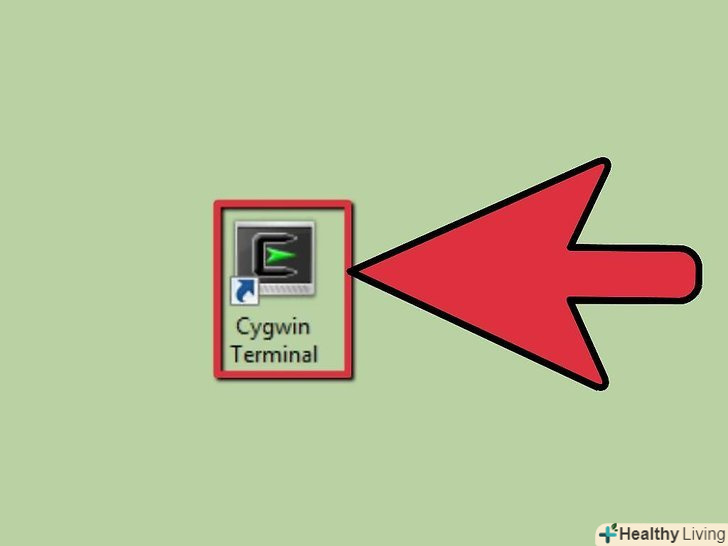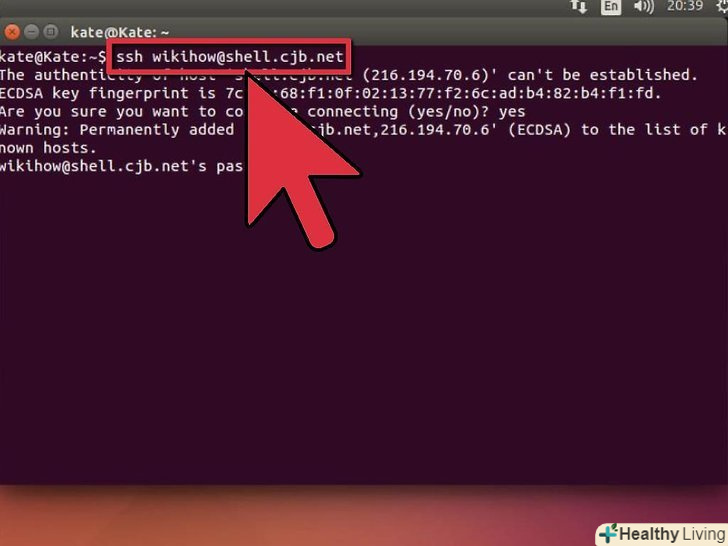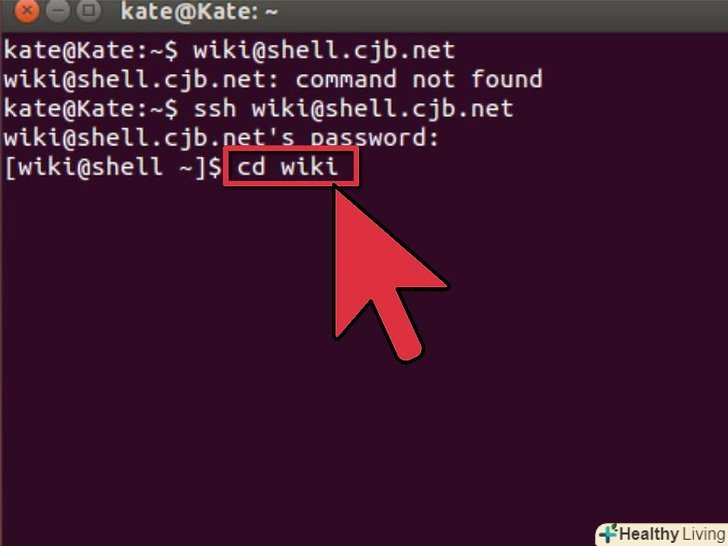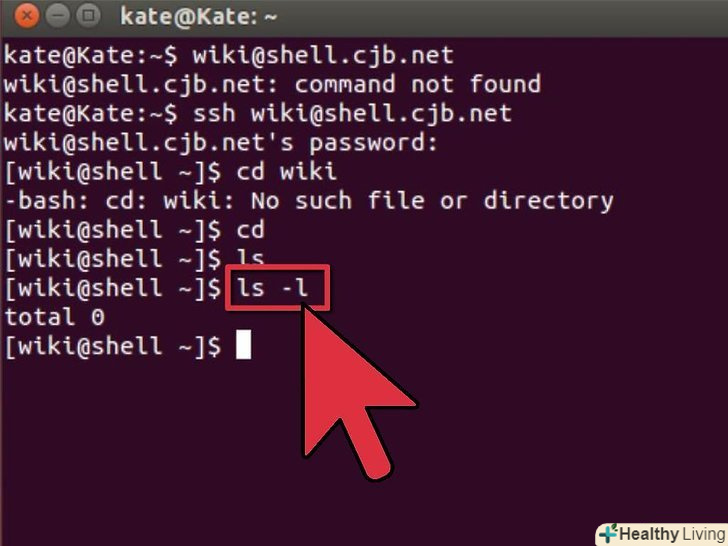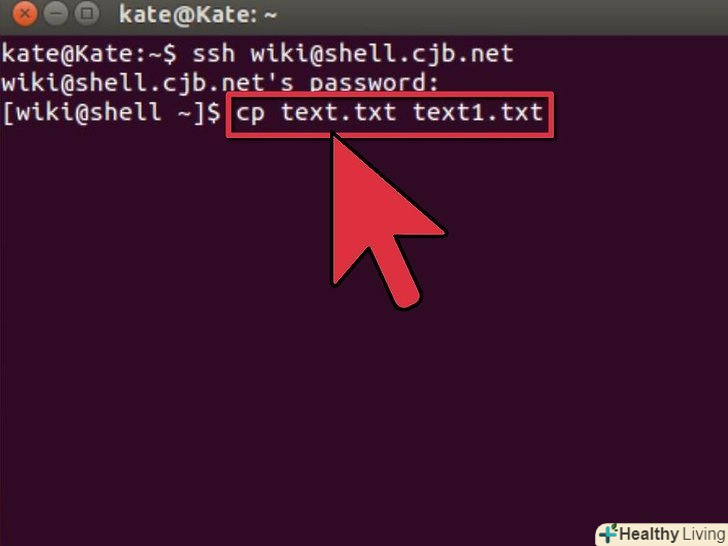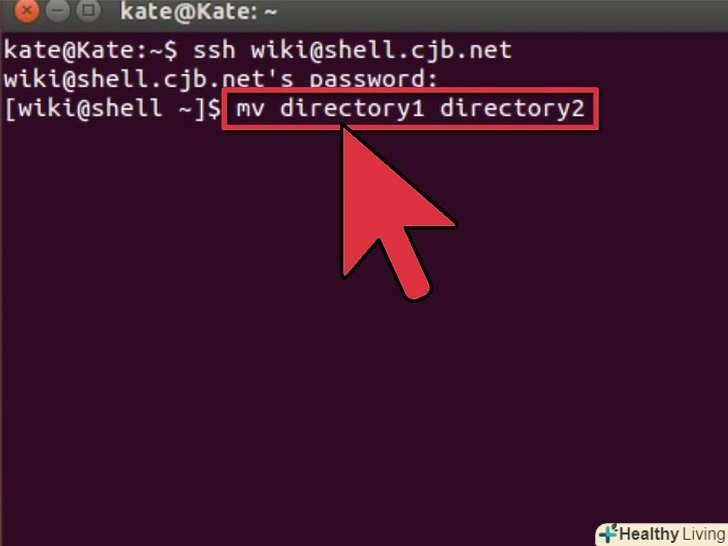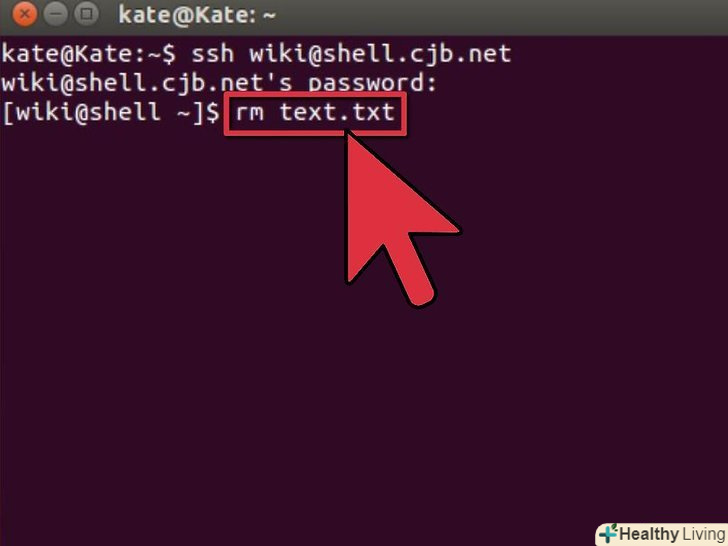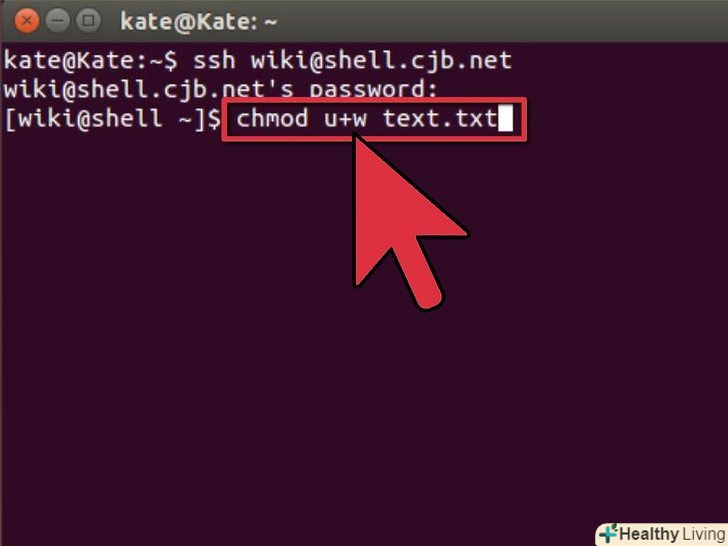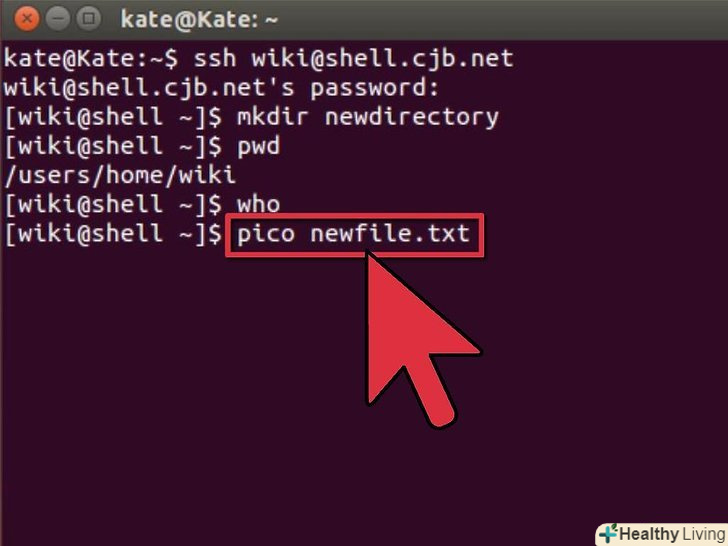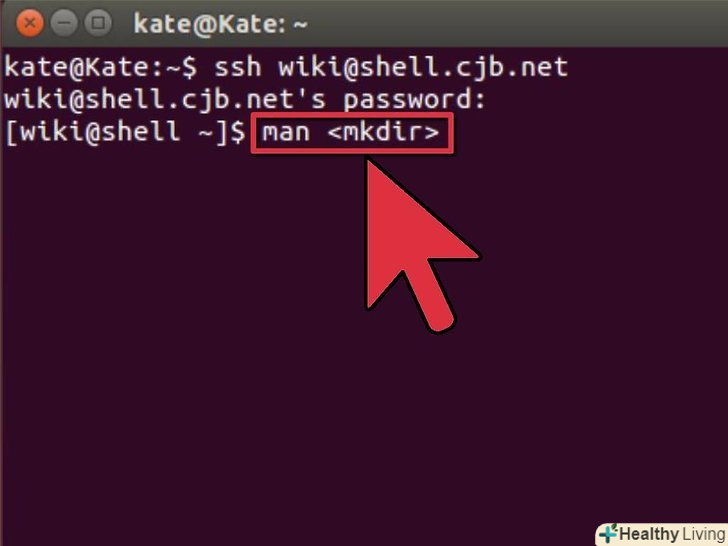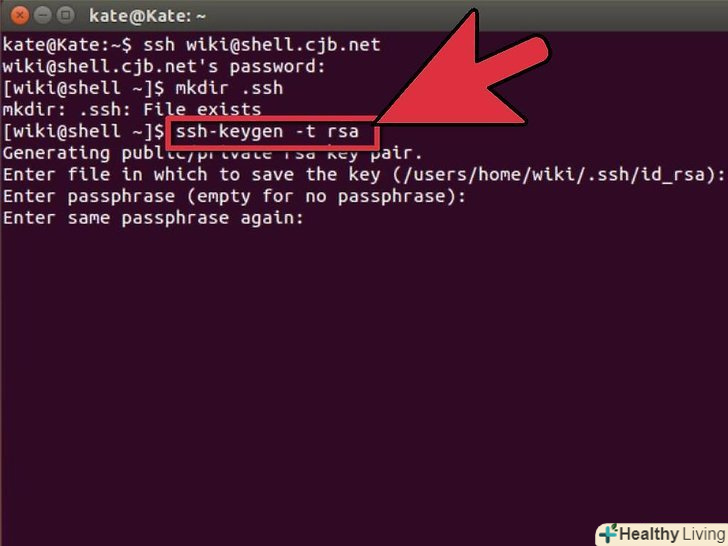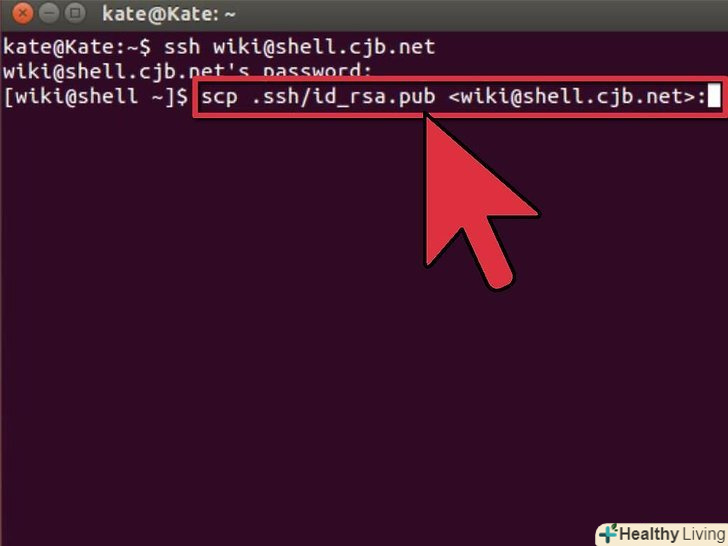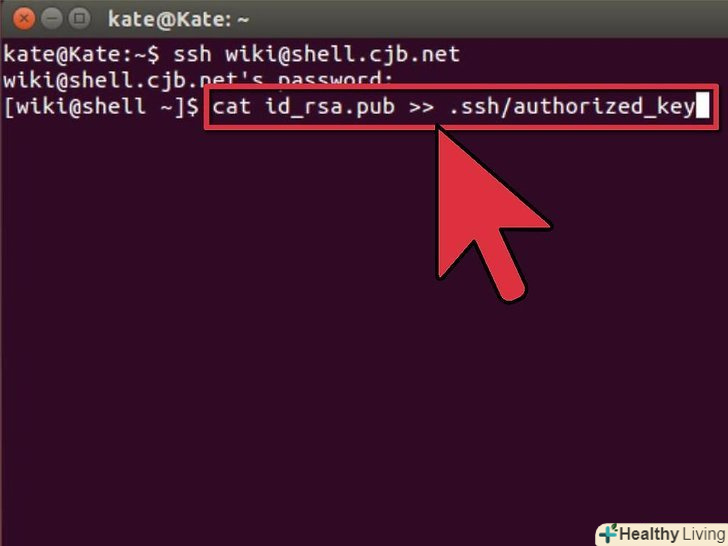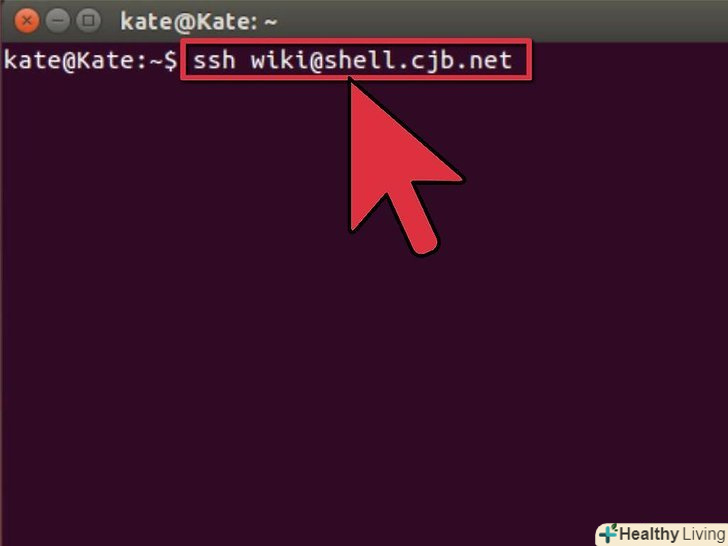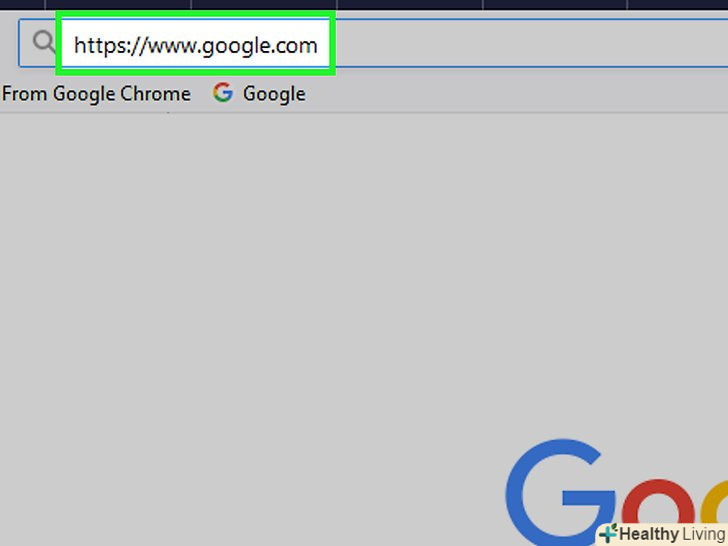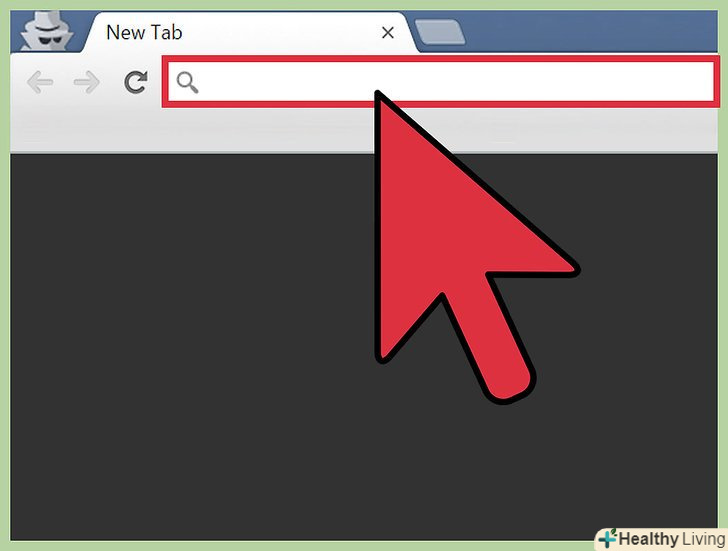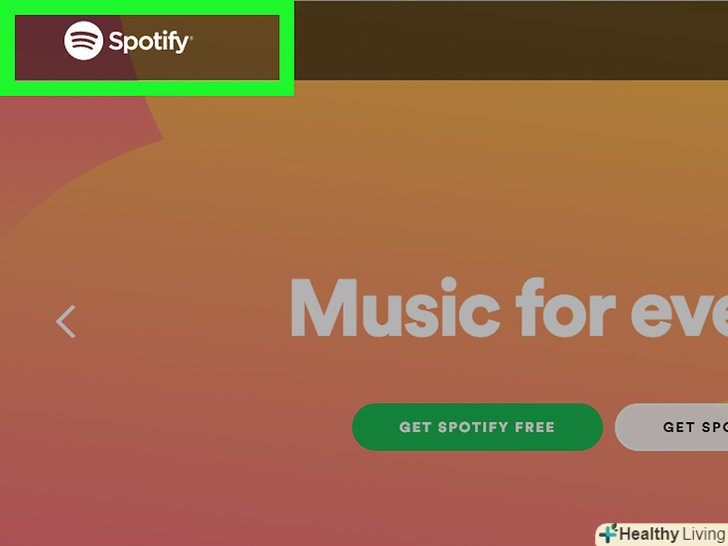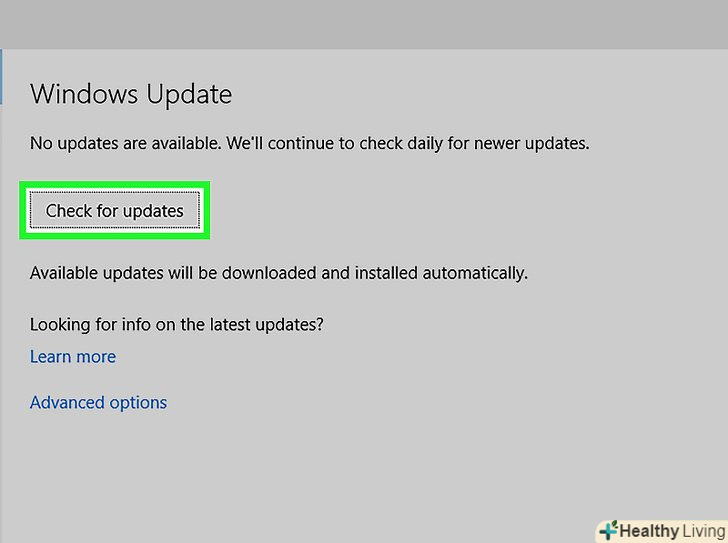Якщо ви хочете під'єднатися до іншого комп'ютера, а все навколо таке небезпечне і ненадійне, а дані Ваші такі цінні і важливі... тільки SSH може вам допомогти. Звичайно, спершу треба налаштувати SSH, потім створити зашифроване підключення до сервера, а для цього треба, щоб SSH був включений на обох сторонах з'єднання. У будь - якому випадку, якщо ви хочете, щоб Ваше з'єднання було максимально безпечним-читайте цю статтю і мотайте на вус!
Кроки
Метод1З 3:
Часть: перше підключення
Метод1З 3:
 Встановіть SSH.для Windows потрібно завантажити і встановити SSH-клієнт. Найчастіше для цього беруть Cydwin, безкоштовно поширюваний SSH-клієнт. Втім, не обов'язково обмежуватися саме їм, можна завантажити і PuTTY.[1]
Встановіть SSH.для Windows потрібно завантажити і встановити SSH-клієнт. Найчастіше для цього беруть Cydwin, безкоштовно поширюваний SSH-клієнт. Втім, не обов'язково обмежуватися саме їм, можна завантажити і PuTTY.[1]- Встановлюючи Cydwin, потрібно вибрати варіант установки OpenSSH з Інтернету.
- З Linux і Mac OS простіше - там SSH вже вбудований в систему. Чому? Це магія UNIX-систем.
 Запустіть SSH.відкрийте встановлений cydwin-термінал або звичайний термінал (в Linux і Mac OS). SSH - це тільки термінал, тільки консоль. Графічного інтерфейсу не завезли, так що звикайте друкувати команди.
Запустіть SSH.відкрийте встановлений cydwin-термінал або звичайний термінал (в Linux і Mac OS). SSH - це тільки термінал, тільки консоль. Графічного інтерфейсу не завезли, так що звикайте друкувати команди. Перевірте з'єднання.перед тим, як занурюватися в світ безпечного Інтернету, треба б перевірити, чи правильно все працює - як ваш комп'ютер, таки система, до якої ви підключаєтеся. Для цього вам доведеться набрати нижченаведену команду (і не забудьте замінити username на ваше ім'я користувача на віддаленому комп'ютері, а remote-на, власне, адресу віддаленого комп'ютера або сервера):
Перевірте з'єднання.перед тим, як занурюватися в світ безпечного Інтернету, треба б перевірити, чи правильно все працює - як ваш комп'ютер, таки система, до якої ви підключаєтеся. Для цього вам доведеться набрати нижченаведену команду (і не забудьте замінити username на ваше ім'я користувача на віддаленому комп'ютері, а remote-на, власне, адресу віддаленого комп'ютера або сервера):$ ssh &#lt;username&#gt;@&#lt;remote&#gt;- Коли буде встановлено з'єднання, від вас зажадають пароль. Введіть пароль і не лякайтеся: так, курсор не рухається, а Символи не з'являються - так треба.
- Якщо нічого не вийшло, то або у вас SSH налаштований криво, або на віддаленому комп'ютері він не піднятий.
Метод2 З 3:
Часть: основні команди
Метод2 З 3:
 Перейдіть до SSH.вперше підключившись до віддаленого комп'ютера, ви повинні будете опинитися в папці HOME. Для того, щоб переміщатися по папках, вам знадобиться команда cd:[2]
Перейдіть до SSH.вперше підключившись до віддаленого комп'ютера, ви повинні будете опинитися в папці HOME. Для того, щоб переміщатися по папках, вам знадобиться команда cd:[2]cd ..- перехід на одну директорію вгоруcd &#lt;directoryname &#gt;- перехід в конкретну піддиректоріюcd /home / directory/path/- перехід в конкретну директорію з рута (home)cd ~- перехід назад в папку Home
 Перевірте вміст папок. щоб побачити файли та папки, вам потрібна команда ls:[3]
Перевірте вміст папок. щоб побачити файли та папки, вам потрібна команда ls:[3]ls- виведе на екран список файлів і папок в даній директоріїls-l- виведе на екран список вмісту папки і додаткові відомості (розмір, права, дату)ls-a- виведе на екран список всього контенту, включаючи навіть прихований
 Копіюйте файли зі свого на віддалений комп'ютер.так, буває і так, що треба щось від себе залити на віддалений комп'ютер. Как? scp вам на допомогу!
Копіюйте файли зі свого на віддалений комп'ютер.так, буває і так, що треба щось від себе залити на віддалений комп'ютер. Как? scp вам на допомогу!scp /localdirectory/example1.txt &#lt;username &#gt;@ &#lt; remote&#gt;:&#lt; path&#gt;- скопіює example1.txt в папку віддаленого комп'ютера, задану в&#lt;path &#gt;. Якщо залишити&#Lt; path &#gt; порожнім, то файл скопіюється в рут.scp &#lt;username&#gt;@&#lt;remote&#gt;:/home/example1.txt ./- перемістить example1.txt з рут-папки віддаленого комп'ютера в поточну папку локального комп'ютера.
 Копіюйте файли через шелл.за допомогою команди cp ви зможете робити копії файлів в тій же директорії, або в директорії за вашим вибором:
Копіюйте файли через шелл.за допомогою команди cp ви зможете робити копії файлів в тій же директорії, або в директорії за вашим вибором:cp example1.txt example2.txt- створить в тій же папці копію example1.txt під назвою example2.txtcp example1.txt&#lt;directory &#gt;/- створить копію example1.txt у папці, заданій у&#Lt; directory &#gt;.
 Переміщуйте та перейменовуйте файли. якщо ви хочете змінити ім'я файлу або перемістити його, не копіюючи, то використовуйте команду mv:
Переміщуйте та перейменовуйте файли. якщо ви хочете змінити ім'я файлу або перемістити його, не копіюючи, то використовуйте команду mv:mv example1.txt example2.txt- перейменує example1.txt в example2.txt. Файл залишиться в тій же папці, де і був.mv directory1 directory2- перейменує папку directory1 в directory2. Вміст папки не зміниться.mv example1.txt directory1 /- перемістить example1.txt в directory1.mv example1.txt directory1/example2.txt- перемістить example1.txt в directory1 і перейменує його в example2.txt.
 Видаляйте файли і папки.якщо ви хочете зробити щось таке, то озбройтеся командою rm:
Видаляйте файли і папки.якщо ви хочете зробити щось таке, то озбройтеся командою rm:rm example1.txt- видалить example1.txt.rm –I example1.txt- видалить example1.txt, вимагаючи підтвердження.RM directory1 /- видалить папку directory1 разом з усім вмістом.
 Змінюйте права доступу до ваших файлів.Права на читання та запис змінюються командою chmod:
Змінюйте права доступу до ваших файлів.Права на читання та запис змінюються командою chmod:chmod u+w example1.txt- додасть право запису / модифікації файлу користувачеві (u). Можна використовувати модифікатори (g) або (о), якщо відповідні права потрібно дати групі або взагалі всім користувачам.chmod g+r example1.txt- додасть право читання файлу групі.- А взагалі прав на доступ до файлів багато, так що вивчіть цей аспект самостійно.[4]
 Вивчіть прочіте команди.є ще кілька важливих команд, які необхідно знати. Наприклад:
Вивчіть прочіте команди.є ще кілька важливих команд, які необхідно знати. Наприклад:mkdir newdirectory- створить нову піддиректорію під назвою "Нова папка" або типу того.pwd- покаже, в якій папці ви знаходитесь зараз.who- покаже, хто авторизований в системі.pico newfile.txtorvi newfile.txt- створить новий файл і відкриє текстовий редактор. У різних системах-різні редактори, врахуйте це. Найчастіше зустрічаються pico і vi. Відповідно, різним редакторам-різні команди.
 Отримайте детальну інформацію про будь-яку команду.якщо не не знаєте, що вийде, якщо ввести ту чи іншу команду, то викликайте довідку і просвіщайтеся!
Отримайте детальну інформацію про будь-яку команду.якщо не не знаєте, що вийде, якщо ввести ту чи іншу команду, то викликайте довідку і просвіщайтеся!man &#Lt; command&#gt;- відобразить інформацію про команду.man-k&#lt;keyword &#gt;- буде шукати по всіх створеним користувачам сторінок введене вами ключове слово.[5]
Метод3 З 3:
Часть: створення зашифрованих ключів
Метод3 З 3:
 Створіть свої SSH-Ключі.ці ключі дозволять вам підключатися до віддаленого комп'ютера і не вводити при цьому постійно пароль. І це, між іншим, дуже безпечно, адже пароль вже не буде постійно передаватися туди-сюди по мережі.
Створіть свої SSH-Ключі.ці ключі дозволять вам підключатися до віддаленого комп'ютера і не вводити при цьому постійно пароль. І це, між іншим, дуже безпечно, адже пароль вже не буде постійно передаватися туди-сюди по мережі.- Створіть папку для ключа за командою:
$ mkdir .ssh - Створіть Публічний і приватний ключі по команді:
$ ssh-keygen-t rsa - Створення пасс-фрази для ключів - це за бажанням. Якщо не хочете, то просто натисніть на "введення", коли система запропонує вам створити пас-фразу. Це створить два ключі в директоріях id_rsa і id_rsa.pub
- Змініть права доступу до Вашого приватного ключа. Щоб його могли прочитати тільки ви, введіть команду:
$ chmod 600 .ssh/id_rsa
- Створіть папку для ключа за командою:
 Розмістіть публічний ключ на віддаленому комп'ютері. Ключі створені, але це тільки половина справи. Тепер треба закинути публічний ключ на віддалений комп'ютер, щоб покласти край чехарді з паролями. Замінюючи відповідні фрагменти, введіть наступну команду:
Розмістіть публічний ключ на віддаленому комп'ютері. Ключі створені, але це тільки половина справи. Тепер треба закинути публічний ключ на віддалений комп'ютер, щоб покласти край чехарді з паролями. Замінюючи відповідні фрагменти, введіть наступну команду:$ scp .ssh/id_rsa.pub &#lt;username&#gt;@&#lt;remote&#gt;:- Двокрапка в кінці не забудьте.
- Перед початком передачі файлу введіть пароль.
 Встановіть публічний ключ на віддаленому комп'ютері.ви розмістили ключ? Добре, 75% справи готово. Тепер треба його встановити, без цього працювати нічого не буде. Отже, авторизуйтесь на віддаленому комп'ютері так само, як ви робили це в третьому кроці.
Встановіть публічний ключ на віддаленому комп'ютері.ви розмістили ключ? Добре, 75% справи готово. Тепер треба його встановити, без цього працювати нічого не буде. Отже, авторизуйтесь на віддаленому комп'ютері так само, як ви робили це в третьому кроці.- Створіть SSH-папку на віддаленому комп'ютері, якщо та ще не існує:
$ mkdir .ssh - Додайте ваш ключ до файлу авторизованих ключів. Якщо такий файл не існує - його треба створити:
$ Cat id_rsa.pub &#gt;&#gt; .ssh/authorized_keys - Змініть права доступу до SSH-папки:
$ chmod 700 .ssh
- Створіть SSH-папку на віддаленому комп'ютері, якщо та ще не існує:
 Перевірте, чи працює з'єднання. коли ключ буде встановлений на віддаленому комп'ютері, ви повинні бути в змозі підключитися до того і не вводити в процесі пароль. Перевірити підключення можна наступною командою:
Перевірте, чи працює з'єднання. коли ключ буде встановлений на віддаленому комп'ютері, ви повинні бути в змозі підключитися до того і не вводити в процесі пароль. Перевірити підключення можна наступною командою:$ ssh &#lt; username &#gt;@ &#lt; remote&#gt;- Якщо все підключилося, а пароль у вас не запитали - все працює правильно.[6]
Джерела
- ↑ Http://www.gamexe.net/other/beginner-guide-ssh/
- ↑ Https://kb.mediatemple.net/questions/247/Common+SSH+Commands# gs
- ↑ Http://www.siteground.com/tutorials/ssh/ssh_listing.htm
- ↑ Http://help.unc.edu/help/how-to-use-unix-and-linux-file-permissions/
- ↑ Https://help.unc.edu/help/unixlinux-getting-started/
- ↑ Http://inside.mines.edu/~gmurray/HowTo/sshNotes.html