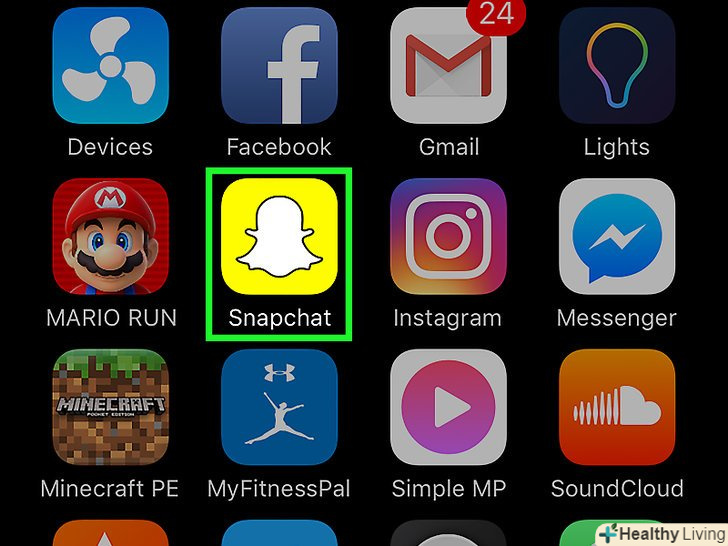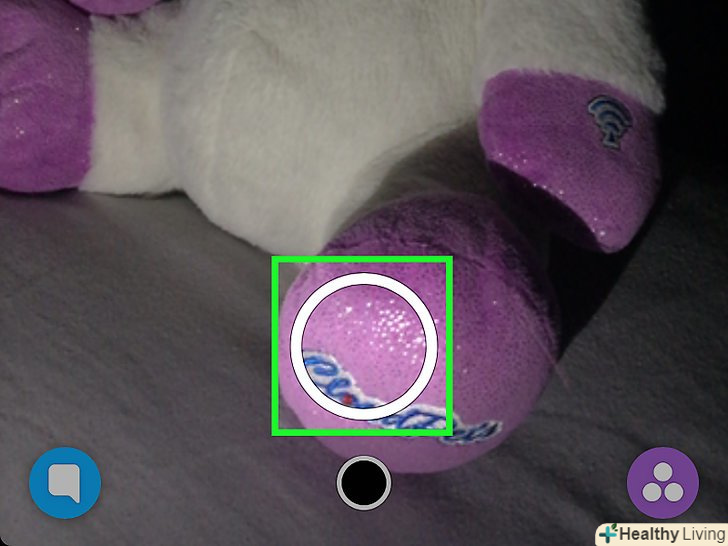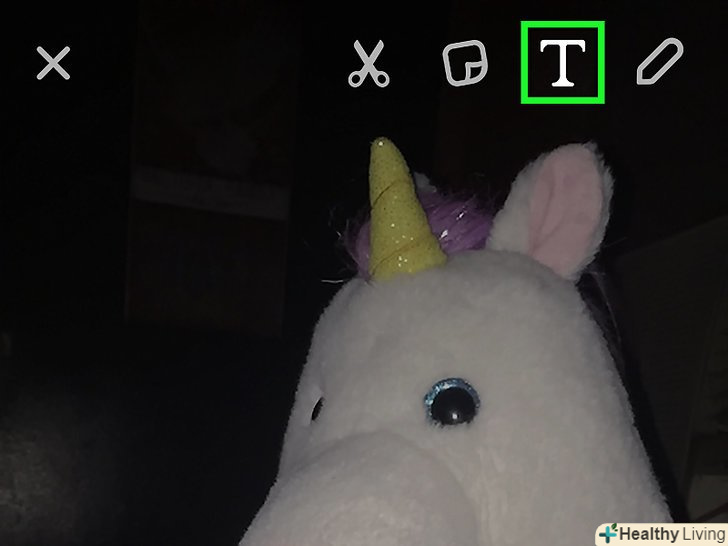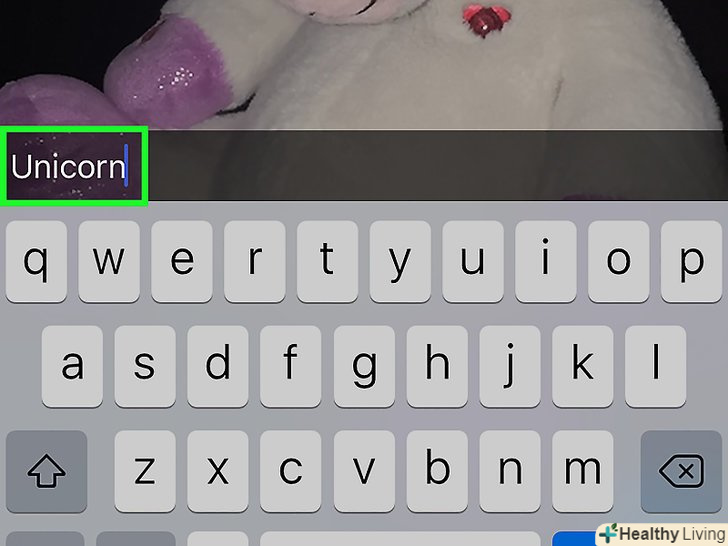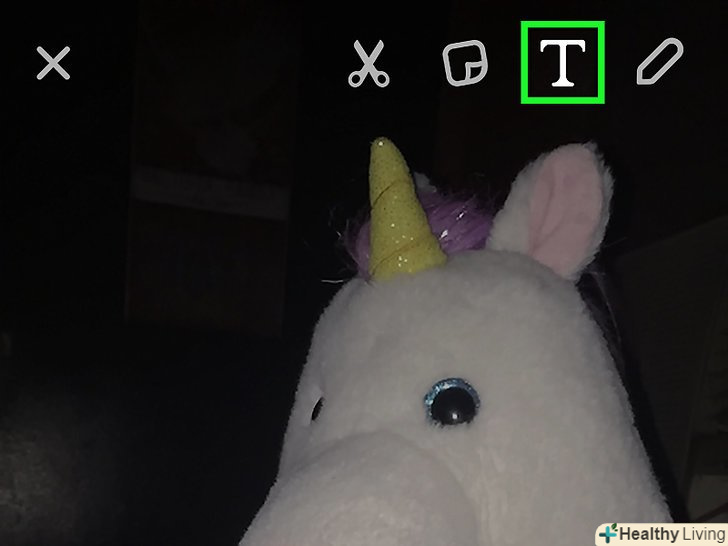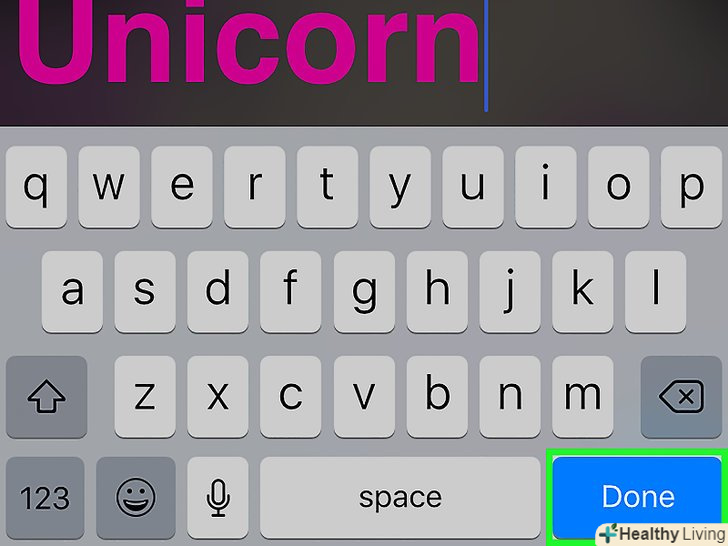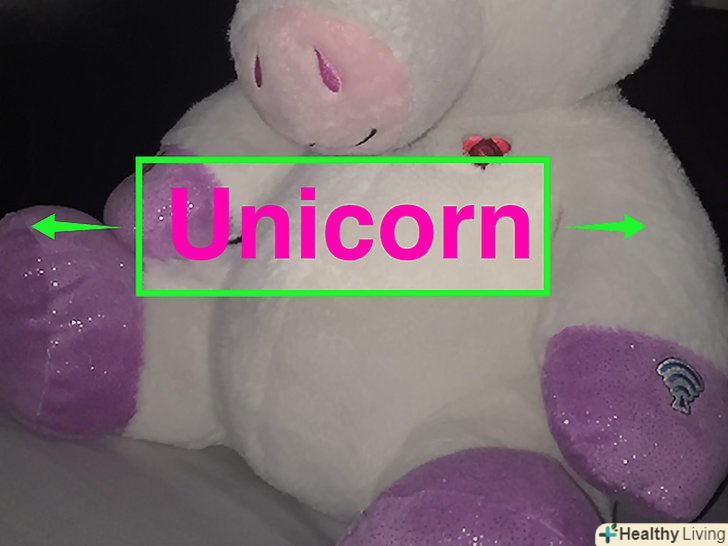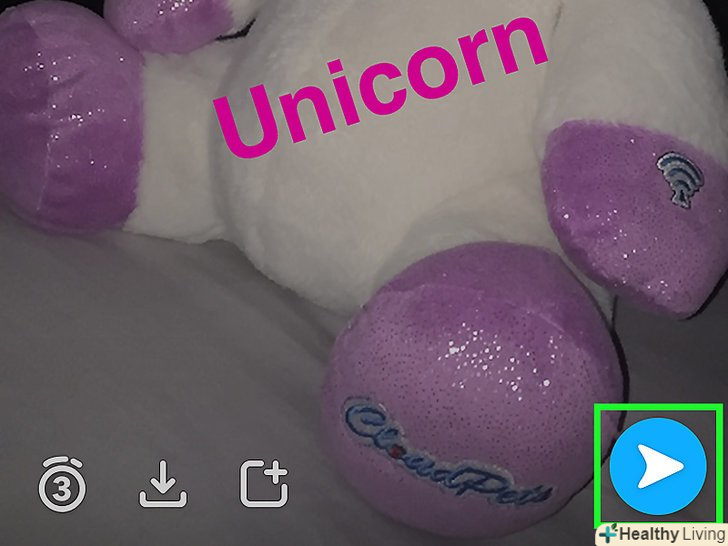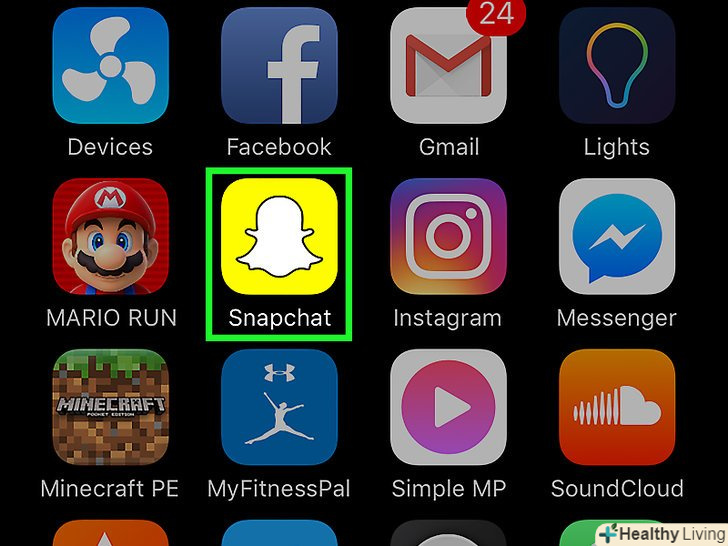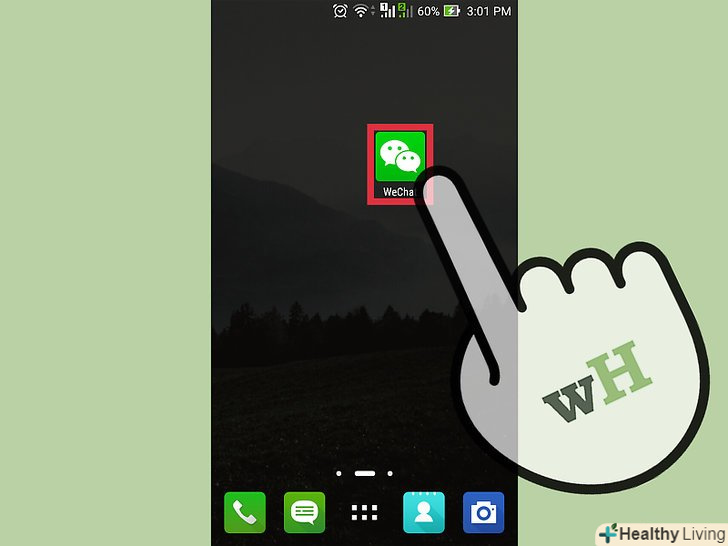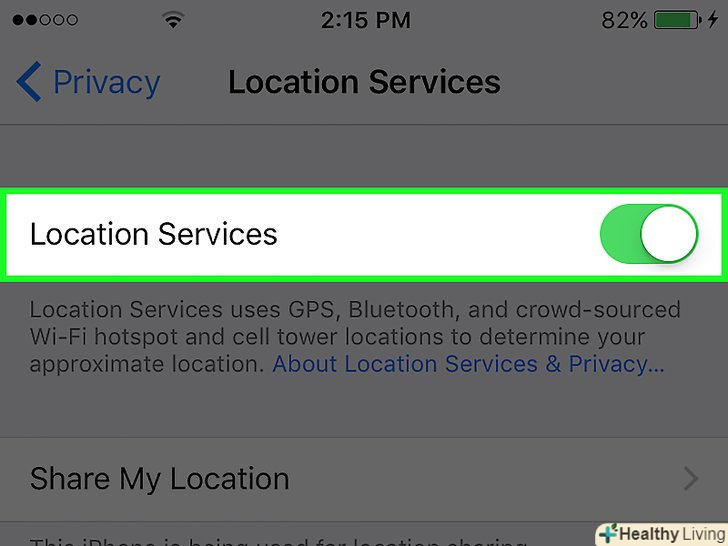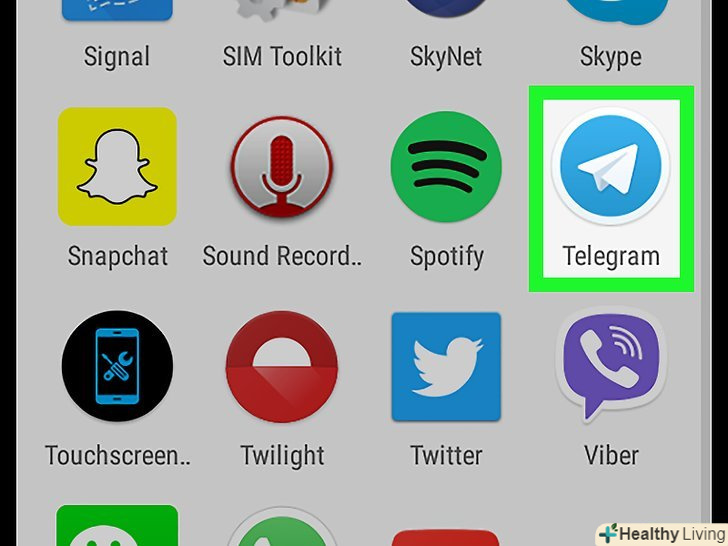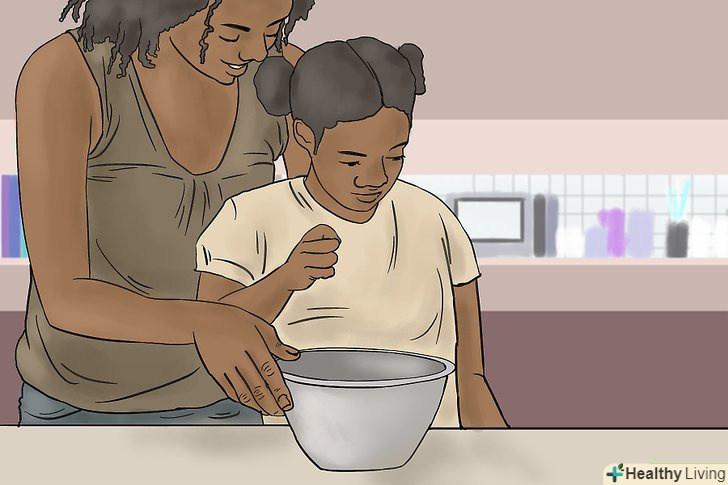З цієї статті ви дізнаєтеся, як додавати написи до фотографій і відео в Snapchat.
Кроки
 Запустіть Snapchat. торкніться жовтої іконки з білим примарою на головному екрані.
Запустіть Snapchat. торкніться жовтої іконки з білим примарою на головному екрані.- Якщо ви запускаєте Snapchat вперше, прочитайте статтюяк користуватися Snapchat.
 Зробіть знімок або запишіть відео. торкніться великого кола внизу екрана, щоб зробити знімок, або утримуйте його натиснутим, щоб записати відео
Зробіть знімок або запишіть відео. торкніться великого кола внизу екрана, щоб зробити знімок, або утримуйте його натиснутим, щоб записати відео Торкніться символу < span class="nowrap" title="This is not a clickable button; it illustrates the button one should find." style="font-family: Segoe UI, Frutiger, Frutiger Linotype, Dejavu Sans, Helvetica Neue, Arial, sans-serif;letter-spacing:0px;padding:0em .6em; border:1px solid; border-color:#AAA #555 #555 #AAA; -moz-border-radius: 0px; -webkit-border-radius: 0px; border-radius: 0px; background-color: #F2F2F2; background-image: -moz-linear-gradient(top, #FCFCFC, #E0E0E0); background-image: -o-linear-gradient(top, #FCFCFC, #E0E0E0); background-image: - webkit-linear-gradient(top, # FCFCFC, #E0E0E0); background-image: linear-gradient(top, #FCFCFC, #E0E0E0);">t У правому верхньому куті знімка.
Торкніться символу < span class="nowrap" title="This is not a clickable button; it illustrates the button one should find." style="font-family: Segoe UI, Frutiger, Frutiger Linotype, Dejavu Sans, Helvetica Neue, Arial, sans-serif;letter-spacing:0px;padding:0em .6em; border:1px solid; border-color:#AAA #555 #555 #AAA; -moz-border-radius: 0px; -webkit-border-radius: 0px; border-radius: 0px; background-color: #F2F2F2; background-image: -moz-linear-gradient(top, #FCFCFC, #E0E0E0); background-image: -o-linear-gradient(top, #FCFCFC, #E0E0E0); background-image: - webkit-linear-gradient(top, # FCFCFC, #E0E0E0); background-image: linear-gradient(top, #FCFCFC, #E0E0E0);">t У правому верхньому куті знімка. Введіть текст. додаток дозволяє вводити до 80 символів, включаючи пробіли і знаки пунктуації.[1]
Введіть текст. додаток дозволяє вводити до 80 символів, включаючи пробіли і знаки пунктуації.[1] Торкніться < span class="nowrap" title="This is not a clickable button; it illustrates the button one should find." style="font-family: Segoe UI, Frutiger, Frutiger Linotype, Dejavu Sans, Helvetica Neue, Arial, sans-serif;letter-spacing:0px;padding:0em .6em; border:1px solid; border-color:#AAA #555 #555 #AAA; -moz-border-radius: 0px; -webkit-border-radius: 0px; border-radius: 0px; background-color: #F2F2F2; background-image: -moz-linear-gradient(top, #FCFCFC, #E0E0E0); background-image: -o-linear-gradient(top, #FCFCFC, #E0E0E0); background-image: - webkit-linear-gradient(top, # FCFCFC, #E0E0E0); background-image: linear-gradient(top, #FCFCFC, #E0E0E0);">t, щоб змінити зовнішній вигляд тексту. пропустіть цей крок, якщо вас влаштовує стиль тексту за замовчуванням (маленький білий текст на чорному тлі). В іншому випадку скористайтеся цими порадами, щоб змінити колір і розмір тексту.[2]
Торкніться < span class="nowrap" title="This is not a clickable button; it illustrates the button one should find." style="font-family: Segoe UI, Frutiger, Frutiger Linotype, Dejavu Sans, Helvetica Neue, Arial, sans-serif;letter-spacing:0px;padding:0em .6em; border:1px solid; border-color:#AAA #555 #555 #AAA; -moz-border-radius: 0px; -webkit-border-radius: 0px; border-radius: 0px; background-color: #F2F2F2; background-image: -moz-linear-gradient(top, #FCFCFC, #E0E0E0); background-image: -o-linear-gradient(top, #FCFCFC, #E0E0E0); background-image: - webkit-linear-gradient(top, # FCFCFC, #E0E0E0); background-image: linear-gradient(top, #FCFCFC, #E0E0E0);">t, щоб змінити зовнішній вигляд тексту. пропустіть цей крок, якщо вас влаштовує стиль тексту за замовчуванням (маленький білий текст на чорному тлі). В іншому випадку скористайтеся цими порадами, щоб змінити колір і розмір тексту.[2]- Коли ви торкнетеся символу Т, текст стане більше і втратить чорний фон. Якщо текст занадто великий або занадто маленький, не переживайте — його можна буде змінити на екрані попереднього перегляду.
- Проведіть пальцем по колірній смузі в правій частині екрана, щоб змінити колір тексту.
- Щоб повернути стиль тексту за замовчуванням, торкніться T, поки текст не стане маленьким і білим.
 Торкніться < span class="nowrap" title="This is not a clickable button; it illustrates the button one should find." style="font-family: Segoe UI, Frutiger, Frutiger Linotype, Dejavu Sans, Helvetica Neue, Arial, sans-serif;letter-spacing:0px;padding:0em .6em; border:1px solid; border-color:#AAA #555 #555 #AAA; -moz-border-radius: 0px; -webkit-border-radius: 0px; border-radius: 0px; background-color: #F2F2F2; background-image: -moz-linear-gradient(top, #FCFCFC, #E0E0E0); background-image: -o-linear-gradient(top, #FCFCFC, #E0E0E0); background-image:-webkit-linear-gradient(top, #FCFCFC, #E0E0E0); background-image: linear-gradient(top, #FCFCFC, #E0E0E0);">Готово, щоб додати текст на знімок або відео.
Торкніться < span class="nowrap" title="This is not a clickable button; it illustrates the button one should find." style="font-family: Segoe UI, Frutiger, Frutiger Linotype, Dejavu Sans, Helvetica Neue, Arial, sans-serif;letter-spacing:0px;padding:0em .6em; border:1px solid; border-color:#AAA #555 #555 #AAA; -moz-border-radius: 0px; -webkit-border-radius: 0px; border-radius: 0px; background-color: #F2F2F2; background-image: -moz-linear-gradient(top, #FCFCFC, #E0E0E0); background-image: -o-linear-gradient(top, #FCFCFC, #E0E0E0); background-image:-webkit-linear-gradient(top, #FCFCFC, #E0E0E0); background-image: linear-gradient(top, #FCFCFC, #E0E0E0);">Готово, щоб додати текст на знімок або відео. Перетягніть текст у потрібне місце. якщо ви використовуєте стиль за замовчуванням (маленький), перетягніть його вгору або вниз. Збільшений текст можна переміщати в будь-якому напрямку, так як він не заблокований всередині панелі.
Перетягніть текст у потрібне місце. якщо ви використовуєте стиль за замовчуванням (маленький), перетягніть його вгору або вниз. Збільшений текст можна переміщати в будь-якому напрямку, так як він не заблокований всередині панелі.- Якщо це відеозапис, збільшений або кольоровий текст можна прикріпити до певного об'єкту або області. Торкніться і утримуйте текст, а потім перетягніть його в потрібне місце.[3]
 Стисніть текст, щоб змінити його розмір і положення. це може бути застосовано лише до збільшеного або кольорового тексту.
Стисніть текст, щоб змінити його розмір і положення. це може бути застосовано лише до збільшеного або кольорового тексту.- Зведіть два пальці разом над текстом, щоб зменшити його.
- Розведіть пальці над текстом, щоб збільшити його розмір.
- Змініть нахил тексту, повернувши пальці над текстом (проти годинникової стрілки, щоб нахилити вліво, і за годинниковою, щоб повернути вправо).
 Надішліть знімок.після того, як ви закінчите додавати фільтри та ефекти, торкніться стрілки в нижньому правому куті екрана, щоб вибрати одержувача знімка (або додати його до своєї історії).
Надішліть знімок.після того, як ви закінчите додавати фільтри та ефекти, торкніться стрілки в нижньому правому куті екрана, щоб вибрати одержувача знімка (або додати його до своєї історії).
Поради
- Щоб повторно запустити текстовий редактор і відредагувати текст перед відправкою, торкніться його один раз.
- Щоб підкреслити певні слова, виділити їх жирним або курсивом, торкніться слів і утримуйте натискання, а потім виберіть потрібний стиль.
Джерела
- ↑ Http://www.teenvogue.com/story/snapchat-updates-caption-length
- ↑ Https://www.techjunkie.com/snapchat-change-font/
- ↑ Http://www.businessinsider.com/snapchat-adds-text-tools-ability-to-watch-stories-without-being-friends-2016-8/#2-captions-can-be-pinned-to-parts-of-a-video-like-stickers-and-emojis-2