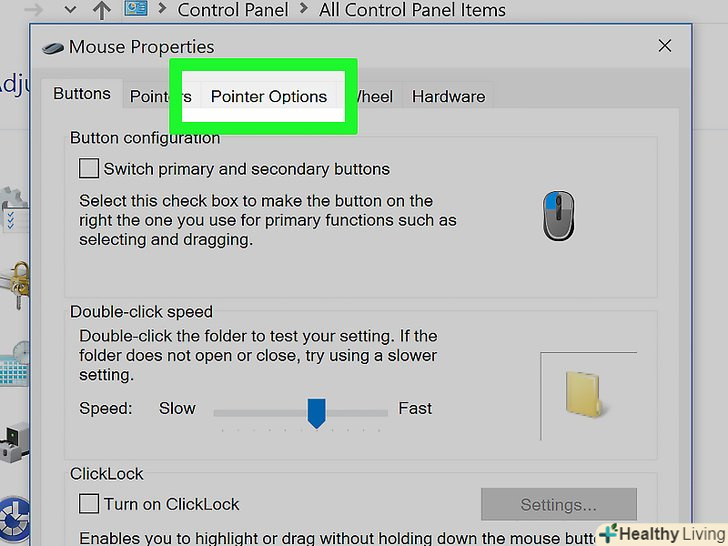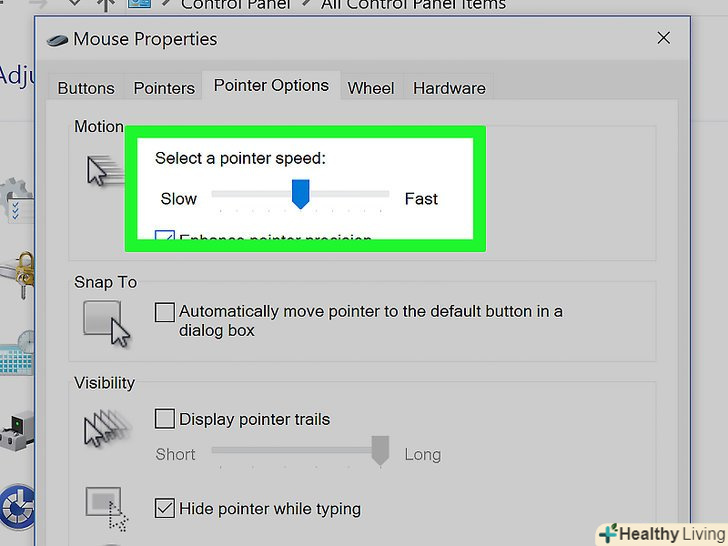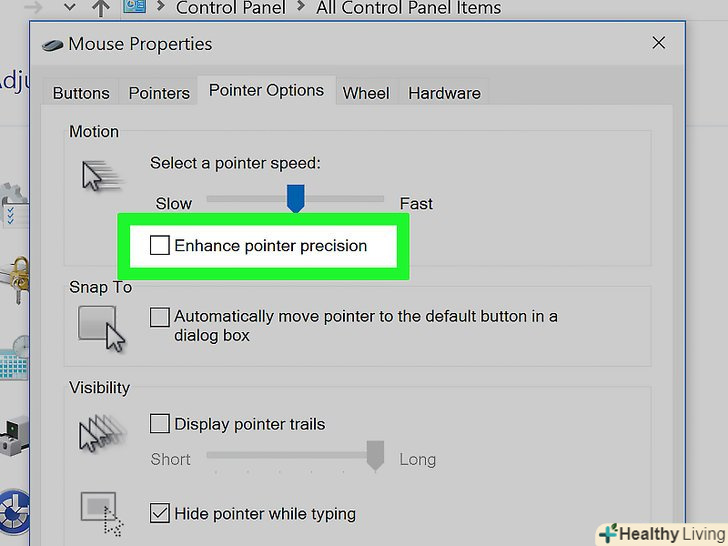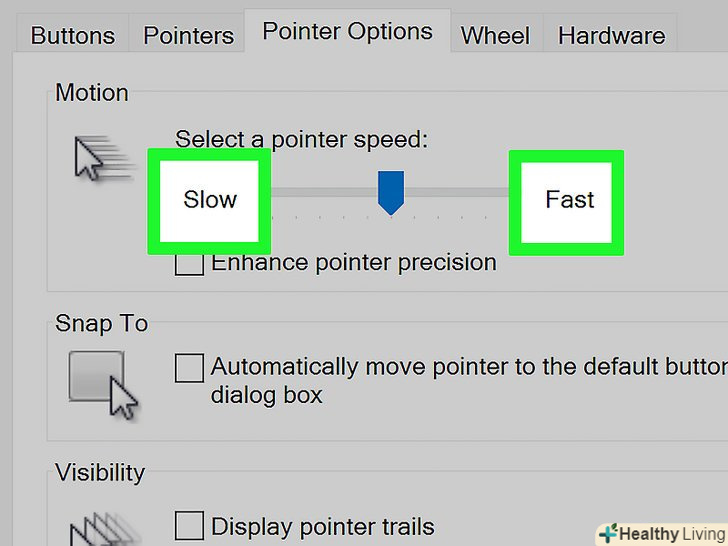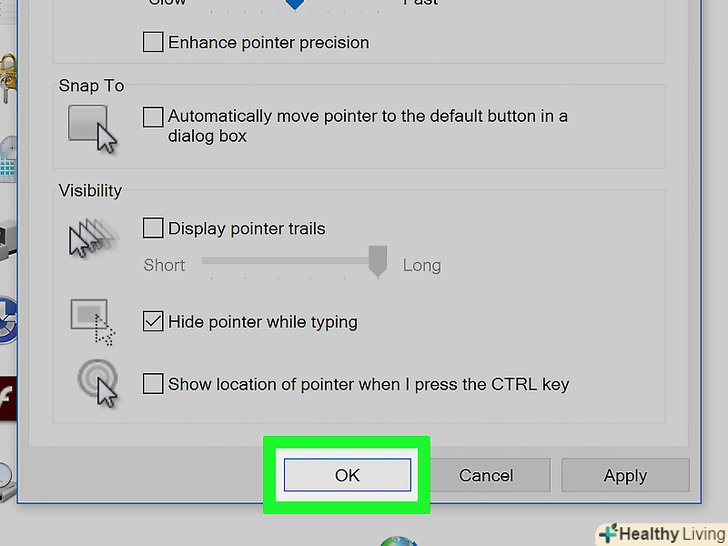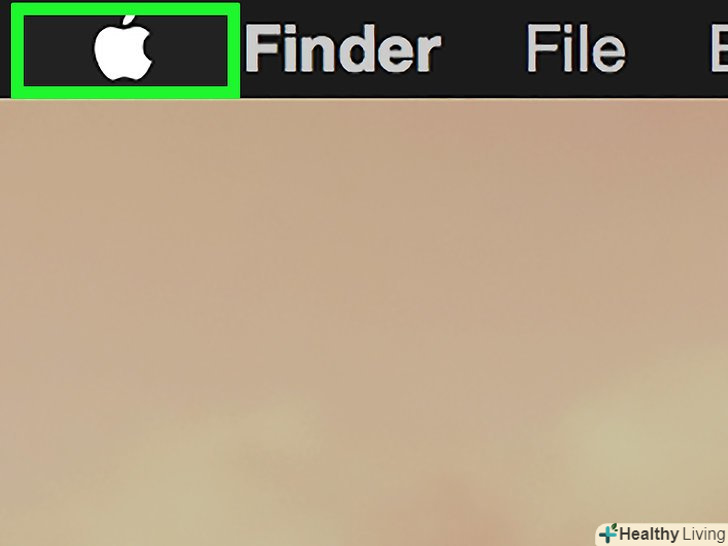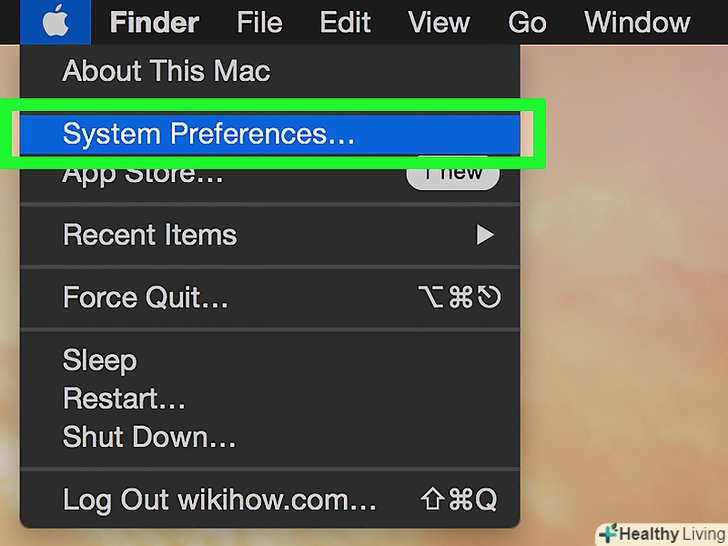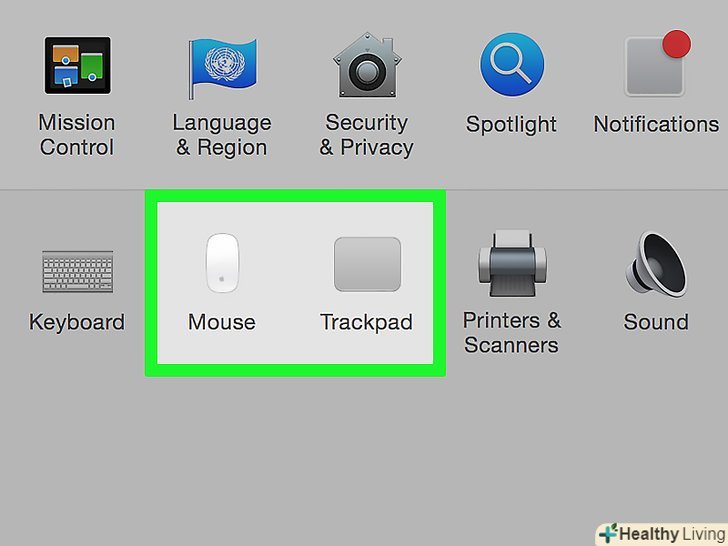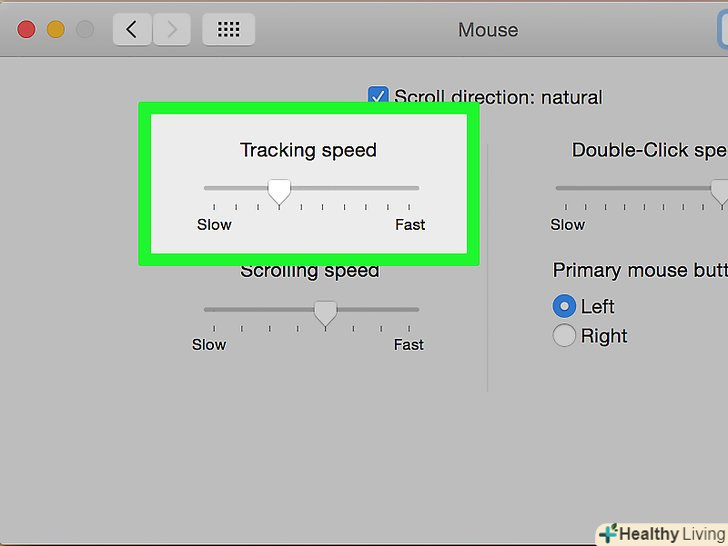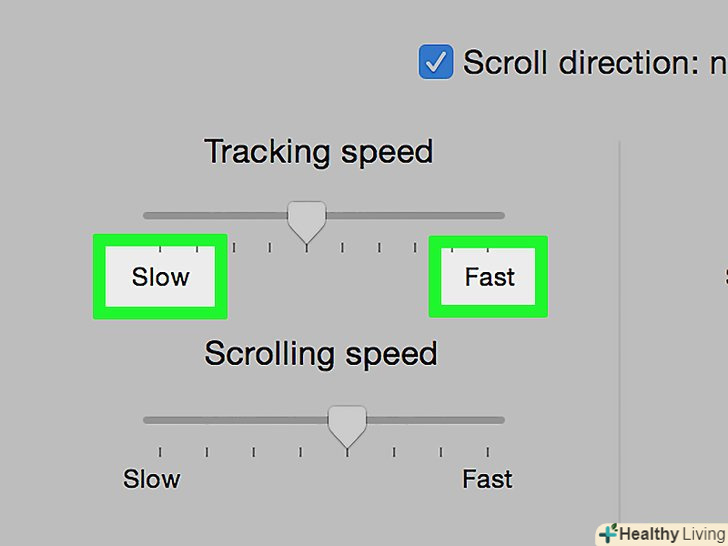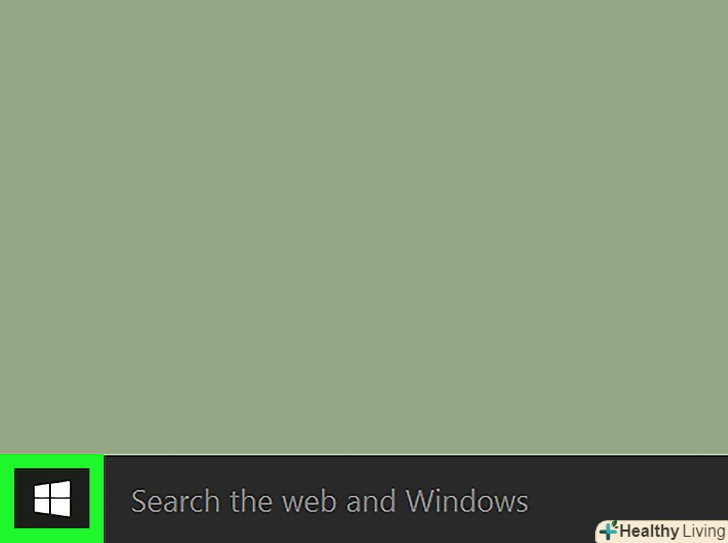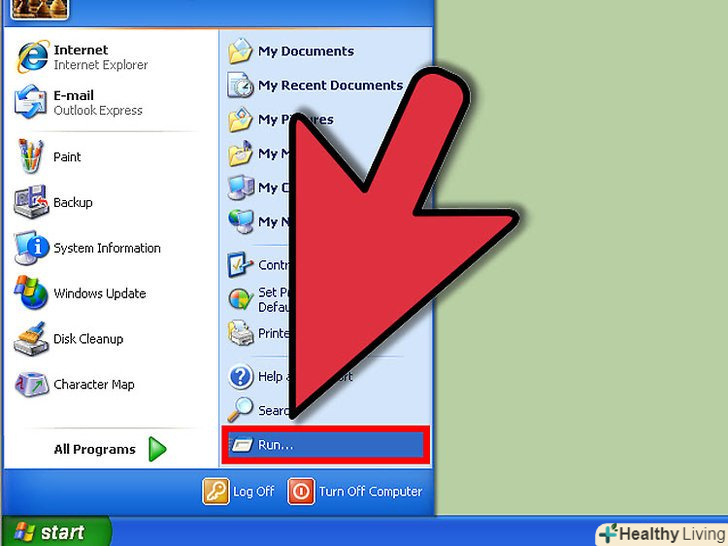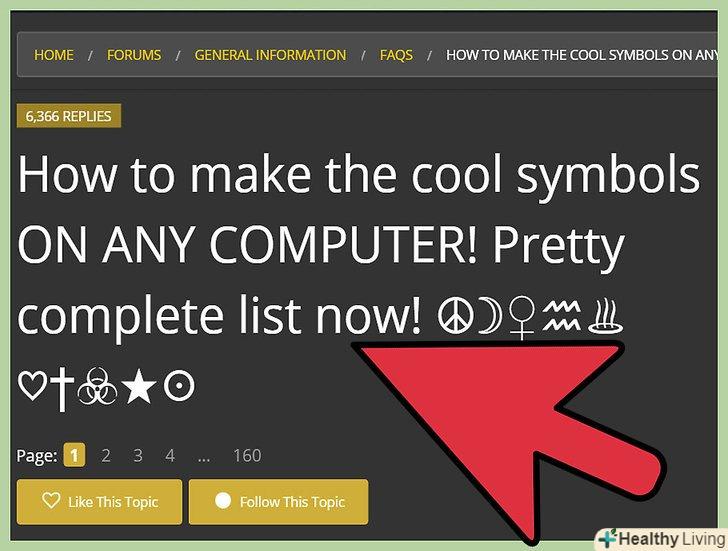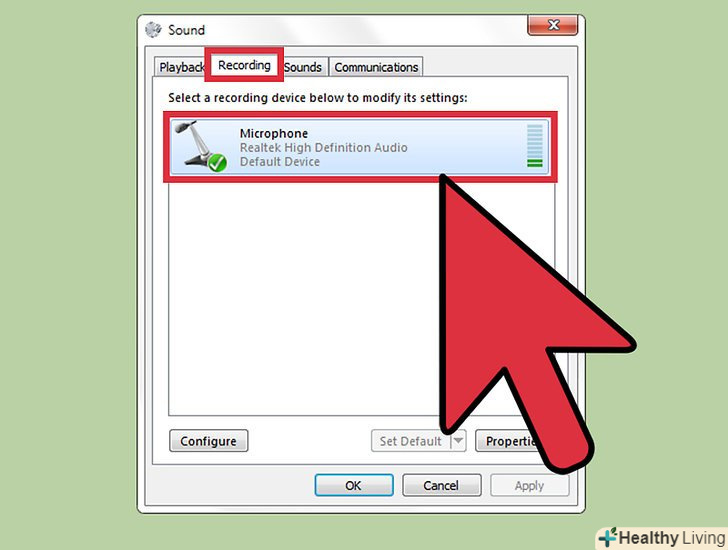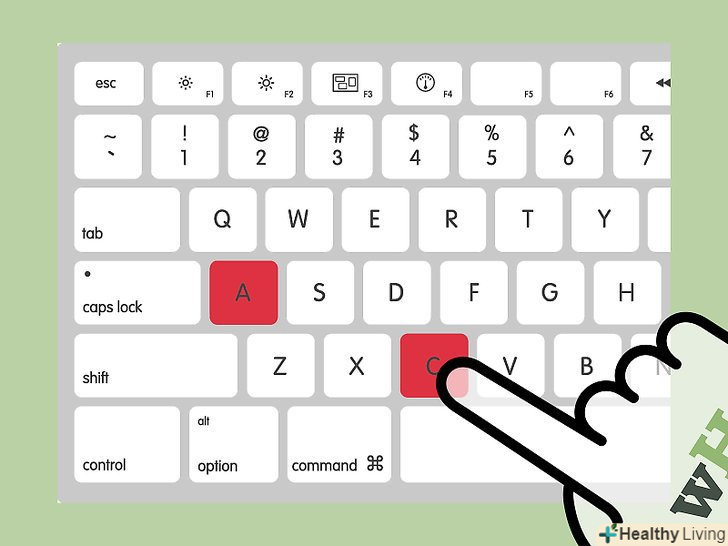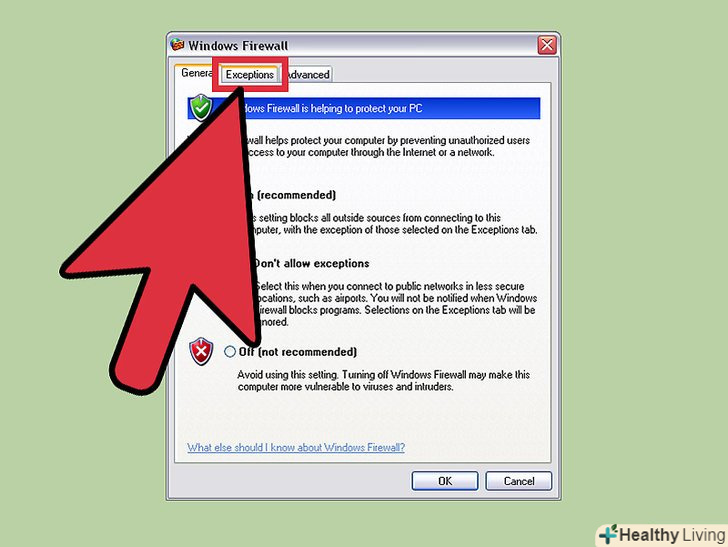У цій статті ми розповімо вам, як змінити чутливість миші на комп'ютері під управлінням Windows, macOS і Chrome OS (Chromebook). Чутливість миші визначає швидкість переміщення покажчика миші по екрану.
Кроки
Метод1З 3:
У Windows
Метод1З 3:
- Відкрийте меню «Пуск». натисніть на логотип Windows в лівому нижньому кутку екрану.

- Натисніть.клацніть по значку у вигляді шестерінки в лівій частині меню»Пуск". Відкриється головне меню налаштувань.[1]

- Клацніть поПристрої. ця опція знаходиться у верхній частині меню і відзначена значком у вигляді динаміка і клавіатури.
- НатиснітьМиша. це третя опція в лівому стовпці; вона знаходиться в розділі "Пристрої". У правій частині вікна відкриються налаштування миші.
- Клацніть поДодаткові параметри миші.це опція в розділі "супутні параметри". Відкриється вікно з властивостями миші.
 НатиснітьПараметри покажчика. це вкладка у верхній частині вікна «миша".
НатиснітьПараметри покажчика. це вкладка у верхній частині вікна «миша". Відрегулюйте швидкість покажчика миші. у розділі» рух " у верхній частині вікна пересуньте повзунок вліво, щоб уповільнити швидкість покажчика, або вправо, щоб прискорити його.
Відрегулюйте швидкість покажчика миші. у розділі» рух " у верхній частині вікна пересуньте повзунок вліво, щоб уповільнити швидкість покажчика, або вправо, щоб прискорити його. Вимкніть підвищену точність установки покажчика, щоб зменшити швидкість переміщення покажчика.якщо покажчик рухається занадто швидко, зніміть прапорець біля "включити підвищену точність установки покажчика «в розділі»переміщення". Ця функція переміщує покажчик на різні відстані в залежності від швидкості переміщення миші або трекпада — якщо відключити цю функцію, покажчик миші не буде рухатися занадто швидко, навіть якщо різко перемістити мишу.
Вимкніть підвищену точність установки покажчика, щоб зменшити швидкість переміщення покажчика.якщо покажчик рухається занадто швидко, зніміть прапорець біля "включити підвищену точність установки покажчика «в розділі»переміщення". Ця функція переміщує покажчик на різні відстані в залежності від швидкості переміщення миші або трекпада — якщо відключити цю функцію, покажчик миші не буде рухатися занадто швидко, навіть якщо різко перемістити мишу. Протестуйте швидкість переміщення покажчика.для цього посувайте мишею і простежте за швидкістю покажчика. Якщо покажчик рухається занадто швидко, пересуньте повзунок у розділі «переміщення» вліво; в іншому випадку пересуньте повзунок вправо.[2]
Протестуйте швидкість переміщення покажчика.для цього посувайте мишею і простежте за швидкістю покажчика. Якщо покажчик рухається занадто швидко, пересуньте повзунок у розділі «переміщення» вліво; в іншому випадку пересуньте повзунок вправо.[2]- На те, щоб знайти оптимальну швидкість переміщення миші, може піти кілька хвилин.
 Клацніть поЗастосувати &#gt; OK.обидві кнопки знаходяться внизу вікна. Внесені зміни будуть збережені, а вікно закриється. Тепер покажчик миші повинен рухатися із заданою вами швидкістю.
Клацніть поЗастосувати &#gt; OK.обидві кнопки знаходяться внизу вікна. Внесені зміни будуть збережені, а вікно закриється. Тепер покажчик миші повинен рухатися із заданою вами швидкістю.
Метод2 З 3:
В macOS
Метод2 З 3:
 Відкрийте меню Apple.натисніть на логотип Apple у верхньому лівому куті екрана.[3]
Відкрийте меню Apple.натисніть на логотип Apple у верхньому лівому куті екрана.[3]
 Клацніть поСистемні налаштування.ця опція знаходиться у верхній частині меню.
Клацніть поСистемні налаштування.ця опція знаходиться у верхній частині меню. Клацніть поТрекпад або Миша.на ноутбуці MacBook виберіть опцію "Трекпад«, а на комп'ютері iMac опцію»миша".
Клацніть поТрекпад або Миша.на ноутбуці MacBook виберіть опцію "Трекпад«, а на комп'ютері iMac опцію»миша". Клацніть по вкладціВибір і натискання.вона знаходиться у верхній частині вікна.
Клацніть по вкладціВибір і натискання.вона знаходиться у верхній частині вікна.- Пропустіть цей крок, якщо вибрали «миша».
 Пересуньте повзунок у "Швидкість переміщення".пересуньте повзунок вліво, щоб уповільнити покажчик миші, або вправо, щоб прискорити його.[4]
Пересуньте повзунок у "Швидкість переміщення".пересуньте повзунок вліво, щоб уповільнити покажчик миші, або вправо, щоб прискорити його.[4] Протестуйте швидкість переміщення покажчика.посувайте мишею і простежте за швидкістю покажчика; якщо він рухається занадто швидко, пересуньте повзунок у» Швидкість переміщення " вліво, а якщо повільно — вправо.
Протестуйте швидкість переміщення покажчика.посувайте мишею і простежте за швидкістю покажчика; якщо він рухається занадто швидко, пересуньте повзунок у» Швидкість переміщення " вліво, а якщо повільно — вправо.- На те, щоб знайти оптимальну швидкість переміщення миші, може піти кілька хвилин.
 Закрийте вікно "Системні налаштування". натисніть на червоне коло у верхньому лівому куті вікна. Внесені зміни будуть збережені.
Закрийте вікно "Системні налаштування". натисніть на червоне коло у верхньому лівому куті вікна. Внесені зміни будуть збережені.
Метод3 З 3:
У chrome OS (Chromebook)
Метод3 З 3:
- Відкрийте меню. натисніть кнопку в правому нижньому кутку екрану.[5]
- Знайдіть опцію "Налаштування".введіть "налаштування" в меню, а потім натисніть на першу опцію в результатах пошуку.
- Знайдіть налаштування миші та сенсорної панелі.прокрутіть вниз, знайдіть розділ "Пристрої«, а потім клацніть по»Миша і тачпад".
- Змініть чутливість.перетягніть повзунок у розділі "миша»або "Тачпад".
- Закрийте вікно налаштувань. Внесені зміни будуть збережені.
Поради
- Щоб налаштувати дозвіл (DPI — число точок на дюйм) ігрової миші, потрібно відкрити спеціальні налаштування миші; про те, як це зробити, можна прочитати в інструкції до миші. На корпусах деяких моделях ігрових мишей є кнопка, при натисканні на яку змінюється дозвіл миші.
- Якщо ви змінили чутливість миші, але Покажчик все ще переміщається не так, як потрібно, швидше за все, забруднилася нижня панель миші. У цьому випадку почистіть мишу.
Попередження
- У вас виникнуть проблеми з переміщенням покажчика, якщо миша знаходиться на скляній, дзеркальній або нерівній поверхні.
Джерела
- ↑ Https://support.microsoft.com/ru-ru/help/14206/windows-7-change-mouse-settings
- ↑ Https://appuals.com/how-to-change-mouse-sensitivity-on-windows-10/
- ↑ Https://support.apple.com/guide/mac-help/change-your-mouses-response-speed-mchlp1138/mac
- ↑ Https://support.apple.com/en-us/HT202319
- ↑ Https://www.dummies.com/computers/pcs/customize-your-chromebook-touchpad-settings/