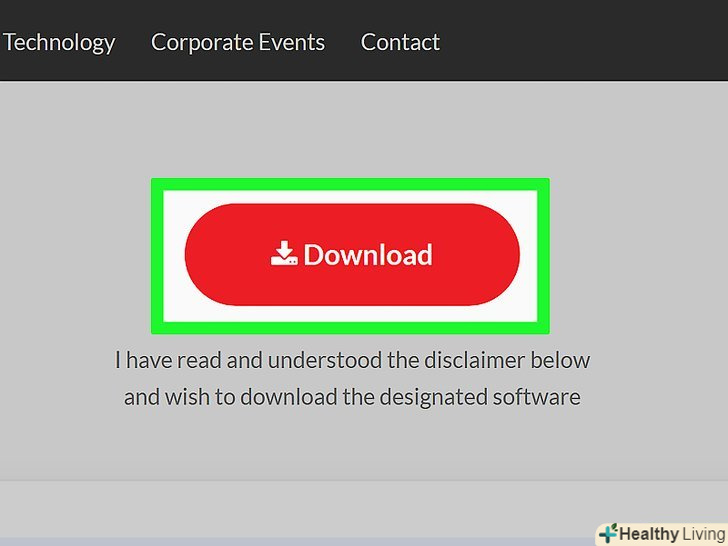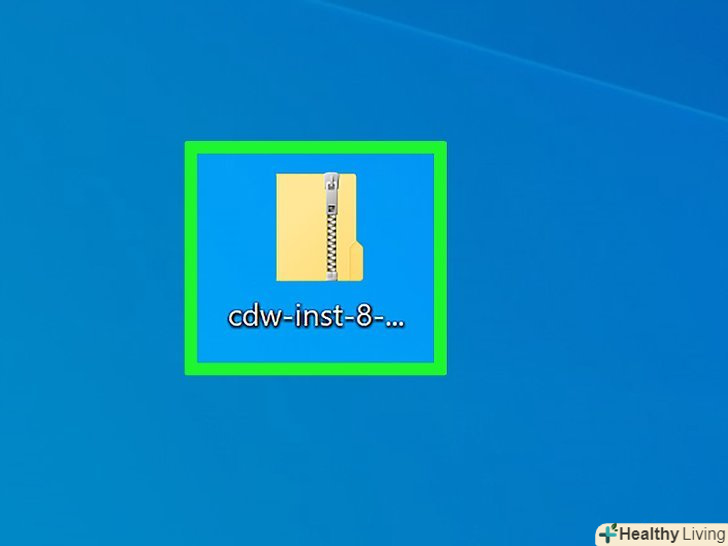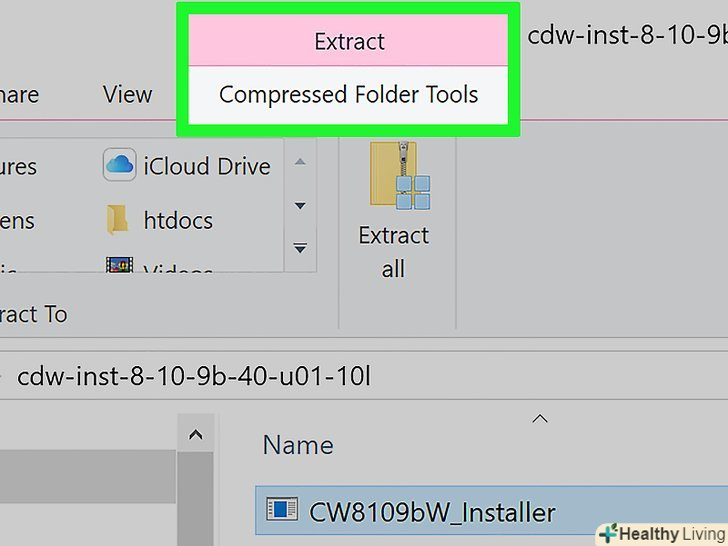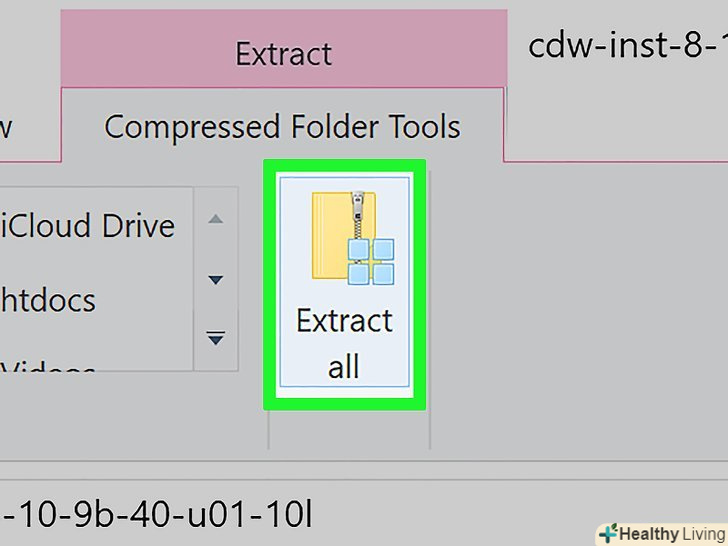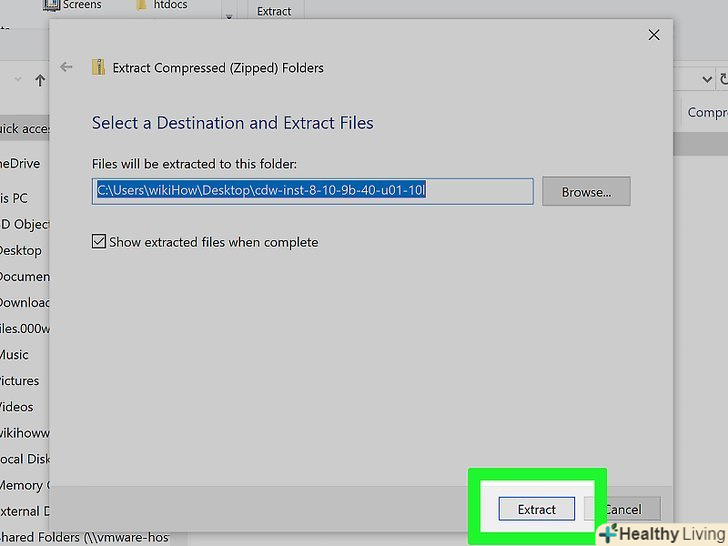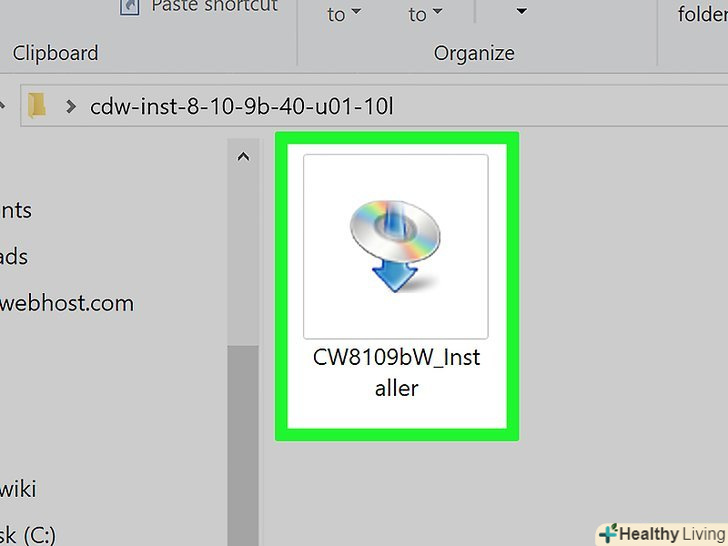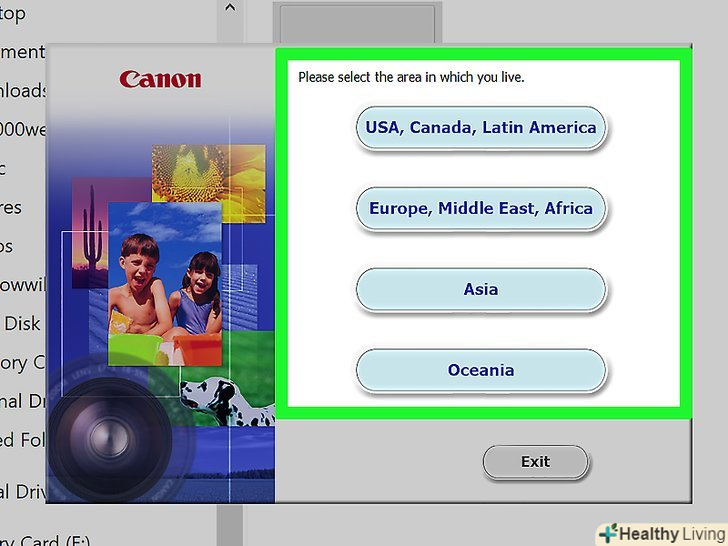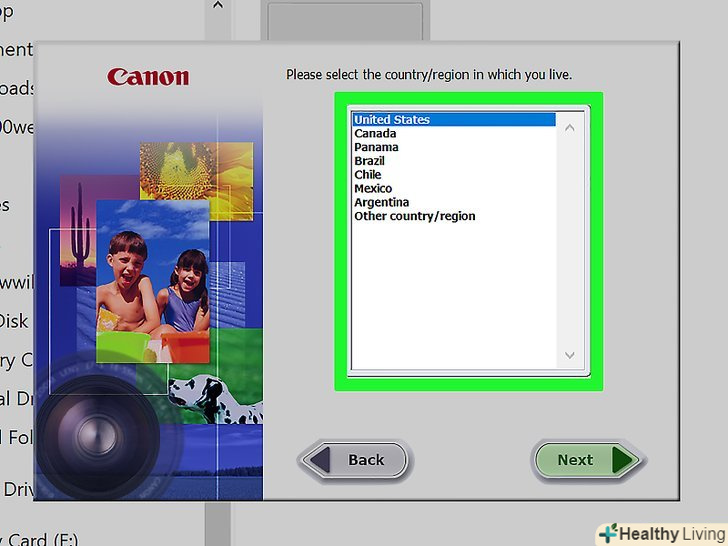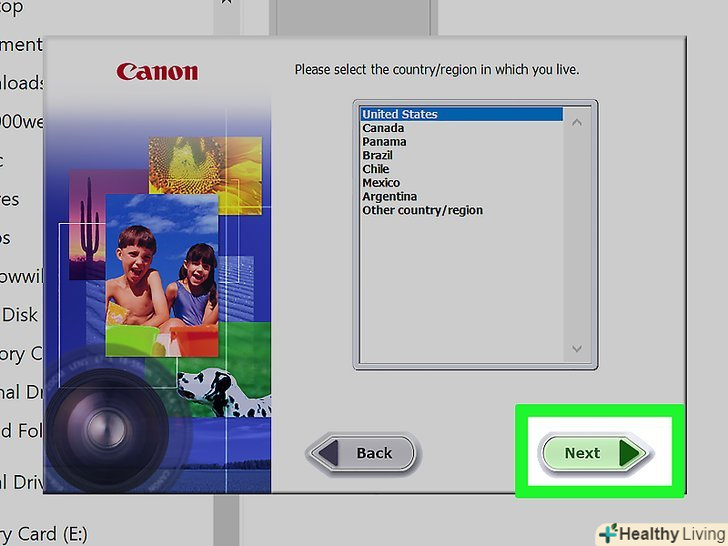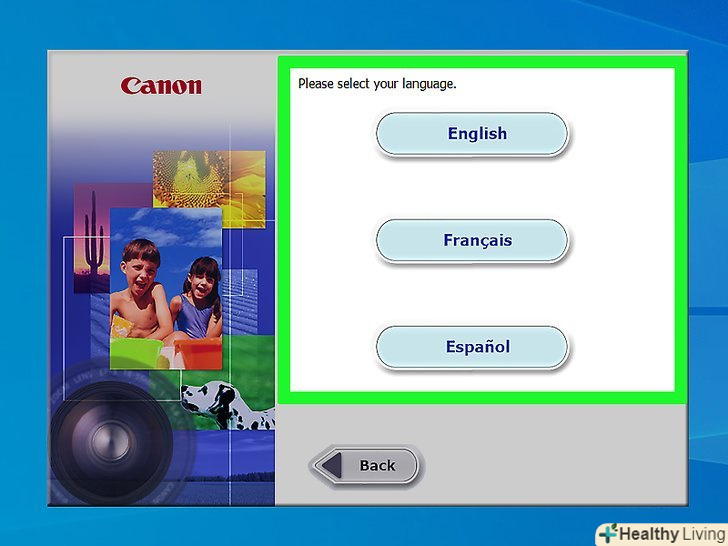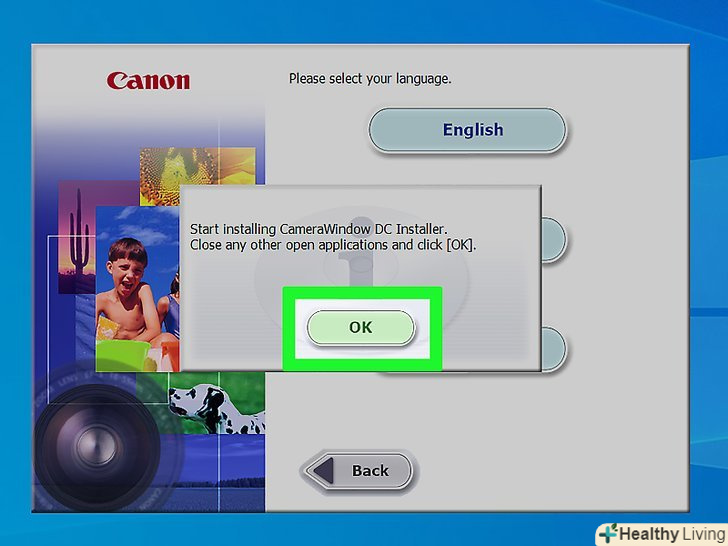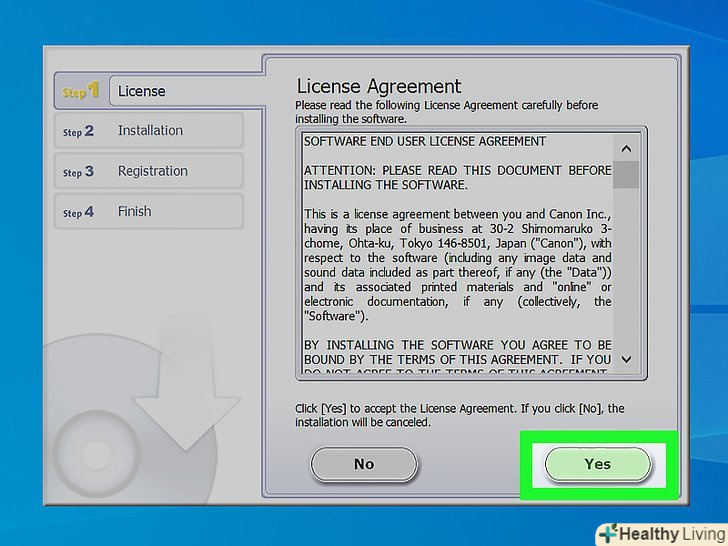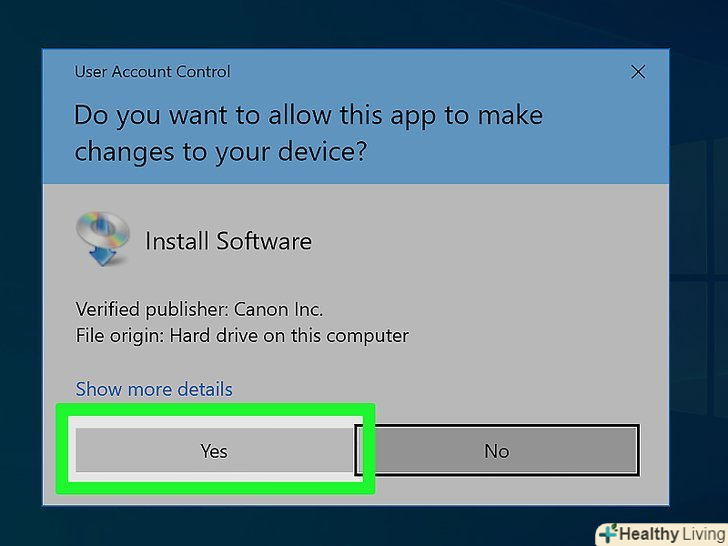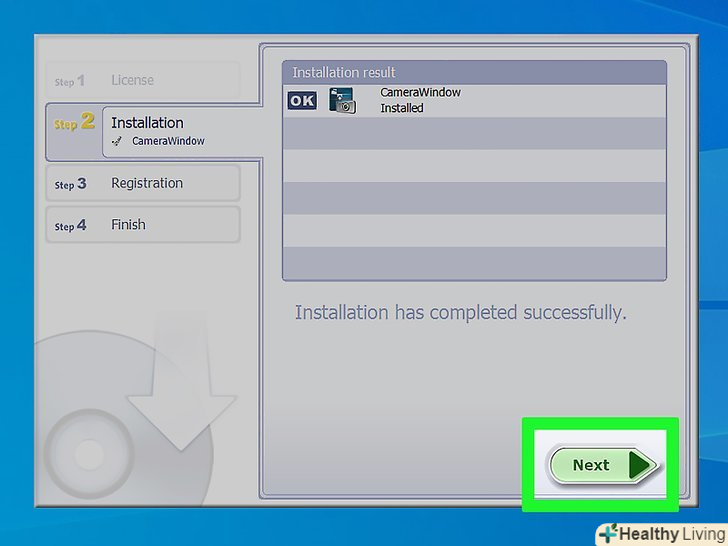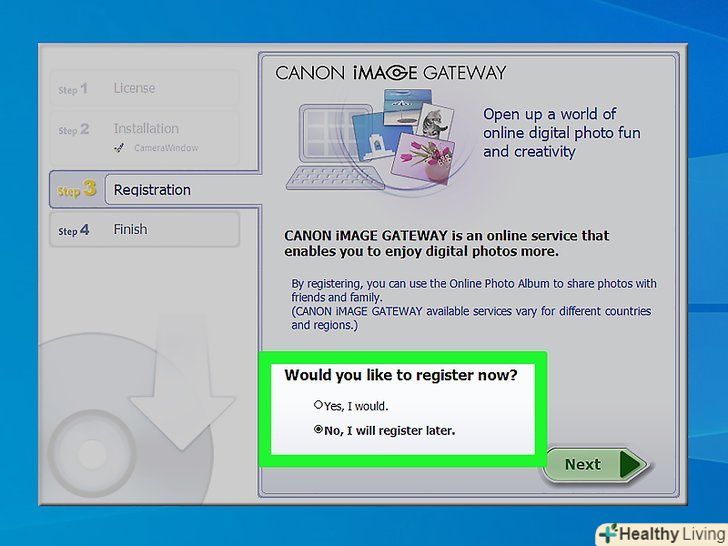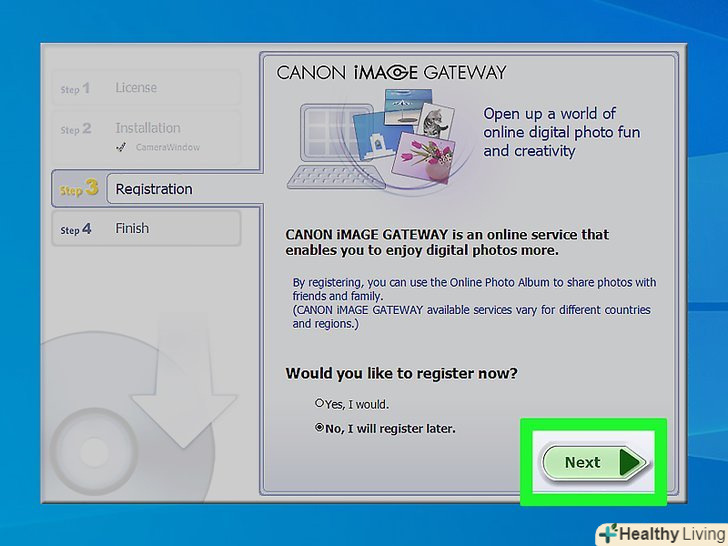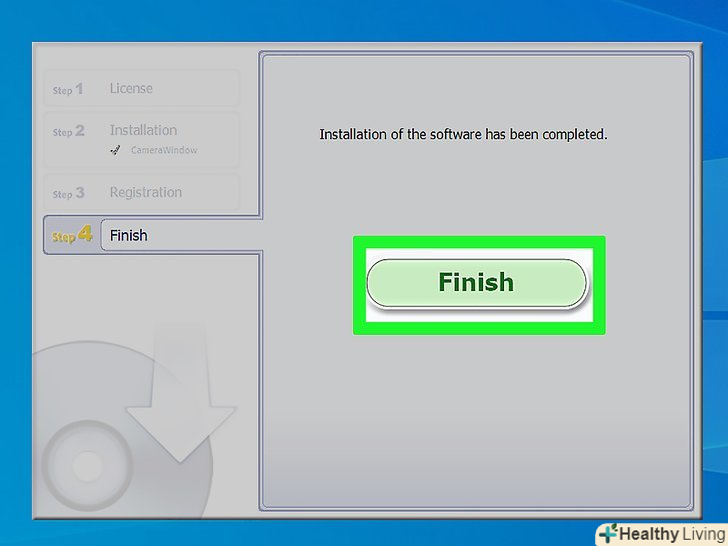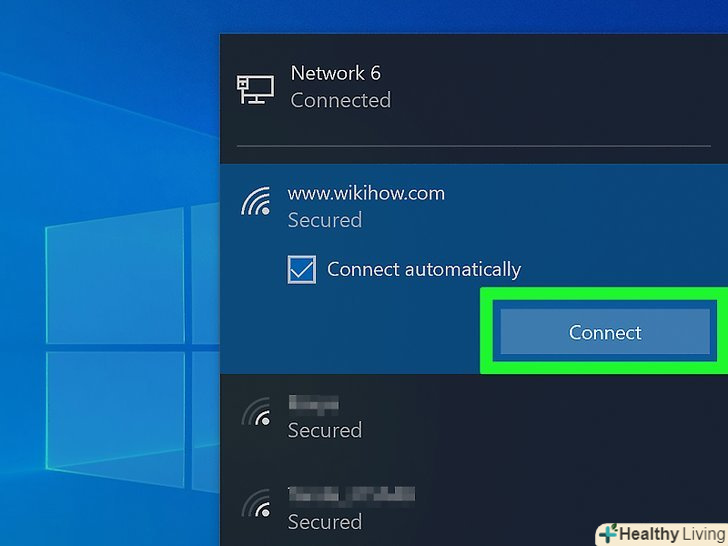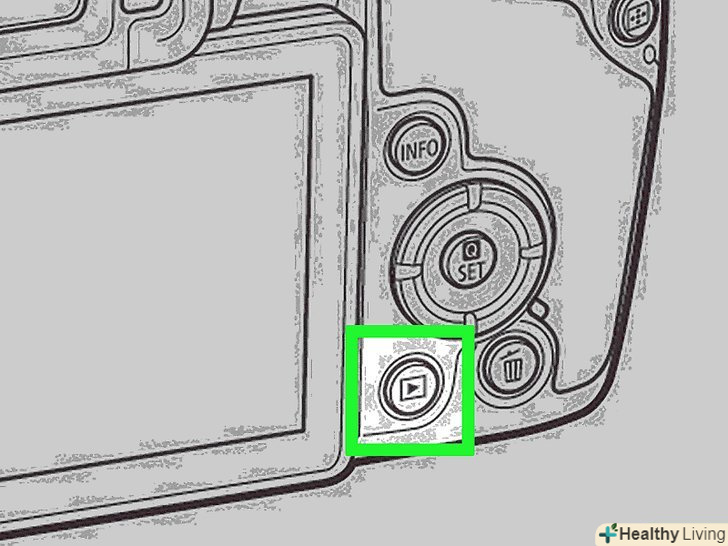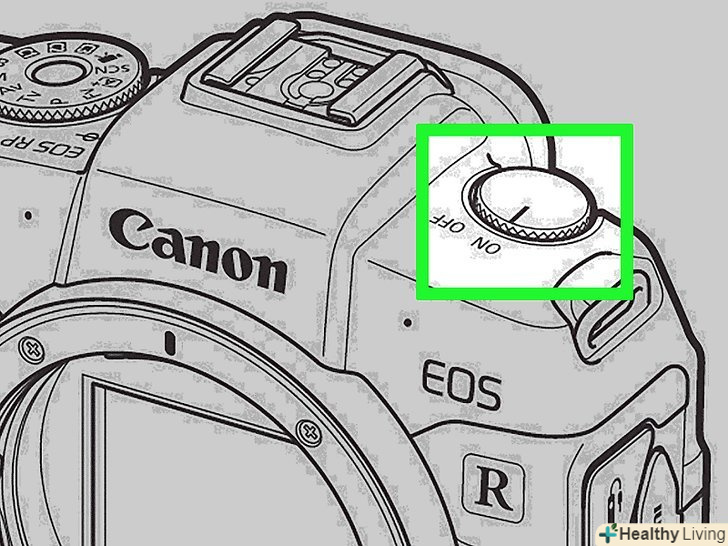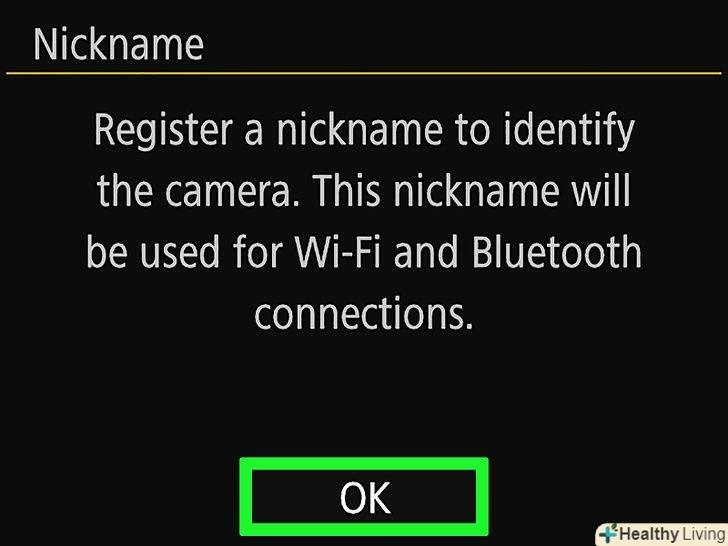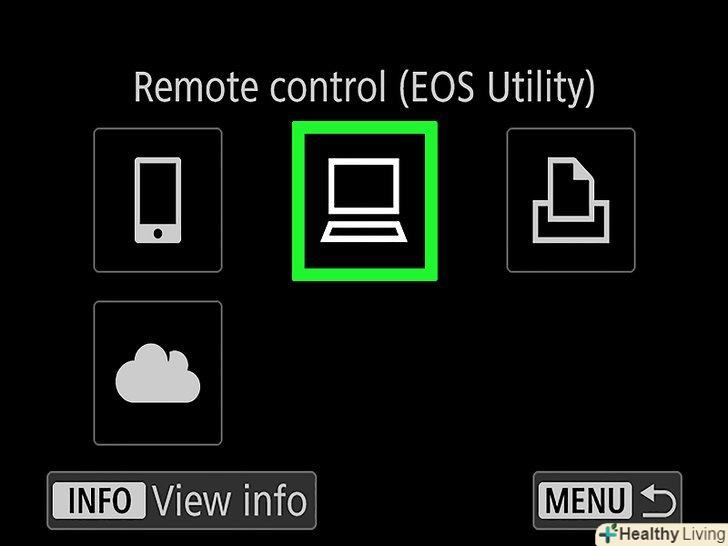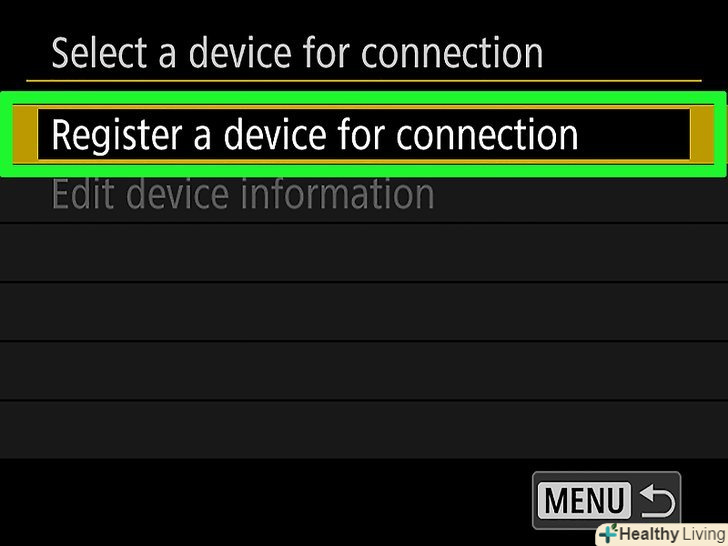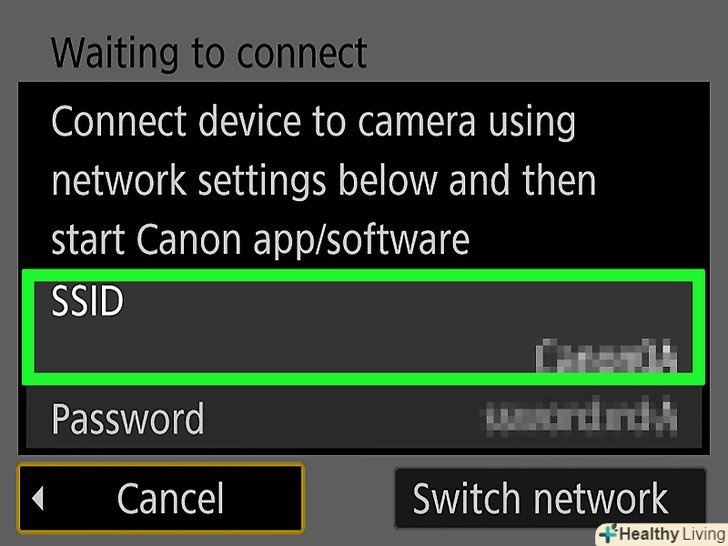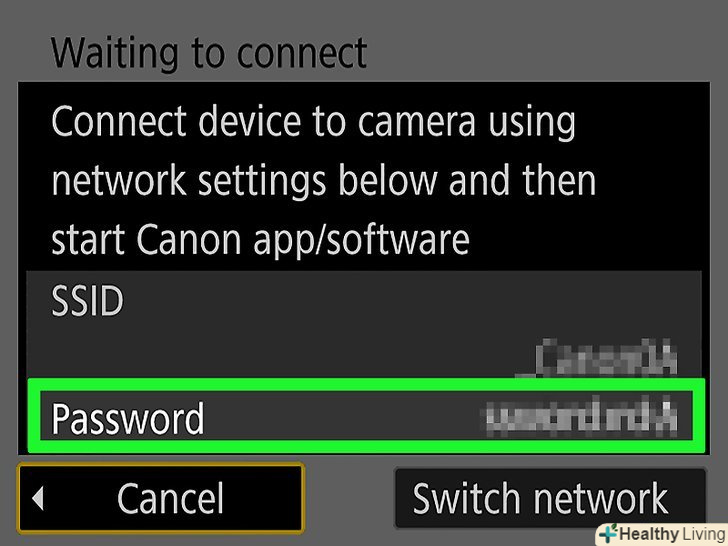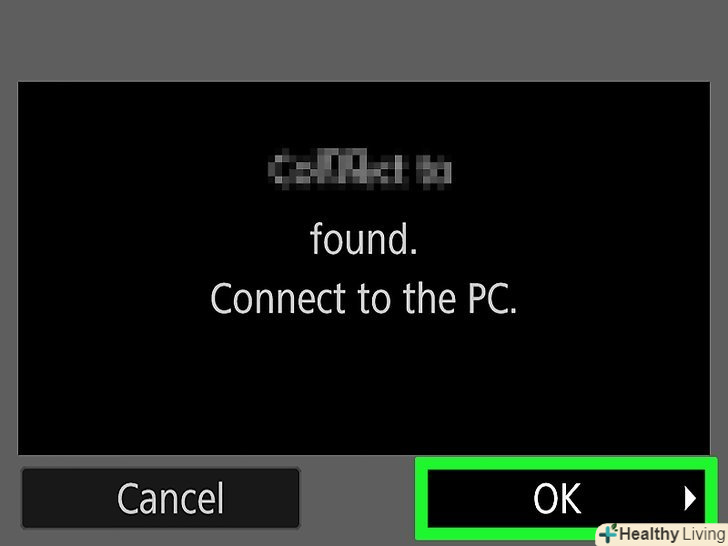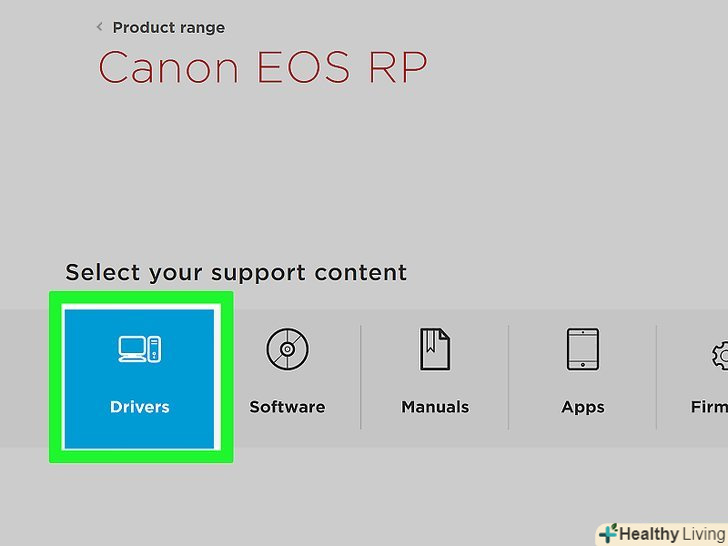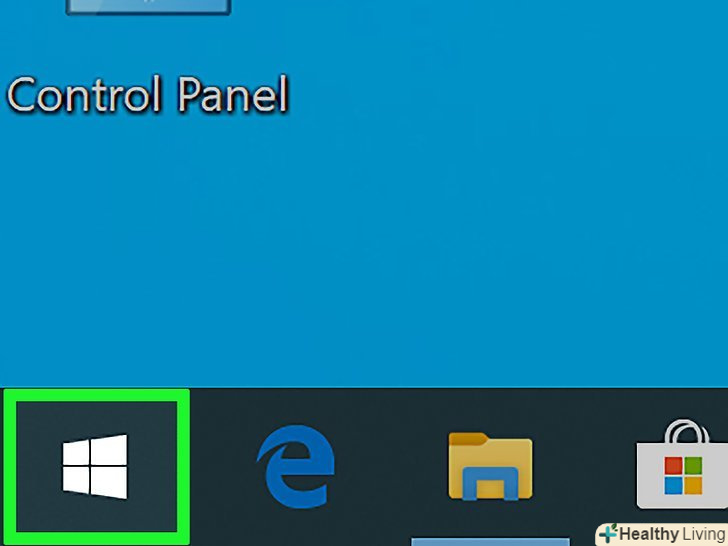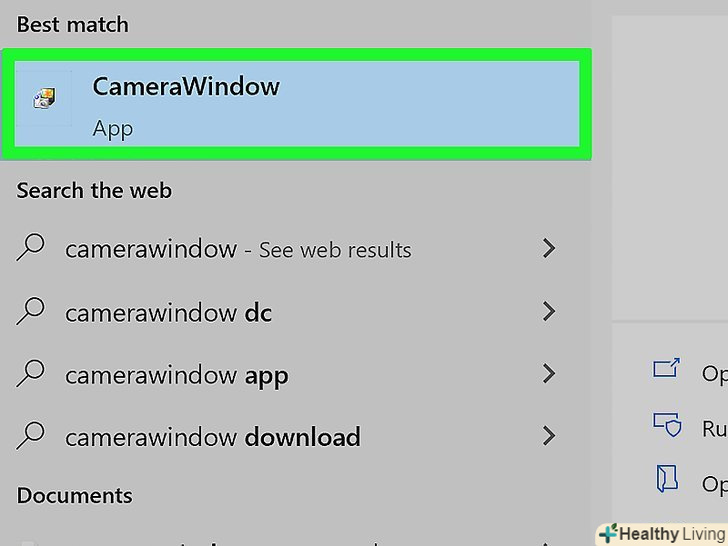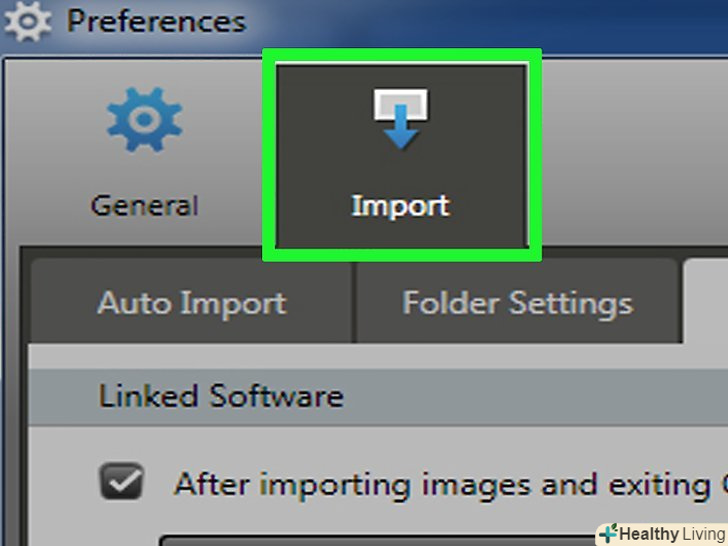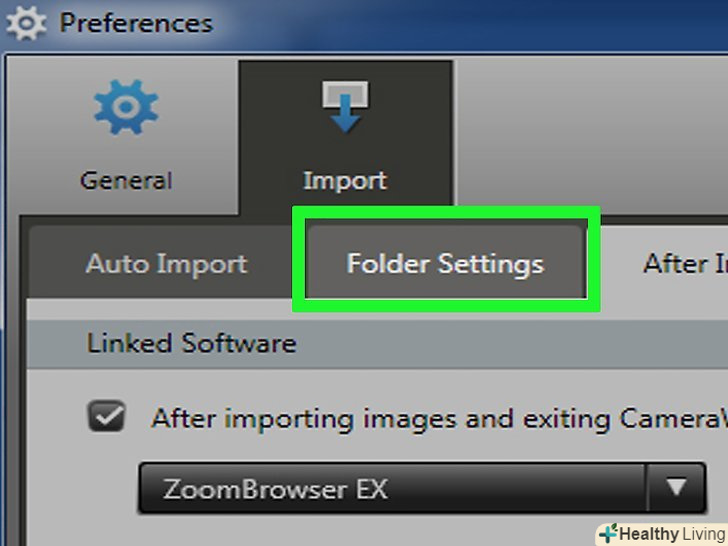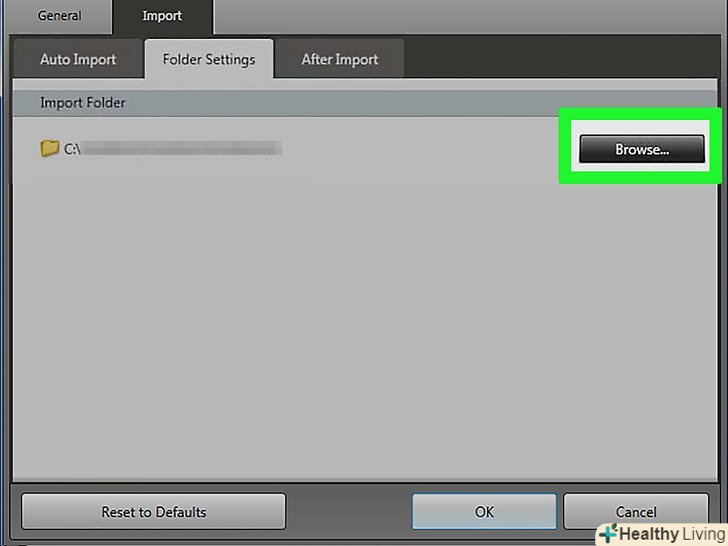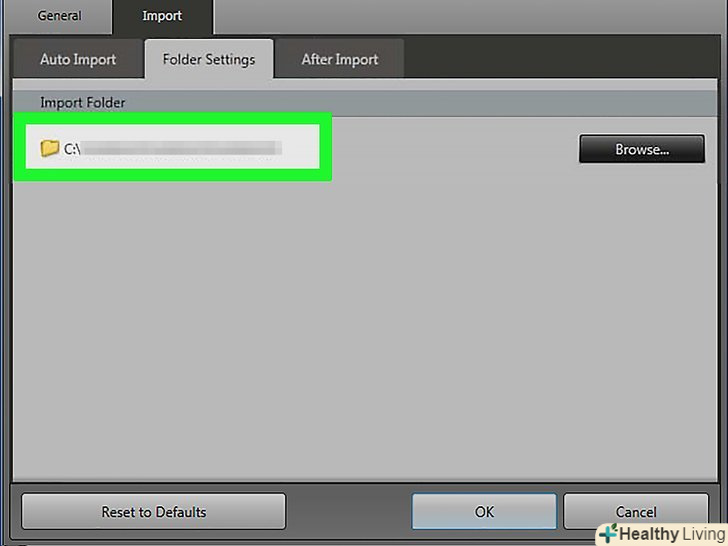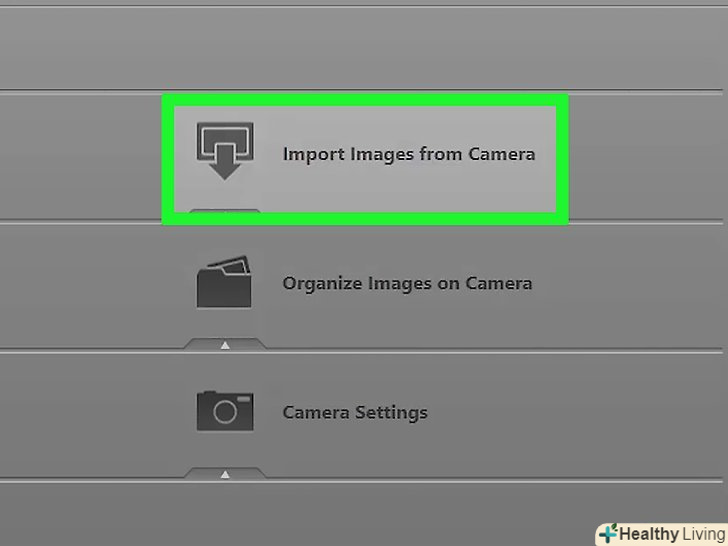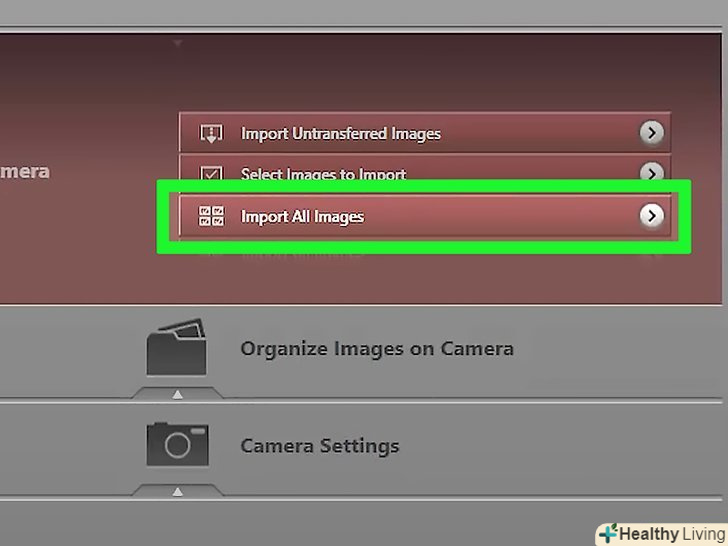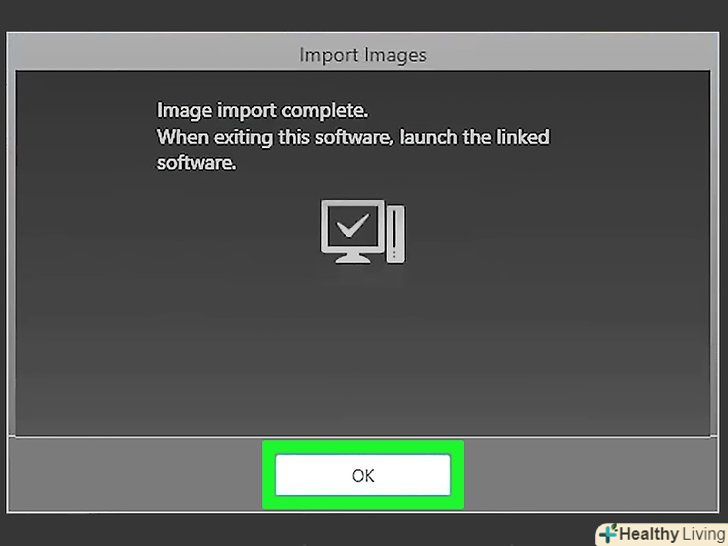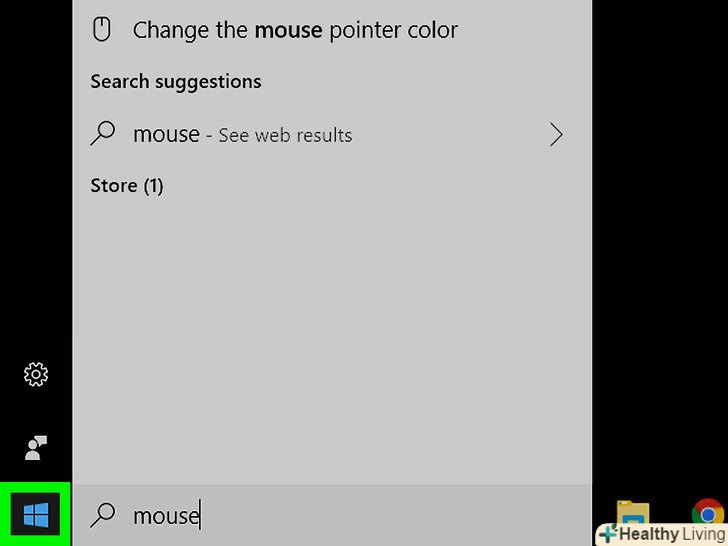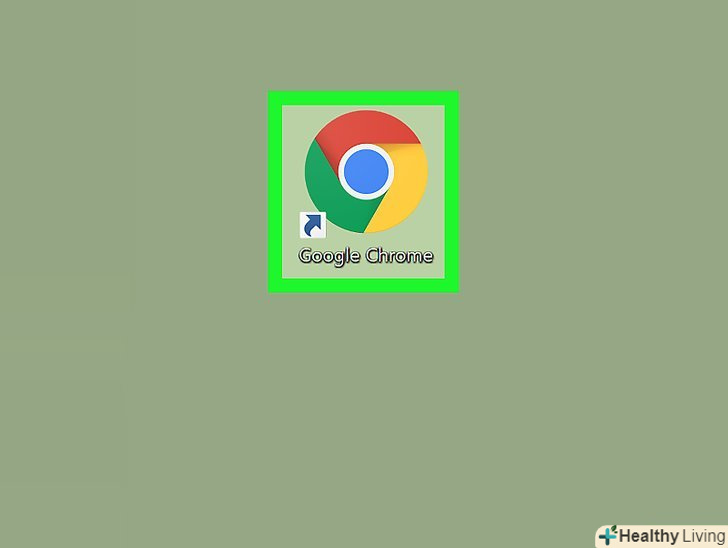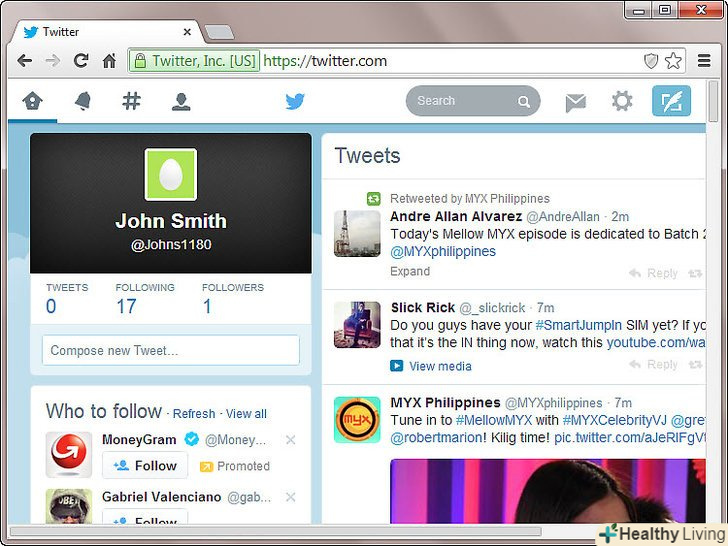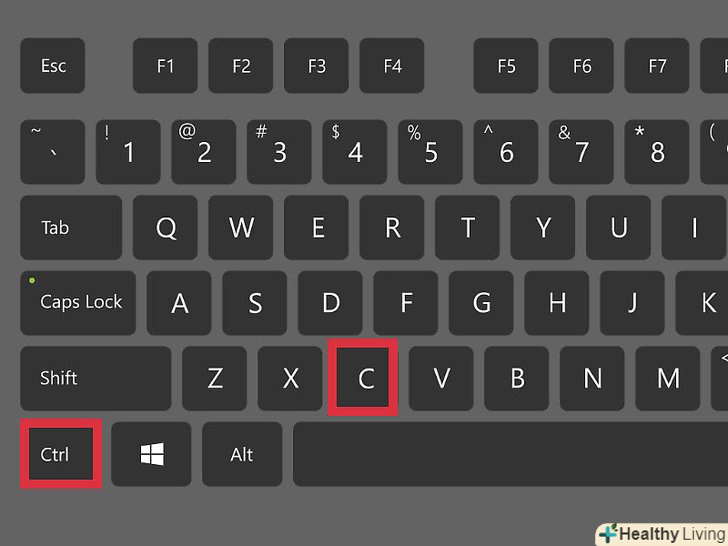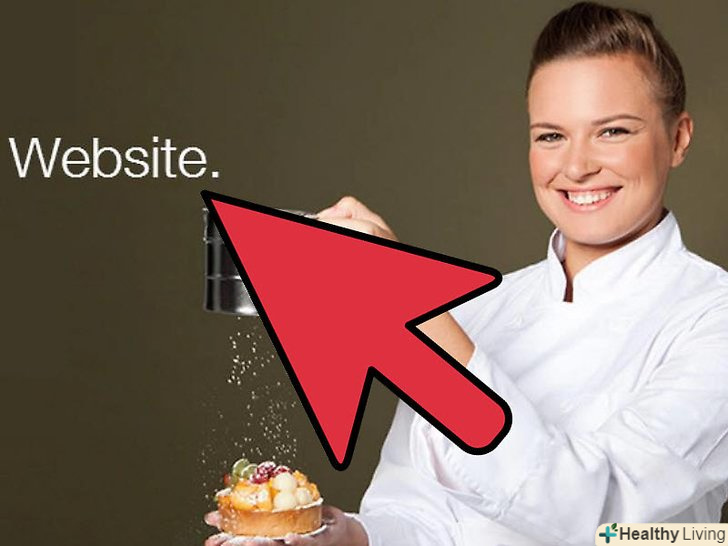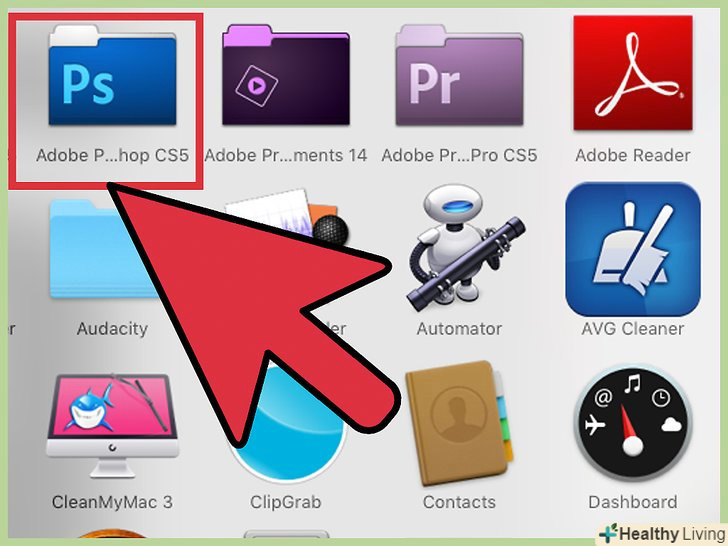З цієї статті ви дізнаєтеся, як імпортувати знімки з камери Canon на ПК за допомогою Canon CameraWindow. Враховуйте, що ваша камера Canon повинна мати модуль Wi-Fi для підключення до Програми CameraWindow. Крім іншого, CameraWindow є застарілою програмою і моделі камер, випущені після 2015 року, можуть не підтримувати синхронізацію з нею.
Кроки
Частина1З 4:
Як завантажити та витягти Canon CameraWindow
Частина1З 4:
 Відкрийте сторінку завантаження CameraWindow. відкрийте Посилання в браузері комп'ютера.
Відкрийте сторінку завантаження CameraWindow. відкрийте Посилання в браузері комп'ютера. КлацнітьDownload (завантажити).червона кнопка знаходиться в центрі сторінки. Архів з програмою CameraWindow у форматі ZIP буде завантажений на ваш комп'ютер.
КлацнітьDownload (завантажити).червона кнопка знаходиться в центрі сторінки. Архів з програмою CameraWindow у форматі ZIP буде завантажений на ваш комп'ютер.- Спочатку може знадобитися вибрати папку для завантаження або підтвердити свою згоду.
 Двічі клацніть по завантаженому файлу. архів знаходиться в папці для Завантажень за замовчуванням (або в обраній вами папці). При цьому відкриється ZIP-архів.
Двічі клацніть по завантаженому файлу. архів знаходиться в папці для Завантажень за замовчуванням (або в обраній вами папці). При цьому відкриється ZIP-архів. КлацнітьВитяг.ця вкладка знаходиться у верхній частині вікна. Під вкладкою Витяг з'явиться нова панель.
КлацнітьВитяг.ця вкладка знаходиться у верхній частині вікна. Під вкладкою Витяг з'явиться нова панель. КлацнітьВитягти все.ця кнопка знаходиться на панелі інструментів.
КлацнітьВитягти все.ця кнопка знаходиться на панелі інструментів. КлацнітьВитягти після запиту. Пункт знаходиться в нижній частині спливаючого вікна. Вміст Zip-архіву буде вилучено в звичайну папку, яка відкриється в новому вікні. Після вилучення можна запустити програму CameraWindow.
КлацнітьВитягти після запиту. Пункт знаходиться в нижній частині спливаючого вікна. Вміст Zip-архіву буде вилучено в звичайну папку, яка відкриється в новому вікні. Після вилучення можна запустити програму CameraWindow.- Не забудьте поставити прапорець "Показати витягнуті файли", інакше вам доведеться відкривати витягнуту (звичайну) папку, яка буде створена.
Частина2З 4:
Як встановити CameraWindow
Частина2З 4:
 Двічі клацніть по файлу установки. він знаходиться в витягнутій папці. При цьому відкриється вікно установки CameraWindow.
Двічі клацніть по файлу установки. він знаходиться в витягнутій папці. При цьому відкриється вікно установки CameraWindow. Виберіть регіон.Виберіть регіон, в якому ви проживаєте.
Виберіть регіон.Виберіть регіон, в якому ви проживаєте. Виберіть країну.виберіть країну проживання в центральній частині вікна.
Виберіть країну.виберіть країну проживання в центральній частині вікна. КлацнітьДалі. Кнопка знаходиться в правому нижньому кутку вікна.
КлацнітьДалі. Кнопка знаходиться в правому нижньому кутку вікна. Виберіть мову. Виберіть потрібну мову інтерфейсу в CameraWindow.
Виберіть мову. Виберіть потрібну мову інтерфейсу в CameraWindow. КлацнітьOK після запиту.після натискання відкриється сторінка підтвердження установки.
КлацнітьOK після запиту.після натискання відкриється сторінка підтвердження установки. КлацнітьТак. Кнопка знаходиться в середній частині вікна.
КлацнітьТак. Кнопка знаходиться в середній частині вікна. КлацнітьТак після запиту.це дозволить програмі CameraWindow приступити до процесу установки.
КлацнітьТак після запиту.це дозволить програмі CameraWindow приступити до процесу установки. КлацнітьДалі. Кнопка знаходиться в правому нижньому кутку вікна.
КлацнітьДалі. Кнопка знаходиться в правому нижньому кутку вікна. Виберіть варіант зареєструватися пізніше.поставте галочку в поле "ні, зареєструватися пізніше" і натисніть OK після запиту.
Виберіть варіант зареєструватися пізніше.поставте галочку в поле "ні, зареєструватися пізніше" і натисніть OK після запиту. КлацнітьДалі. Кнопка знаходиться в правому нижньому кутку вікна.
КлацнітьДалі. Кнопка знаходиться в правому нижньому кутку вікна. КлацнітьГотово. Кнопка знаходиться по центру сторінку. При цьому закриється вікно і завершиться процес установки. Далі можна підключити камеру до ПК.
КлацнітьГотово. Кнопка знаходиться по центру сторінку. При цьому закриється вікно і завершиться процес установки. Далі можна підключити камеру до ПК.
Частина3З 4:
Як підключити камеру до комп'ютера
Частина3З 4:
 Переконайтеся, що ПКПідключений до мережі Wi-Fi.для підключення камери до комп'ютера останній повинен бути підключений до бездротової мережі.
Переконайтеся, що ПКПідключений до мережі Wi-Fi.для підключення камери до комп'ютера останній повинен бути підключений до бездротової мережі.- Потрібно підключити камеру до тієї ж мережі, що і комп'ютер.
 Увімкніть камеру. переведіть дисковий регулятор в положення " ON "(ВКЛ) або натисніть кнопку» живлення".
Увімкніть камеру. переведіть дисковий регулятор в положення " ON "(ВКЛ) або натисніть кнопку» живлення".
 Натисніть кнопку "Перегляд".кнопка з трикутником знаходиться зі зворотного боку камери.
Натисніть кнопку "Перегляд".кнопка з трикутником знаходиться зі зворотного боку камери. Відкрийте меню Wi-Fi. Використовуйте кнопки у вигляді стрілок (або коліщатко) на камері, щоб знайти пункт «Wi-Fi» або «налаштування бездротового зв'язку», потім для вибору натисніть кнопку FUNC. SET.
Відкрийте меню Wi-Fi. Використовуйте кнопки у вигляді стрілок (або коліщатко) на камері, щоб знайти пункт «Wi-Fi» або «налаштування бездротового зв'язку», потім для вибору натисніть кнопку FUNC. SET. При необхідності вкажіть ім'я камери.у разі запиту задати ім'я камери Використовуйте букви в екранному меню. Ім'я необхідно для того, щоб комп'ютер зміг дізнатися вашу камеру, яку потрібно підключити.
При необхідності вкажіть ім'я камери.у разі запиту задати ім'я камери Використовуйте букви в екранному меню. Ім'я необхідно для того, щоб комп'ютер зміг дізнатися вашу камеру, яку потрібно підключити. Виберіть іконку "Комп'ютер".прокрутіть до іконки у вигляді комп'ютера за допомогою стрілок або коліщатка і натисніть кнопку FUNC. SET, щоб увійти в меню.
Виберіть іконку "Комп'ютер".прокрутіть до іконки у вигляді комп'ютера за допомогою стрілок або коліщатка і натисніть кнопку FUNC. SET, щоб увійти в меню. ВиберітьЗарег. уст-во для підключення . Пункт знаходиться в меню, що відкрилося вам. При цьому відкриється список доступних мереж Wi-Fi.
ВиберітьЗарег. уст-во для підключення . Пункт знаходиться в меню, що відкрилося вам. При цьому відкриється список доступних мереж Wi-Fi. Виберіть мережу, до якої підключений ваш ПК. знайдіть потрібну мережу в списку і натисніть FUNC. SET, щоб вибрати таку мережу.
Виберіть мережу, до якої підключений ваш ПК. знайдіть потрібну мережу в списку і натисніть FUNC. SET, щоб вибрати таку мережу. Введіть пароль мережі після запиту.використовуйте екранну клавіатуру, щоб ввести пароль для входу в мережу.
Введіть пароль мережі після запиту.використовуйте екранну клавіатуру, щоб ввести пароль для входу в мережу. Виберіть комп'ютер. виберіть ім'я свого комп'ютера і натисніть FUNC. SET. Тепер камера підключена до комп'ютера.[1]
Виберіть комп'ютер. виберіть ім'я свого комп'ютера і натисніть FUNC. SET. Тепер камера підключена до комп'ютера.[1]- Іноді спочатку потрібно вибратиАвто для визначення мережевих налаштувань.
Частина4З 4:
Як імпортувати зображення
Частина4З 4:
 При необхідності встановіть драйвери камери.якщо ви не підключали камеру до комп'ютера по USB-кабелю, то буде потрібно встановити драйвери камери:
При необхідності встановіть драйвери камери.якщо ви не підключали камеру до комп'ютера по USB-кабелю, то буде потрібно встановити драйвери камери:- Відкрийте Провідник.

- КлацнітьМережа у лівій частині вікна.
- Двічі клацніть по назві камери.
- Дотримуйтесь інструкцій на екрані.
- Відкрийте Провідник
 Відкрийте «Пуск».для цього клацніть логотип Windows у нижньому лівому куті екрана.
Відкрийте «Пуск».для цього клацніть логотип Windows у нижньому лівому куті екрана.
 Відкрийте CameraWindow. введітьcamerawindow у рядку пошуку меню «Пуск», потім клацнітьCameraWindow у верхній частині списку результатів пошуку.
Відкрийте CameraWindow. введітьcamerawindow у рядку пошуку меню «Пуск», потім клацнітьCameraWindow у верхній частині списку результатів пошуку. Клацніть іконку "Налаштування".іконка у вигляді шестерінки знаходиться в правому верхньому куті вікна. Відкриється вікно налаштувань.
Клацніть іконку "Налаштування".іконка у вигляді шестерінки знаходиться в правому верхньому куті вікна. Відкриється вікно налаштувань. Клацніть вкладкуІмпорт.ця вкладка знаходиться у верхній частині вікна налаштувань.
Клацніть вкладкуІмпорт.ця вкладка знаходиться у верхній частині вікна налаштувань. КлацнітьНалаштувати папку. Вкладка знаходиться у верхній частині вікна.
КлацнітьНалаштувати папку. Вкладка знаходиться у верхній частині вікна. КлацнітьОгляд.... Кнопка знаходиться праворуч в центральній частині сторінки. При цьому відкриється провідник.
КлацнітьОгляд.... Кнопка знаходиться праворуч в центральній частині сторінки. При цьому відкриється провідник. Виберіть папку.клацніть папку, яку ви хочете використовувати для зберігання імпортованих фотографій, а потім натисніть кнопку Відкрити або вибрати папку в нижньому правому куті спливаючого вікна.
Виберіть папку.клацніть папку, яку ви хочете використовувати для зберігання імпортованих фотографій, а потім натисніть кнопку Відкрити або вибрати папку в нижньому правому куті спливаючого вікна. КлацнітьOK. Кнопка знаходиться в нижній частині вікна. Вона дозволяє зберегти налаштування і закрити вікно налаштувань.
КлацнітьOK. Кнопка знаходиться в нижній частині вікна. Вона дозволяє зберегти налаштування і закрити вікно налаштувань. КлацнітьІмпортувати зображення з камери. цей пункт знаходиться по центру вікна.
КлацнітьІмпортувати зображення з камери. цей пункт знаходиться по центру вікна. КлацнітьІмпортувати всі зображення. цей пункт знаходиться по центру меню. Почнеться передача фотографій з камери на комп'ютер.
КлацнітьІмпортувати всі зображення. цей пункт знаходиться по центру меню. Почнеться передача фотографій з камери на комп'ютер.- Якщо хочете вибрати конкретні зображення, клацнітьВибрати зображення для імпорту, виберіть окремі знімки і клацніть стрілку Імпорт в правому нижньому кутку вікна.
 Дочекайтеся завершення імпорту.коли індикатор процесу по центру вікна зникне, ваші фото вже будуть на комп'ютері. Знайдіть зображення в раніше вибраній папці.
Дочекайтеся завершення імпорту.коли індикатор процесу по центру вікна зникне, ваші фото вже будуть на комп'ютері. Знайдіть зображення в раніше вибраній папці.
Поради
- Якщо не вдається встановити необхідні драйвери для камери по мережі, спробуйте підключити камеру до ПК за допомогою комплектного USB-кабелю і встановити драйвери.
Попередження
- У більшості випадків при використанні USB-кабелю і програми за замовчуванням фотографії імпорт файлів буде відбуватися швидше, ніж при використанні Програми CameraWindow.