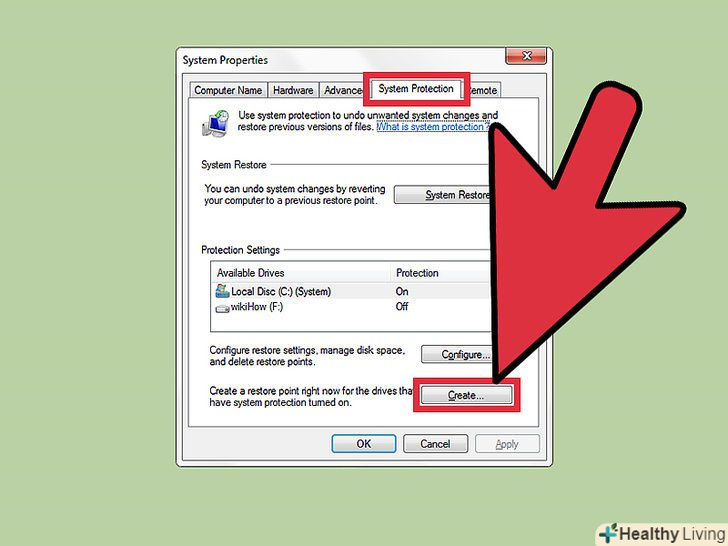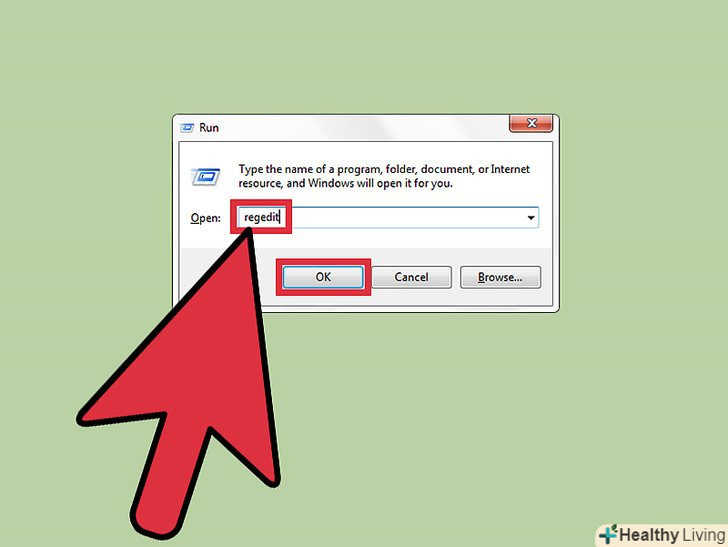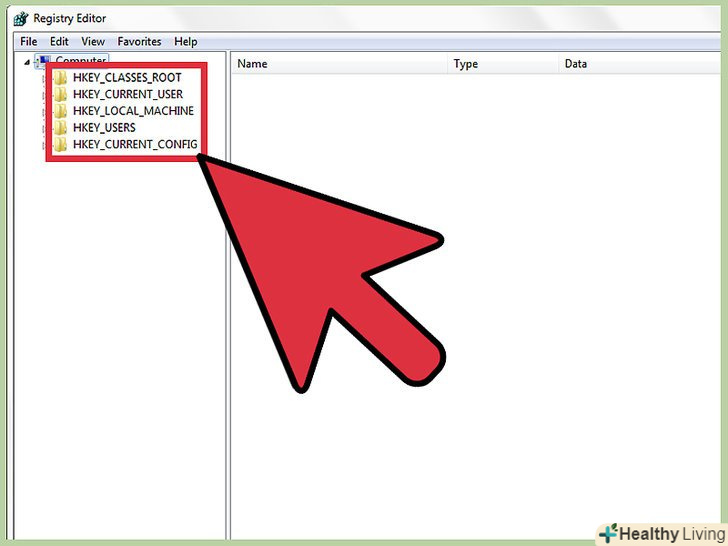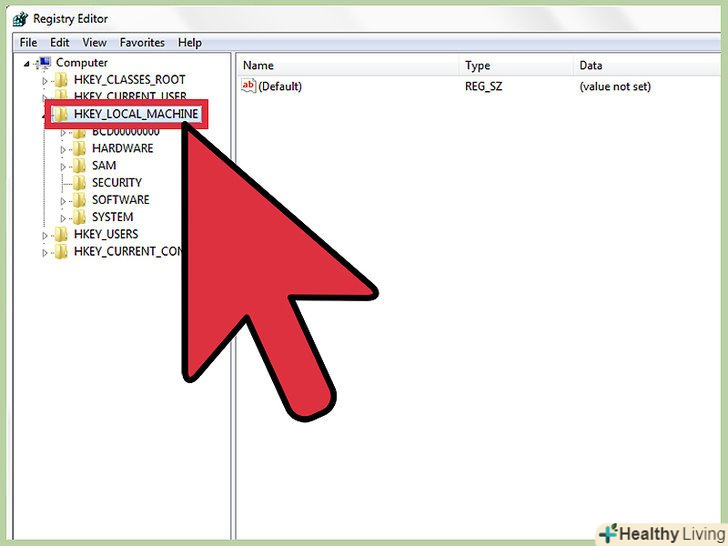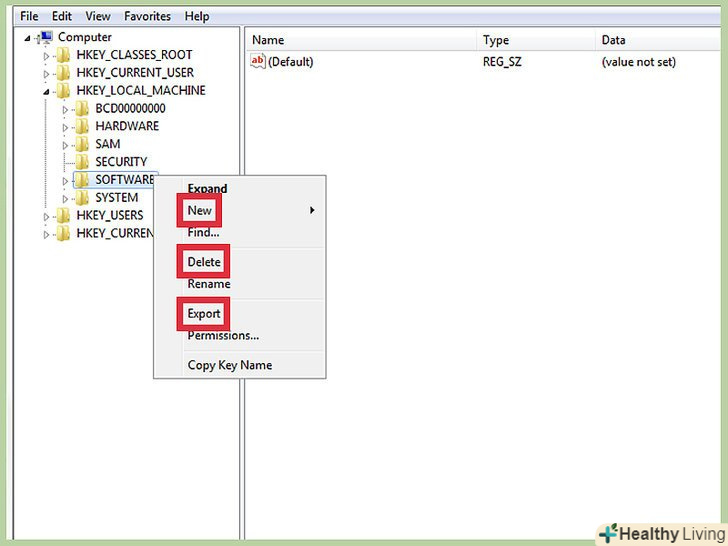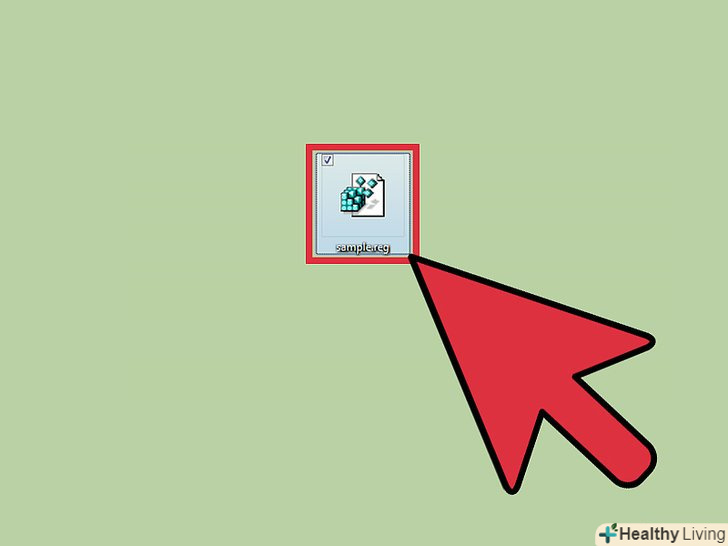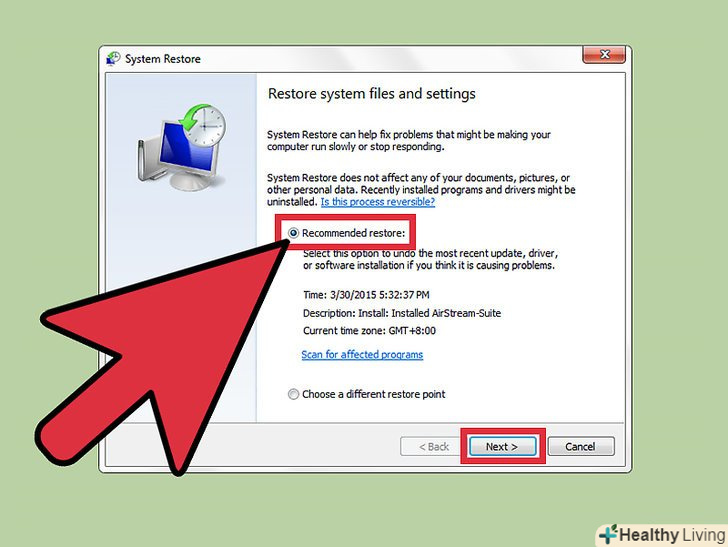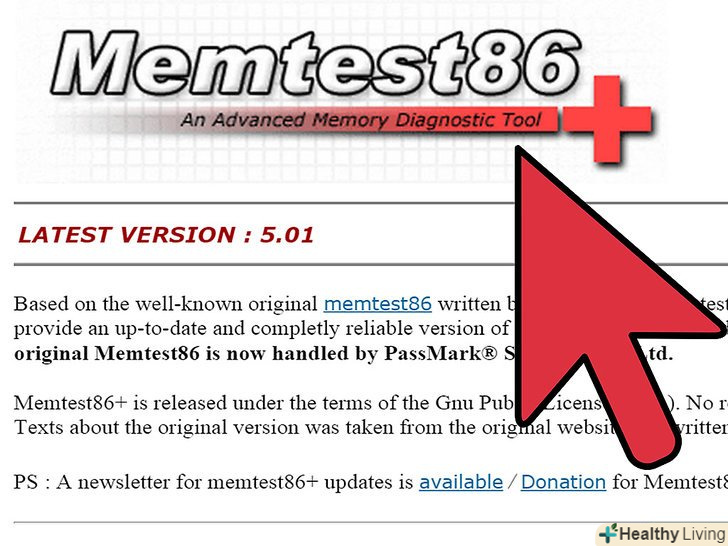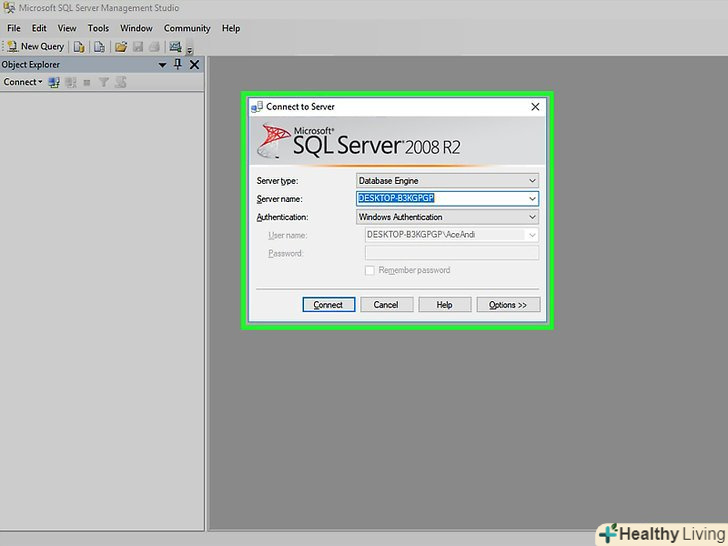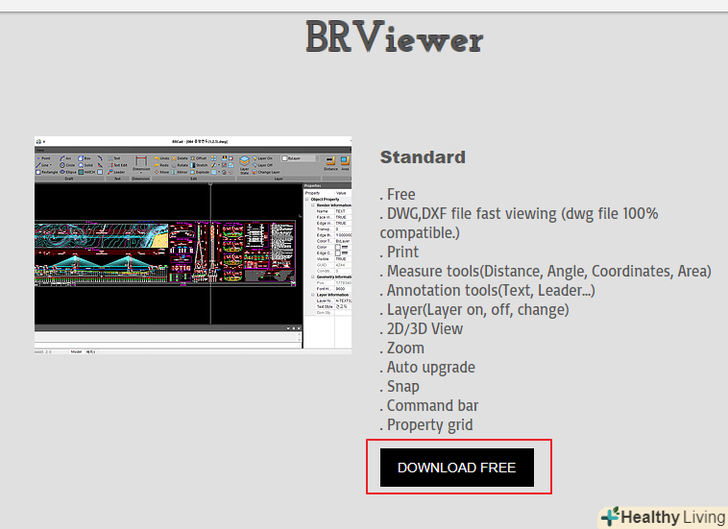Якщо ви використовуєте Microsoft Windows, ваша операційна система зберігає всі її налаштування у великій базі даних, яка називається "Реєстр". Навіть якщо ви не знаєте, що таке реєстр, програми, які ви використовуєте щодня, змінюють його. Редагування реєстру може допомогти вам виправити серйозні проблеми з вашою операційною системою, а для цього вам потрібно буде дізнатися, як використовувати команду regedit - програма Windows, призначена для внесення змін до реєстру.
Кроки
 Створіть резервну копію реєстру, перш ніж вносити будь-які зміни в нього.внесення неправильних змін до Реєстру може призвести до того, що ваша система Windows не працюватиме. Зробити його резервну копію заздалегідь-це гарна ідея. Найпростіший спосіб зробити це-за допомогою функції відновлення системи System Restore, утиліти, вбудованої в Windows, щоб створити точку відновлення системи.
Створіть резервну копію реєстру, перш ніж вносити будь-які зміни в нього.внесення неправильних змін до Реєстру може призвести до того, що ваша система Windows не працюватиме. Зробити його резервну копію заздалегідь-це гарна ідея. Найпростіший спосіб зробити це-за допомогою функції відновлення системи System Restore, утиліти, вбудованої в Windows, щоб створити точку відновлення системи. Запустіть програму Regedit. натисніть на кнопку "Start", а потім натисніть на команду"Run". У діалоговому вікні введіть " regedit "в текстовому полі, а потім натисніть кнопку"OK".
Запустіть програму Regedit. натисніть на кнопку "Start", а потім натисніть на команду"Run". У діалоговому вікні введіть " regedit "в текстовому полі, а потім натисніть кнопку"OK". Ознайомтеся з інтерфейсом Regedit. коли програма запуститься, ви побачите вікно, розділене на 2 панелі. Права панель буде порожньою, а ліва панель покаже список з 5 папок, всі починаються з букв "HKEY". Це 5 "гілок" або основні ключі реєстру. Натискання на знак плюса поруч з кожною папкою дозволить вам переміщатися вглиб кожного ключа.
Ознайомтеся з інтерфейсом Regedit. коли програма запуститься, ви побачите вікно, розділене на 2 панелі. Права панель буде порожньою, а ліва панель покаже список з 5 папок, всі починаються з букв "HKEY". Це 5 "гілок" або основні ключі реєстру. Натискання на знак плюса поруч з кожною папкою дозволить вам переміщатися вглиб кожного ключа. Перейдіть до ключа, в який необхідно внести зміни.якщо ви не впевнені, який ключ вам потрібен, то краще використовувати файл довідки Regedit або Інтернет-сайт підтримки, щоб визначити, що саме ви хочете зробити. Реєстр Windows є величезним і містить важливі системні файли, які можуть викликати серйозні проблеми, якщо були внесені зміни.
Перейдіть до ключа, в який необхідно внести зміни.якщо ви не впевнені, який ключ вам потрібен, то краще використовувати файл довідки Regedit або Інтернет-сайт підтримки, щоб визначити, що саме ви хочете зробити. Реєстр Windows є величезним і містить важливі системні файли, які можуть викликати серйозні проблеми, якщо були внесені зміни. Внесіть необхідні зміни в ключ, в якому ви зацікавлені.після того як ви перейдете до потрібного ключа в лівій панелі, клацніть правою кнопкою миші по ньому. З'явиться контекстне меню з декількома варіантами.
Внесіть необхідні зміни в ключ, в якому ви зацікавлені.після того як ви перейдете до потрібного ключа в лівій панелі, клацніть правою кнопкою миші по ньому. З'явиться контекстне меню з декількома варіантами.- Натисніть на "New", щоб додати новий ключ нижче ключа, який ви вибрали.
- Натисніть на кнопку "Delete", щоб видалити ключ. Якщо вибраний ключ пов'язаний з програмою, яку ви видалили, можна безпечно видаляти ключ.
- Натисніть на кнопку "Export", щоб зберегти всю інформацію, що міститься в обраному ключі на жорсткому диску. Це хороший спосіб для резервного копіювання індивідуального ключа, перш ніж вносити будь-які зміни в нього.
 Додайте нові файли реєстру, які ви хочете імпортувати до реєстру. ключі реєстру зберігаються з розширенням .reg, який є насправді просто звичайним текстовим файлом. Це корисно, якщо ви намагаєтеся додати інформацію до Реєстру з Інтернет-джерела, який представлений у вигляді тексту. Скопіюйте текст в текстовий редактор (наприклад, Notepad), і збережіть файл з розширенням .reg. Після того як ви зберегли файл, просто двічі клацніть на ньому, щоб додати його до реєстру.
Додайте нові файли реєстру, які ви хочете імпортувати до реєстру. ключі реєстру зберігаються з розширенням .reg, який є насправді просто звичайним текстовим файлом. Це корисно, якщо ви намагаєтеся додати інформацію до Реєстру з Інтернет-джерела, який представлений у вигляді тексту. Скопіюйте текст в текстовий редактор (наприклад, Notepad), і збережіть файл з розширенням .reg. Після того як ви зберегли файл, просто двічі клацніть на ньому, щоб додати його до реєстру. Розгляньте можливість використання відновлення системи System Restore в якості альтернативи.якщо ви використовуєте команду regedit, щоб спробувати вирішити головну проблему з вашою операційною системою, пам'ятайте, що відновлення системи автоматично створює точки відновлення на регулярній основі. Ви можете легко вибрати відновлення конфігурації вашої системи на дату до виникнення проблеми, і це відновить реєстр в процесі.
Розгляньте можливість використання відновлення системи System Restore в якості альтернативи.якщо ви використовуєте команду regedit, щоб спробувати вирішити головну проблему з вашою операційною системою, пам'ятайте, що відновлення системи автоматично створює точки відновлення на регулярній основі. Ви можете легко вибрати відновлення конфігурації вашої системи на дату до виникнення проблеми, і це відновить реєстр в процесі.
Поради
- Є кілька доступних додатків, які дозволяють вносити зміни до реєстру без використання лякаючого інтерфейсу Regedit.
Що вам знадобиться
- Комп'ютер
- Microsoft Windows