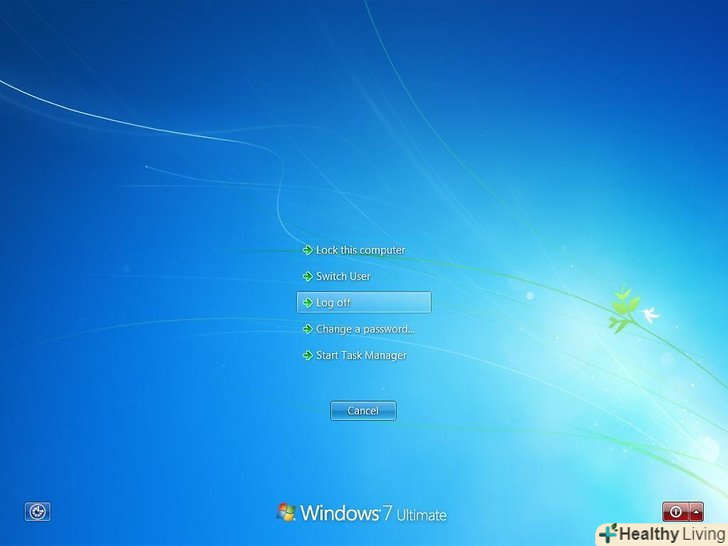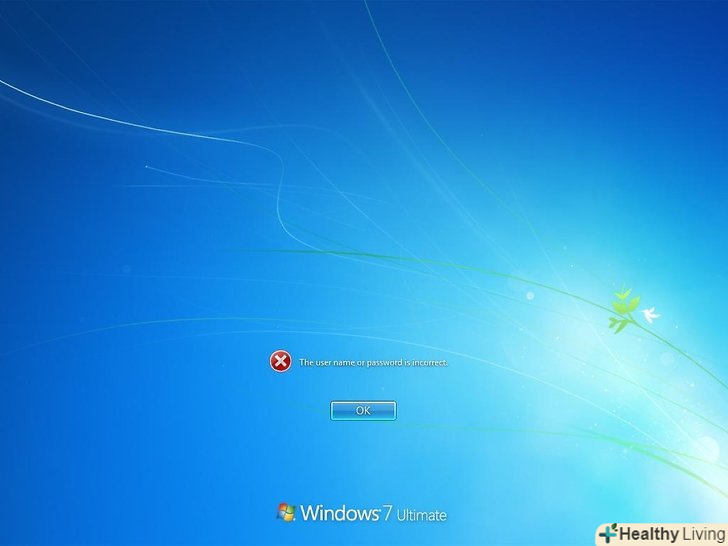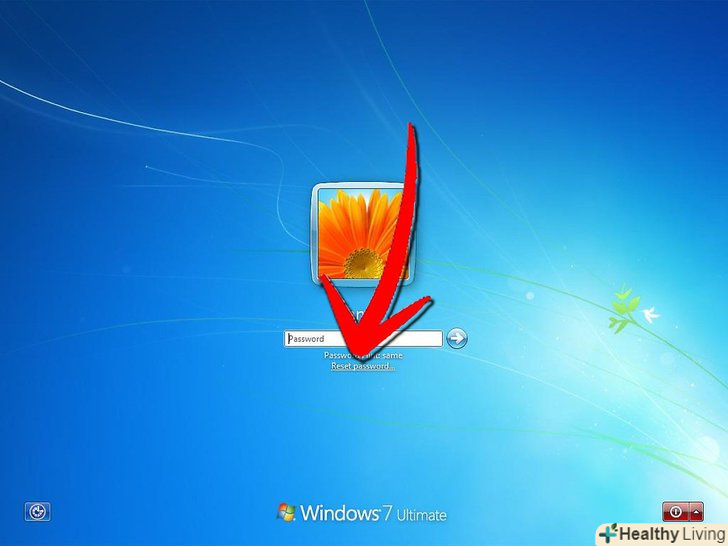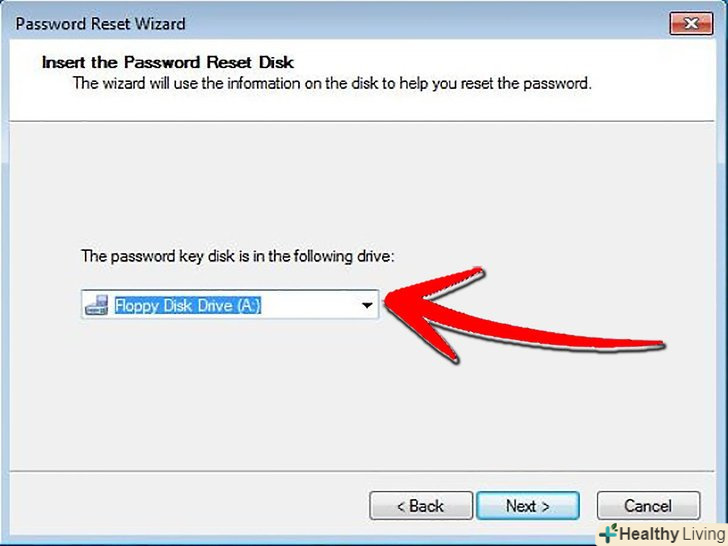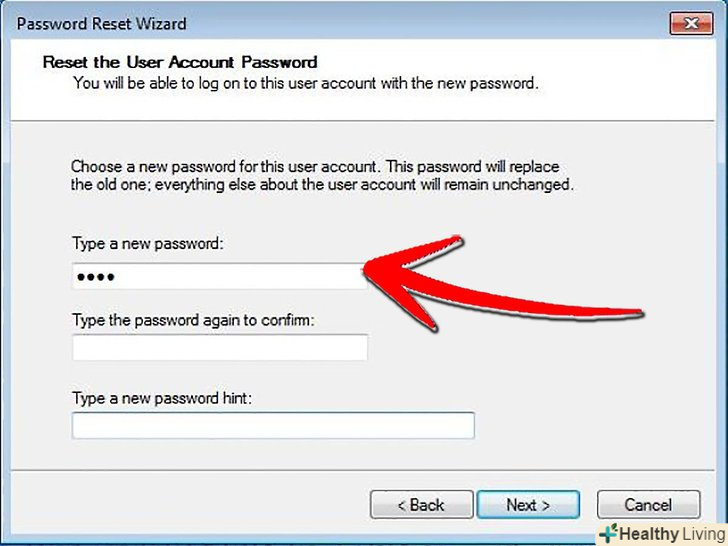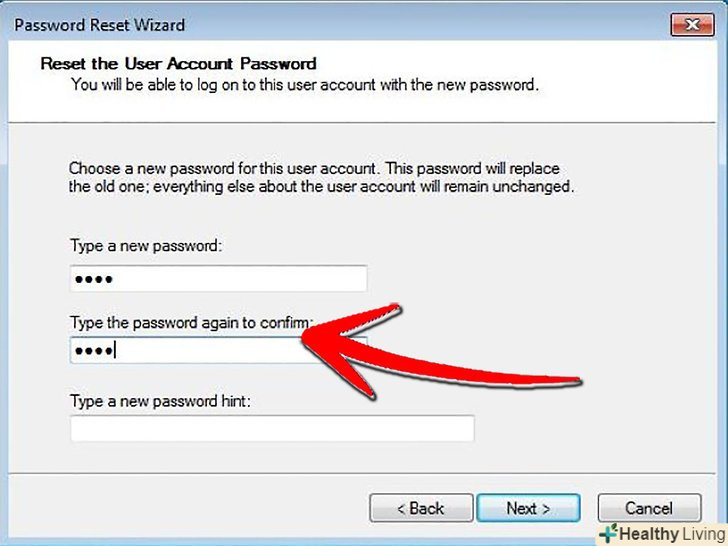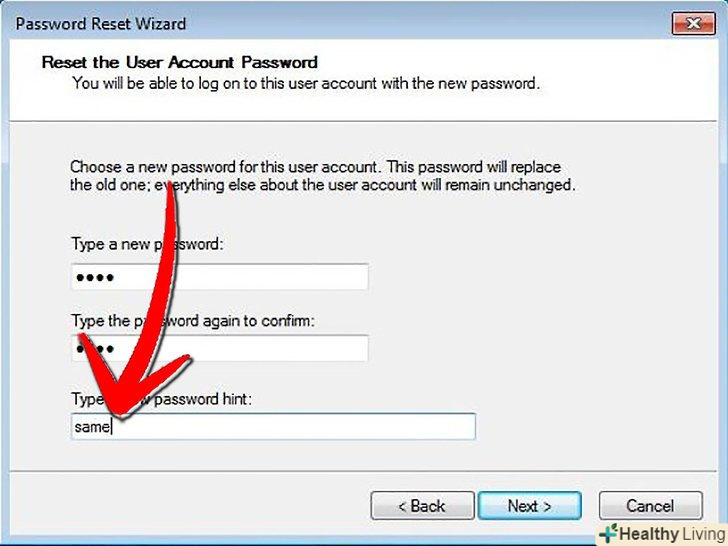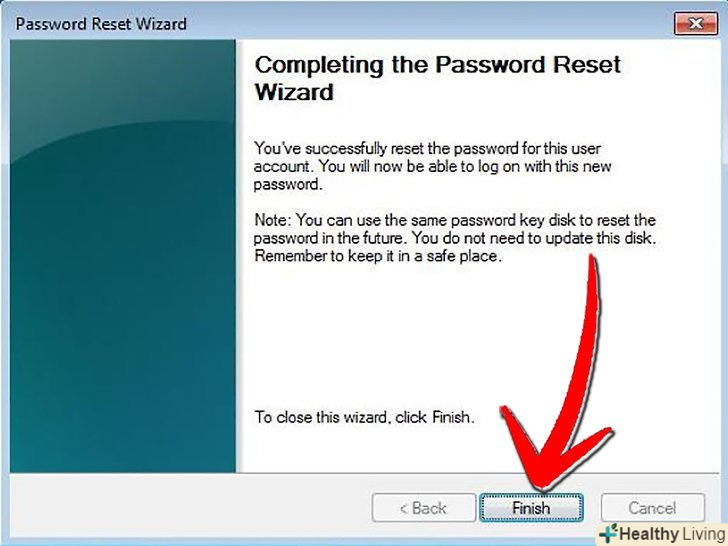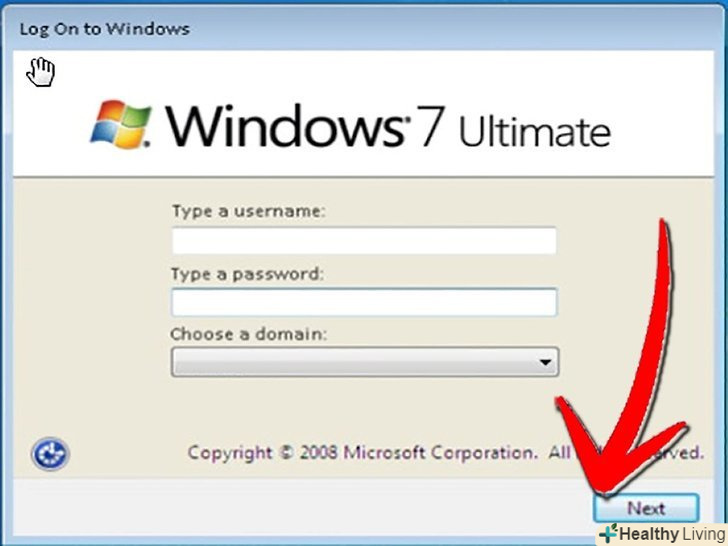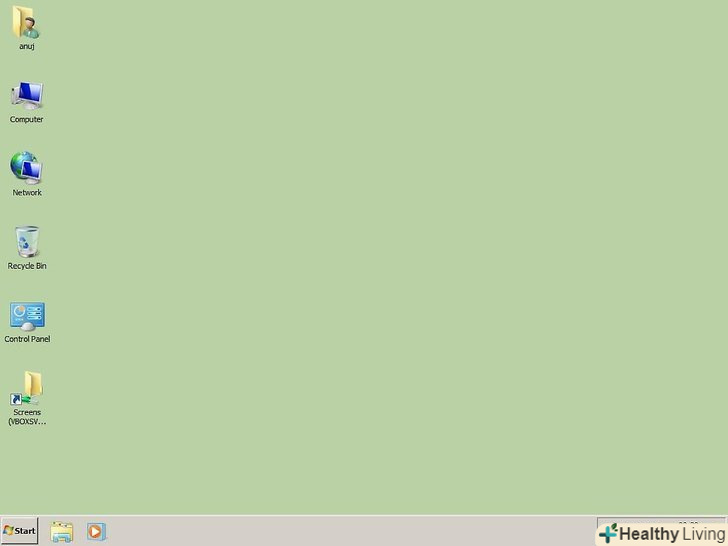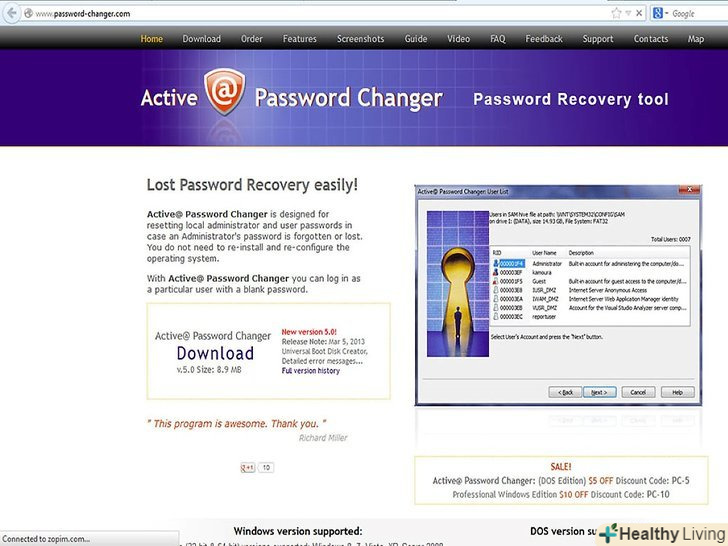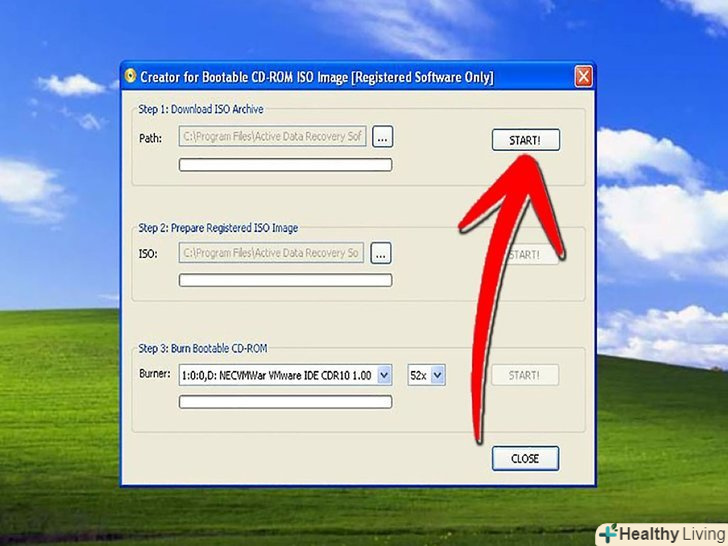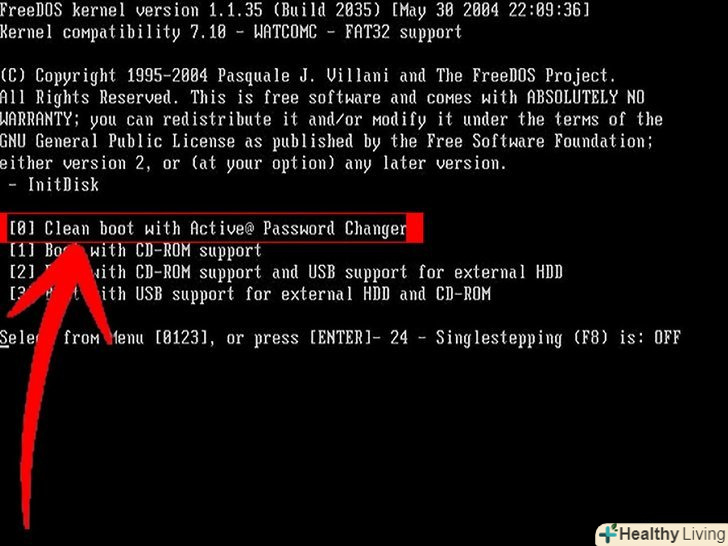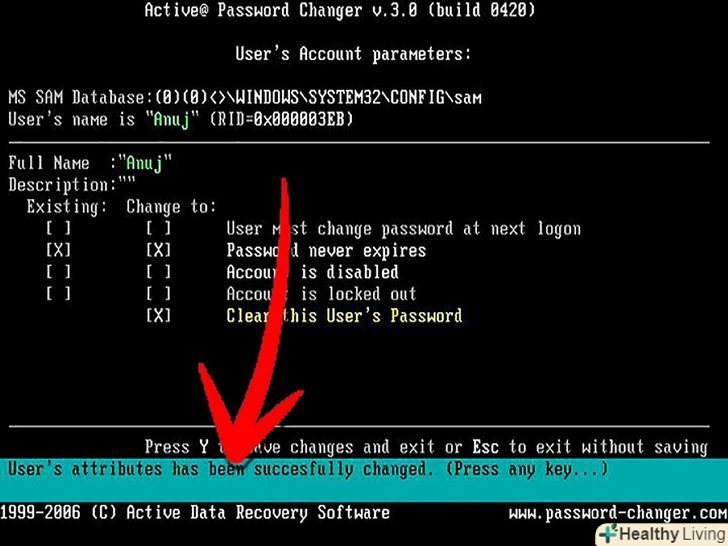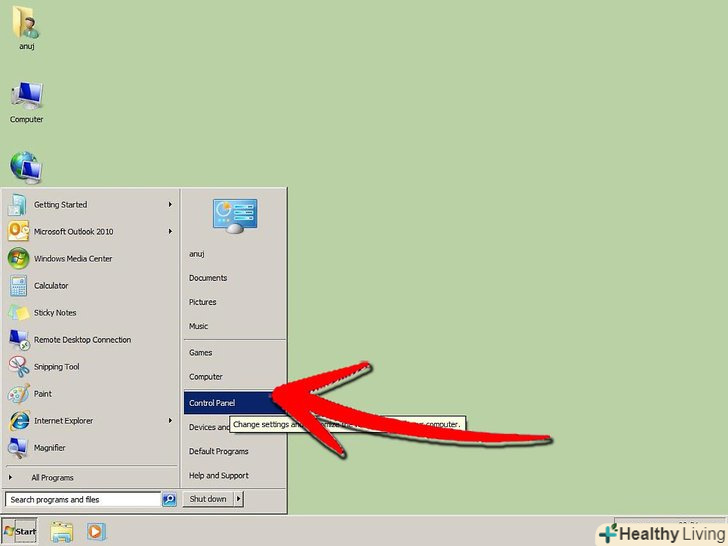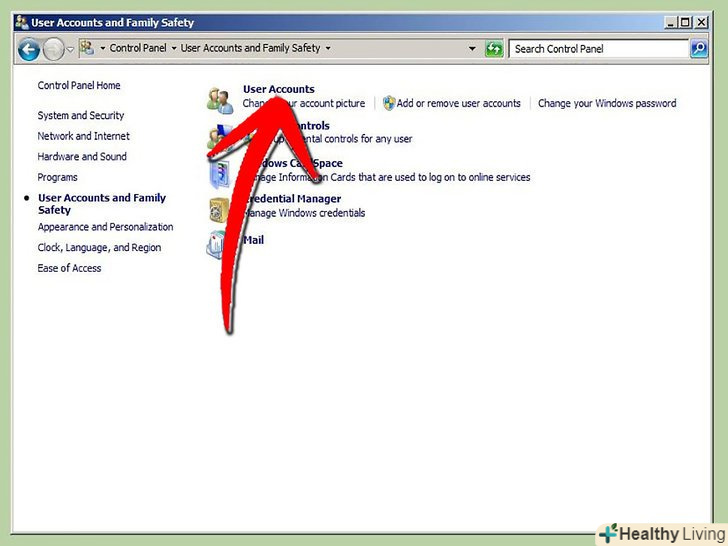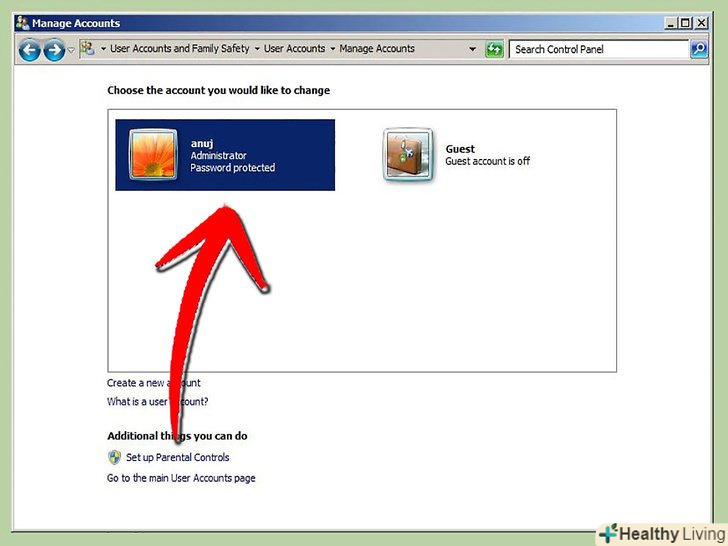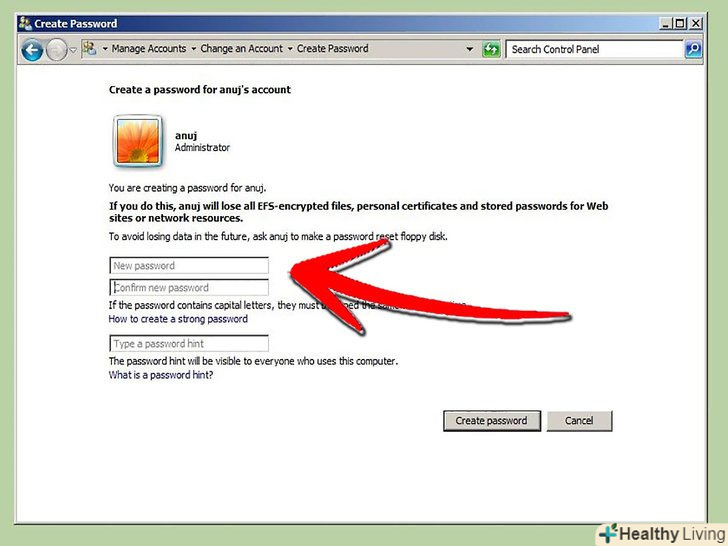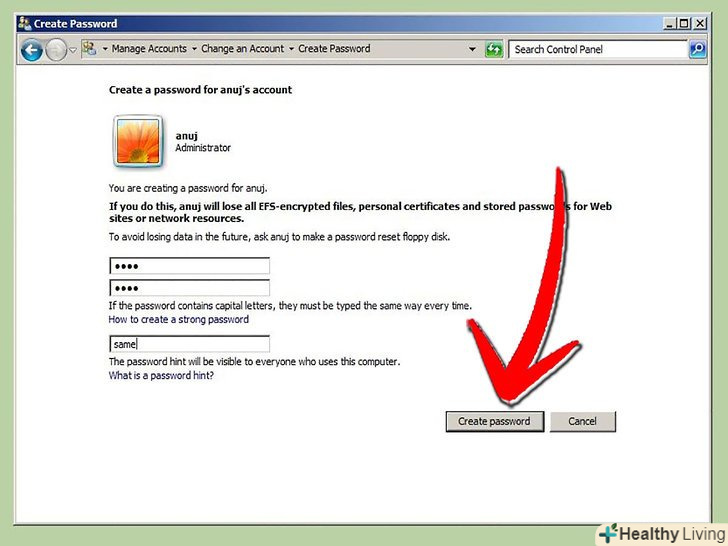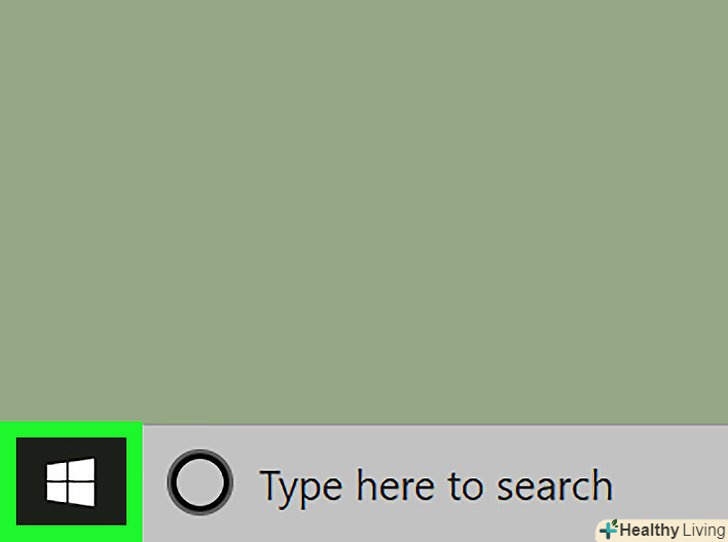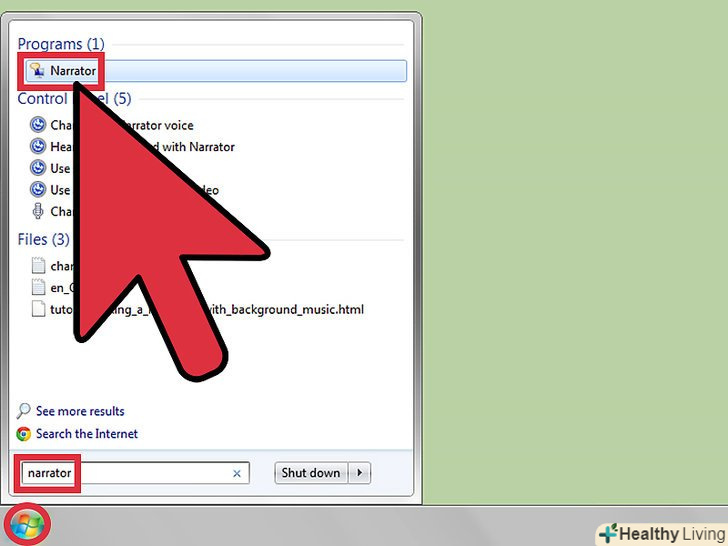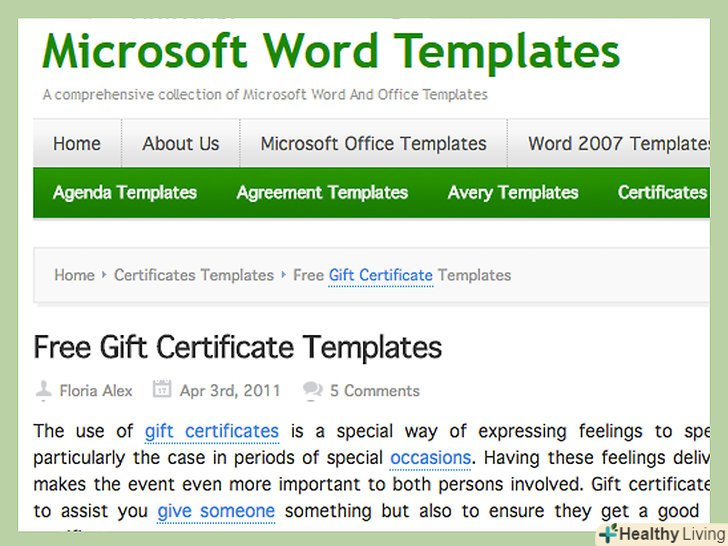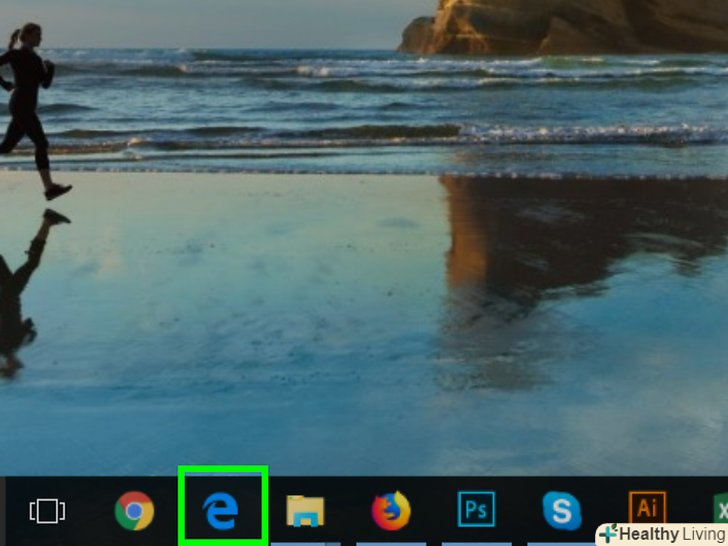Якщо ви забули свій пароль, то можете увійти в систему комп'ютера, використовуючи новий пароль, створений за допомогою майстра скидання пароля і диска для скидання пароля.
Кроки
Метод1З 3:
Получить доступ к учетной записи локального пользователя на компьютере, который является членом домена или был отключен от домена
Метод1З 3:
 В диалоговом окне "Добро пожаловать" в Windows нажмите клавиши CTRL+ALT+DELETE и выйдите.
В диалоговом окне "Добро пожаловать" в Windows нажмите клавиши CTRL+ALT+DELETE и выйдите. В диалоговом окне входа Log On в Windows ведите неверный пароль в поле Password (Пароль), затем нажмите кнопку OK.
В диалоговом окне входа Log On в Windows ведите неверный пароль в поле Password (Пароль), затем нажмите кнопку OK. В появившемся диалоговом окне Logon Failed (Вход не выполнен) нажмите кнопку Reset (Сбросить). Запустится Password Reset Wizard (Мастер сброса пароля). Его можно использовать для создания нового пароля для учетной записи локального пользователя.
В появившемся диалоговом окне Logon Failed (Вход не выполнен) нажмите кнопку Reset (Сбросить). Запустится Password Reset Wizard (Мастер сброса пароля). Его можно использовать для создания нового пароля для учетной записи локального пользователя. На странице Welcome to the Password Reset Wizard (Добро пожаловать в Мастер сброса пароля) нажмите кнопку Next (Далее).
На странице Welcome to the Password Reset Wizard (Добро пожаловать в Мастер сброса пароля) нажмите кнопку Next (Далее). Вставьте диск сброса пароля в дисковод A: и нажмите кнопку Next (Далее).
Вставьте диск сброса пароля в дисковод A: и нажмите кнопку Next (Далее). На странице Reset the User Account Password (Сброс пароля учетной записи) введите новый пароль в поле Type a new password (Введите новый пароль).
На странице Reset the User Account Password (Сброс пароля учетной записи) введите новый пароль в поле Type a new password (Введите новый пароль). Введите тот же пароль в поле Type the password again to confirm (Введите пароль еще раз для подтверждения).
Введите тот же пароль в поле Type the password again to confirm (Введите пароль еще раз для подтверждения). В поле Type a new password hint (Введите новую подсказку для пароля) введите подсказку, которая поможет вам вспомнить пароль, если его забудете. Обратите внимание, что подсказка видна всем, кто пытается войти в систему, используя вашу учетную запись.
В поле Type a new password hint (Введите новую подсказку для пароля) введите подсказку, которая поможет вам вспомнить пароль, если его забудете. Обратите внимание, что подсказка видна всем, кто пытается войти в систему, используя вашу учетную запись. Нажмите кнопку Next ( Далее), а затем Finish (Готово). Мастер сброса пароля Password Reset Wizard завершит работу, и вы снова вернетесь в диалоговое окно входа в Windows Log On. Диск скидання пароля автоматично оновлюється новою інформацією про пароль. Вам не потрібно створювати новий диск скидання пароля.
Нажмите кнопку Next ( Далее), а затем Finish (Готово). Мастер сброса пароля Password Reset Wizard завершит работу, и вы снова вернетесь в диалоговое окно входа в Windows Log On. Диск скидання пароля автоматично оновлюється новою інформацією про пароль. Вам не потрібно створювати новий диск скидання пароля. У діалоговому вікні входу в Windows Log On введіть своє ім'я користувача і новий пароль в поле Password (Пароль).
У діалоговому вікні входу в Windows Log On введіть своє ім'я користувача і новий пароль в поле Password (Пароль). У вікні Log on to (для XP) клацніть значок локального комп'ютера і (для Vista/7) можете залишити опцію "Choose domain" (підібрати домен) порожній для локального облікового запису.натисніть кнопку OK.
У вікні Log on to (для XP) клацніть значок локального комп'ютера і (для Vista/7) можете залишити опцію "Choose domain" (підібрати домен) порожній для локального облікового запису.натисніть кнопку OK. Ви повинні увійти на локальному комп'ютері під локальним обліковим записом.
Ви повинні увійти на локальному комп'ютері під локальним обліковим записом.
Метод2 З 3:
Скидання пароля Windows без втрати даних
Метод2 З 3:
 Якщо перший варіант не доступний для вас, то можете шукати диск завантаження пароля, який відключить пароль адміністратора.
Якщо перший варіант не доступний для вас, то можете шукати диск завантаження пароля, який відключить пароль адміністратора. Скачайте програму відновлення пароля Windows password Recovery Tool 3.0 / Active Password changer.
Скачайте програму відновлення пароля Windows password Recovery Tool 3.0 / Active Password changer. Запишіть її на диск для створення завантажувального диска.
Запишіть її на диск для створення завантажувального диска. Налаштуйте комп'ютер або ноутбук для завантаження з дисковода компакт-дисків.
Налаштуйте комп'ютер або ноутбук для завантаження з дисковода компакт-дисків. Вставте компакт-диск, він завантажиться, потім просто вимкніть пароль і перезапустіть комп'ютер.
Вставте компакт-диск, він завантажиться, потім просто вимкніть пароль і перезапустіть комп'ютер.
Метод3 З 3:
Встановлення нового пароля
Метод3 З 3:
 Відкрийте пункт меню " Control Panel "(Панель управління).
Відкрийте пункт меню " Control Panel "(Панель управління). Натисніть кнопку " User Account "(облікові записи).
Натисніть кнопку " User Account "(облікові записи). Виберіть потрібний обліковий запис, щоб встановити новий пароль.
Виберіть потрібний обліковий запис, щоб встановити новий пароль. Натисніть опцію " Create a Password "(Створити пароль).
Натисніть опцію " Create a Password "(Створити пароль). Введіть новий пароль, підтвердіть його (Confirm password) і введіть підказку.
Введіть новий пароль, підтвердіть його (Confirm password) і введіть підказку. Натисніть кнопку " Create password "(Створити пароль). ваш пароль був успішно змінений. Крім того, також ви можете скинути пароль входу за допомогою інструменту Windows Recovery Tool, який підтримує використання CD/DVD, USB флеш-накопичувача і дискету.
Натисніть кнопку " Create password "(Створити пароль). ваш пароль був успішно змінений. Крім того, також ви можете скинути пароль входу за допомогою інструменту Windows Recovery Tool, який підтримує використання CD/DVD, USB флеш-накопичувача і дискету.
Поради
- Диск скидання пароля містить конфіденційну інформацію.
- Не можна використовувати диск скидання пароля для скидання пароля облікового запису вашого домену.
- Не можна використовувати диск скидання пароля для скидання пароля на іншому комп'ютері.