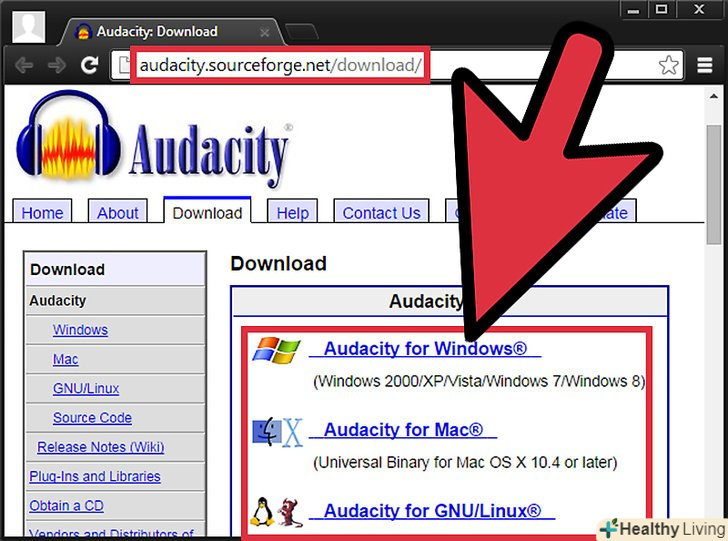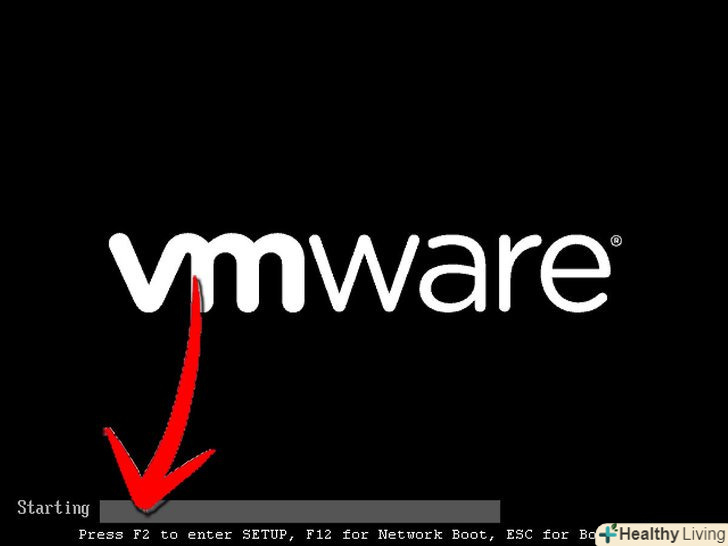Знімки екрана (скріншоти) можуть бути корисні з цілого ряду причин, наприклад, завантаження зображень до керівництва по програмному забезпеченню. Хоча на деяких PC-клавіатурах є клавіша "Print screen", а на Mac-клавіатурах її немає, ви можете легко зробити скріншот в Mac OS, а також в інших операційних системах. Якщо ви хочете дізнатися, як швидко отримати скріншот, прочитайте цю статтю.
Кроки
Метод1З 3:
Знімок екрана у Windows XP
Метод1З 3:
- Зробіть знімок всього екрану. натисніть клавішуPrnt Scrn на клавіатурі, щоб зробити скріншот. Ви отримаєте знімок всього екрану.[1]
- ЯкщоPrnt Scrnпозначено спеціальним кольором, натиснітьFn + Prnt Scrn.
- Зробіть знімок одного вікна.якщо ви хочете зробити знімок лише одного вікна, переконайтеся, що воно є активним і натисніть Prnt Scrn + Alt.
- Відкрийте Microsoft Paint.для цього натисніть Пуск - Всі програми – Стандартні-Paint.
- Вставте зображення в Paint.для цього просто натисніть Ctrl + V або натисніть "Правка» - "Вставити".
- Збережіть зображення. натисніть на «Файл» - "Зберегти як", щоб зберегти і дати назву вашому файл. Після того, як ви ввели назву файлу, натисніть «Зберегти». Таким чином, ви зробили скріншот і успішно зберегли його.
Метод2 З 3:
Знімок екрана в Windows Vista і Windows 7
[2]
Метод2 З 3:
- Запустіть утиліту "Ножиці".
- Виберіть "Створити".відкриється список опцій.
- Виберіть відповідний варіант.є чотири варіанти, які дозволяють отримати знімок різних ділянок екрану.[3]
- довільна форма. Ця опція дозволяє вам створити і захопити ділянку екрану будь-якої форми.
- прямокутник. Це дозволить вам захопити прямокутну область екрану.
- вікно. Даний параметр дозволяє захопити одне вікно.
- весь екран. Даний параметр дозволяє захопити весь екран.
- Виберіть область, яку ви хотіли б захопити.
- Якщо ви вибрали "довільна форма", Використовуйте мишу, щоб змалювати область на екрані, яку необхідно захопити.
- Якщо ви вибрали "прямокутник", намалюйте прямокутник на екрані.
- Якщо ви вибрали "вікно", просто активуйте вікно, яке ви хочете захопити.
- Якщо ви вибрали "весь екран", то ви вже захопили зображення на екрані.
- Збережіть зображення.натисніть на значок дискети в лівій верхній частині вікна "ножиці", щоб зберегти зображення. Зображення автоматично скопійовано в буфер обміну Windows.
Метод3 З 3:
Знімок екрана у mac os
Метод3 З 3:
- Знімок всього екрану. щоб зробити знімок всього екрану, натисніть Command + Shift + 3. Таким чином, ви зробите знімок всього екрану (ви навіть почуєте звук камери) і автоматично збережете зображення в файл на вашому робочому столі.[4]
- Знімок будь-якої прямокутної частини екрана. щоб зробити знімок будь-якої прямокутної частини екрана, натисніть Command + Shift + 4. Покажчик миші трансформується в інструмент, за допомогою якого можна вибрати будь-яку частину екрану. Просто обведіть мишею навколо потрібної ділянки екрану, а потім відпустіть клавішу, щоб зробити скріншот.
- Збережіть зображення в буфер обміну, а не в файл. натиснітьControl разом з описаними вище поєднаннями клавіш, щоб зберегти зображення в буфер обміну. Це дозволить вам копіювати і вставляти знімок екрана в будь-який документ або програму, наприклад, в редактор зображень.
Поради
- Якщо ви повторно натиснете "Prnt Scrn" до збереження знімка екрана, попередній скріншот буде замінений на новий.
- Якщо ви копіюєте що-небудь в буфер обміну, то зображення або текст, який ви тільки що скопіювали, замінить скріншот.
- Щоб зробити скріншот тільки поточного вікна, натисніть "Alt + Prt Scrn".
- На відповідній клавіші не обов'язково стоять літери»Prnt Scrn". На ній може стояти будь-яке скорочення словосполучення»Print Screen".
Що вам знадобиться
- Комп'ютер
- Клавіатура
- зображення на екрані.
Джерела та посилання
- ↑ Http://www.addintools.com/documents/others/how-to-take-screen-shots.html
- ↑ Http://www.addintools.com/documents/others/how-to-take-screen-shots.html
- ↑ Http://windows.microsoft.com/en-US/windows-vista/Use-Snipping-Tool-to-capture-screen-shots
- ↑ Http://www.howstuffworks.com/macs/how-to-take-screenshots-on-mac.htm