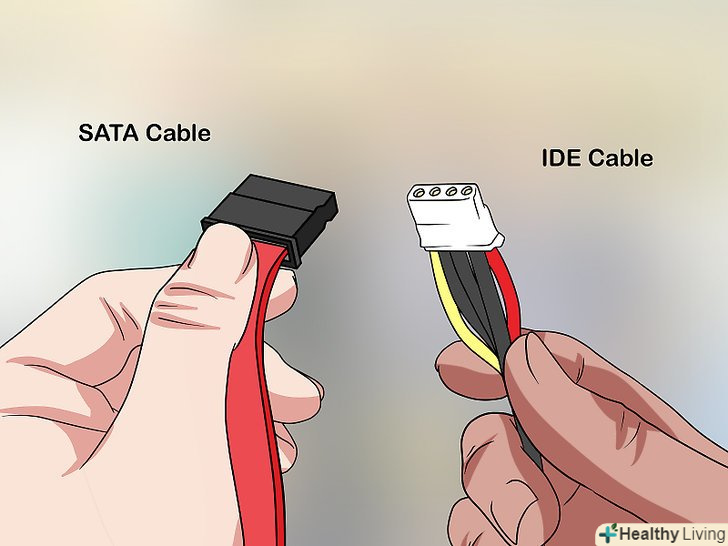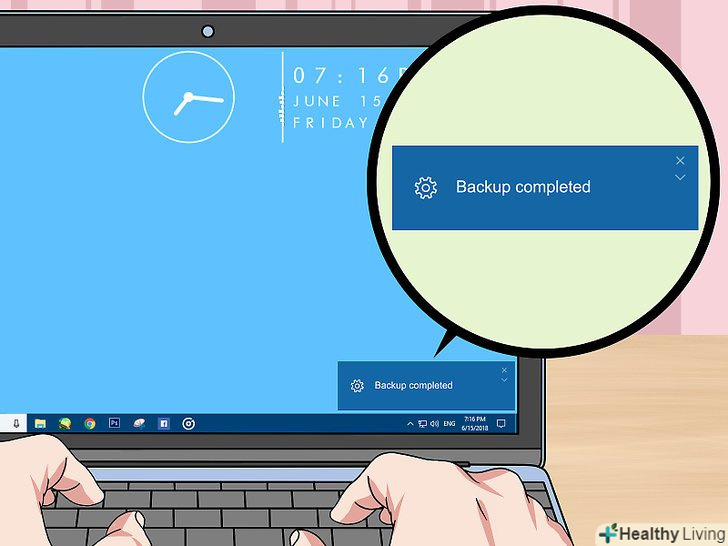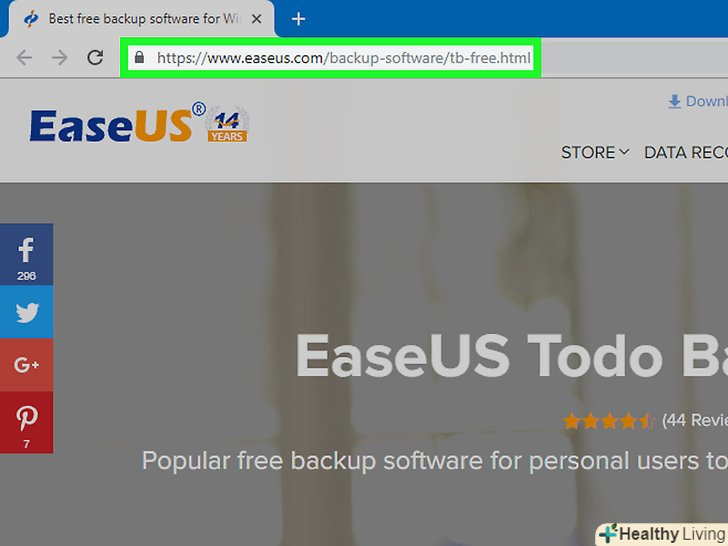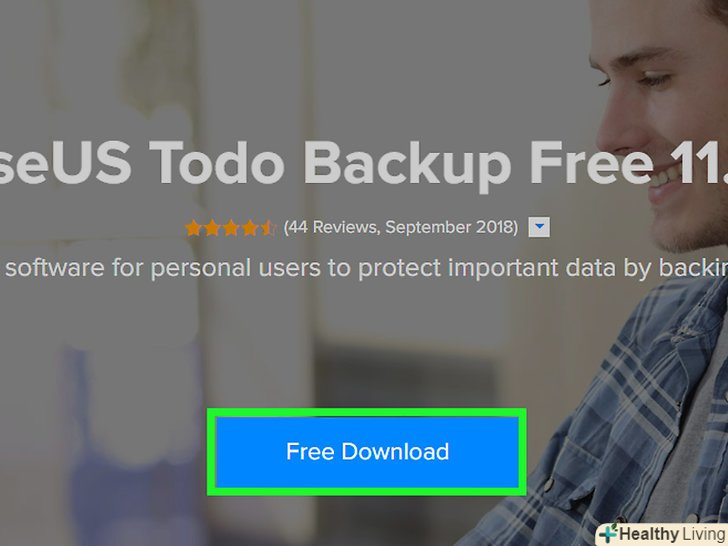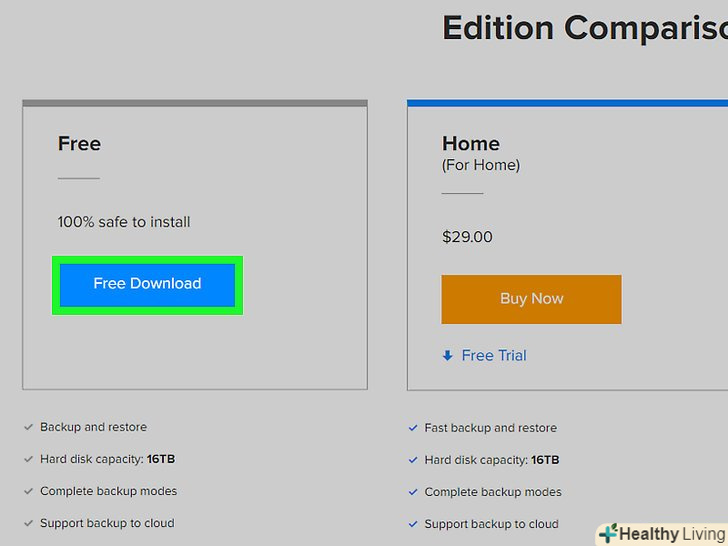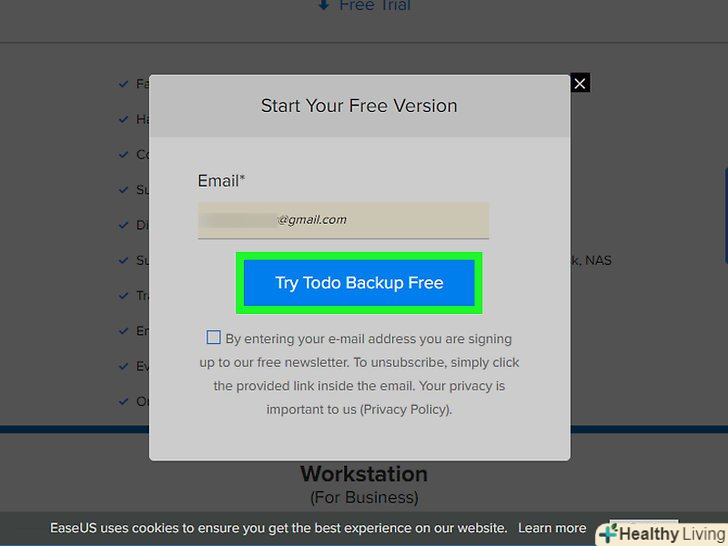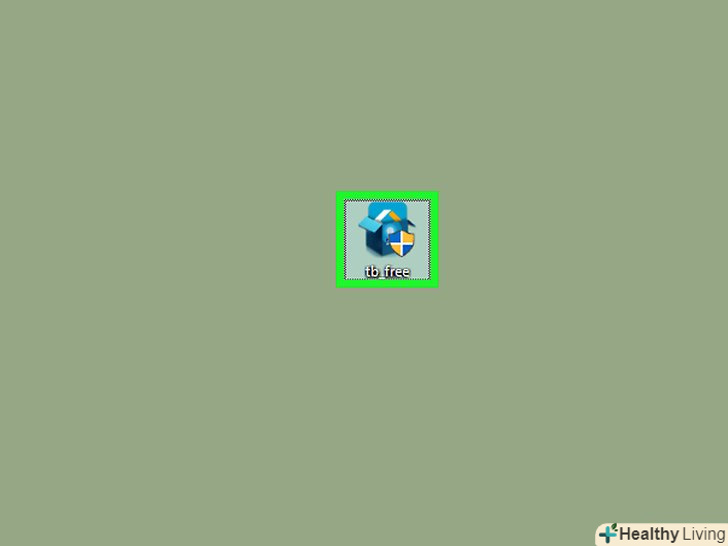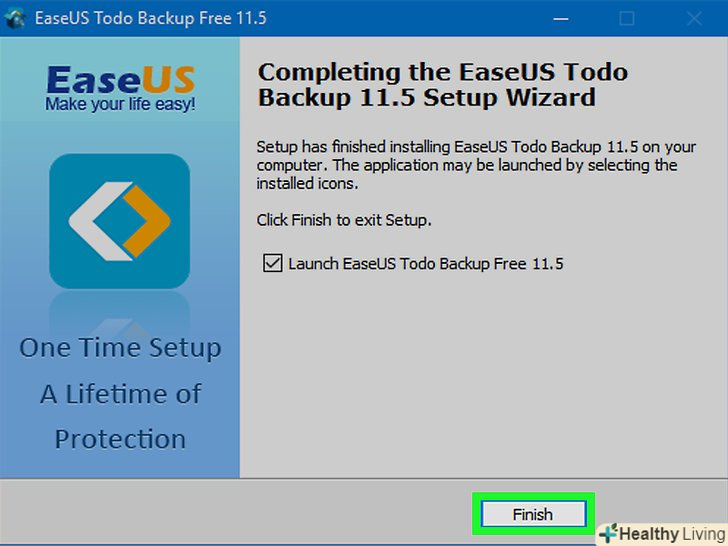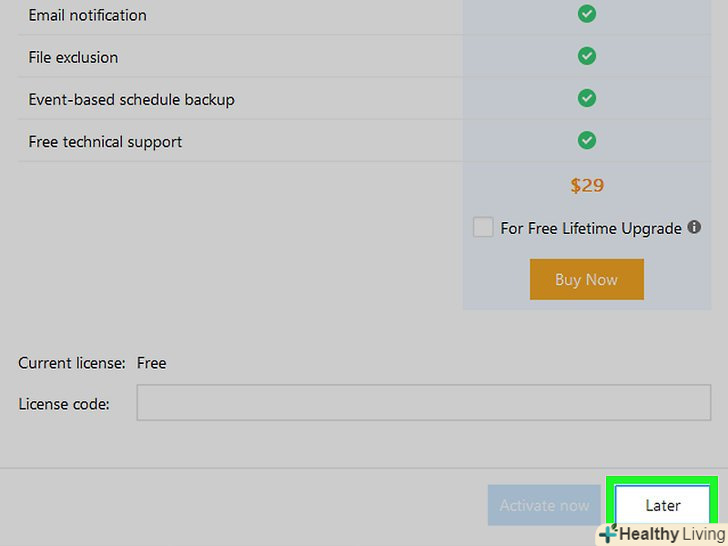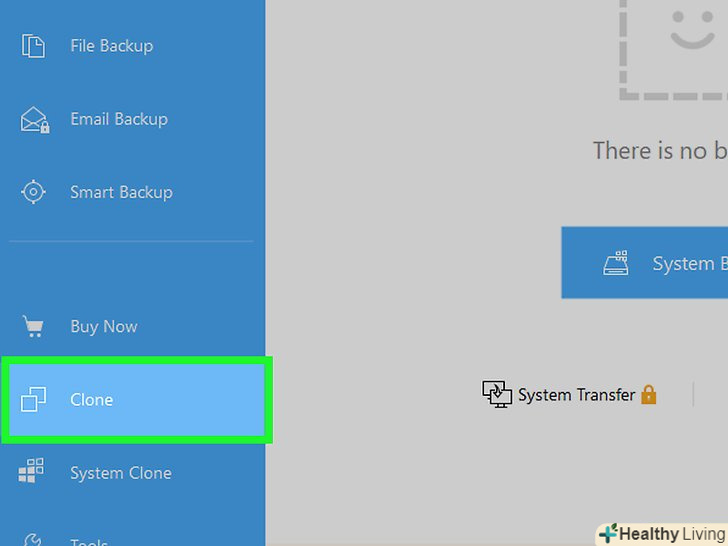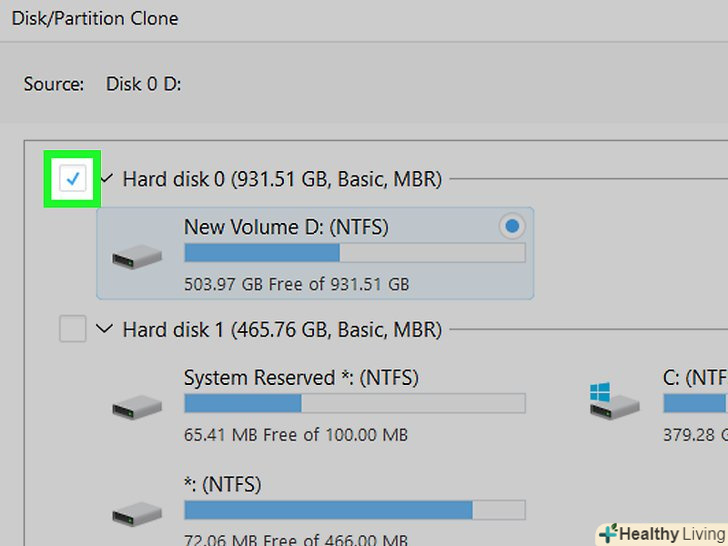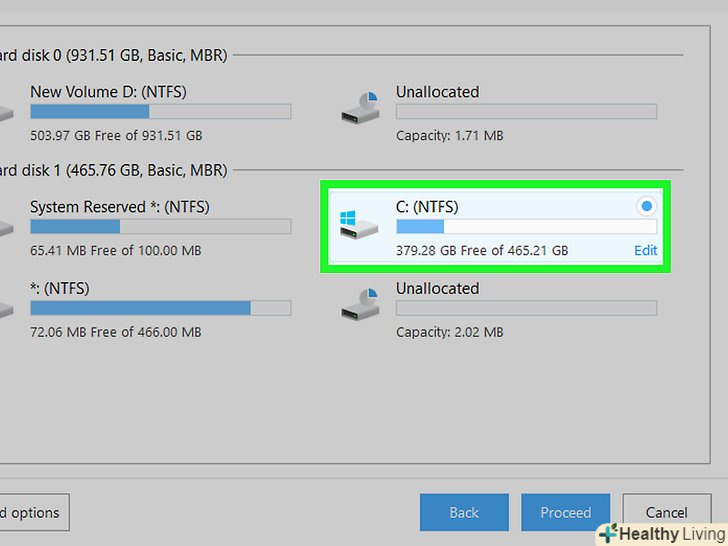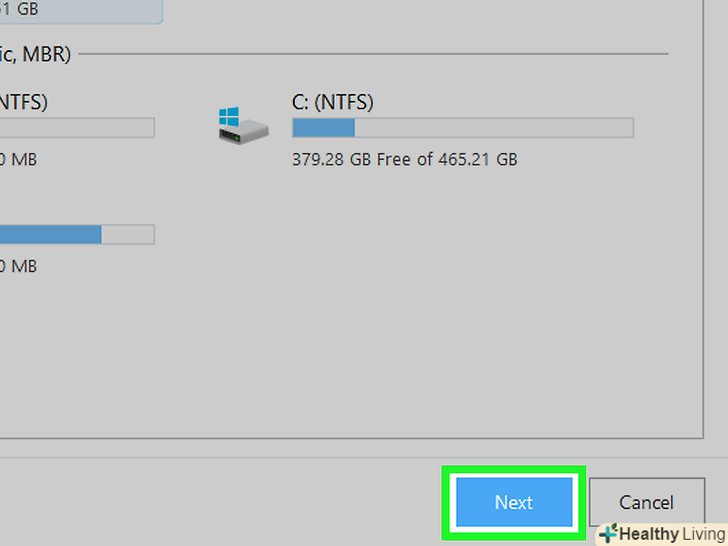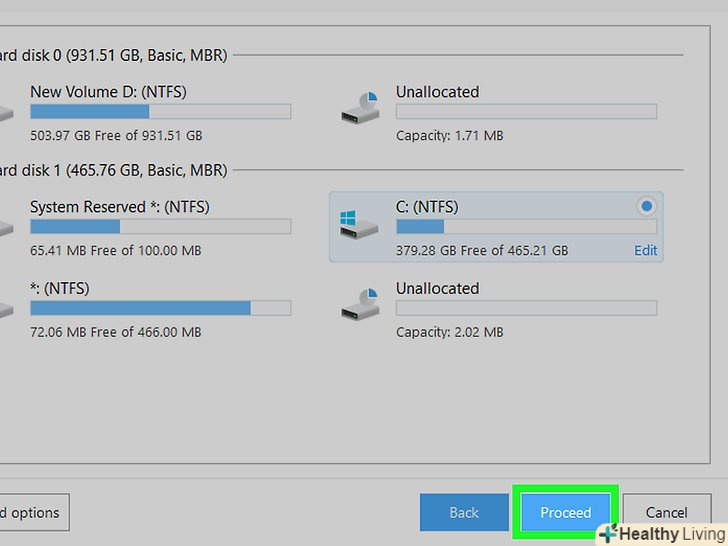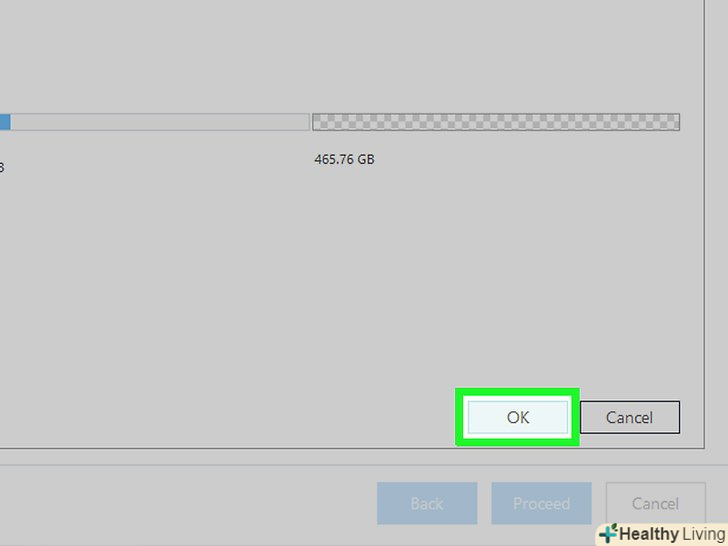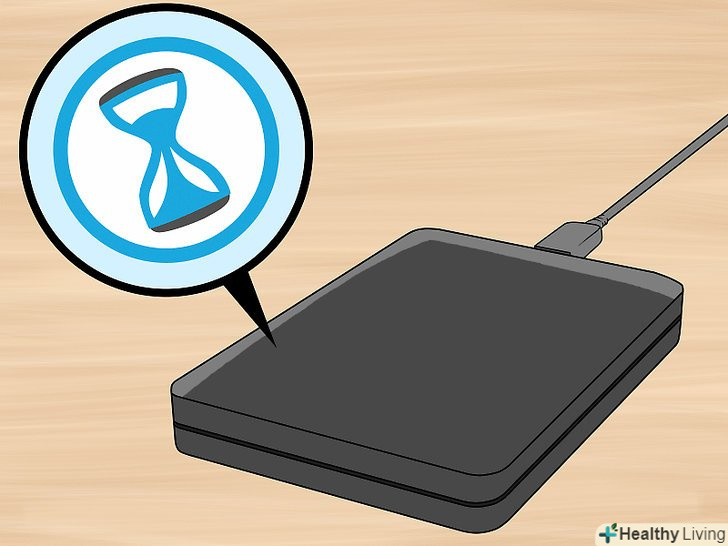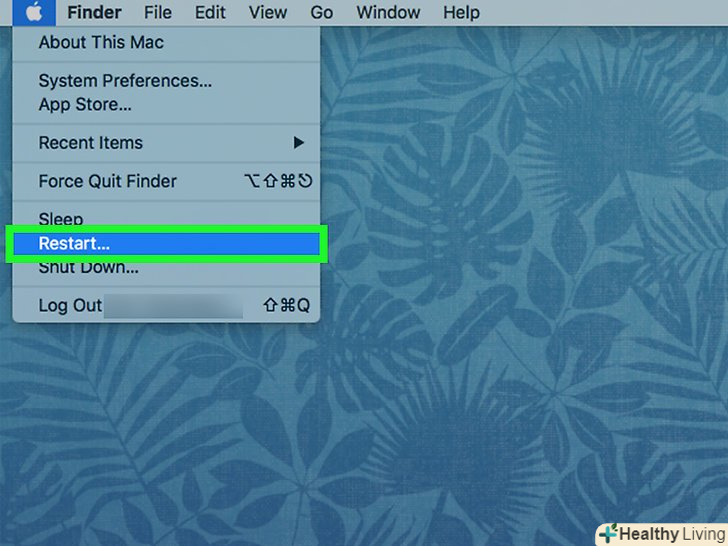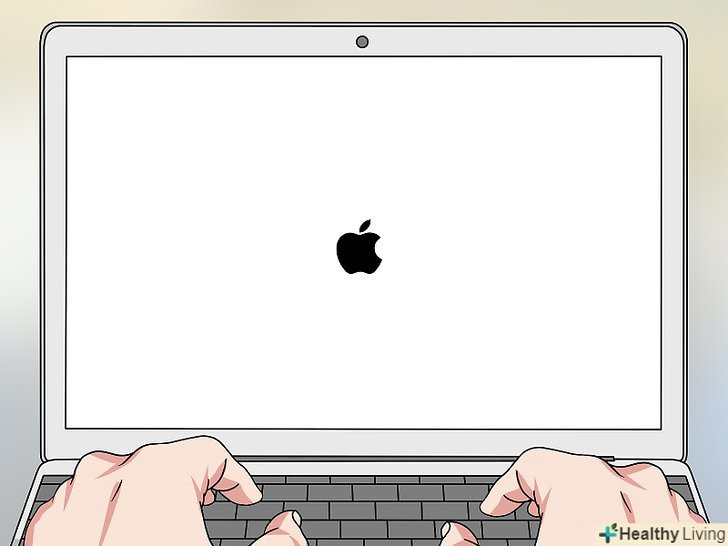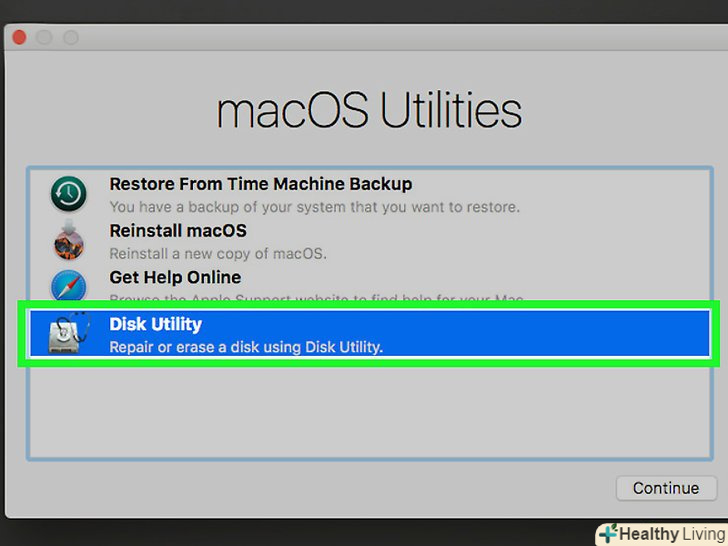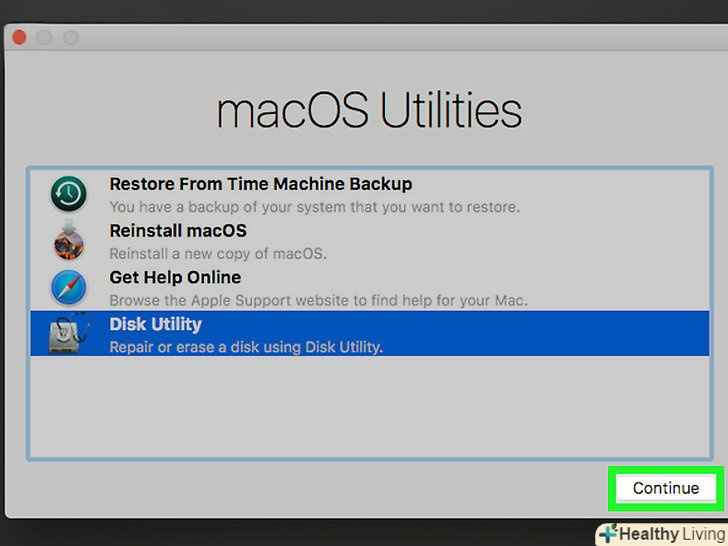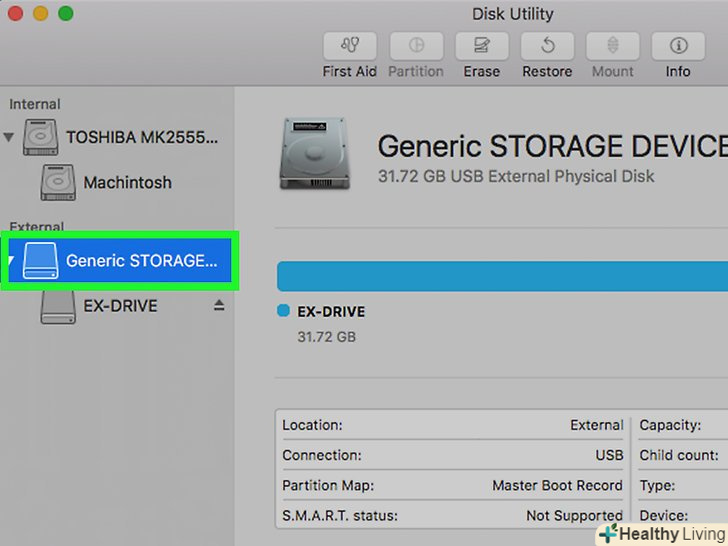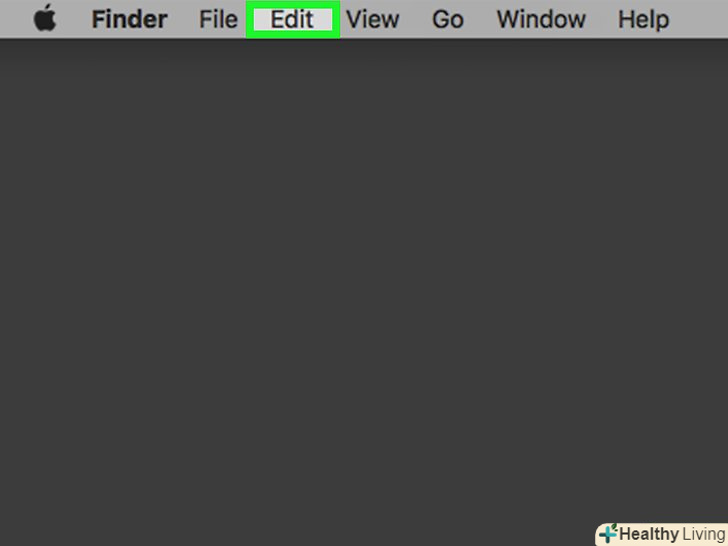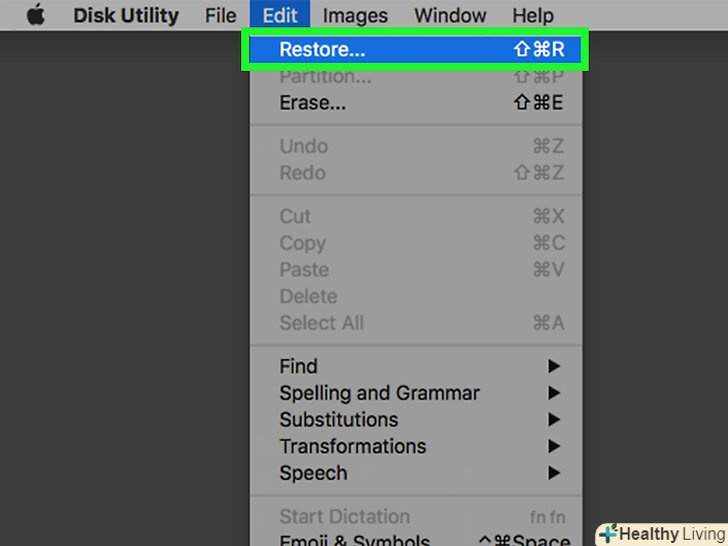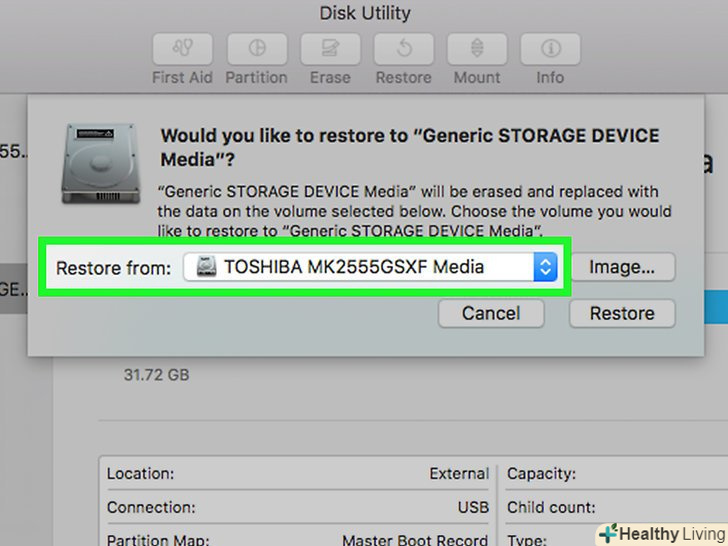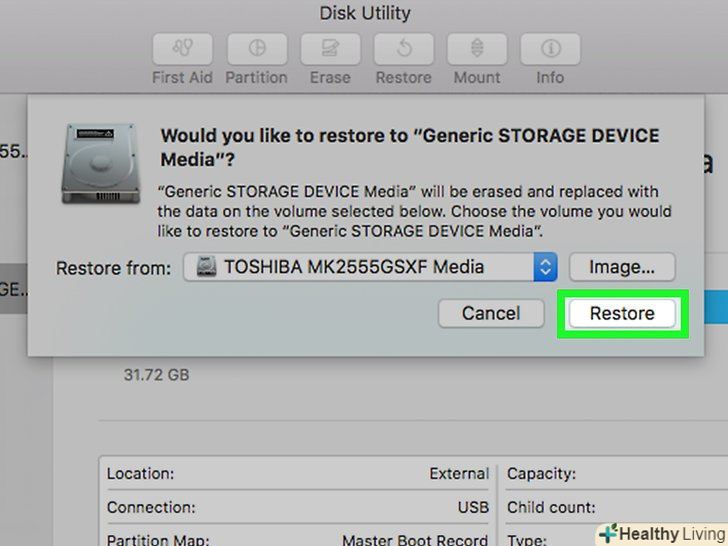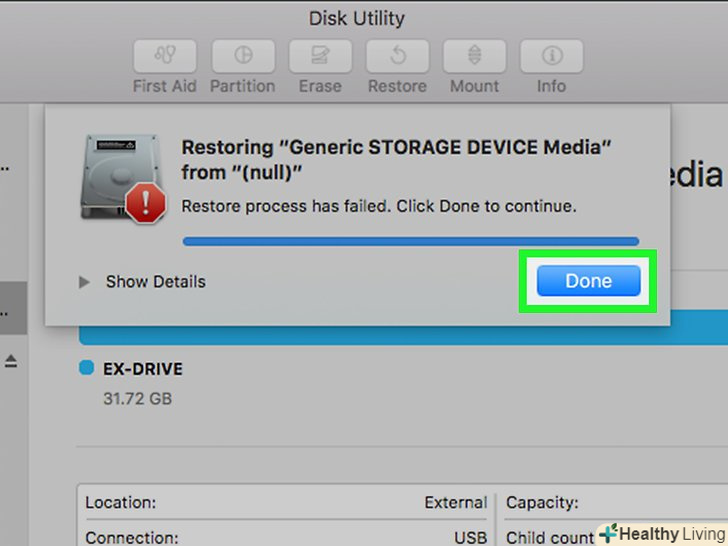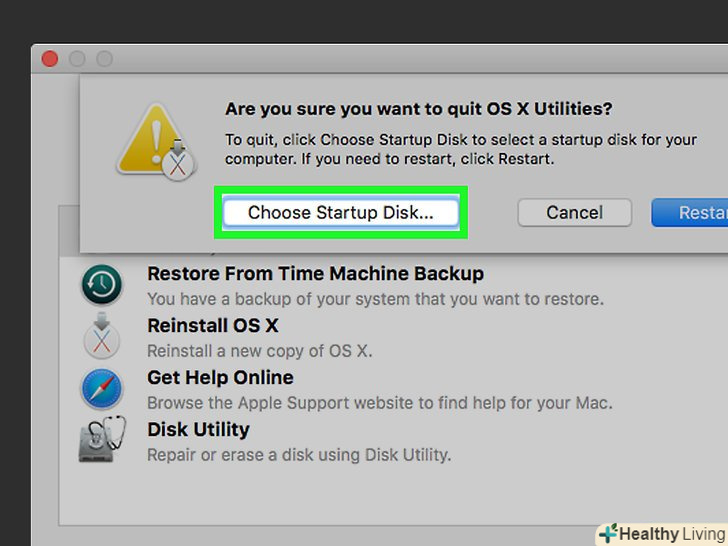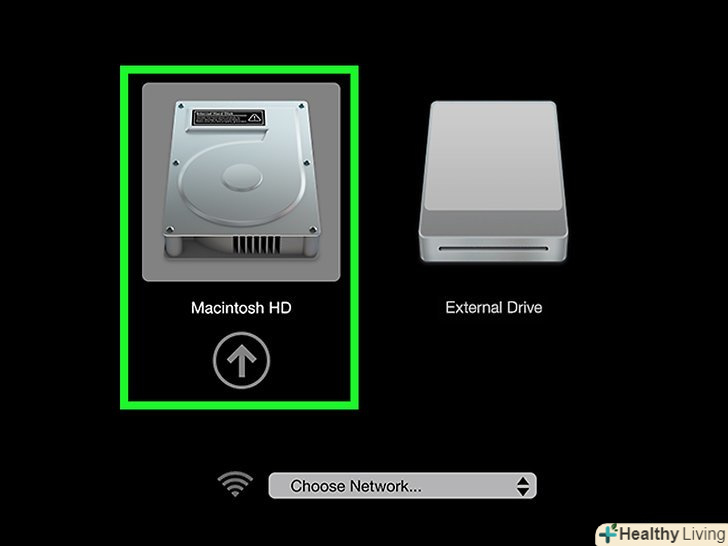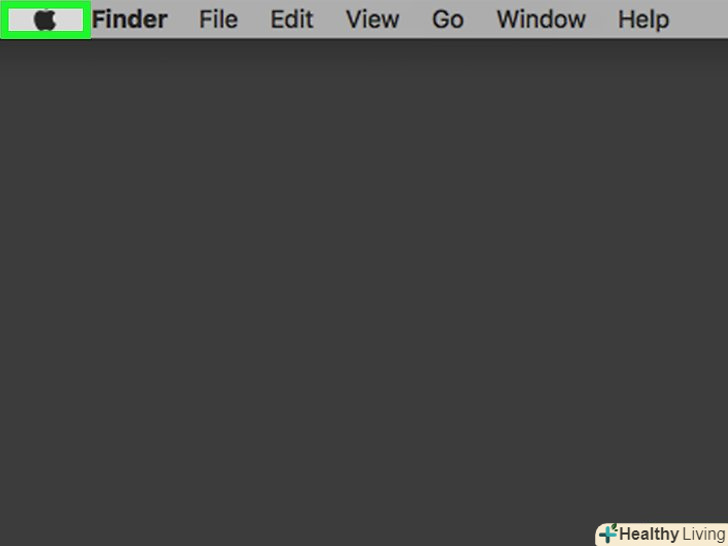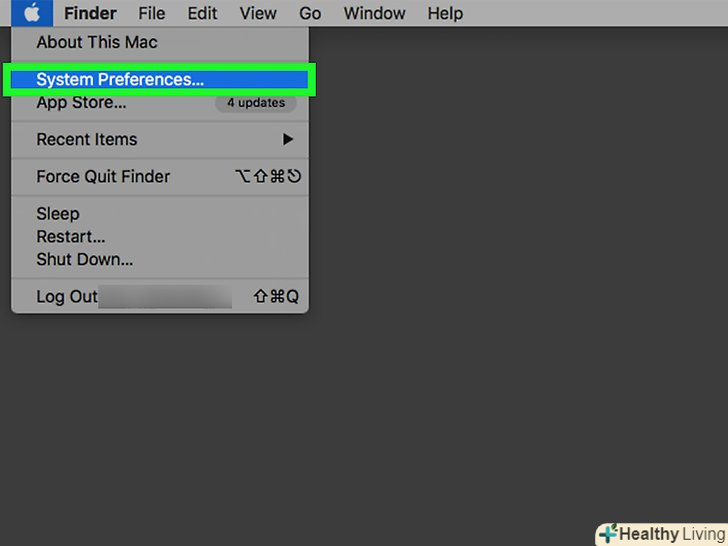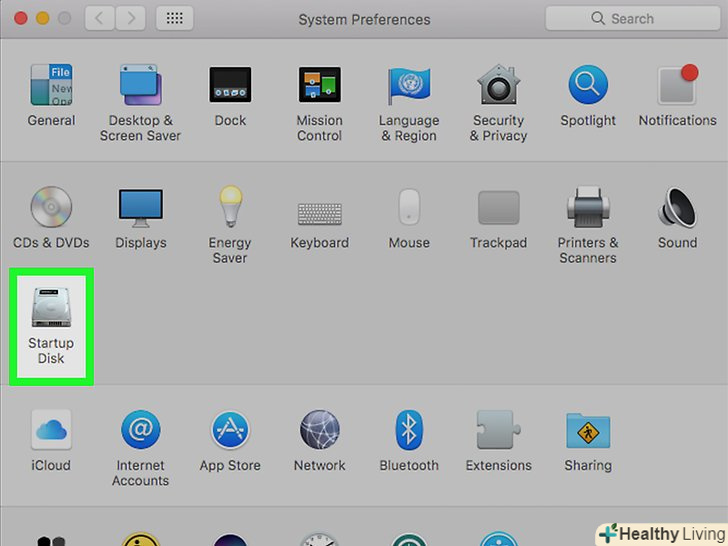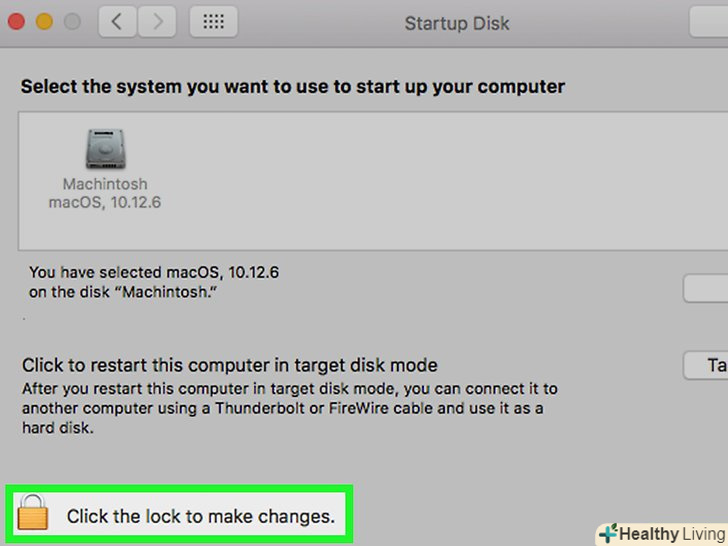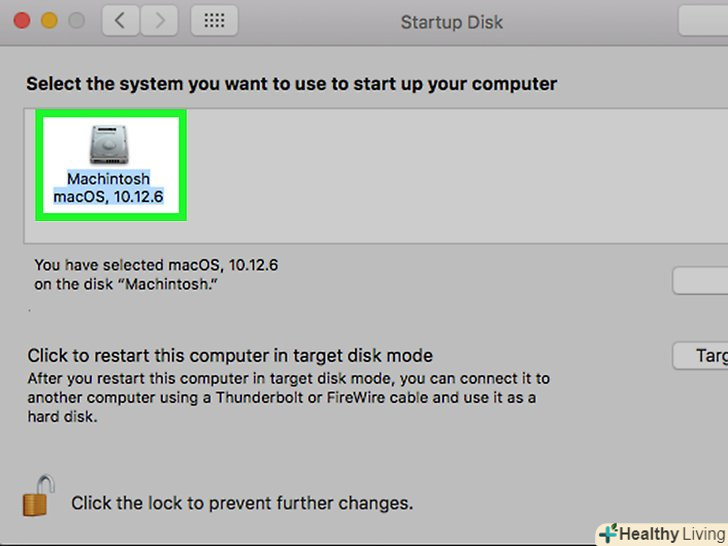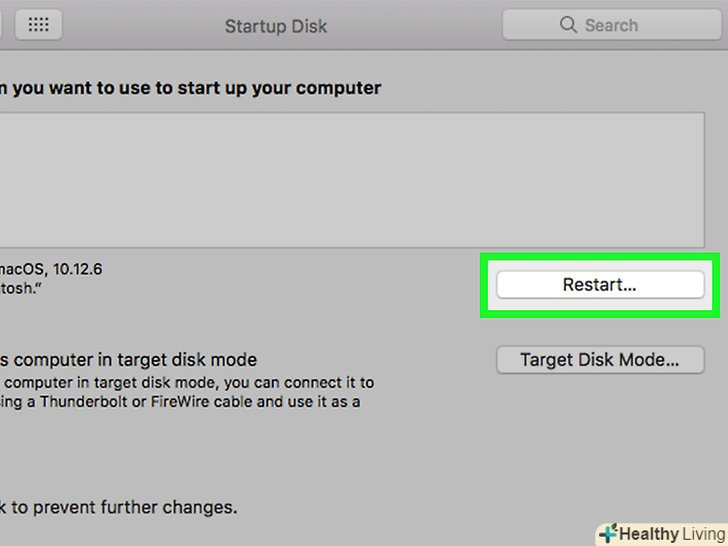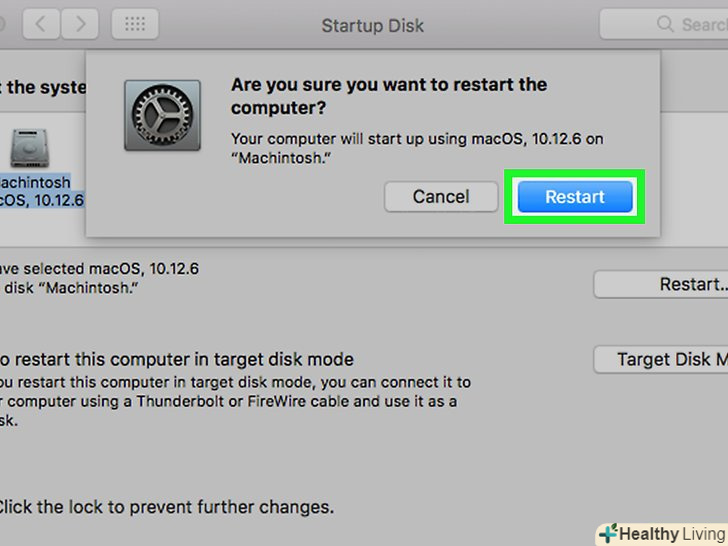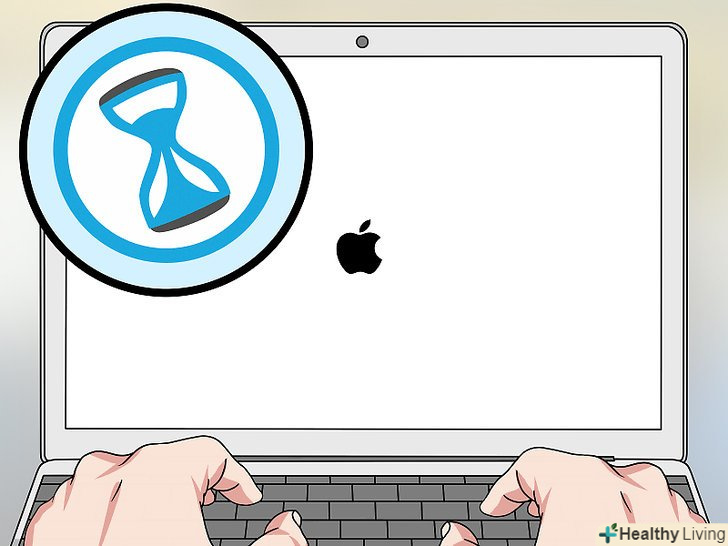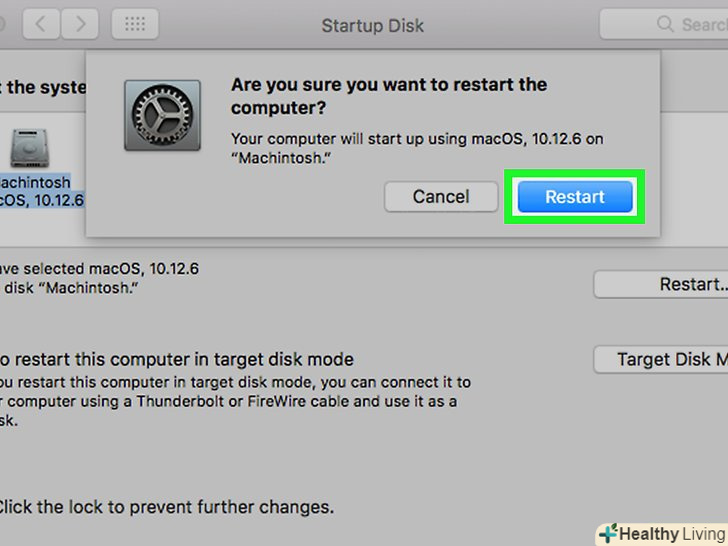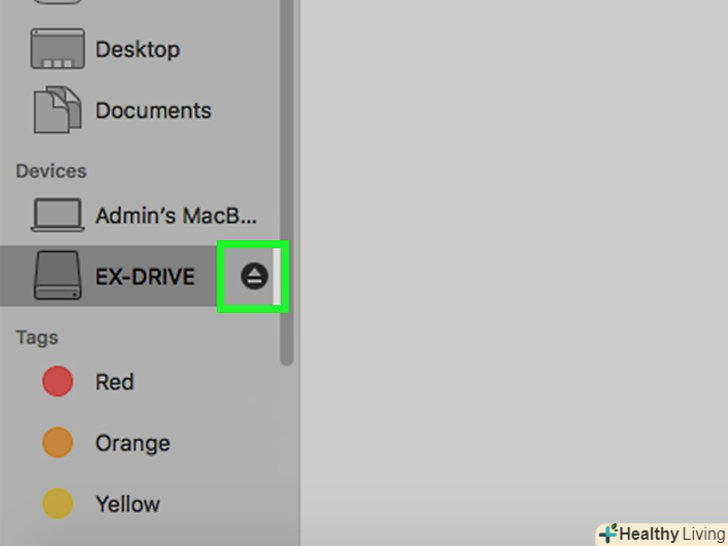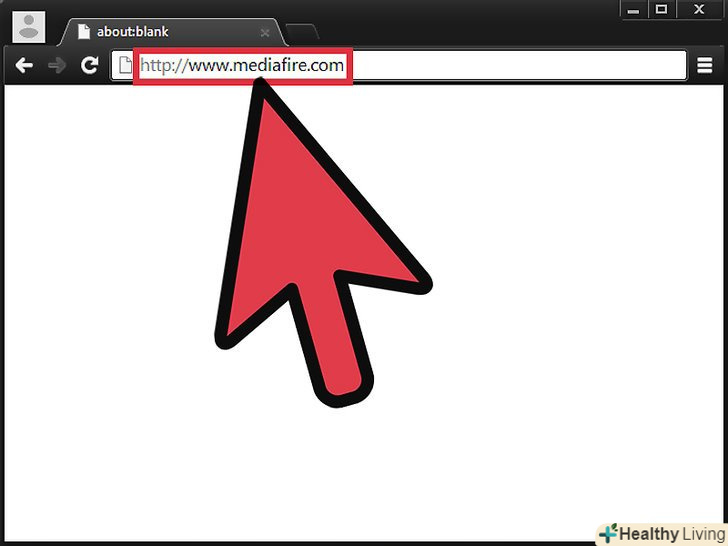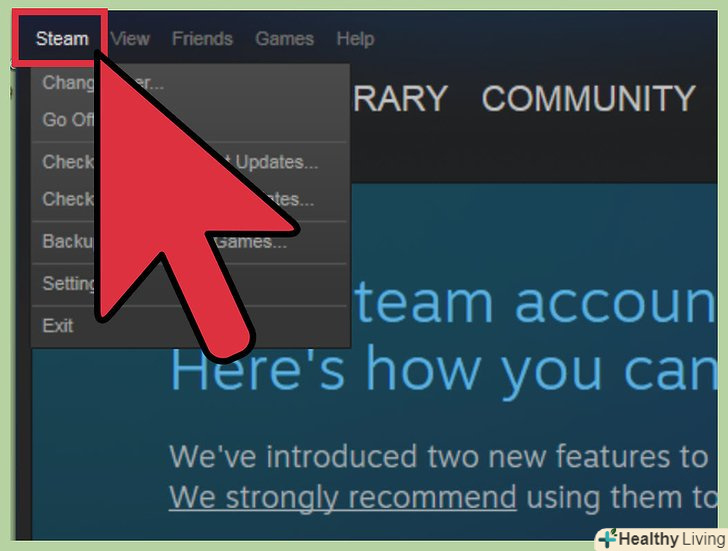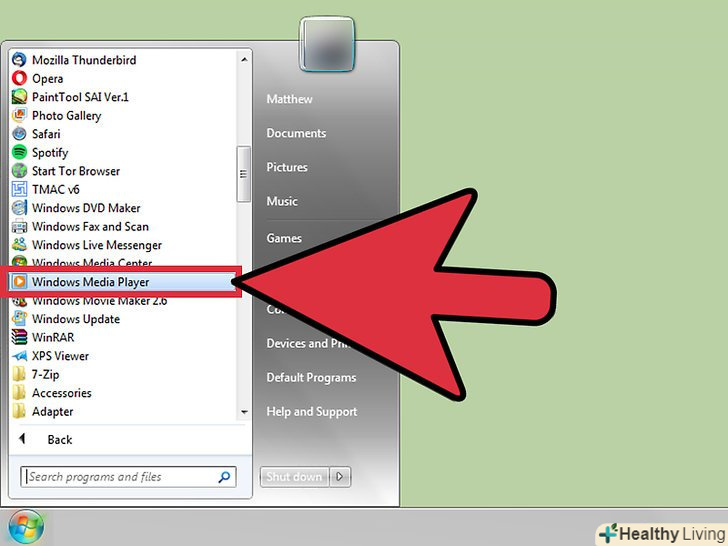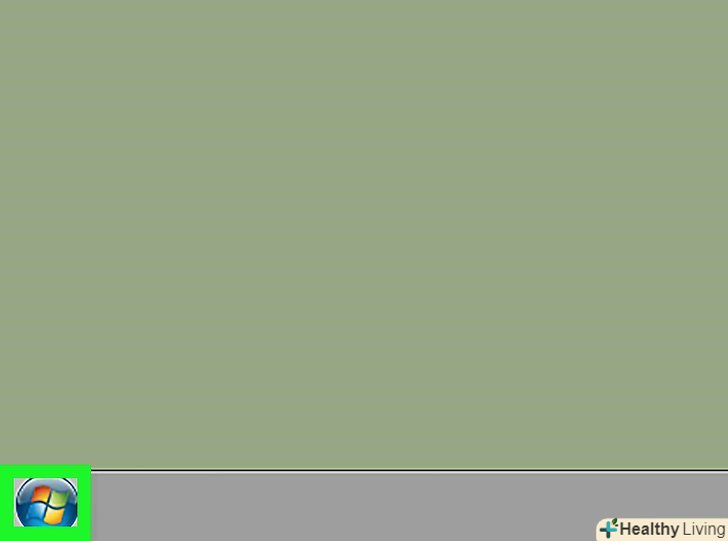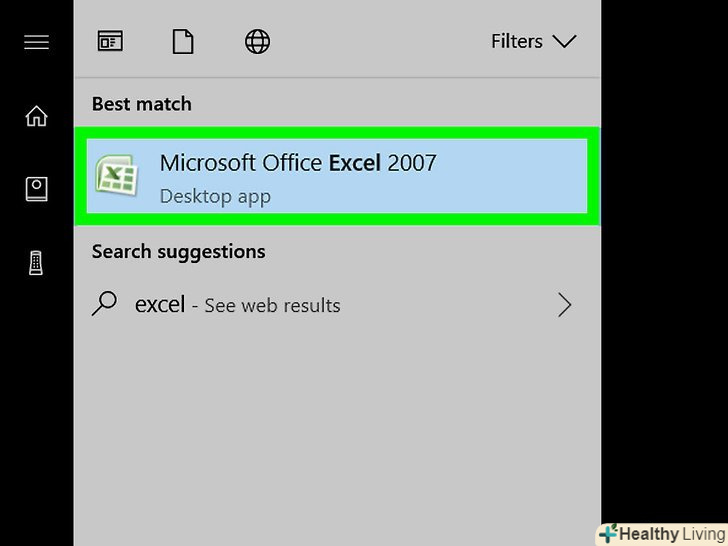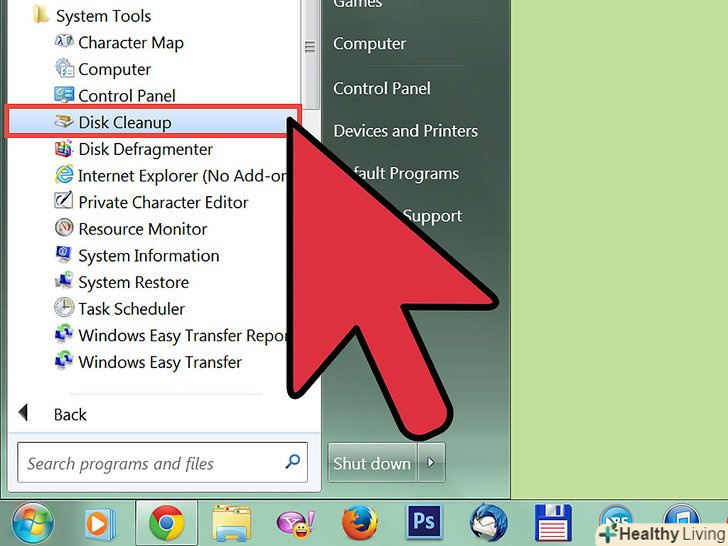З цієї статті ви дізнаєтеся, як скопіювати вміст жорсткого диска комп'ютера на інший зовнішній або внутрішній жорсткий диск. Це можна зробити за допомогою програми Todo в Windows або дискової утиліти в Mac OS X.
Кроки
Метод1З 3:
Підготовка до копіювання
Метод1З 3:
 Візьміть новий жорсткий диск.його ємність повинна перевищувати Ємність жорсткого диска, вміст якого потрібно скопіювати. Щоб створити клон жорсткого диска, ємність нового жорсткого диска повинна бути хоча б такою ж. Існує два типи жорстких дисків, на які можна скопіювати вміст старого жорсткого диска:
Візьміть новий жорсткий диск.його ємність повинна перевищувати Ємність жорсткого диска, вміст якого потрібно скопіювати. Щоб створити клон жорсткого диска, ємність нового жорсткого диска повинна бути хоча б такою ж. Існує два типи жорстких дисків, на які можна скопіювати вміст старого жорсткого диска:- Внутрішній: жорсткий диск, який знаходиться всередині корпусу комп'ютера.
- Зовнішній: жорсткий диск, який підключається до комп'ютера через USB-кабель. Більшість зовнішніх жорстких дисків працюватимуть на будь-якому комп'ютері, хоча в деяких випадках спочатку потрібно відформатувати жорсткий диск.
 Купуйте адаптер, якщо необхідно.якщо ви копіюєте вміст жорсткого диска на інший внутрішній диск, вам знадобиться USB-адаптер, щоб підключити новий жорсткий диск до комп'ютера.
Купуйте адаптер, якщо необхідно.якщо ви копіюєте вміст жорсткого диска на інший внутрішній диск, вам знадобиться USB-адаптер, щоб підключити новий жорсткий диск до комп'ютера.- На жорсткому диску може бути SATA-порт, до якого підключається вузький кабель, або IDE-порт, до якого підключається широкий кабель.
- Адаптер SATA-USB або IDE-USB можна купити в магазинах електроніки або в комп'ютерних онлайн-магазинах.
- Якщо у вас Комп'ютер Mac, купіть адаптер SATA-USB / C або IDE-USB/C, так як на комп'ютерах Mac Більше немає портів USB 3.0.
Рада фахівцяДжозеф Александер — генеральний директор Mobile Kangaroo, ремонтної майстерні з центральним офісом в Маунтін-В'ю, Каліфорнія, яка надає повний спектр послуг і є авторизованим сервісним центром Apple. Mobile Kangaroo ремонтує електронні пристрої, такі як комп'ютери, телефони та планшети, більше 16 років. Компанія є авторизованим сервісним центром Apple і має представництва більш ніж в 20 містах.Технік з ремонту комп'ютерів і генеральний директор Mobile KangarooMobile Kangaroo
технік по на багатьох ПК і Mac встановлений жорсткий диск SATA. Процес включає в себе Витяг диска SATA і підключення його до іншої системи за допомогою адаптера SATA-USB. Ви можете з легкістю скопіювати свої дані в нову систему через Провідник або на Mac через Migration Assistant. Створіть резервну копію старого жорсткого дискаІ збережіть її на іншому диску.це не обов'язково, але рекомендується на випадок, якщо під час копіювання щось піде не так.
Створіть резервну копію старого жорсткого дискаІ збережіть її на іншому диску.це не обов'язково, але рекомендується на випадок, якщо під час копіювання щось піде не так. Підключіть жорсткий диск до комп'ютера.Підключіть USB-кабель до жорсткого диска і до комп'ютера. Якщо ви використовуєте внутрішній жорсткий диск з адаптером, переконайтеся, що жорсткий диск надійно підключений до адаптера.
Підключіть жорсткий диск до комп'ютера.Підключіть USB-кабель до жорсткого диска і до комп'ютера. Якщо ви використовуєте внутрішній жорсткий диск з адаптером, переконайтеся, що жорсткий диск надійно підключений до адаптера.- Якщо ви використовуєте зовнішній жорсткий диск і Комп'ютер Mac, спочаткувідформатуйте диск.
Метод2 З 3:
Копіювання в Windows
Метод2 З 3:
 Відкрийте сайт програми Todo. перейдіть на сторінку https://www.todo-backup.com/products/home/free-backup-software.htm в браузері.
Відкрийте сайт програми Todo. перейдіть на сторінку https://www.todo-backup.com/products/home/free-backup-software.htm в браузері. НатиснітьDOWNLOAD NOW (Завантажити зараз).це срібляста кнопка посередині сторінки.
НатиснітьDOWNLOAD NOW (Завантажити зараз).це срібляста кнопка посередині сторінки. Клацніть поDownload (завантажити).ця кнопка знаходиться під заголовком " Free "(безкоштовно). Відкриється спливаюче вікно.
Клацніть поDownload (завантажити).ця кнопка знаходиться під заголовком " Free "(безкоштовно). Відкриється спливаюче вікно. Введіть свою адресу електронної пошти та натиснітьSUBMIT (послати). Зробіть це у спливаючому вікні.
Введіть свою адресу електронної пошти та натиснітьSUBMIT (послати). Зробіть це у спливаючому вікні. Клацніть по посиланнюDownload EaseUS Todo Backup Free (безкоштовно завантажити Todo).вона знаходиться у верхній частині вікна. Інсталяційний файл EaseUS Todo завантажиться на комп'ютер.
Клацніть по посиланнюDownload EaseUS Todo Backup Free (безкоштовно завантажити Todo).вона знаходиться у верхній частині вікна. Інсталяційний файл EaseUS Todo завантажиться на комп'ютер. Встановіть Todo. двічі клацніть по завантаженому файлу, а потім виконайте наступні дії:
Встановіть Todo. двічі клацніть по завантаженому файлу, а потім виконайте наступні дії:- Натисніть "Так", Коли буде запропоновано.
- Виберіть мову та натисніть "OK".
- Натисніть " Next "(Далі).
- Клацніть по " Accept "(прийняти).
- Натисніть " Next "(Далі).
- Зніміть прапорець у " Join in the Customer Experience Improvement program "» приєднатися до програми поліпшення якості обслуговування клієнтів) і натисніть «Next» (Далі).
- Натисніть " Next "(Далі).
- Зніміть прапорець біля "McAfee «і натисніть» Next" (Далі).
 Клацніть поFinish (завершити), коли з'явиться запит.запуститься програма Todo.
Клацніть поFinish (завершити), коли з'явиться запит.запуститься програма Todo. НатиснітьLater (пізніше), коли з'явиться запит.ця опція знаходиться в нижньому правому куті вікна.
НатиснітьLater (пізніше), коли з'явиться запит.ця опція знаходиться в нижньому правому куті вікна. Клацніть по вкладціClone (Клон).ви знайдете її у верхній частині вікна.
Клацніть по вкладціClone (Клон).ви знайдете її у верхній частині вікна. Встановіть прапорець біля "Hard disk" (жорсткий диск).ця опція знаходиться у верхньому лівому куті вікна.
Встановіть прапорець біля "Hard disk" (жорсткий диск).ця опція знаходиться у верхньому лівому куті вікна. Клацніть поNext (далі).ця опція знаходиться в нижньому правому куті вікна.
Клацніть поNext (далі).ця опція знаходиться в нижньому правому куті вікна. Виберіть новий жорсткий диск.прокрутіть вниз і встановіть прапорець біля "Hard disk" (жорсткий диск). Це повинен бути підключений новий жорсткий диск.
Виберіть новий жорсткий диск.прокрутіть вниз і встановіть прапорець біля "Hard disk" (жорсткий диск). Це повинен бути підключений новий жорсткий диск.- Якщо новий жорсткий диск є твердотільним накопичувачем (SSD), спочатку натисніть "Advanced options «(Додаткові параметри) в нижньому лівому кутку, а потім в меню виберіть» Optimize for SSD" (Оптимізувати для SSD).
 НатиснітьNext (далі).
НатиснітьNext (далі). Клацніть поProceed (продовжити).ця опція знаходиться в нижньому правому куті вікна.
Клацніть поProceed (продовжити).ця опція знаходиться в нижньому правому куті вікна. НатиснітьOK, коли з'явиться запит. програма todo приступить до копіювання вмісту жорсткого диска комп'ютера на новий жорсткий диск.
НатиснітьOK, коли з'явиться запит. програма todo приступить до копіювання вмісту жорсткого диска комп'ютера на новий жорсткий диск. Дочекайтеся, коли процес копіювання завершиться. Це може зайняти кілька годин. Як тільки процес буде завершено, Todo повідомить вас про це.
Дочекайтеся, коли процес копіювання завершиться. Це може зайняти кілька годин. Як тільки процес буде завершено, Todo повідомить вас про це. Від'єднайте жорсткий диск від комп'ютера.клацніть по значку у вигляді флеш-накопичувача в правому нижньому кутку екрану і в меню виберіть "витягти" - система повідомить, що диск можна відключити. Тепер вимкніть диск від комп'ютера.
Від'єднайте жорсткий диск від комп'ютера.клацніть по значку у вигляді флеш-накопичувача в правому нижньому кутку екрану і в меню виберіть "витягти" - система повідомить, що диск можна відключити. Тепер вимкніть диск від комп'ютера.- Можливо, спочатку вам доведеться клацнути по значку " ^ " в нижньому правому куті екрану, щоб відобразити значок у вигляді флеш-накопичувача.
Метод3 З 3:
Копіювання в Mac OS X
Метод3 З 3:
 Перезавантажте комп'ютер. Відкрийте меню Appleі натисніть «Перевантажити» &#gt; «Перезавантажити зараз».
Перезавантажте комп'ютер. Відкрийте меню Appleі натисніть «Перевантажити» &#gt; «Перезавантажити зараз».
 Натисніть і утримуйте⌘ Command+R.зробіть це, як тільки комп'ютер піде на перезавантаження.
Натисніть і утримуйте⌘ Command+R.зробіть це, як тільки комп'ютер піде на перезавантаження. Зачекайте, поки на екрані відобразиться логотип Apple.до цього моменту утримуйте клавіші.
Зачекайте, поки на екрані відобразиться логотип Apple.до цього моменту утримуйте клавіші.- Також на екрані може з'явитися обертається куля.
 Відпустіть клавіші⌘ Command і R.як тільки на екрані відобразиться обертається куля, відпустіть клавіші. Ви перейдете на екран відновлення.
Відпустіть клавіші⌘ Command і R.як тільки на екрані відобразиться обертається куля, відпустіть клавіші. Ви перейдете на екран відновлення. Клацніть поДискова утиліта. це сірий значок у вигляді жорсткого диска.
Клацніть поДискова утиліта. це сірий значок у вигляді жорсткого диска. НатиснітьПродовжити.ця кнопка знаходиться в нижньому правому куті екрана.
НатиснітьПродовжити.ця кнопка знаходиться в нижньому правому куті екрана. Виберіть новий жорсткий диск. натисніть на ім'я підключеного жорсткого диска у верхній лівій частині сторінки.
Виберіть новий жорсткий диск. натисніть на ім'я підключеного жорсткого диска у верхній лівій частині сторінки. Клацніть поЗмінити. це меню знаходиться у верхній частині екрана. Розкриється меню.
Клацніть поЗмінити. це меню знаходиться у верхній частині екрана. Розкриється меню. Клацніть поВідновити.ця опція знаходиться у верхній частині меню.
Клацніть поВідновити.ця опція знаходиться у верхній частині меню. Відкрийте меню "відновити з". Ви знайдете його посередині вікна.
Відкрийте меню "відновити з". Ви знайдете його посередині вікна. Виберіть жорсткий диск комп'ютера. він знаходиться в меню.
Виберіть жорсткий диск комп'ютера. він знаходиться в меню. Клацніть поВідновити.ця синя кнопка знаходиться в нижньому правому куті вікна. Почнеться копіювання вмісту жорсткого диска комп'ютера на зовнішній жорсткий диск. Це може зайняти кілька годин.
Клацніть поВідновити.ця синя кнопка знаходиться в нижньому правому куті вікна. Почнеться копіювання вмісту жорсткого диска комп'ютера на зовнішній жорсткий диск. Це може зайняти кілька годин.- Якщо з'явилося повідомлення "Помилка відновлення", вимкніть FileVault і повторіть спробу.
 НатиснітьГотово, коли з'явиться запит.ця кнопка знаходиться в нижньому правому куті вікна. Тепер копія вмісту жорсткого диска є на новому жорсткому диску.
НатиснітьГотово, коли з'явиться запит.ця кнопка знаходиться в нижньому правому куті вікна. Тепер копія вмісту жорсткого диска є на новому жорсткому диску. Закрийте дискову утиліту. натисніть на значок у вигляді червоного кола у верхньому лівому кутку вікна.
Закрийте дискову утиліту. натисніть на значок у вигляді червоного кола у верхньому лівому кутку вікна. Клацніть поВибрати завантажувальний диск.ця опція знаходиться в лівій частині вікна.
Клацніть поВибрати завантажувальний диск.ця опція знаходиться в лівій частині вікна. Виберіть жорсткий диск комп'ютера і натиснітьПерезавантажити. комп'ютер перезавантажиться.
Виберіть жорсткий диск комп'ютера і натиснітьПерезавантажити. комп'ютер перезавантажиться. Відкрийте меню Apple.натисніть на логотип Apple у верхньому лівому куті екрана.
Відкрийте меню Apple.натисніть на логотип Apple у верхньому лівому куті екрана.
 НатиснітьСистемні налаштування.ця опція знаходиться у верхній частині меню Apple.
НатиснітьСистемні налаштування.ця опція знаходиться у верхній частині меню Apple. Клацніть поЗавантажувальний диск. цей сірий значок у вигляді жорсткого диска знаходиться посередині вікна "Системні налаштування".
Клацніть поЗавантажувальний диск. цей сірий значок у вигляді жорсткого диска знаходиться посередині вікна "Системні налаштування". Розблокуйте меню. клацніть по значку у вигляді замка в нижньому лівому кутку вікна, а потім введіть пароль.
Розблокуйте меню. клацніть по значку у вигляді замка в нижньому лівому кутку вікна, а потім введіть пароль. Виберіть новий жорсткий диск.натисніть на значок у вигляді жовтого підключеного жорсткого диска у верхній частині вікна.
Виберіть новий жорсткий диск.натисніть на значок у вигляді жовтого підключеного жорсткого диска у верхній частині вікна. НатиснітьПерезавантажити. ця опція знаходиться в правій частині вікна.
НатиснітьПерезавантажити. ця опція знаходиться в правій частині вікна. Клацніть поПерезавантажити , коли з'явиться запит. комп'ютер завантажиться з нового жорсткого диска-таким чином, цей диск можна використовувати в якості завантажувального диска на будь-якому іншому комп'ютері Mac.
Клацніть поПерезавантажити , коли з'явиться запит. комп'ютер завантажиться з нового жорсткого диска-таким чином, цей диск можна використовувати в якості завантажувального диска на будь-якому іншому комп'ютері Mac. Зачекайте, поки комп'ютер перезавантажиться. Це може зайняти кілька хвилин.
Зачекайте, поки комп'ютер перезавантажиться. Це може зайняти кілька хвилин. Перейдіть на старий жорсткий диск. для цього:
Перейдіть на старий жорсткий диск. для цього:- Відкрийте меню Apple.

- Натисніть "Системні налаштування".
- Клацніть по "завантажувальний диск".
- Розблокуйте меню.
- Натисніть на значок у вигляді сірого жорсткого диска.
- Клацніть по "перезавантажити" &#gt;»перезавантажити".
- Відкрийте меню Apple
 Вимкніть новий жорстки
Вимкніть новий жорстки