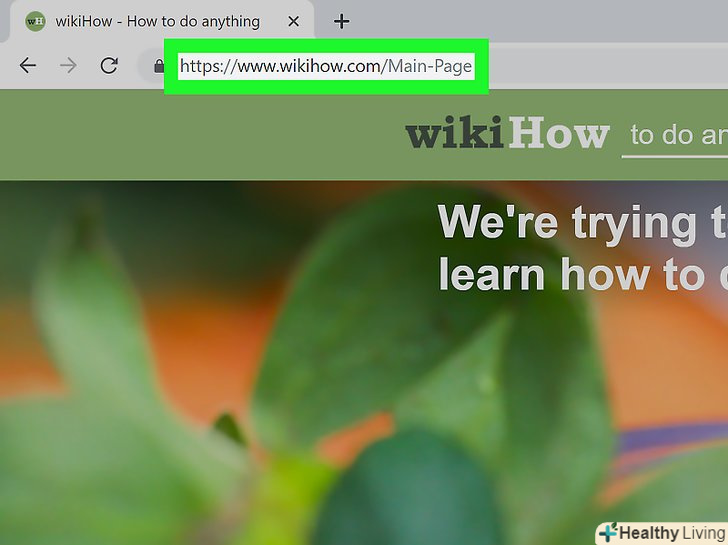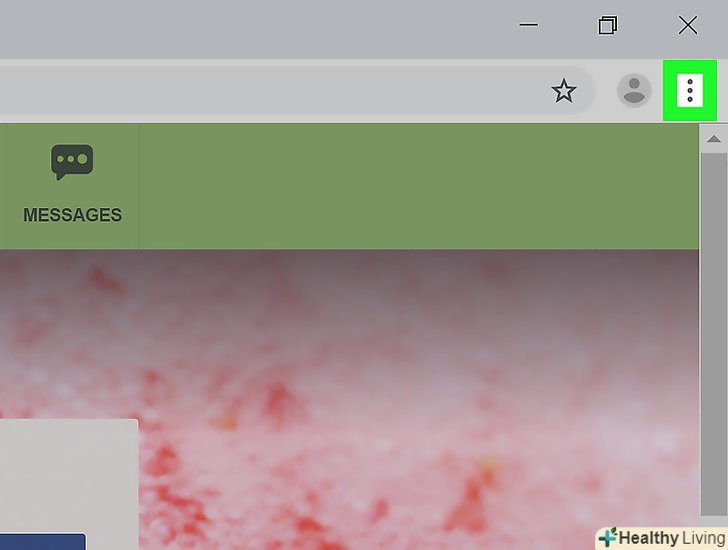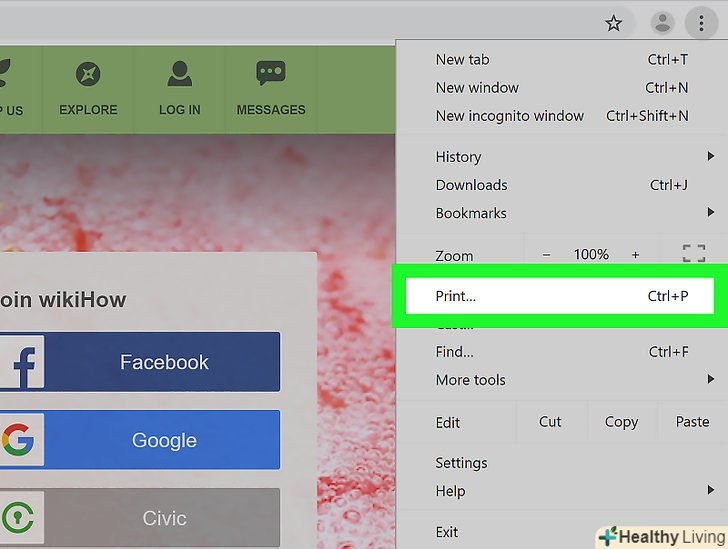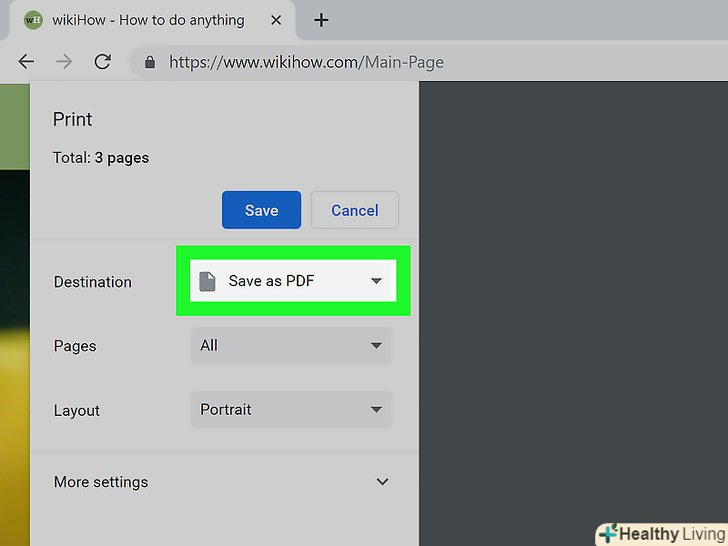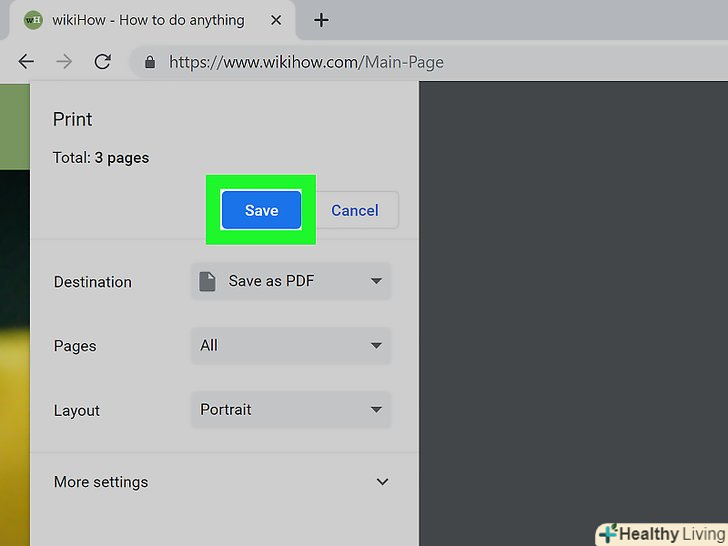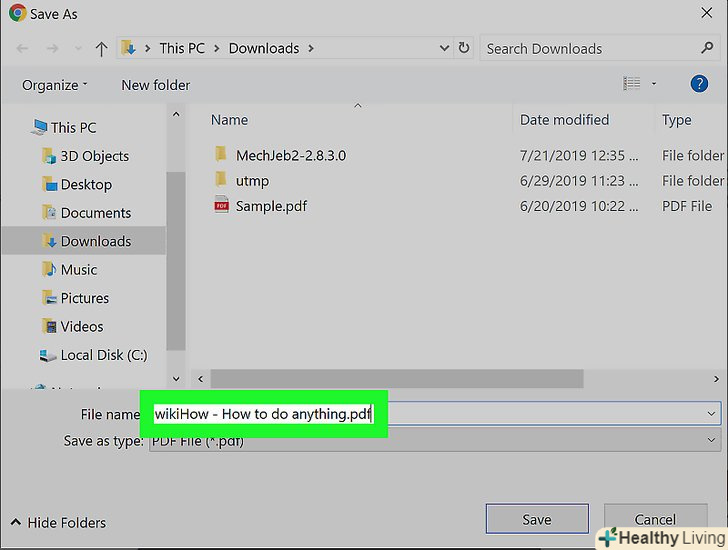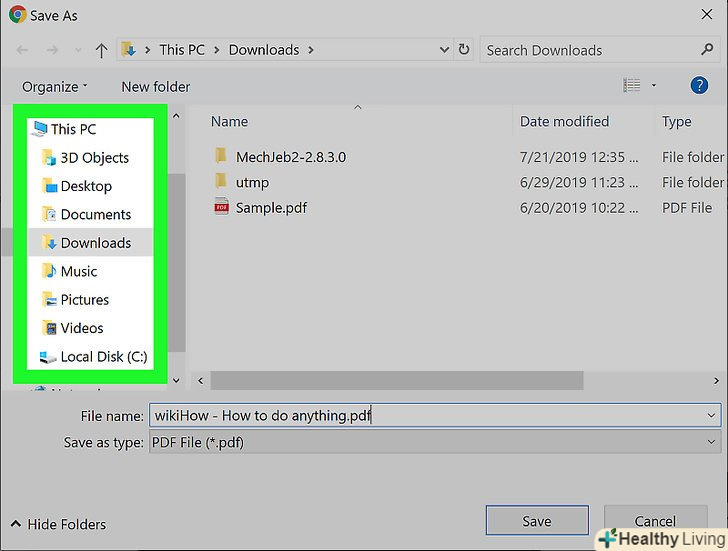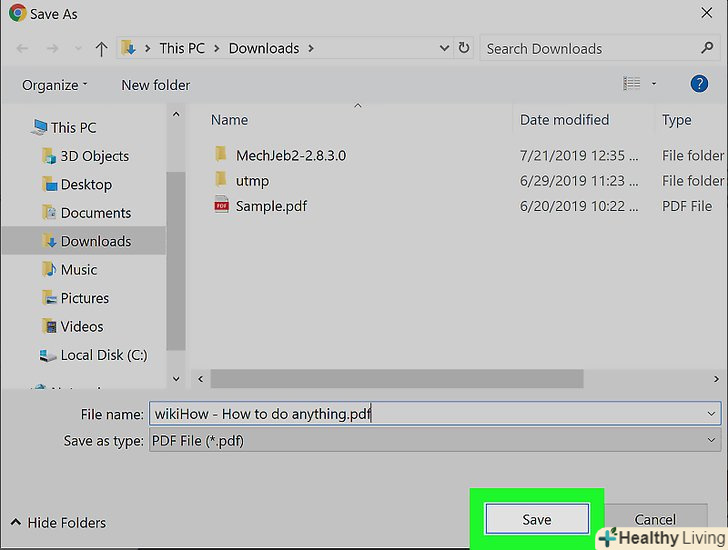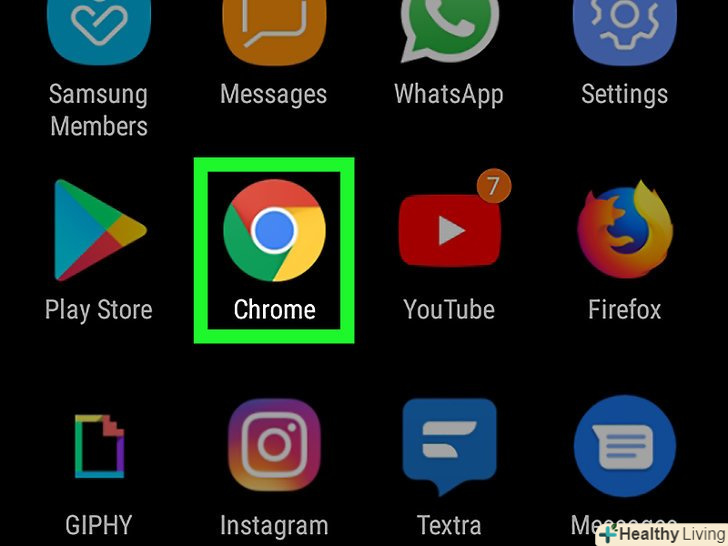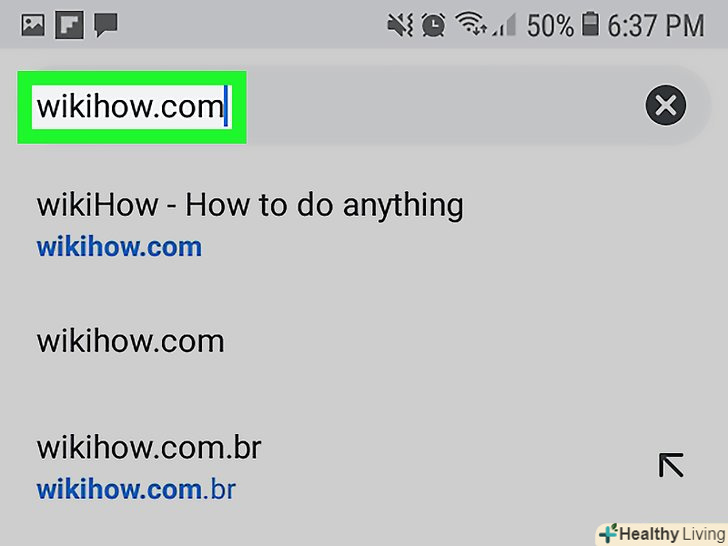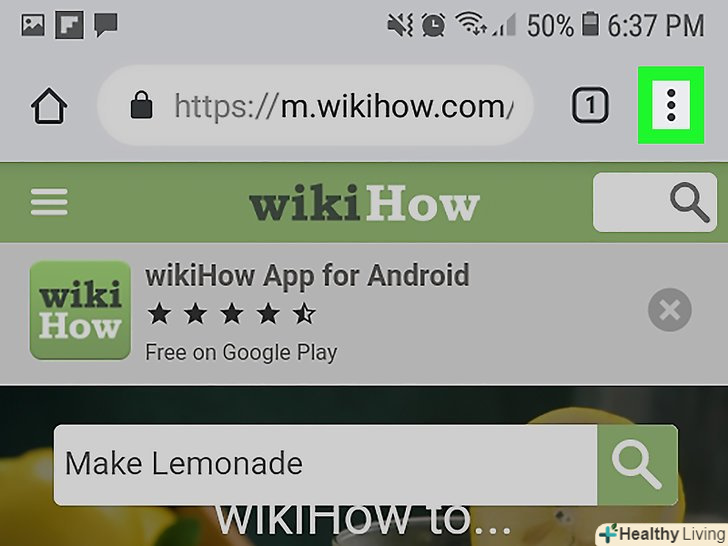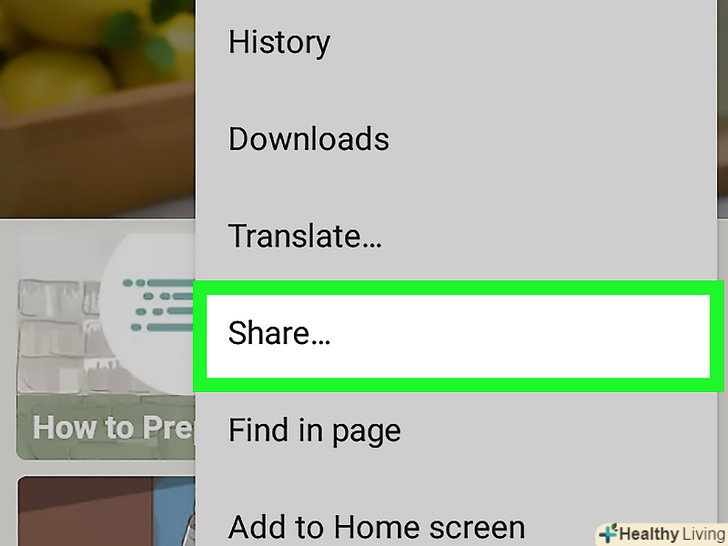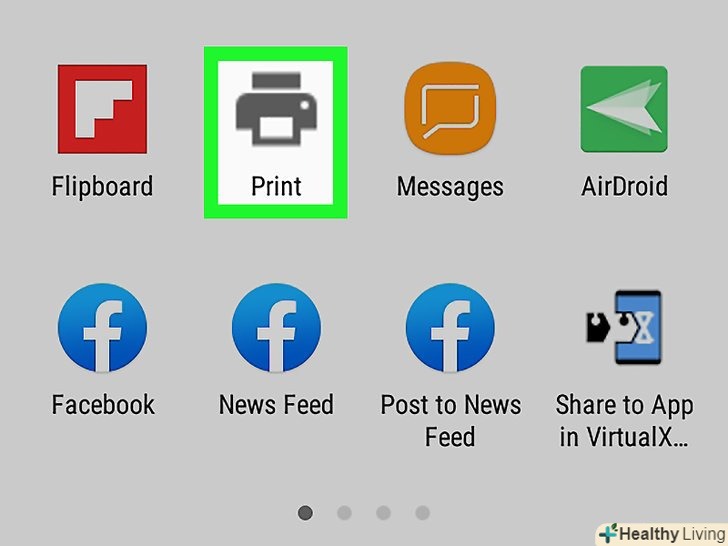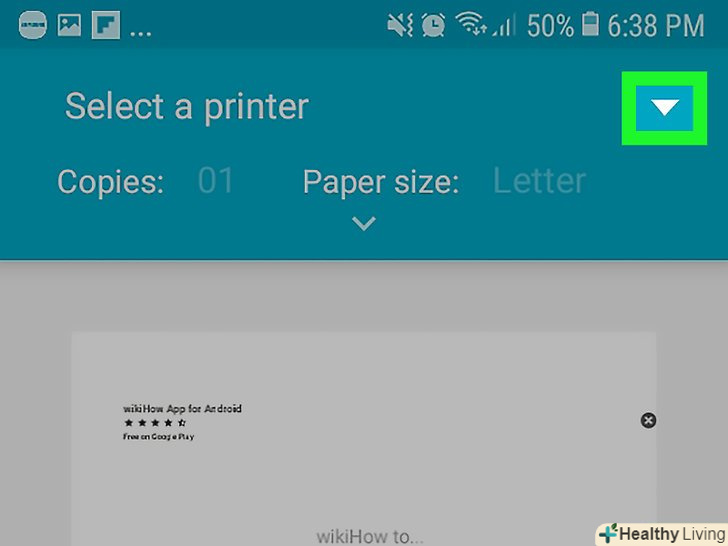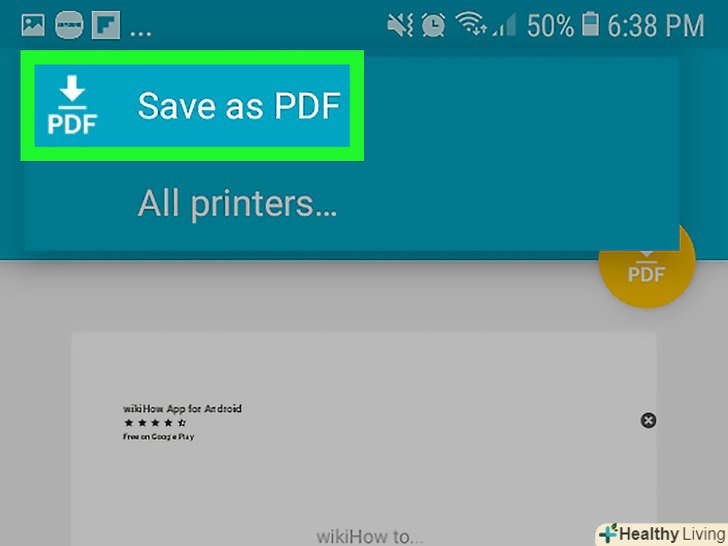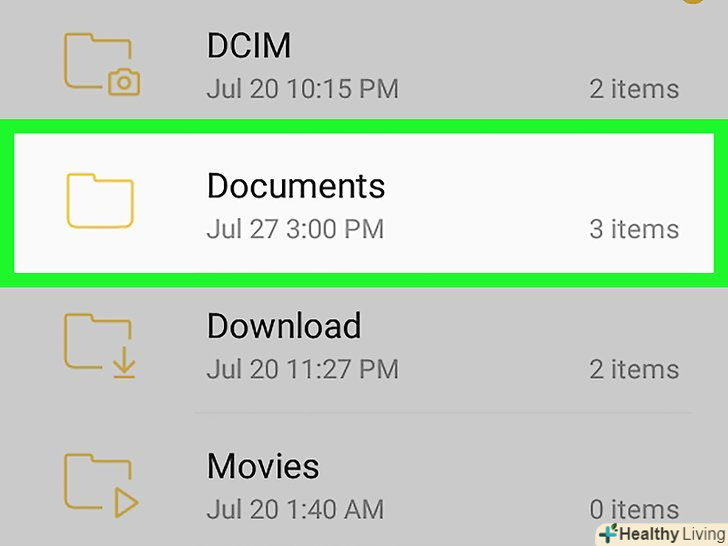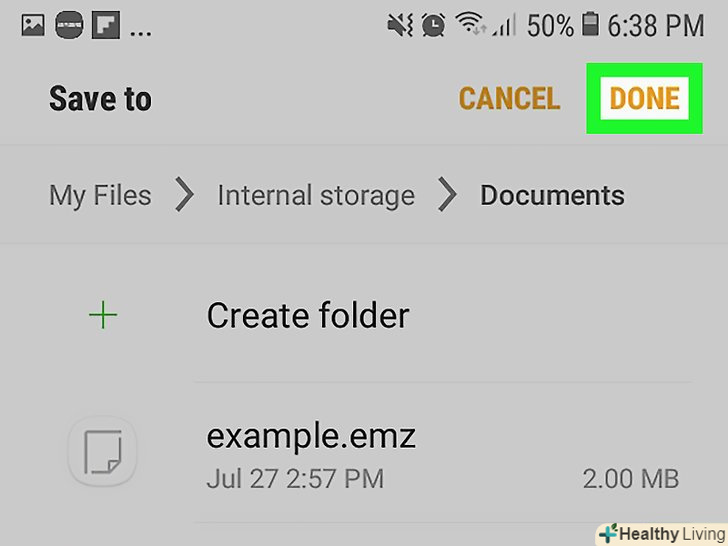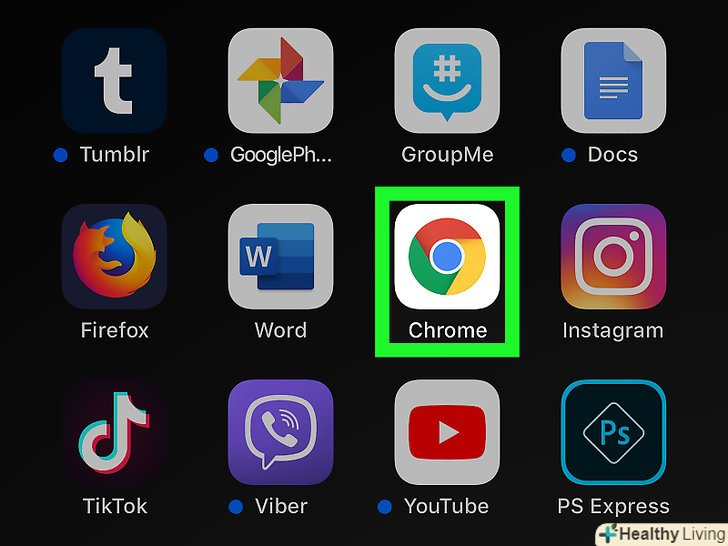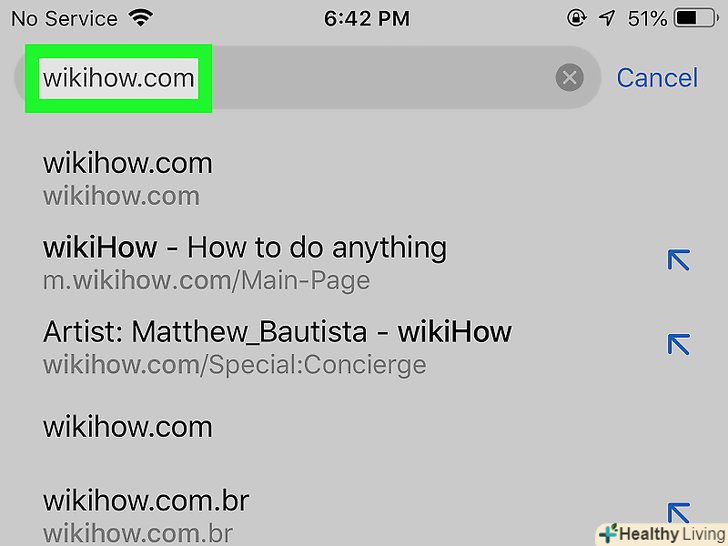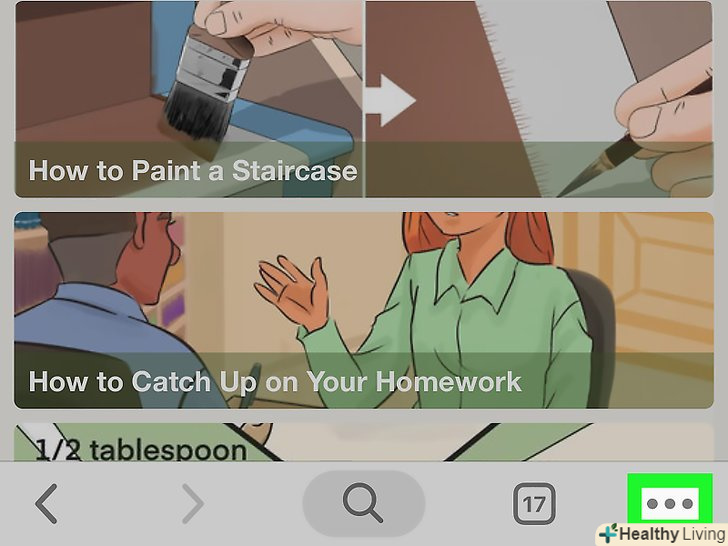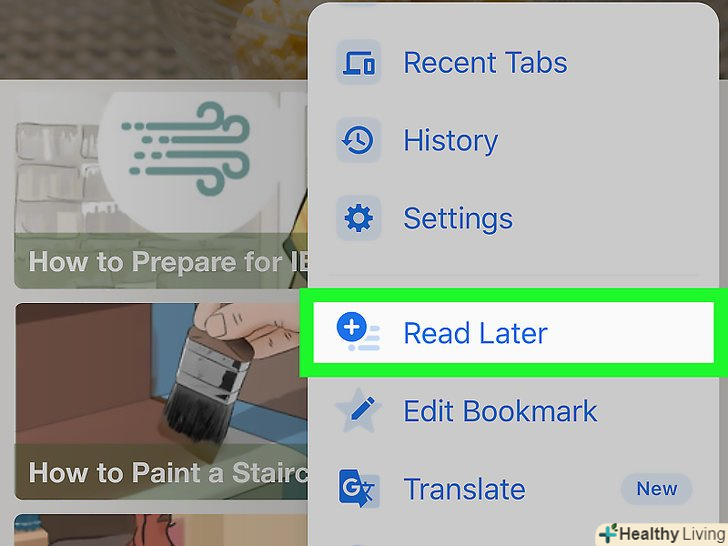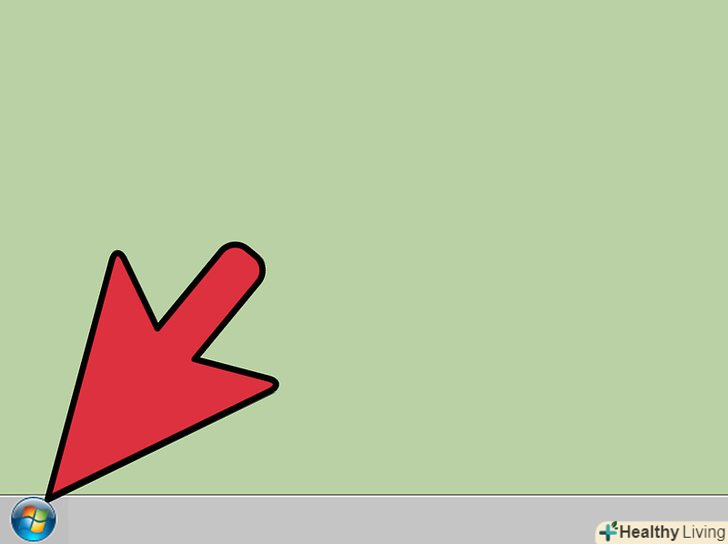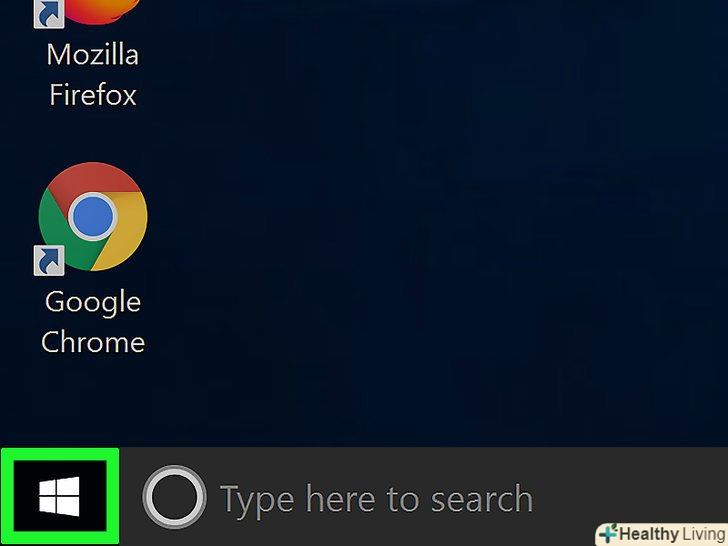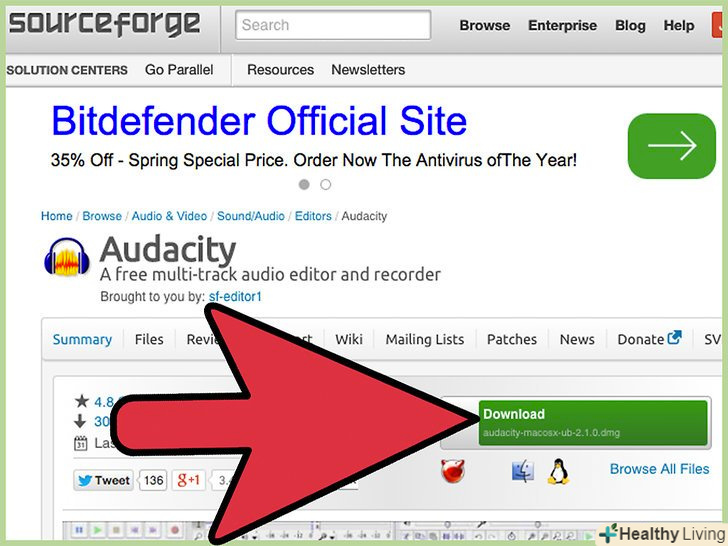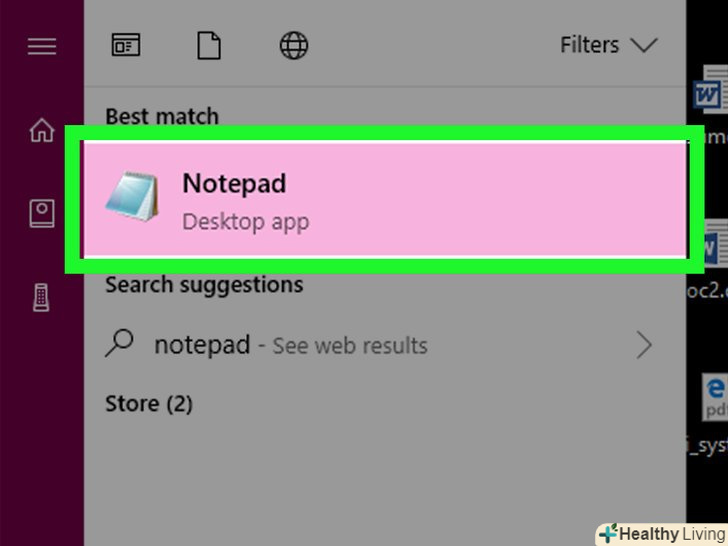Якщо на веб-сторінці багато тексту і зображень, які потрібно зберегти для повторних переглядів, збережіть сторінку як PDF-файл, який можна відкривати в автономному режимі. PDF-файли легко роздрукувати, і їх можна переглядати практично на будь-якому пристрої. У цій статті ми розповімо вам, як в Google Chrome зберегти веб-сторінку в форматі PDF.
Кроки
Метод1З 3:
На комп'ютері
Метод1З 3:
 Запустіть Google Chrome і перейдіть на потрібну веб-сторінку.для цього в адресному рядку вгорі вікна браузера введіть адресу веб-сайту. Використовуйте кнопки і посилання на сайті, щоб перейти на сторінку, яку хочете зберегти. Все, що відображається на веб-сторінці, збережеться в PDF-файлі.
Запустіть Google Chrome і перейдіть на потрібну веб-сторінку.для цього в адресному рядку вгорі вікна браузера введіть адресу веб-сайту. Використовуйте кнопки і посилання на сайті, щоб перейти на сторінку, яку хочете зберегти. Все, що відображається на веб-сторінці, збережеться в PDF-файлі.Розташування елементів на сторінці може змінитися, коли ви збережете її у вигляді PDF-документа.
 Клацніть по⋮. цей значок розташований у верхньому правому куті Google Chrome. Відкриється меню.
Клацніть по⋮. цей значок розташований у верхньому правому куті Google Chrome. Відкриється меню. НатиснітьДрук. Відкриється вікно «Друк». Праворуч у вікні відобразиться попередній перегляд веб-сторінки, де можна побачити, як зміниться розташування елементів сторінки при друку.
НатиснітьДрук. Відкриється вікно «Друк». Праворуч у вікні відобразиться попередній перегляд веб-сторінки, де можна побачити, як зміниться розташування елементів сторінки при друку.- Також можна натиснутиCtrl+P (Windows) або ⌘ Cmd+P (Mac).
 ВиберітьЗберегти як PDF В меню «Принтер». ви знайдете це меню на лівій панелі вікна; в меню перераховані всі доступні принтери. Якщо вибрати "Зберегти як PDF", сторінка не буде роздрукована — вона буде збережена як PDF-файл.
ВиберітьЗберегти як PDF В меню «Принтер». ви знайдете це меню на лівій панелі вікна; в меню перераховані всі доступні принтери. Якщо вибрати "Зберегти як PDF", сторінка не буде роздрукована — вона буде збережена як PDF-файл. Клацніть поЗберегти.ця синя кнопка знаходиться вгорі лівої панелі вікна "Друк".
Клацніть поЗберегти.ця синя кнопка знаходиться вгорі лівої панелі вікна "Друк". Введіть ІМ'Я PDF-файлу.зробіть це в рядку " Ім'я файлу» (або «зберегти як» на Mac).
Введіть ІМ'Я PDF-файлу.зробіть це в рядку " Ім'я файлу» (або «зберегти як» на Mac). Виберіть папку для збереження PDF-файлу.клацніть по папці на лівій панелі, а потім по папці в центральному вікні, щоб вибрати потрібну папку.
Виберіть папку для збереження PDF-файлу.клацніть по папці на лівій панелі, а потім по папці в центральному вікні, щоб вибрати потрібну папку. НатиснітьЗберегти. ця кнопка знаходиться в правому нижньому кутку вікна. Веб-сторінка буде збережена у форматі PDF. Двічі клацніть по PDF-файлу у вказаній вами папці, щоб відкрити його.[1]
НатиснітьЗберегти. ця кнопка знаходиться в правому нижньому кутку вікна. Веб-сторінка буде збережена у форматі PDF. Двічі клацніть по PDF-файлу у вказаній вами папці, щоб відкрити його.[1]
Метод2 З 3:
Android-смартфон
Метод2 З 3:
 Запустити Google Chrome. натисніть на значок у вигляді червоно-зелено-жовто-синього кола. Ви знайдете його на головному екрані або на панелі додатків.
Запустити Google Chrome. натисніть на значок у вигляді червоно-зелено-жовто-синього кола. Ви знайдете його на головному екрані або на панелі додатків.
 Перейдіть на потрібну веб-сторінку.для цього в адресному рядку вгорі вікна браузера введіть адресу веб-сайту. Використовуйте кнопки і посилання на сайті, щоб перейти на сторінку, яку хочете зберегти. Все, що відображається на веб-сторінці, збережеться в PDF-файлі. Розташування елементів на сторінці може змінитися, коли ви збережете її у вигляді PDF-документа.
Перейдіть на потрібну веб-сторінку.для цього в адресному рядку вгорі вікна браузера введіть адресу веб-сайту. Використовуйте кнопки і посилання на сайті, щоб перейти на сторінку, яку хочете зберегти. Все, що відображається на веб-сторінці, збережеться в PDF-файлі. Розташування елементів на сторінці може змінитися, коли ви збережете її у вигляді PDF-документа.- У PDF-документі збережуться тільки ті елементи, які видно на екрані, а не вся сторінка.
 Торкніться⋮.ця кнопка розташована у верхньому правому куті. Відкриється меню.
Торкніться⋮.ця кнопка розташована у верхньому правому куті. Відкриється меню. НатиснітьПоділитися.ця опція знаходиться в меню Google Chrome. Відобразяться параметри загального доступу.
НатиснітьПоділитися.ця опція знаходиться в меню Google Chrome. Відобразяться параметри загального доступу. ТоркнітьсяДрук.ця опція відзначена значком у вигляді принтера. Відкриється меню "друк".
ТоркнітьсяДрук.ця опція відзначена значком у вигляді принтера. Відкриється меню "друк". Натисніть на значок у вигляді стрілки⏷. він знаходиться у верхньому правому куті меню «друк". Відобразяться доступні принтери.
Натисніть на значок у вигляді стрілки⏷. він знаходиться у верхньому правому куті меню «друк". Відобразяться доступні принтери. НатиснітьЗберегти як PDF.ця опція знаходиться в списку доступних принтерів.
НатиснітьЗберегти як PDF.ця опція знаходиться в списку доступних принтерів. Натисніть на значок завантаження PDF. він виглядає як спрямована вниз стрілка зі словом «PDF " на жовтому тлі. Цей значок знаходиться у верхньому правому куті.
Натисніть на значок завантаження PDF. він виглядає як спрямована вниз стрілка зі словом «PDF " на жовтому тлі. Цей значок знаходиться у верхньому правому куті.
 Виберіть папку для збереження PDF-файлу. натисніть на одну з папок, що відображаються в меню.
Виберіть папку для збереження PDF-файлу. натисніть на одну з папок, що відображаються в меню. ТоркнітьсяГотово.веб-сторінка буде збережена у форматі PDF. Щоб відкрити PDF-файл, запустіть програму "файли" і перейдіть в папку з PDF-документом.
ТоркнітьсяГотово.веб-сторінка буде збережена у форматі PDF. Щоб відкрити PDF-файл, запустіть програму "файли" і перейдіть в папку з PDF-документом.
Метод3 З 3:
IPhone/iPad
Метод3 З 3:
 Запустіть Google Chrome. натисніть на значок у вигляді червоно-зелено-жовто-синього кола. В даний час Google Chrome для iPhone/iPad не підтримує експорт веб-сторінок у формат PDF. Але веб-сторінку можна додати в список "читати пізніше", контент якого доступний навіть в автономному режимі.
Запустіть Google Chrome. натисніть на значок у вигляді червоно-зелено-жовто-синього кола. В даний час Google Chrome для iPhone/iPad не підтримує експорт веб-сторінок у формат PDF. Але веб-сторінку можна додати в список "читати пізніше", контент якого доступний навіть в автономному режимі.
- Щоб зберегти веб-сторінку у форматі PDF, скористайтеся Safari замість Google Chrome.
 Перейдіть на потрібну веб-сторінку.для цього в адресному рядку вгорі вікна браузера введіть адресу веб-сайту. Використовуйте кнопки і посилання на сайті, щоб перейти на сторінку, яку хочете зберегти. Все, що відображається на веб-сторінці, збережеться в PDF-файлі. Розташування елементів на сторінці може змінитися, коли ви збережете її у вигляді PDF-документа.
Перейдіть на потрібну веб-сторінку.для цього в адресному рядку вгорі вікна браузера введіть адресу веб-сайту. Використовуйте кнопки і посилання на сайті, щоб перейти на сторінку, яку хочете зберегти. Все, що відображається на веб-сторінці, збережеться в PDF-файлі. Розташування елементів на сторінці може змінитися, коли ви збережете її у вигляді PDF-документа. Торкніться…. цей значок знаходиться в правому верхньому куті. Відкриється меню.
Торкніться…. цей значок знаходиться в правому верхньому куті. Відкриється меню.- У Safari натисніть на значок "поділитися". Він виглядає як квадрат зі стрілкою на синьому тлі і знаходиться в правому верхньому куті.
 ТоркнітьсяЧитати пізніше.ця опція знаходиться внизу меню. Веб-сторінка буде додана в особливий список, доступ до якого можна отримати вгорі вікна Google Chrome.
ТоркнітьсяЧитати пізніше.ця опція знаходиться внизу меню. Веб-сторінка буде додана в особливий список, доступ до якого можна отримати вгорі вікна Google Chrome.- У Safari натисніть «Створити PDF» &#gt; «Готово» (у верхньому лівому куті) &#gt; «зберегти файл в», виберіть папку для збереження PDF-документа і торкніться «додати» в правому верхньому куті.