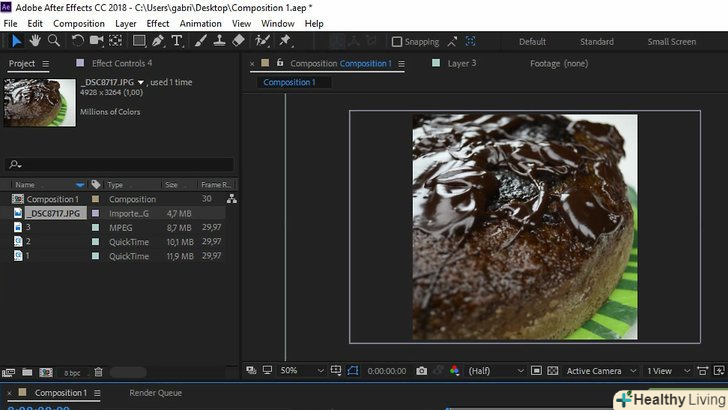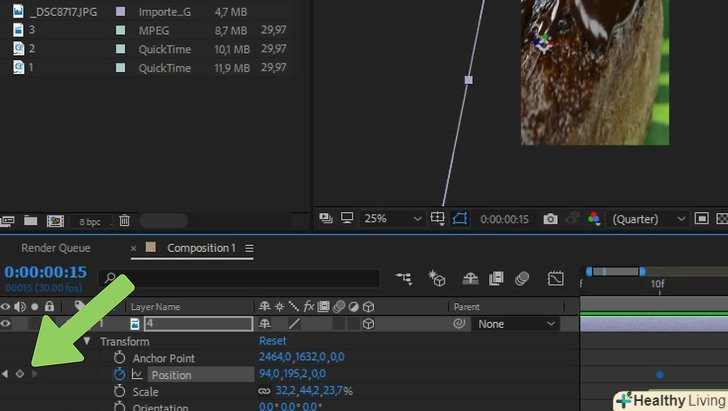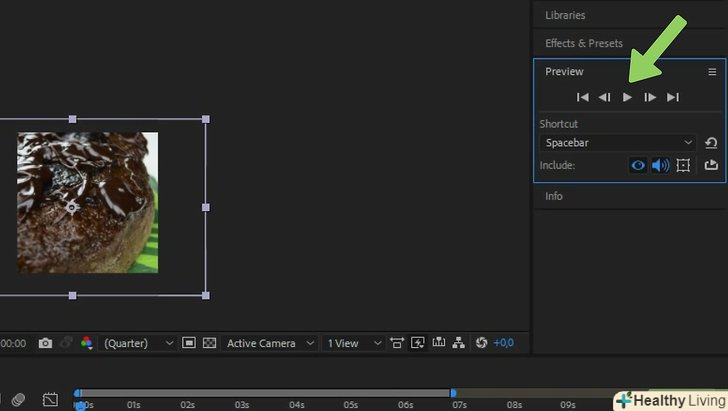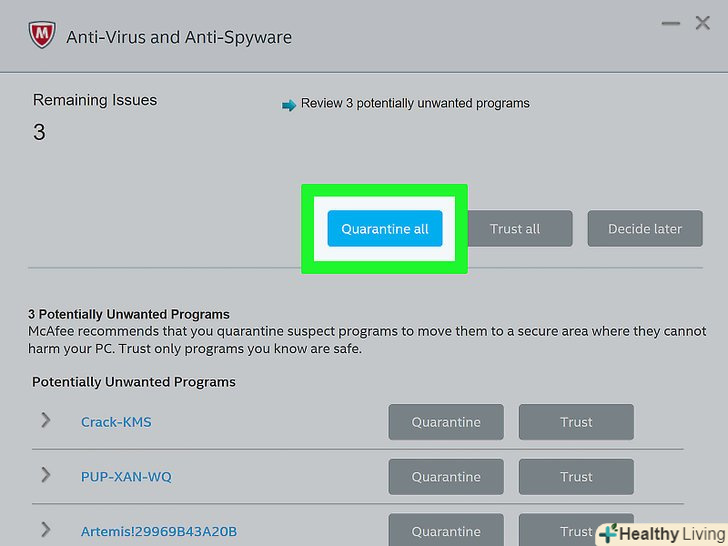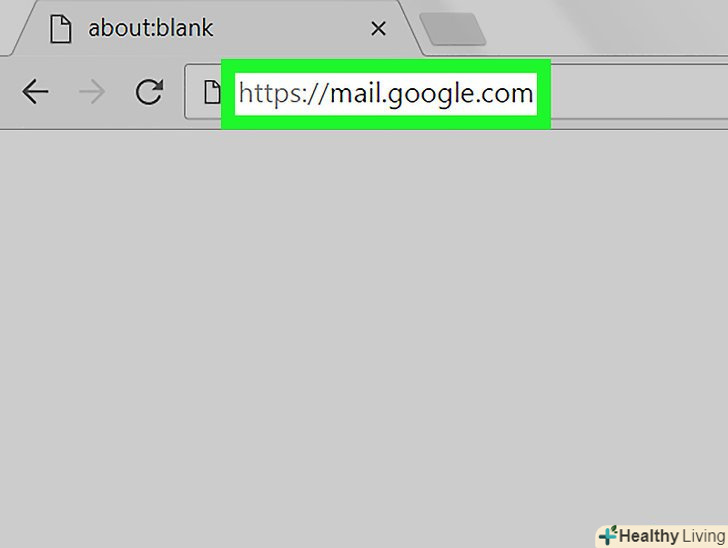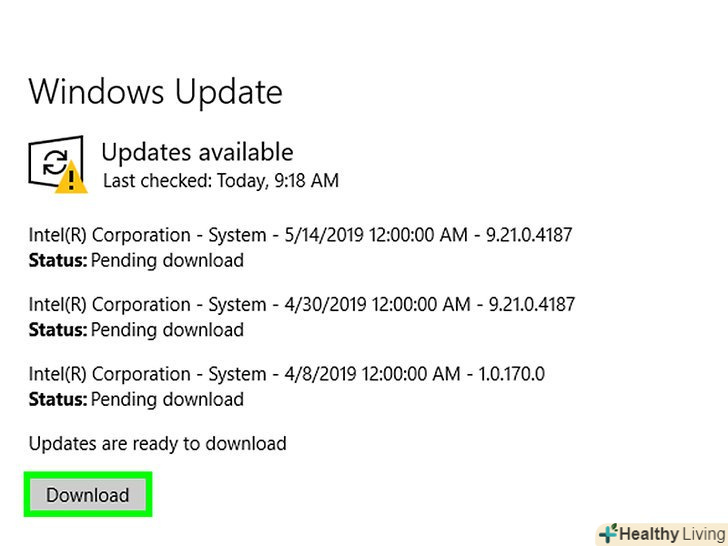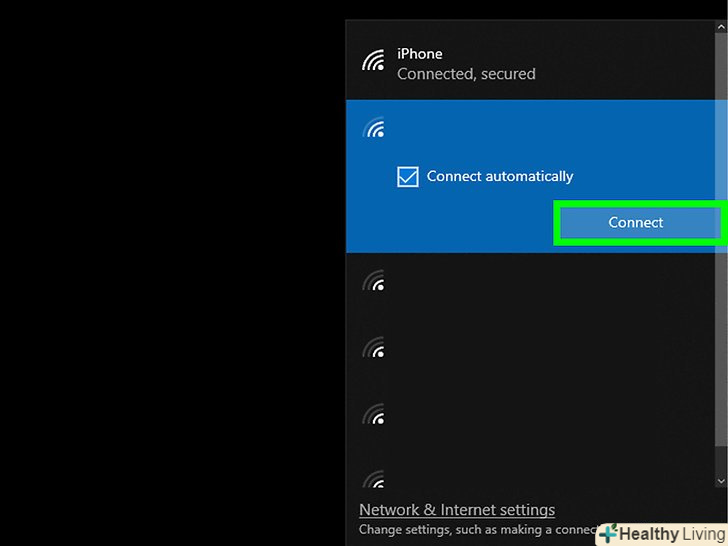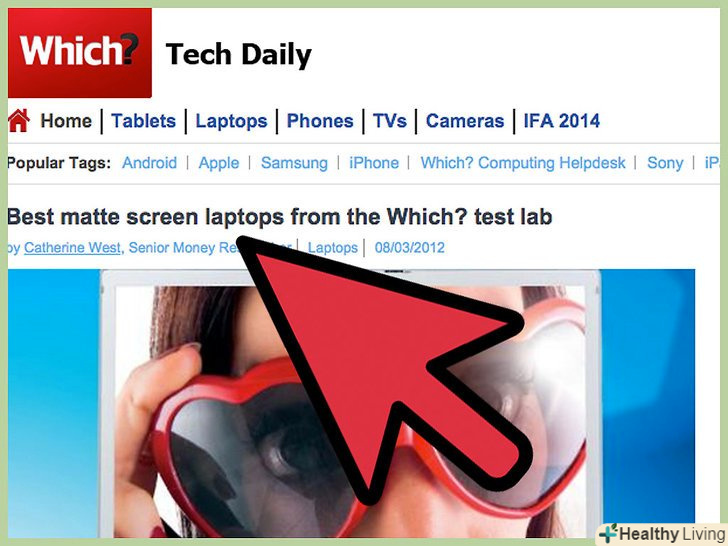Adobe After Effects-це програма, що дозволяє користувачам створювати анімацію та інші спеціальні ефекти для графічних проектів. Графічні дизайнери використовують її, щоб додати в свої проекти багатошарову анімацію. After Effects є частиною пакету Adobe і тому сумісна з іншим програмами компанії Adobe.
Кроки
Частина1З 4:
Створіть нову композицію та імпортуйте файли
Частина1З 4:
- Створіть нову композицію. проекти в Adobe After Effects називаються композиціями або компоновками. Знайдіть на екрані привітання, в правому стовпці, кнопку "нова композиція" і натисніть на неї. Якщо програма вже відкрита, клацніть по вкладці «композиція» і виберіть «нова композиція» або використовуйте поєднання клавіш Ctrl+N. При кожному створенні нової композиції буде з'являтися вікно "Налаштування композиції".
- Не знаєте, який дозвіл вибрати? Знайдіть рядок "Шаблон налаштувань" і натисніть на меню, що випадає. Меню розділене на чотири секції: веб-Налаштування, Налаштування стандартного дозволу (NTSC і PAL), Налаштування HD (найбільш часто використовувані) і налаштування фільмів. Виберіть опцію "UHD 8K 23,976", що в чотири рази більше дозволу 1080P HD з 23,976 кадрами в секунду. Надалі постарайтеся завжди створювати ефекти в 8K.
- У другому ряду опцій знайдіть параметри "початок тайм-коду "і»тривалість". Залиште 0 в рядку "початок тайм-коду". "Тривалість" відповідає за загальну тривалість проекту, від початку до кінця. Вкажіть необхідну довжину композиції в поле "тривалість".[1][2]
- Збережіть композицію.перш ніж почати роботу над композицією, не забудьте назвати і зберегти проект. Відкрийте вкладку "Файл" у верхній частині екрана. Коли ви виберете "Зберегти«, з'явиться вікно»Зберегти як". Введіть назву композиції у верхній частині вікна. Виберіть місце для збереження файлу і натисніть кнопку "Зберегти" в нижній частині екрана. Збережена композиція з'явиться на вкладці "Проект" в лівій частині екрана.
- Хоча файл можна зберегти в будь-якому місці, композицію рекомендується зберігати поруч з файлом «відеоряд». Цей файл знаходиться в папці "Exercise Files".
- Імпортуйте файли в Adobe After Effects.для створення композиції вам знадобляться исходники для маніпуляції і анімації. Виберіть " Файл "&#gt; «імпорт» &#gt; «Файл» або двічі клацніть по вкладці «Проект». Виберіть всі файли, які хочете імпортувати, і натисніть "Відкрити". Імпортовані файли з'являться на вкладці "Проект". Альтернативні методи:
Частина2З 4:
Створіть композицію з шарами
Частина2З 4:
- Додайте файли до своєї композиції.композиція - це складова графіка або зібрання шарів. Кожен окремий шар композиції складається з файлу. Всі верстви об'єднані в складену графіку. Файл в композицію можна додати декількома способами.
- Перетягніть файли з вкладки «Проект» на вкладку «Таймлайн» (в правому нижньому кутку вікна), у вікно «композиція» (праворуч від вкладки «Проект») або на вкладку «шар» (під вкладкою «Проект»).
- Скомпонуйте і відредагуйте шари.як тільки файли з'являться на вкладці «шар», ними можна буде почати маніпулювати: змінити порядок проходження файлів і відредагувати їх зовнішній вигляд.
- Щоб налаштувати ієрархію шарів, перетягніть файл вгору або вниз списку. Порядок проходження файлів змінить зовнішній вигляд композиції (зверніть увагу на вікно «композиція»). Файли у верхній частині списку шарів будуть відображатися поверх файлів в нижній частині списку.
- Щоб змінити зовнішній вигляд файлу, натисніть на трикутник поруч з номером шару. Так ви відкриєте меню»перетворити". У цьому меню можна змінити такі властивості: опорна точка, положення, масштаб, поворот і/або непрозорість.[5]
 Створіть часову шкалу для своєї складової графіки. Функція "Таймлайн" дозволяє анімувати графіку, контролюючи появу і загасання кожного шару. Шкала "Таймлайн «знаходиться праворуч від списку»шар". Кожен шар має власну шкалу активності на часовій шкалі, яку можна обрізати, розширити або згрупувати з іншими шарами.
Створіть часову шкалу для своєї складової графіки. Функція "Таймлайн" дозволяє анімувати графіку, контролюючи появу і загасання кожного шару. Шкала "Таймлайн «знаходиться праворуч від списку»шар". Кожен шар має власну шкалу активності на часовій шкалі, яку можна обрізати, розширити або згрупувати з іншими шарами.- Обріжте шари. Виберіть шар зі списку. Наведіть курсор на лінію, що розділяє список шарів і часову шкалу, щоб з'явилася подвійна стрілка. Перетягніть подвійну стрілку за шкалою часу, щоб створити напівпрозорий сірий прямокутник (що означає, що кліп обрізаний). Зупиніться, як тільки дійдете до того моменту, коли шар повинен буде з'явитися.
- Червона лінія з жовтою табличкою показує поточний час. Використовуйте цю лінію, щоб автоматично обрізати шари. Виберіть шар, який хочете обрізати. Перетягніть червону лінію на бажану точку входу або точку виходу шару. Натисніть " Command + ["(щоб автоматично обрізати шар праворуч від червоної лінії, натисніть «Command+]»).
 Перетворіть 2D шари.шари можна переміщати і перетворювати вручну у вікні "композиція". Виберіть шар зі списку. Наведіть курсор на вікно "композиція" і зменшіть масштаб. Навколо композиції з'явиться набір маніпуляторів, вказуючи на те, що шар може бути перетворений або переміщений.
Перетворіть 2D шари.шари можна переміщати і перетворювати вручну у вікні "композиція". Виберіть шар зі списку. Наведіть курсор на вікно "композиція" і зменшіть масштаб. Навколо композиції з'явиться набір маніпуляторів, вказуючи на те, що шар може бути перетворений або переміщений.- Щоб зменшити або розширити шар, клацніть по маніпулятору, натисніть⇧ Shift і перетягніть курсор до внутрішньої або зовнішньої межі вікна.
- Щоб повернути елемент, натиснітьCtrl+W. Так ви активуєте інструмент повороту.
- Щоб перемістити шар на двомірну площину, виберіть елемент, який хочете перемістити, і перетягніть його на нове місце.
- Створіть 3D шари.щоб створити 3D-шар, поверніться на вкладку "шар". Стовпець безпосередньо під цією іконкою відповідає за 3D-параметри кожного шару. Щоб активувати цю функцію, відзначте галочкою порожній простір в цьому стовпці. Поверніться у вікно "композиція". Якщо ви зробили все правильно, на опорній точці шару з'являться маркери Y, X і Z.
- Перетворіть 3D-шари., Щоб перемістити 3D-шар, натисніть ⌘ Cmd+W. Наведіть курсор на вісь X або Y. натисніть на вісь і перетягніть курсор вліво і вправо або вгору і вниз. Значення " 0 " осі Z має залишатися незмінним.[6]
- Надайте батьківський зв'язок своїм верствам.функція батьківського зв'язку дозволяє зв'язати шари разом. Таким чином, батьківський шар буде керувати діями дочірнього шару. Дочірній шар можна анімувати незалежно від батьківського.[7][8]
- Виберіть дочірній шар (шар, до якого ви хочете застосувати ключові кадри).
- Знайдіть категорію "батьківські" на вкладці шару.
- Знайдіть іконку у формі фігурної літери q у стовпці "батьківські" дочірнього шару. Натисніть на іконку і проведіть чорну лінію від неї до розділу «Ім'я шару» батьківського шару. Це дозволить прив'язати дочірній шар до батьківського.[9][10]
Частина3З 4:
Додайте анімацію, ефекти та шаблони
Частина3З 4:
 Налаштуйте ключові кадри. ключовий кадр відзначає момент часу, де задається значення для властивості шару. Ця функція, представлена невеликим секундоміром, дозволяє анімувати складену графіку.
Налаштуйте ключові кадри. ключовий кадр відзначає момент часу, де задається значення для властивості шару. Ця функція, представлена невеликим секундоміром, дозволяє анімувати складену графіку.- Перемістіть індикатор "поточний час" на момент часу, в який потрібно вставити ключовий кадр.
- Виберіть шар на вкладці "Список".
- Розгорніть вкладку шару "перетворити»або "вміст".
- Натисніть на іконку секундоміра поруч з властивістю, яку хочете змінити, щоб записати ключовий кадр в індикатор поточного часу. Для позначення ключового кадру на часовій шкалі з'являться жовта точка або Символи «більше/менше».
- Щоб відобразити ключові кадри на часовій шкалі, виділіть шари, які хочете переглянути, і натисніть "U".
- Щоб зрушити ключовий кадр, виділіть символ ключового кадру на часовій шкалі за допомогою інструменту "ласо", а потім перетягніть його на нове місце. Ключові кадри також можна копіювати і вставляти.
- Анімуйте ключові кадри.анімація проекту відбувається за рахунок ключових кадрів. Кожне з властивостей на вкладці "перетворити» або "зміст" можна змінити. Існують дві основні форми анімації: вільна і лінійна. Якщо шар анімований вільно, його перехід від руху до простою буде поступовим. Якщо шар анімований лінійно, то анімація буде різко зупинятися і запускатися, при цьому рухаючись з однаковою швидкістю. Зміна положення шару є прикладом лінійної анімації.
- Натисніть на секундомір поруч з "положення".
- Перемістіть червоний індикатор на той момент часу, коли шар повинен пропасти з екрану.
- Натисніть на опорну точку шару.
- Затиснувши клавішу "Shift", перетягніть шар за межі екрану. Траєкторія руху буде показана фіолетовою пунктирною лінією, а кожен пов'язаний ключовий кадр набуде вигляду фіолетового квадрата. Для попереднього перегляду анімації проведіть по часовій шкалі червоним індикатором.
- Додайте ефекти та шаблони. натисніть на «вікно» і " ефекти і шаблони». Відобразиться список різних анімацій і ефектів, які можна додати в проект. Просто перетягніть ефект або анімацію на один з шарів. Зміни відразу ж набудуть чинності.
- Ефекти включають: 3D, зміна кольору і різні ракурси камери.
- Варіанти переходу включають: рух, розчинення і витіснення.
- Щоб видалити елементи, просто перетягніть їх з проекту.
Частина4З 4:
Перегляньте і виконайте рендеринг композиції
Частина4З 4:
 Перегляньте свій проект. Виберіть «Вікно». Тут натисніть на "управління відтворенням". З'явиться панель динамічного перегляду, де можна натиснути на кнопку «Відтворити», щоб побачити чернетку свого проекту. Якщо ви хочете побачити закінчену версію, натисніть "Попередній перегляд". Якщо проект вийшов особливо довгим або вимагає великого обсягу пам'яті, відрегулюйте дозвіл перед його попереднім переглядом. Після початку відтворення відео буде програватися безперервно, поки ви його не зупините.
Перегляньте свій проект. Виберіть «Вікно». Тут натисніть на "управління відтворенням". З'явиться панель динамічного перегляду, де можна натиснути на кнопку «Відтворити», щоб побачити чернетку свого проекту. Якщо ви хочете побачити закінчену версію, натисніть "Попередній перегляд". Якщо проект вийшов особливо довгим або вимагає великого обсягу пам'яті, відрегулюйте дозвіл перед його попереднім переглядом. Після початку відтворення відео буде програватися безперервно, поки ви його не зупините.- Експортуйте свою композицію в»чергу рендеринга".якщо вам потрібно створити композицію високої якості, експортуйте свій проект в»чергу рендеринга". Ця функція вбудована в Adobe After Effects.
- Натисніть на "Файл" у верхній частині вікна. Виберіть "Експорт", потім "додати в чергу рендеринга". Замість цього можна натиснути "композиція «і вибрати»Додати в чергу рендеринга".
- У черзі рендеринга знайдіть розділ "Модуль виводу" і натисніть на текст зліва від нього. На екрані з'явиться діалогове вікно. Тут можна змінити налаштування виведення відео і звуку. Натисніть "OK", коли закінчите.
- У черзі рендеринга знайдіть розділ "Висновок в" і натисніть на текст зліва від нього. На екрані з'явиться інше діалогове вікно. Тут вам буде запропоновано вибрати місце для збереження готової композиції. Натисніть "OK", коли закінчите.
- Натисніть на "Рендеринг", щоб експортувати композицію.[11]
- Експортуйте свою композицію в Adobe Media Encoder. Adobe Media Encoder створить стислу версію композиції. Media Encoder також експортує файли, сумісні з конкретними веб-платформами. Поки проект рендерится в Media Encoder, роботу в Adobe After Effects можна буде продовжити.
- Натисніть на "Файл" у верхній частині вікна. Виберіть "Експорт", а потім «додавання в чергу Adobe Media Encoder «або відкрийте меню» композиція «і виберіть» додавання в чергу Adobe Media Encoder«, або перетягніть файл прямо на вкладку»черга Adobe Media Encoder".
- Знайдіть "шаблони налаштувань". Виберіть формат для своєї композиції. Перетягніть цей шаблон зі списку в файл в "черги Adobe Media Encoder".
- Знайдіть в черзі розділ " Висновок в» і натисніть на текст зліва від цього розділу. На екрані з'явиться діалогове вікно, в якому вам буде запропоновано вибрати місце для збереження готової композиції. Натисніть "OK", коли закінчите.
- Натисніть на зелену кнопку відтворення, щоб почати експорт.[12]
Джерела
- ↑ Https://helpx.adobe.com/after-effects/how-to/aftereffects-create-first-project-cc.html?set=after-effects--fundamentals--essential-tasks
- ↑ Https://helpx.adobe.com/after-effects/how-to/aftereffects-workflow-terminology.html?set=after-effects--fundamentals--aftereffects-workspace
- ↑ Http://www.surfacedstudio.com/tutorials/adobe-after-effects-for-beginners/3
- ↑ Http://cgi.tutsplus.com/tutorials/after-effects-for-beginners-getting-started--ae-195
- ↑ Https://helpx.adobe.com/after-effects/how-to/aftereffects-build-compositions-layers-cc.html?set=after-effects--fundamentals--essential-tasks
- ↑ Https://helpx.adobe.com/after-effects/how-to/aftereffects-transforming-layers-cc.html?set=after-effects--fundamentals--essential-tasks
- ↑ Https://helpx.adobe.com/after-effects/how-to/aftereffects-add-adjust-keyframes-cc.html
- ↑ Https://helpx.adobe.com/after-effects/how-to/aftereffects-understanding-animation-cc.html?set=after-effects--fundamentals--animate-masks
- ↑ Https://helpx.adobe.com/after-effects/how-to/aftereffects-add-adjust-keyframes-cc.html
- ↑ Https://helpx.adobe.com/after-effects/how-to/aftereffects-understanding-animation-cc.html?set=after-effects--fundamentals--animate-masks
- ↑ Https://helpx.adobe.com/after-effects/how-to/render-video.html?set=after-effects--fundamentals--essential-tasks
- ↑ Https://helpx.adobe.com/after-effects/how-to/render-video.html?set=after-effects--fundamentals--essential-tasks