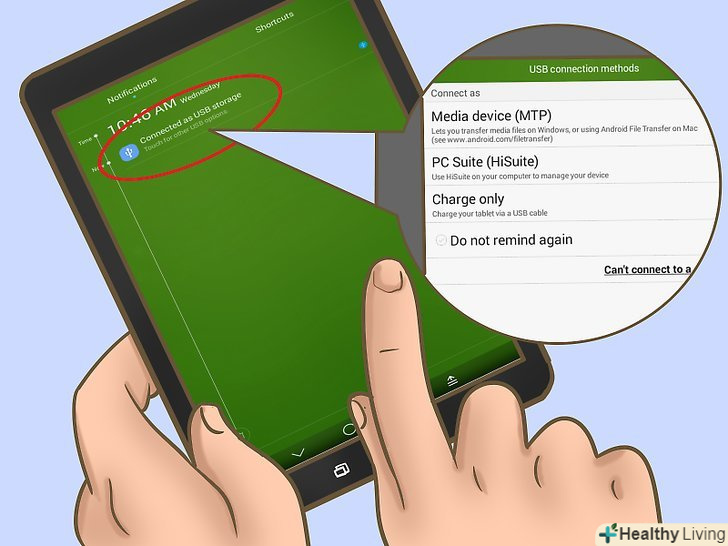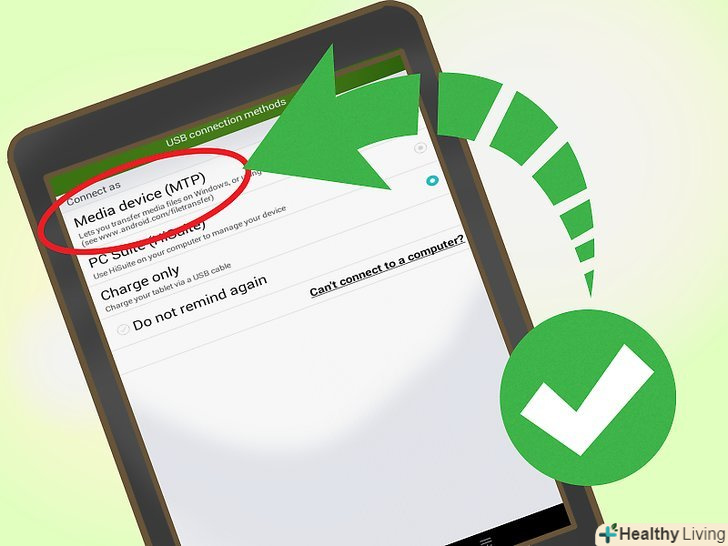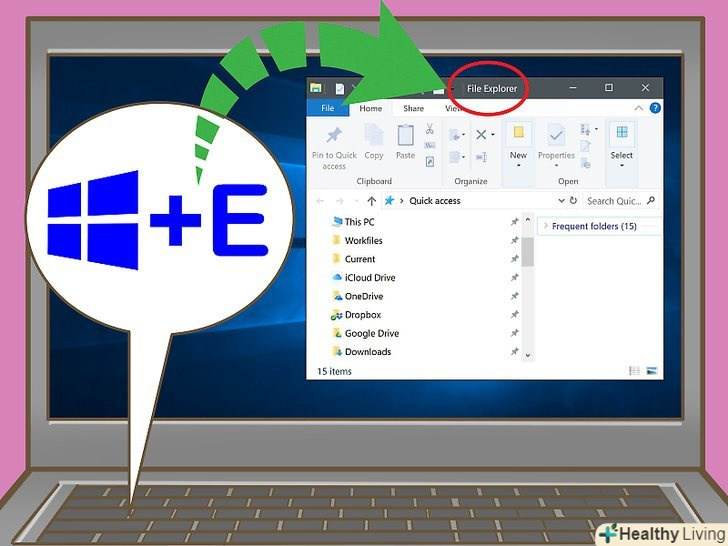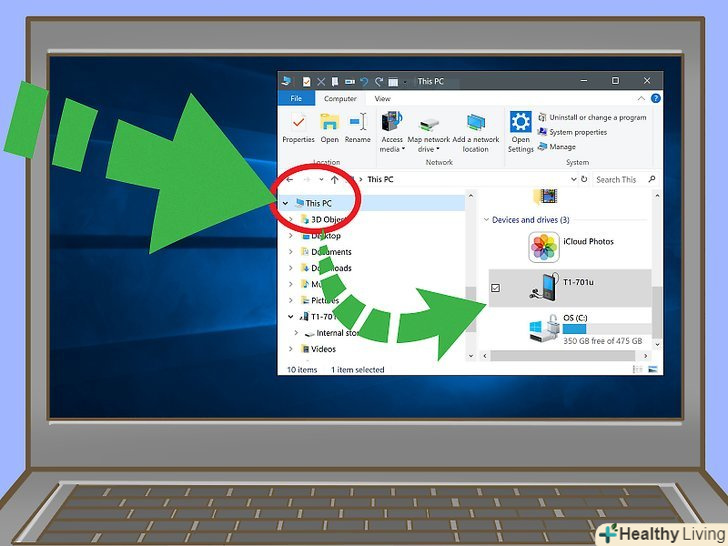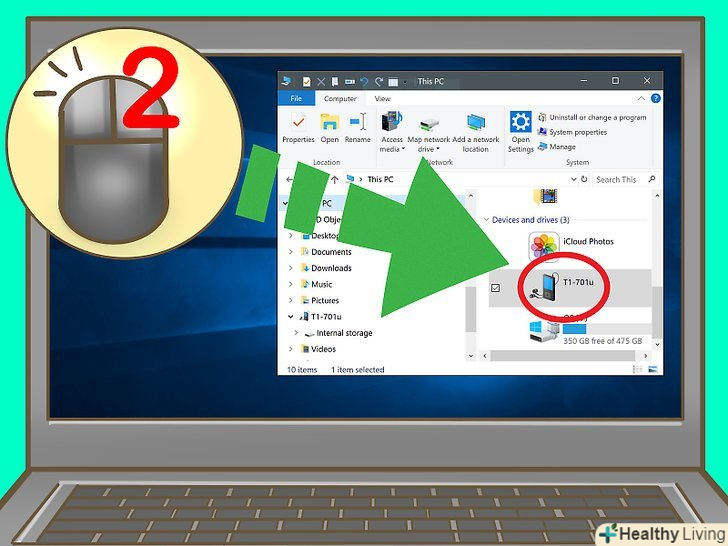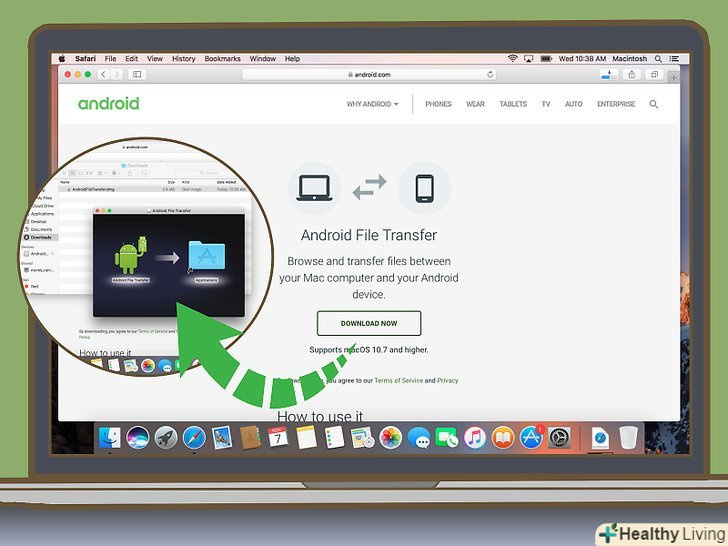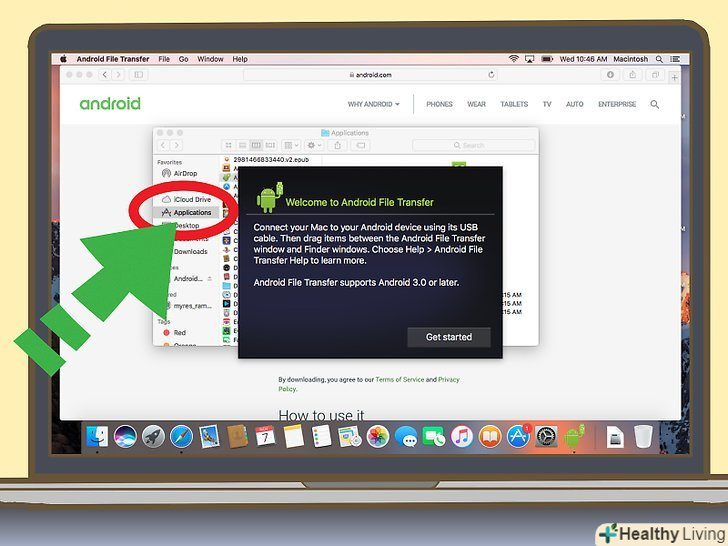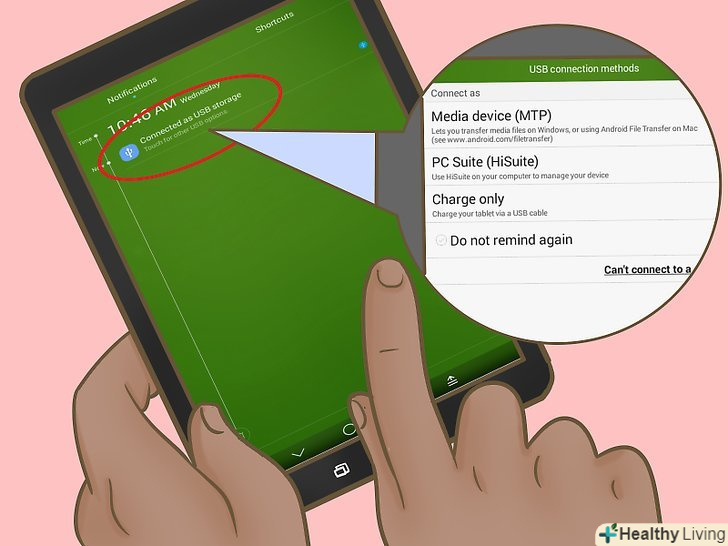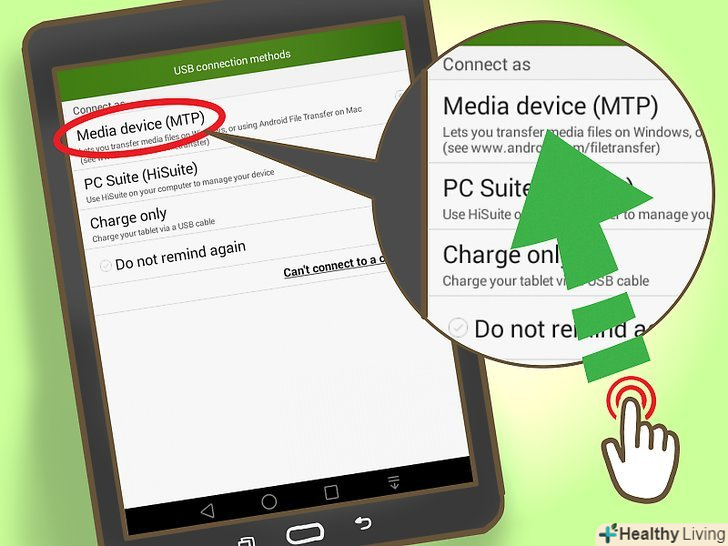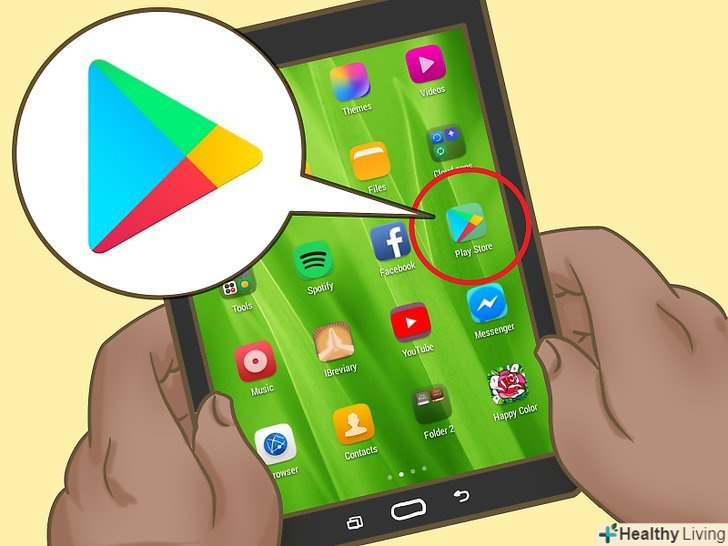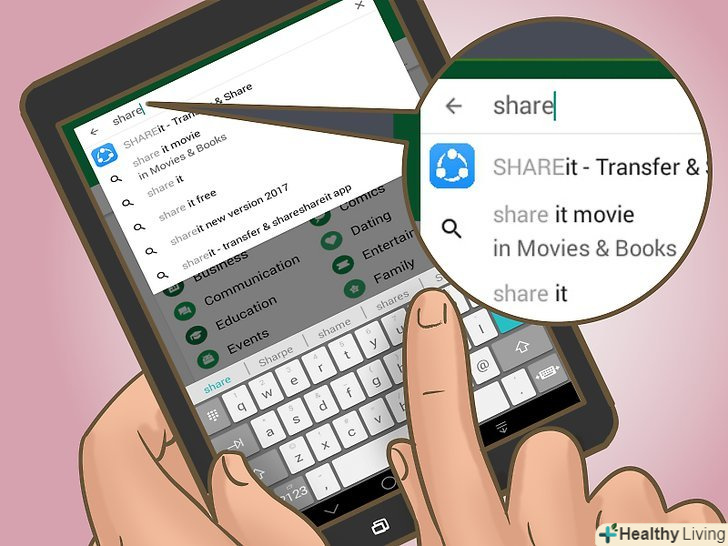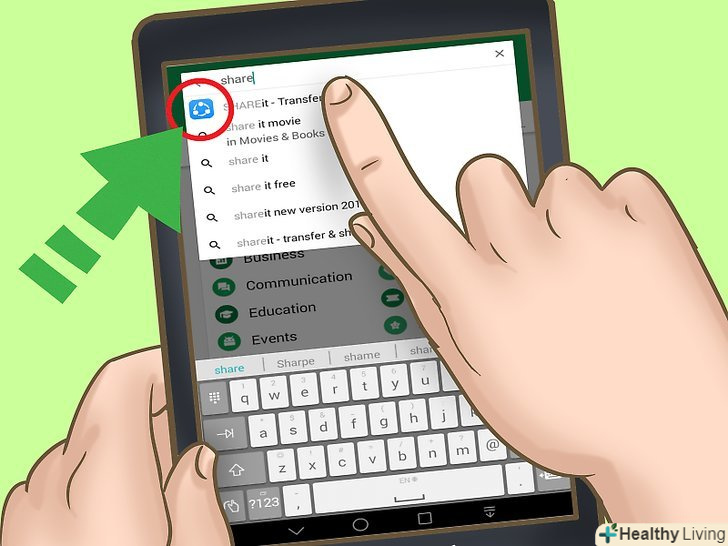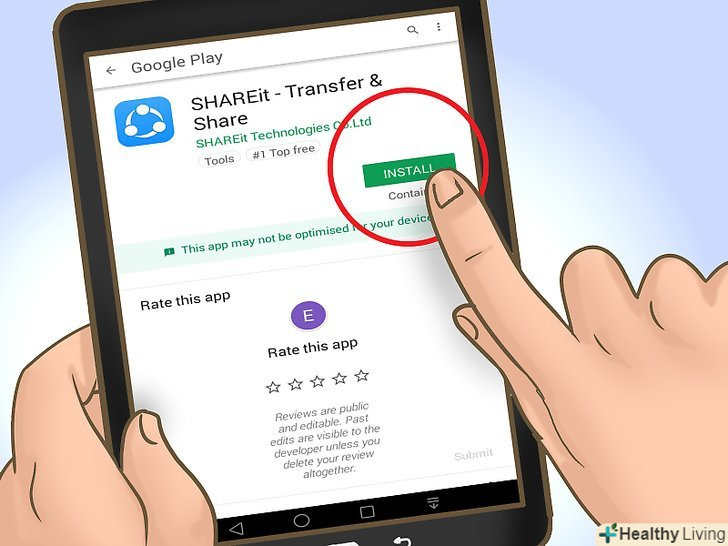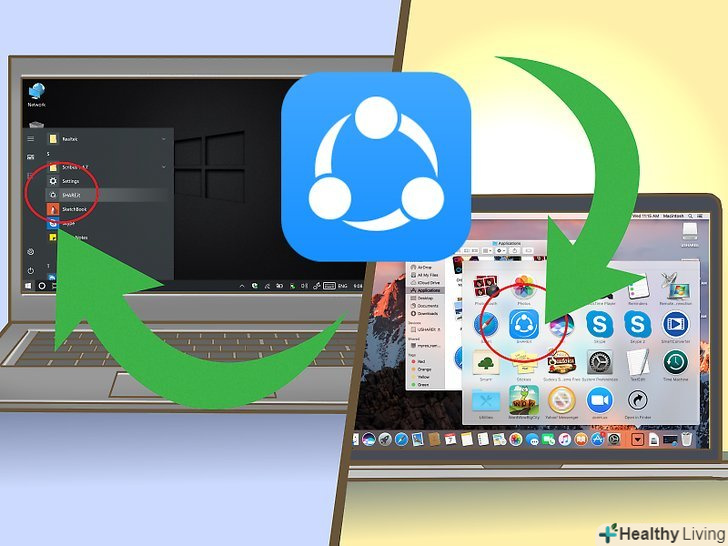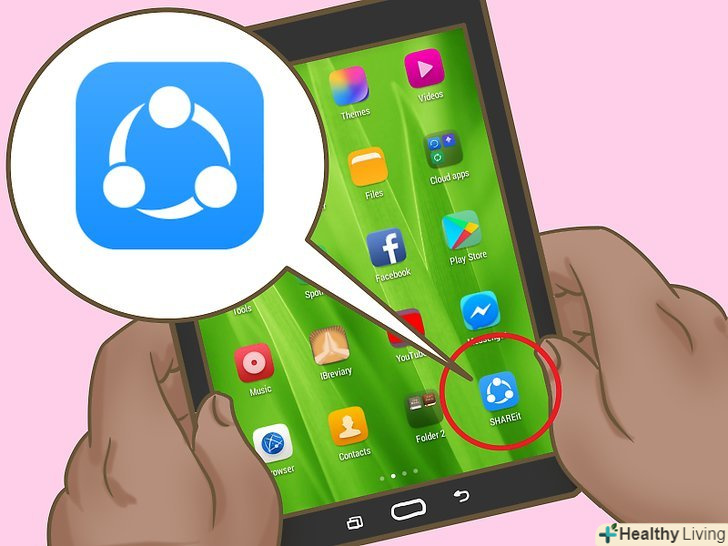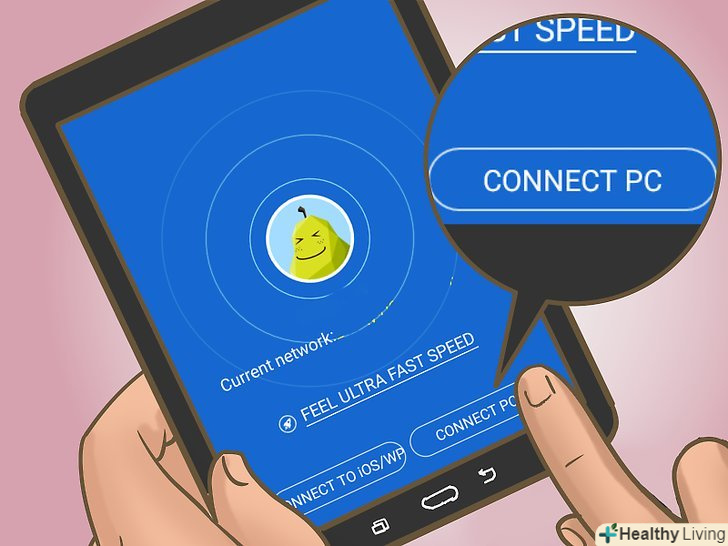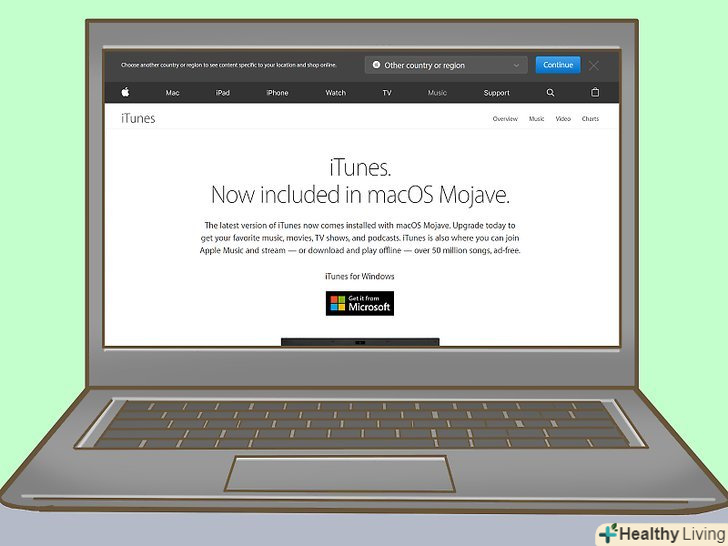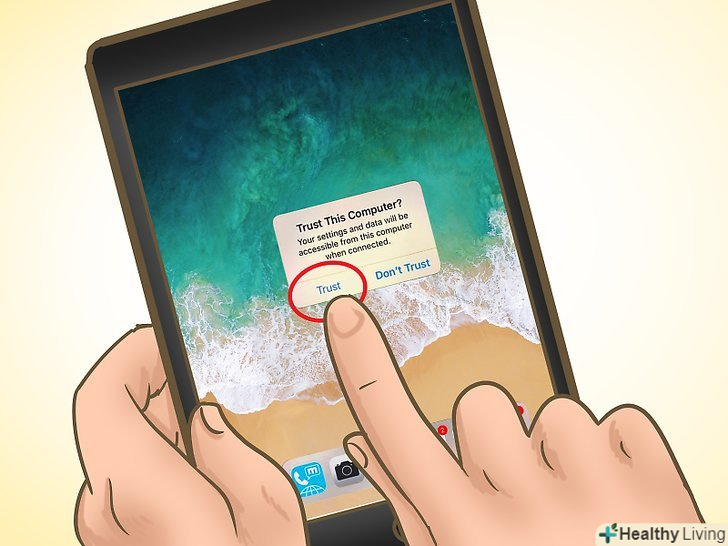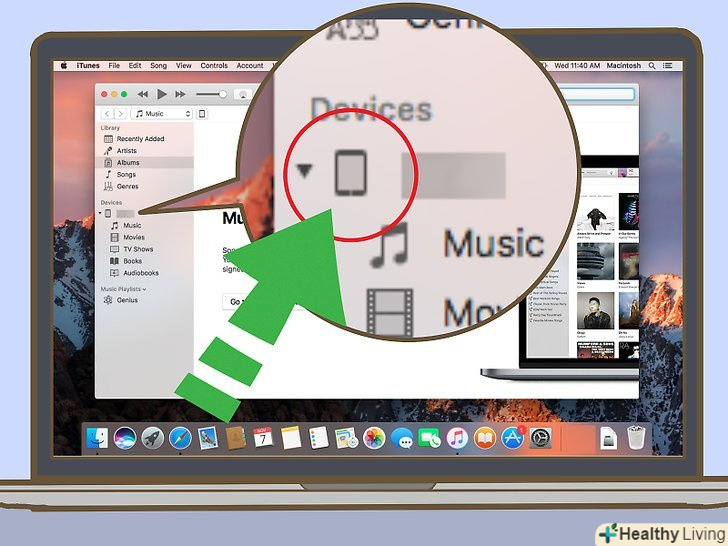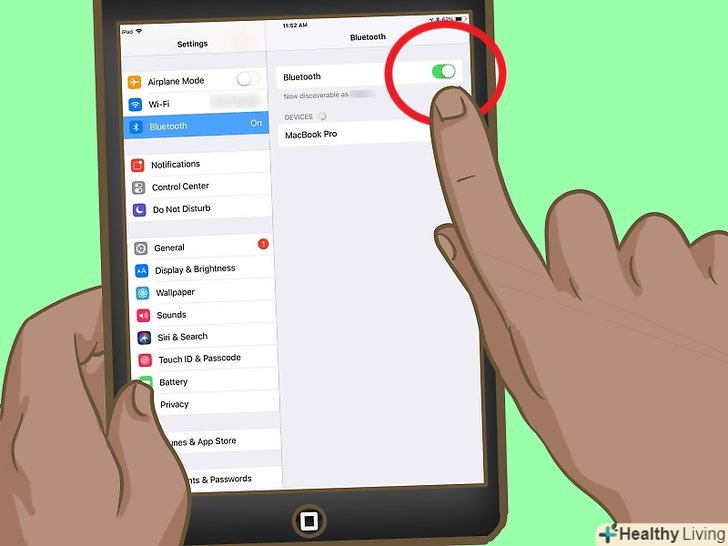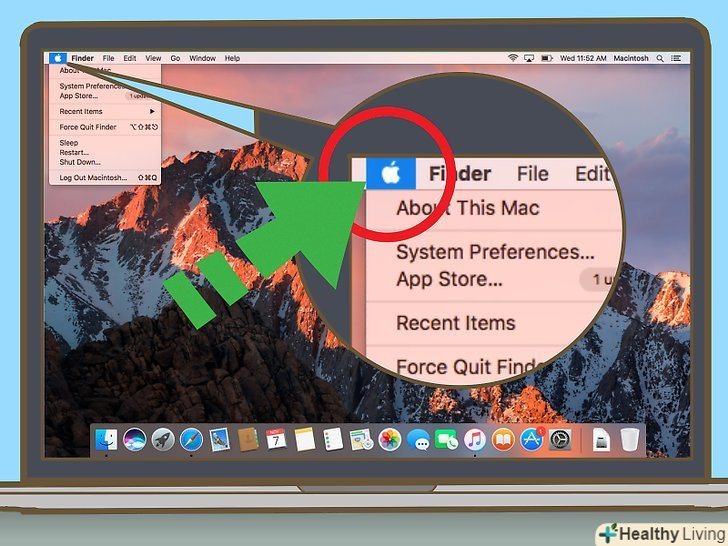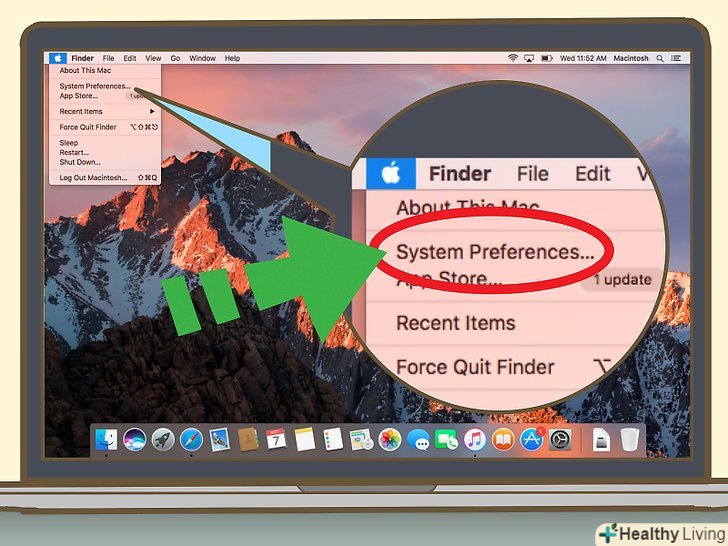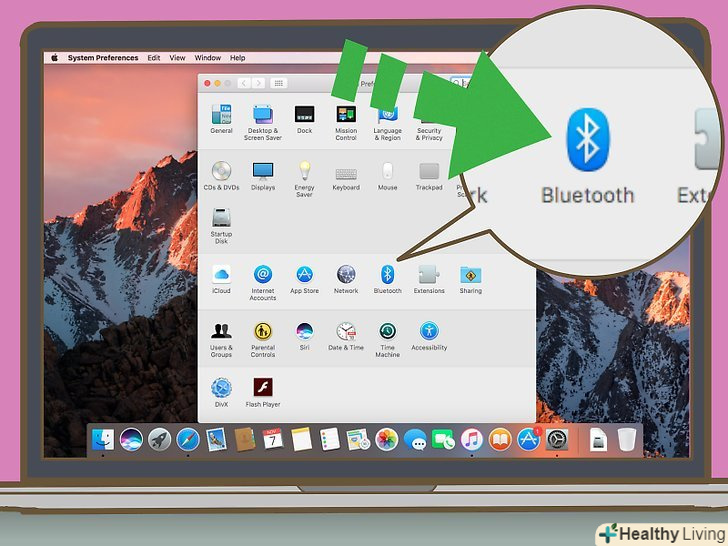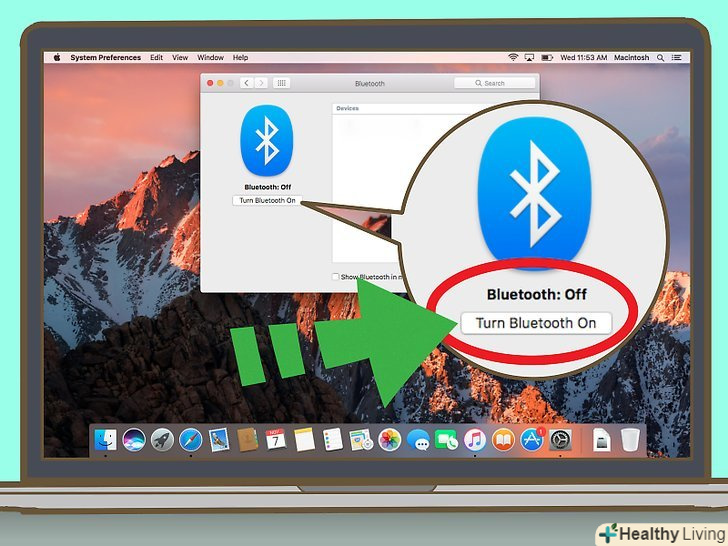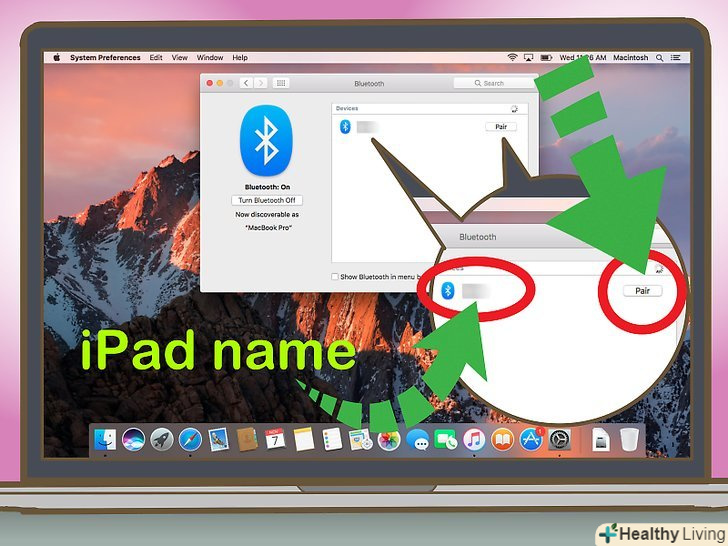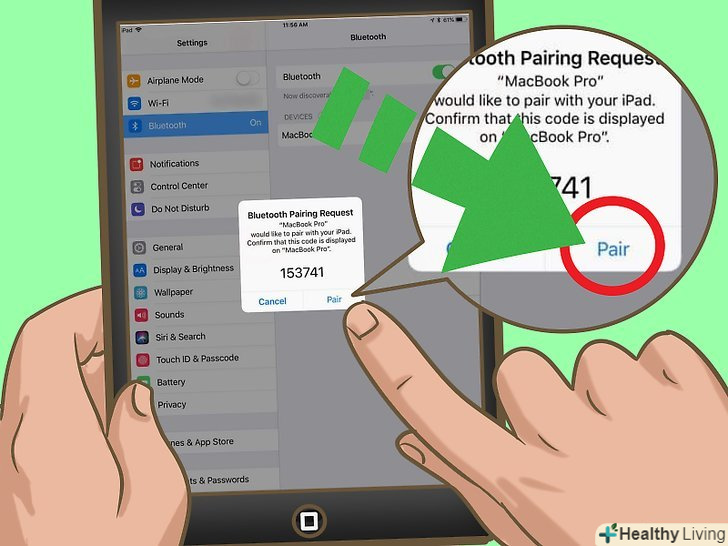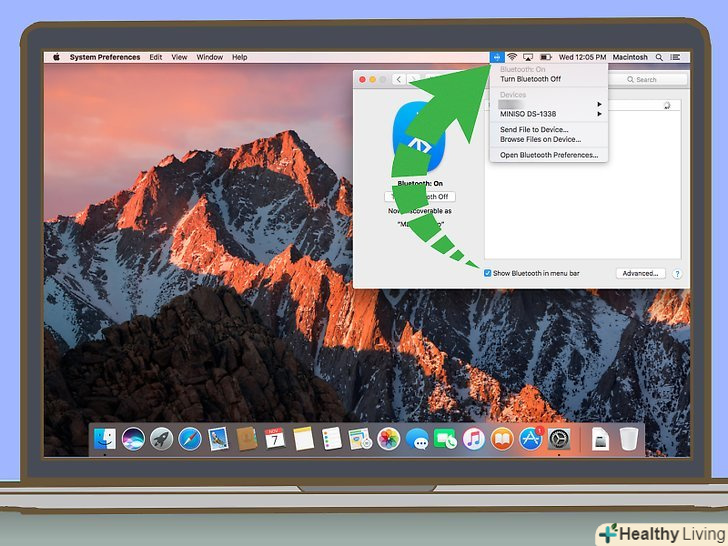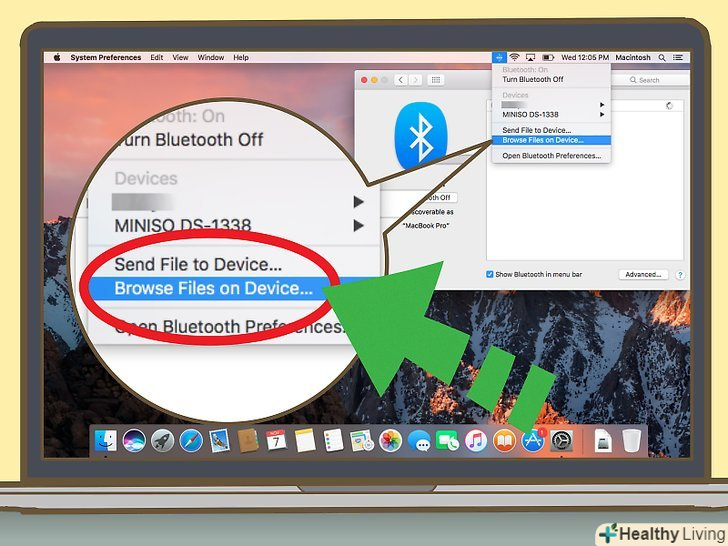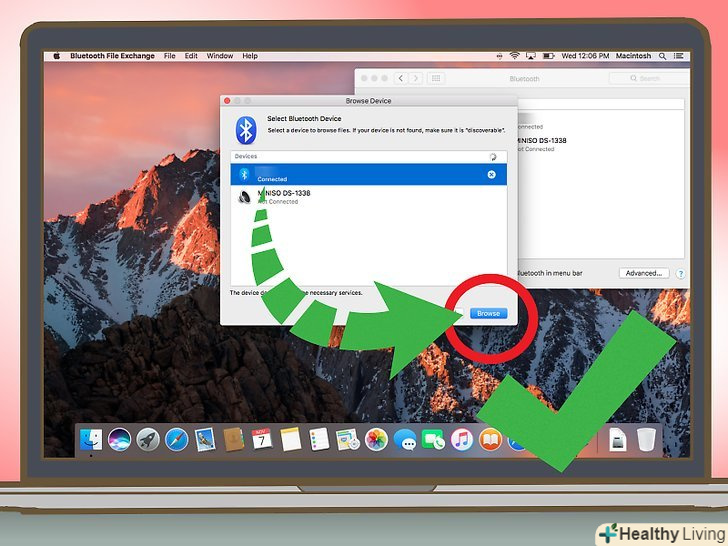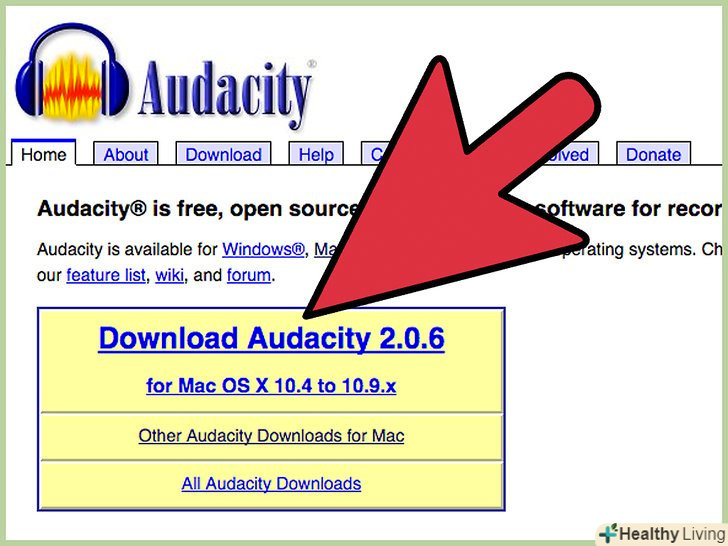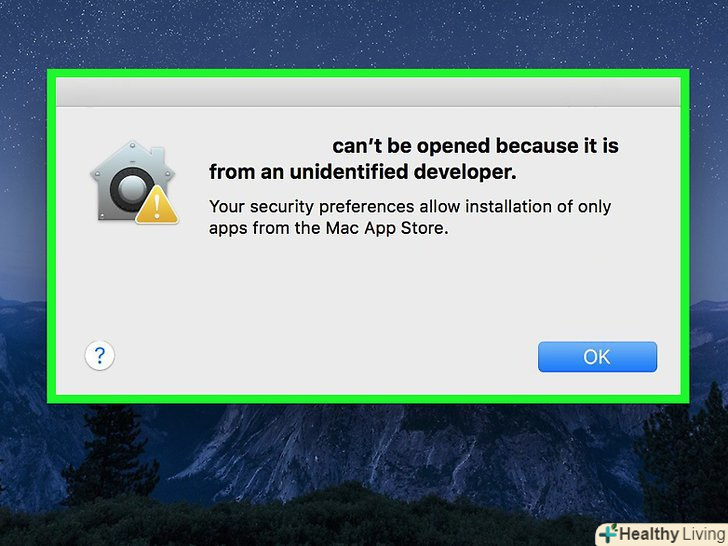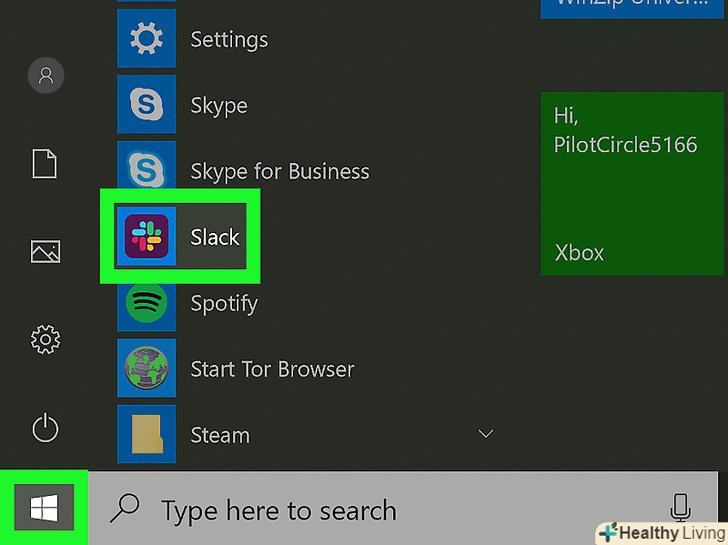У цій статті ми розповімо вам, як підключити iPad або Android-планшет до комп'ютера з Windows або macOS.
Кроки
Метод1З 5:
Як підключити Android-планшет за допомогою кабелю (Windows)
Метод1З 5:
 Підключіть планшет до комп'ютера за допомогою USB-кабелю.скористайтеся кабелем для зарядки, який поставляється з планшетом (або аналогічний). На планшеті з'явиться повідомлення.
Підключіть планшет до комп'ютера за допомогою USB-кабелю.скористайтеся кабелем для зарядки, який поставляється з планшетом (або аналогічний). На планшеті з'явиться повідомлення.- Якщо до планшета додаються драйвери та / або програмне забезпечення, спочатку встановіть їх.
- У більшості випадків додаткові драйвери встановлювати не потрібно, щоб підключити Android-планшет до комп'ютера з Windows.
 Натисніть на повідомлення на планшеті. Відкриються параметри підключення.
Натисніть на повідомлення на планшеті. Відкриються параметри підключення. ТоркнітьсяМультимедійний пристрій. Тепер між комп'ютером і планшетом можна передавати файли.
ТоркнітьсяМультимедійний пристрій. Тепер між комп'ютером і планшетом можна передавати файли. Натисніть⊞ Win+E на комп'ютері. Відкриється вікно Провідника.
Натисніть⊞ Win+E на комп'ютері. Відкриється вікно Провідника. Клацніть поЦей комп'ютер.ця опція знаходиться на лівій панелі. На екрані відкриється список дисків і пристроїв, підключених до комп'ютера.
Клацніть поЦей комп'ютер.ця опція знаходиться на лівій панелі. На екрані відкриється список дисків і пристроїв, підключених до комп'ютера. Двічі клацніть по значку планшета. Відкриється його вміст. Тепер перетягніть файли на планшет і назад (як на будь-який зовнішній накопичувач).
Двічі клацніть по значку планшета. Відкриється його вміст. Тепер перетягніть файли на планшет і назад (як на будь-який зовнішній накопичувач).
Метод2З 5:
Як підключити Android-планшет за допомогою кабелю (macOS)
Метод2З 5:
 Встановіть Android File Transfer на комп'ютері Mac.за допомогою цієї безкоштовної програми можна переглядати і працювати з файлами на Android-пристрої, який підключено до комп'ютера Mac. Щоб встановити цю програму:[1]
Встановіть Android File Transfer на комп'ютері Mac.за допомогою цієї безкоштовної програми можна переглядати і працювати з файлами на Android-пристрої, який підключено до комп'ютера Mac. Щоб встановити цю програму:[1]- Перейдіть за адресоюhttps://www.android.com/filetransfer у веб-браузері.
- Натисніть " DOWNLOAD NOW "(Завантажити), щоб завантажити інсталятор.
- Відкрийте завантажений файл androidfiletransfer.dmg.
- Перетягніть "Android File Transfer «в папку»Програми".
- Дотримуйтесь інструкцій на екрані, щоб встановити Програму.
 Підключіть планшет до комп'ютера за допомогою USB-кабелю.скористайтеся кабелем для зарядки, який поставляється з планшетом (або аналогічний).
Підключіть планшет до комп'ютера за допомогою USB-кабелю.скористайтеся кабелем для зарядки, який поставляється з планшетом (або аналогічний). Запустіть програму "Android File Transfer" на комп'ютері.ви знайдете її в папці "програми".
Запустіть програму "Android File Transfer" на комп'ютері.ви знайдете її в папці "програми". Натисніть на повідомлення на планшеті. Відкриються параметри підключення.
Натисніть на повідомлення на планшеті. Відкриються параметри підключення. ТоркнітьсяМультимедійний пристрій. Тепер між комп'ютером і планшетом можна передавати файли.
ТоркнітьсяМультимедійний пристрій. Тепер між комп'ютером і планшетом можна передавати файли.
Метод3З 5:
Як підключити Android-планшет через бездротову мережу (Windows або macOS)
Метод3З 5:
 Встановіть SHAREit на комп'ютері.за допомогою цієї безкоштовної програми Android-пристрій можна підключити до комп'ютера через бездротову мережу. Щоб встановити Програму:[2]
Встановіть SHAREit на комп'ютері.за допомогою цієї безкоштовної програми Android-пристрій можна підключити до комп'ютера через бездротову мережу. Щоб встановити Програму:[2]- Перейдіть за адресоюhttp://www.ushareit.com/ у веб-браузері.
- Натисніть на посилання для завантаження інсталятора, який відповідає операційної системи комп'ютера.
- Двічі клацніть по викачаному файлу (uShareIt_official.dmg для macOS або SHAREit-KCWEB.exe для Windows).
- Дотримуйтесь інструкцій на екрані, щоб встановити Програму.
 Відкрийте Play Маркетна планшеті.його значок знаходиться на панелі програми.
Відкрийте Play Маркетна планшеті.його значок знаходиться на панелі програми.
 Введітьshareit у рядку пошуку. Відобразяться результати пошуку.
Введітьshareit у рядку пошуку. Відобразяться результати пошуку. ТоркнітьсяSHAREit-поділитися файлами. Значок цього додатка має вигляд трьох точок з вигнутими лініями на синьому тлі.
ТоркнітьсяSHAREit-поділитися файлами. Значок цього додатка має вигляд трьох точок з вигнутими лініями на синьому тлі. НатиснітьВстановити. додаток буде встановлено на Android-планшеті.
НатиснітьВстановити. додаток буде встановлено на Android-планшеті. Запустіть програму SHAREit на комп'ютері.ви знайдете її в розділі «Всі програми» меню «Пуск» (Windows) або в папці «програми» (macOS).
Запустіть програму SHAREit на комп'ютері.ви знайдете її в розділі «Всі програми» меню «Пуск» (Windows) або в папці «програми» (macOS). Запустіть програму SHAREit на планшеті.ви знайдете його значок на панелі додатків.
Запустіть програму SHAREit на планшеті.ви знайдете його значок на панелі додатків. НатиснітьОтримати На планшеті.ви знайдете цю опцію у верхній частині екрана.
НатиснітьОтримати На планшеті.ви знайдете цю опцію у верхній частині екрана. ТоркнітьсяПідключитися до ПК на Android-пристрої.тепер за допомогою SHAREit на комп'ютері можна переглядати файли, які знаходяться на планшеті.
ТоркнітьсяПідключитися до ПК на Android-пристрої.тепер за допомогою SHAREit на комп'ютері можна переглядати файли, які знаходяться на планшеті.
Метод4З 5:
Як підключити iPad за допомогою кабелю (Windows або macOS)
Метод4З 5:
 Встановіть iTunes. на комп'ютерах Mac iTunes вже встановлений. У разі Windows безкоштовно скачайте iTunes за адресою https://www.apple.com/ru/itunes/download/.
Встановіть iTunes. на комп'ютерах Mac iTunes вже встановлений. У разі Windows безкоштовно скачайте iTunes за адресою https://www.apple.com/ru/itunes/download/.- В Інтернеті пошукайте Детальні інструкції про те, як встановити iTunes.
 Підключіть iPad до комп'ютера за допомогою USB-кабелю.використовуйте кабель, який додається до iPad (або аналогічний). Автоматично запуститься iTunes, а на iPad з'явиться спливаюче повідомлення.
Підключіть iPad до комп'ютера за допомогою USB-кабелю.використовуйте кабель, який додається до iPad (або аналогічний). Автоматично запуститься iTunes, а на iPad з'явиться спливаюче повідомлення.- Якщо iTunes не запустився, клацніть по значку у вигляді музичної ноти в доці (macOS) або клацніть по «iTunes» в розділі «всі програми» меню «Пуск» (Windows).
 ТоркнітьсяДовіряти на iPad.тепер iPad зможе взаємодіяти з комп'ютером.
ТоркнітьсяДовіряти на iPad.тепер iPad зможе взаємодіяти з комп'ютером.- Можливо, вам також доведеться натиснути "Продовжити" на комп'ютері.
 Натисніть на значок iPad у вікні iTunes.він виглядає як маленький iPhone або iPad і знаходиться в лівому верхньому кутку вікна iTunes. iPad підключиться до комп'ютера.
Натисніть на значок iPad у вікні iTunes.він виглядає як маленький iPhone або iPad і знаходиться в лівому верхньому кутку вікна iTunes. iPad підключиться до комп'ютера.
Метод5З 5:
Як підключити iPad за допомогою Bluetooth (macOS)
Метод5З 5:
 Увімкніть Bluetooth на iPad.використовуйте цей метод тільки в тому випадку, якщо у вас Комп'ютер Mac.
Увімкніть Bluetooth на iPad.використовуйте цей метод тільки в тому випадку, якщо у вас Комп'ютер Mac.- Запустіть додаток «Налаштування»на планшеті.

- Натисніть "Bluetooth".
- Пересуньте повзунок у положення «Включити».

- Запустіть додаток «Налаштування»
 Відкрийте меню «Apple»на комп'ютері.ви знайдете його в лівому верхньому кутку.
Відкрийте меню «Apple»на комп'ютері.ви знайдете його в лівому верхньому кутку.
 НатиснітьСистемні налаштування.
НатиснітьСистемні налаштування. Клацніть поBluetooth.
Клацніть поBluetooth. НатиснітьВключити Bluetooth. ця опція розташована зліва у вікні. Якщо ви бачите опцію "вимкнути Bluetooth", Bluetooth вже активовано, а праворуч відобразиться ім'я вашого iPad.
НатиснітьВключити Bluetooth. ця опція розташована зліва у вікні. Якщо ви бачите опцію "вимкнути Bluetooth", Bluetooth вже активовано, а праворуч відобразиться ім'я вашого iPad. НатиснітьПідключитися У імені iPad.ви знайдете цю опцію праворуч у вікні.
НатиснітьПідключитися У імені iPad.ви знайдете цю опцію праворуч у вікні. ТоркнітьсяПідключитися На планшеті.він підключиться до комп'ютера.
ТоркнітьсяПідключитися На планшеті.він підключиться до комп'ютера.- Можливо, на комп'ютері відобразиться код, який потрібно ввести на iPad, щоб завершити підключення.
 Натиснітьв рядку меню комп'ютера. ви знайдете цей значок у верхньому правому куті.
Натиснітьв рядку меню комп'ютера. ви знайдете цей значок у верхньому правому куті.
- Якщо цього значка немає, активуйте його. Відкрийте меню «Apple», клацніть по «Системні налаштування», виберіть «Bluetooth», а потім виберіть «Показати Bluetooth в рядку меню».

- Якщо цього значка немає, активуйте його. Відкрийте меню «Apple»
 Клацніть поПерегляд файлів на пристрої.ви знайдете цю опцію внизу меню Bluetooth.
Клацніть поПерегляд файлів на пристрої.ви знайдете цю опцію внизу меню Bluetooth. Виберіть свій iPad і натиснітьОгляд.тепер на комп'ютері Mac можна переглядати і працювати з файлами, які знаходяться на планшеті.
Виберіть свій iPad і натиснітьОгляд.тепер на комп'ютері Mac можна переглядати і працювати з файлами, які знаходяться на планшеті.