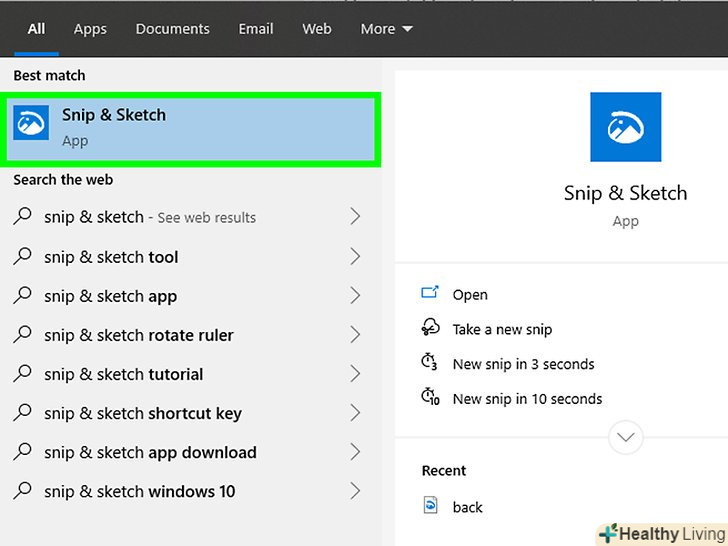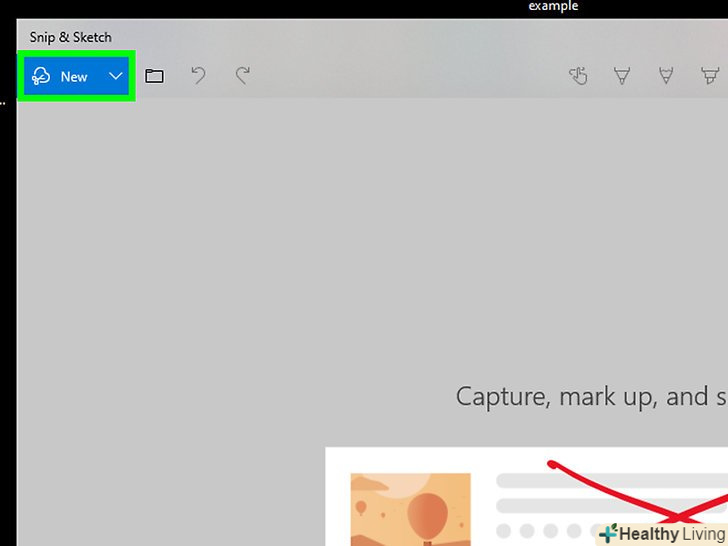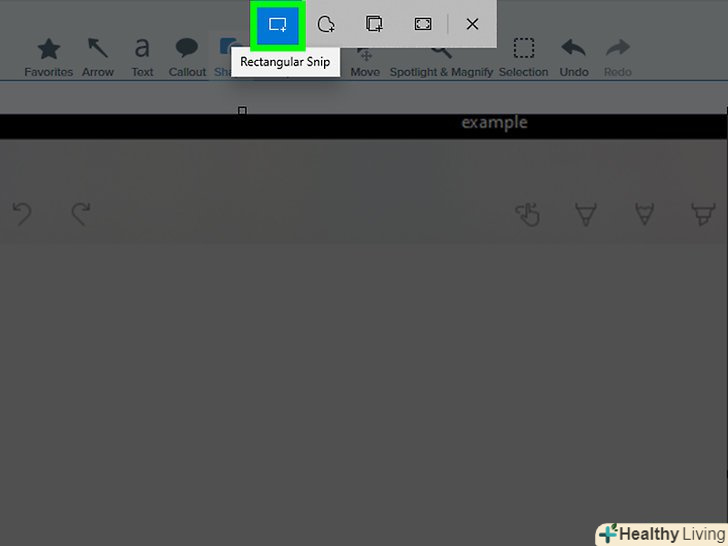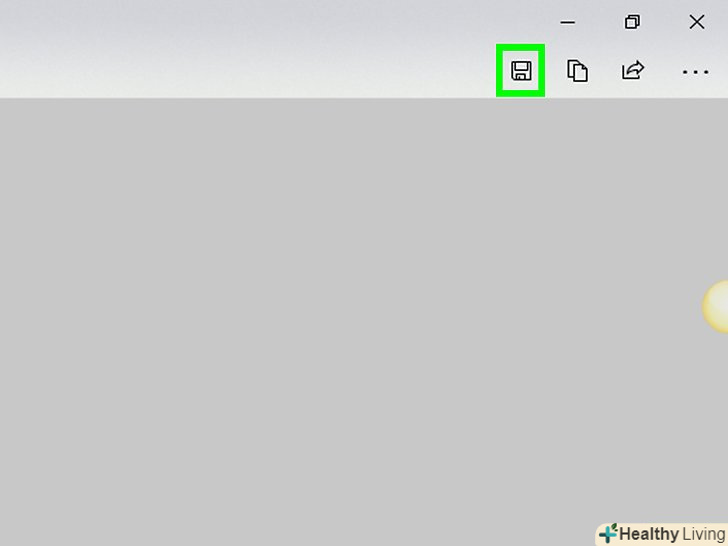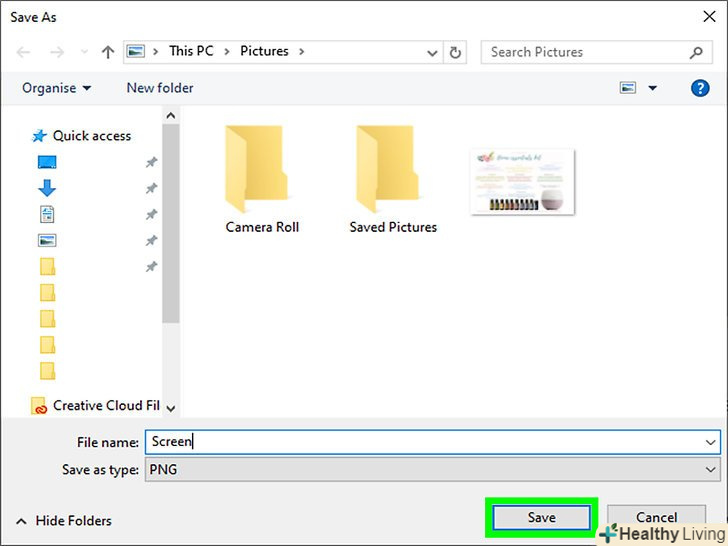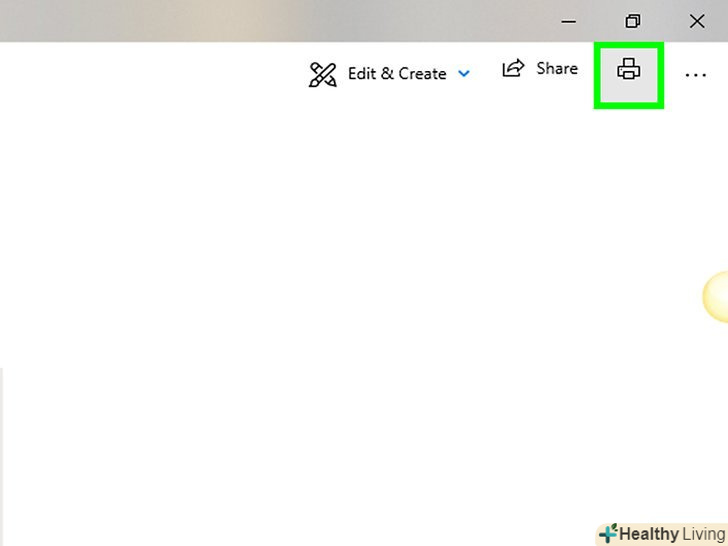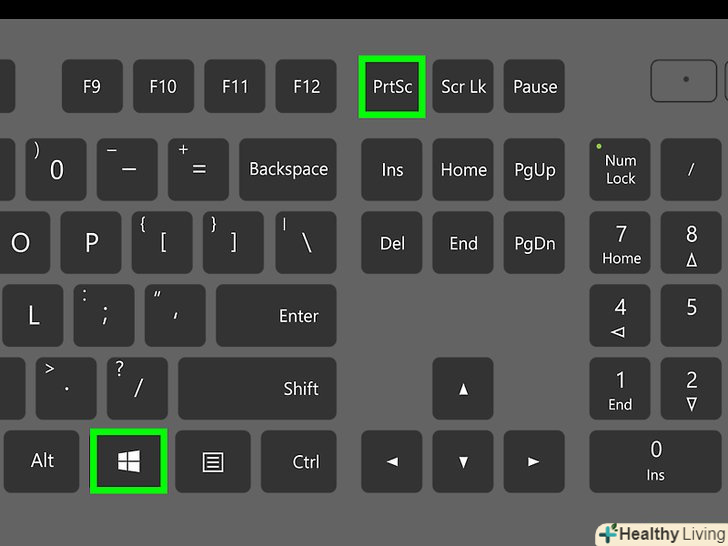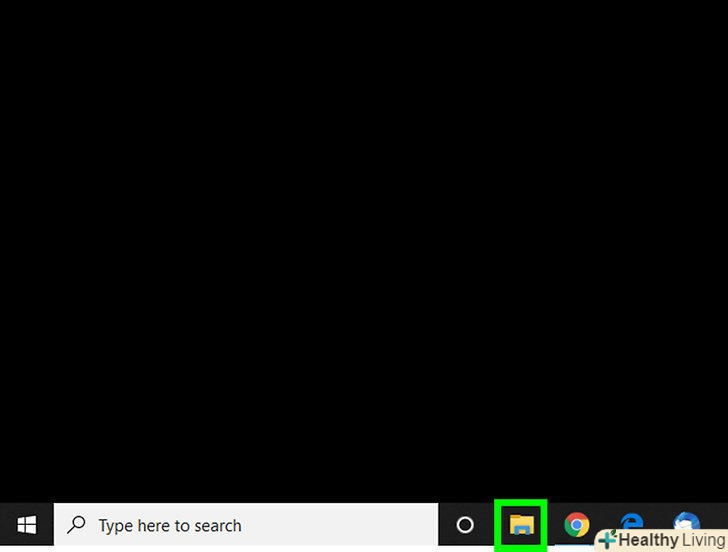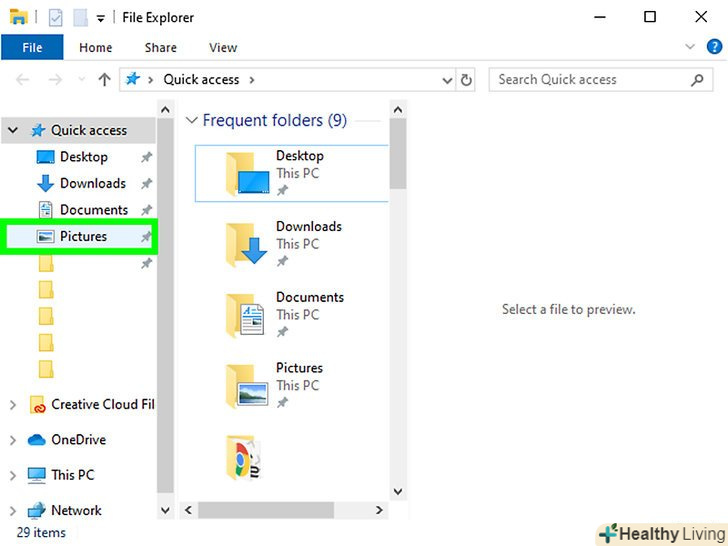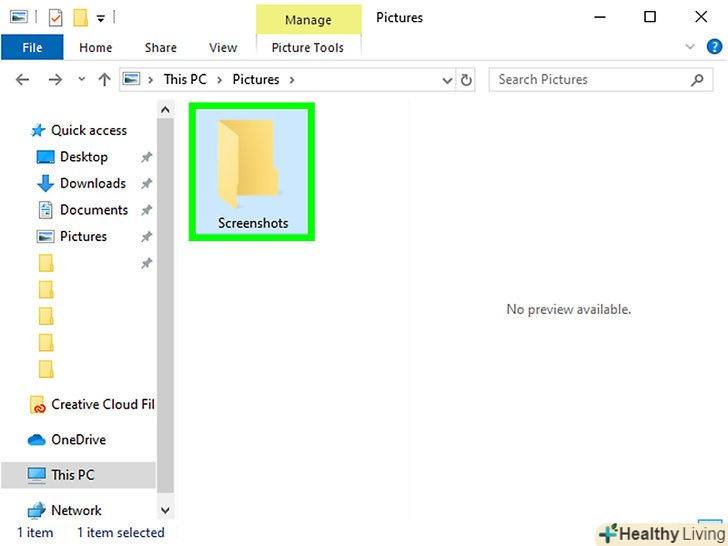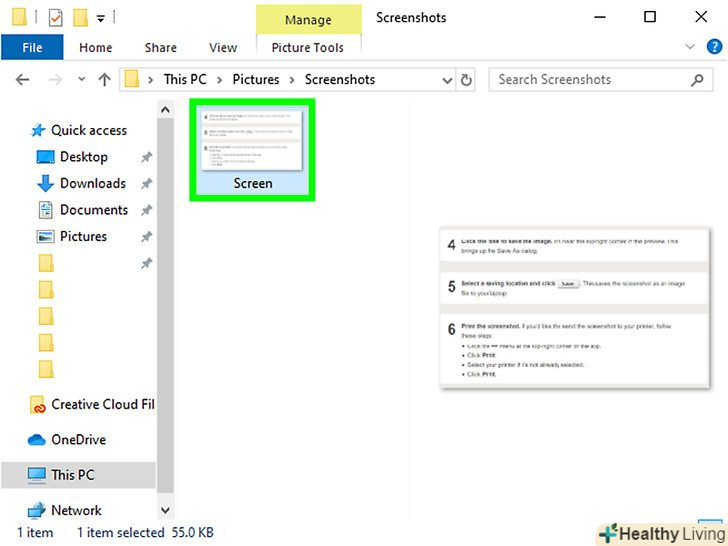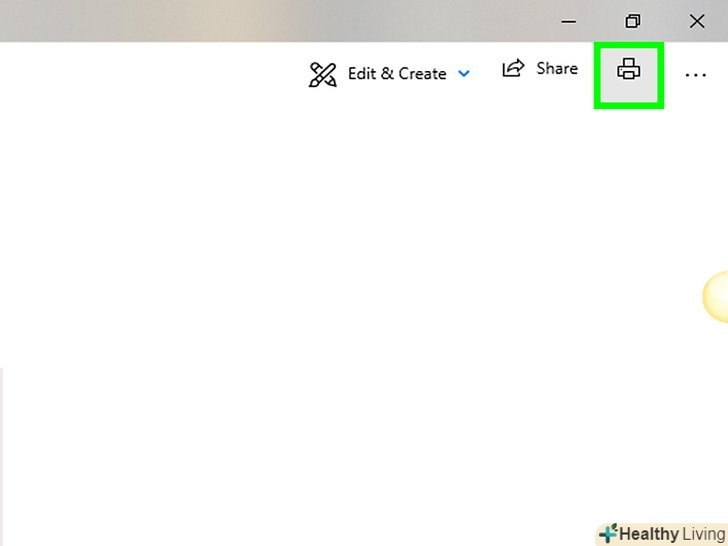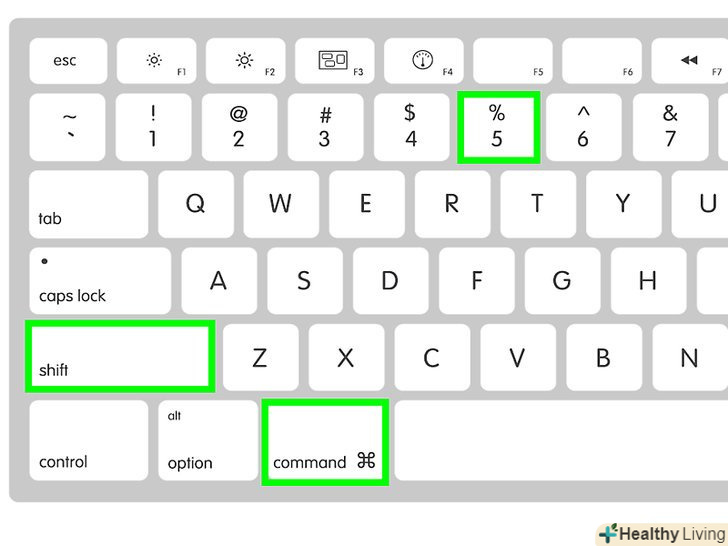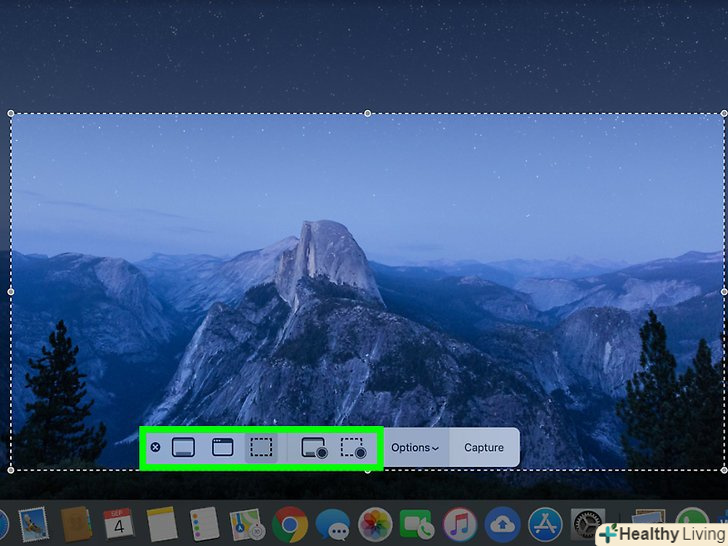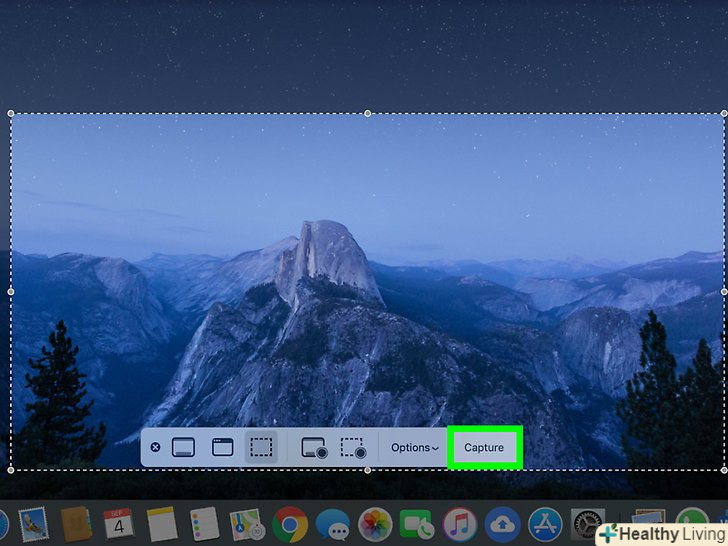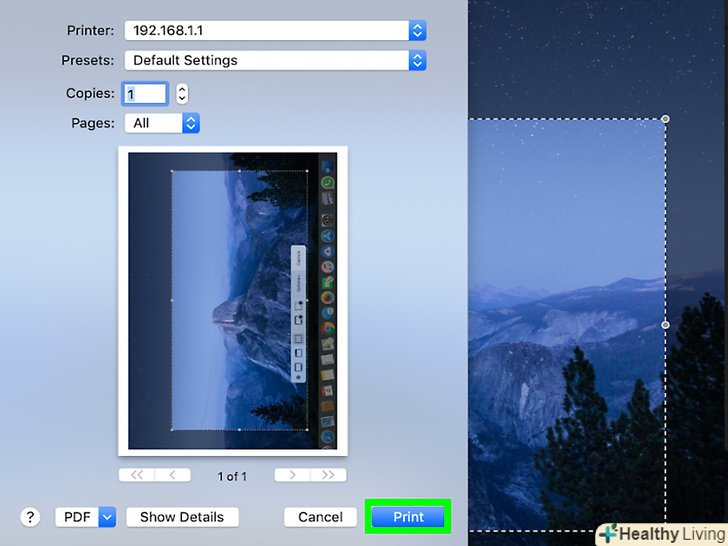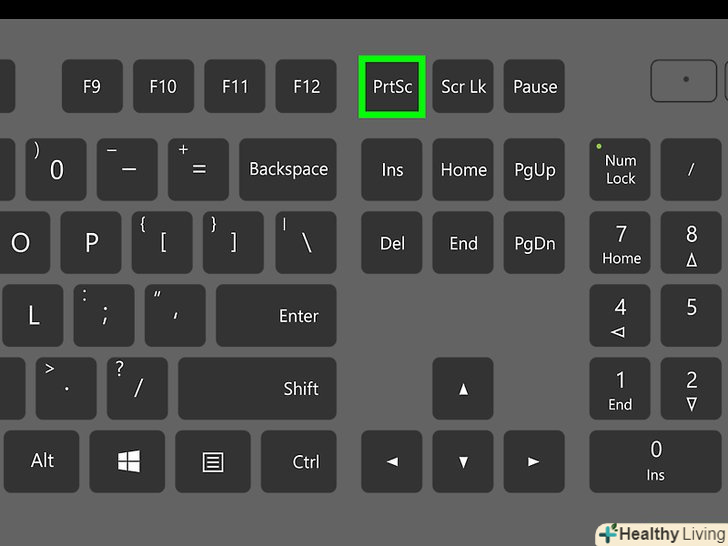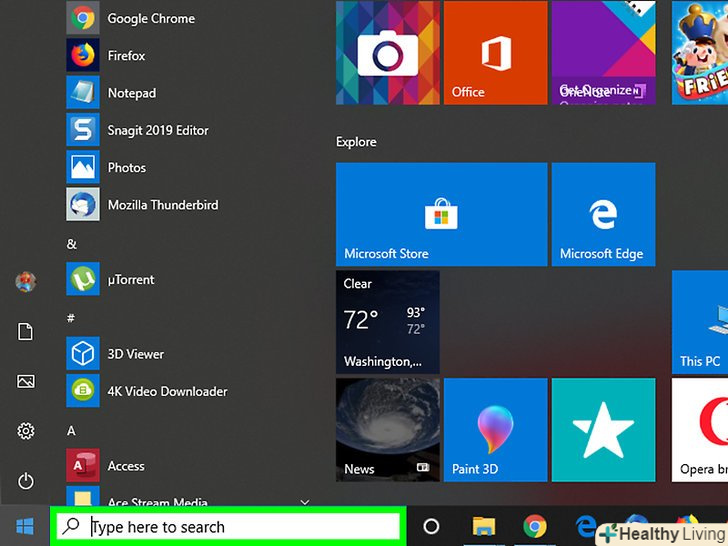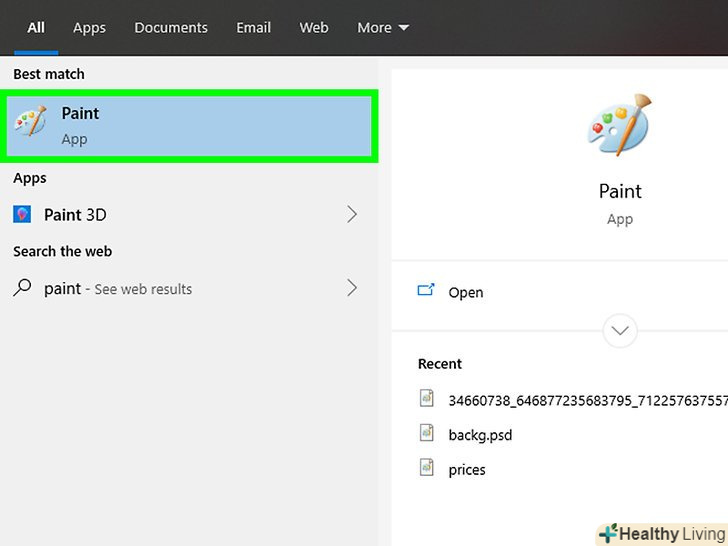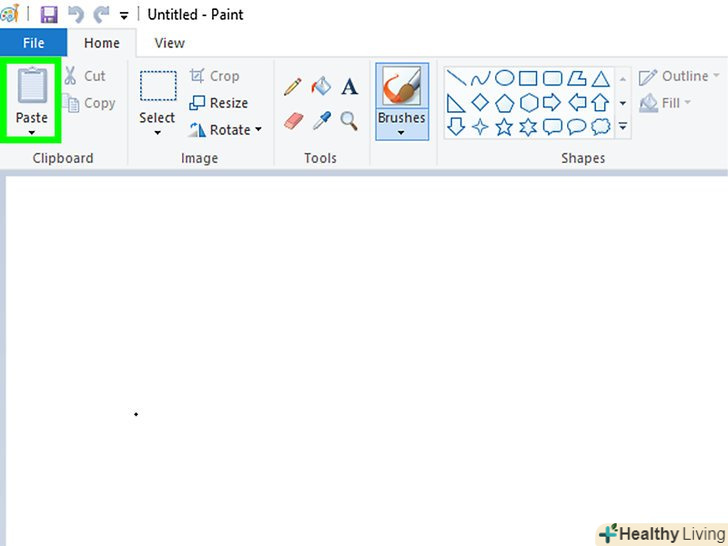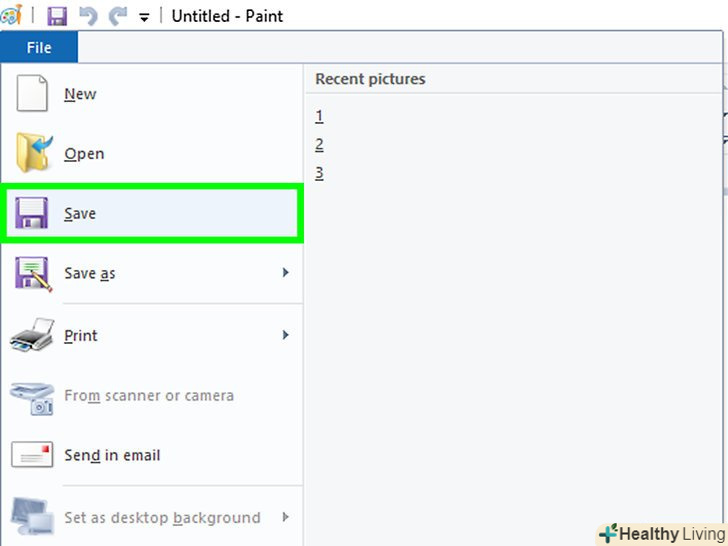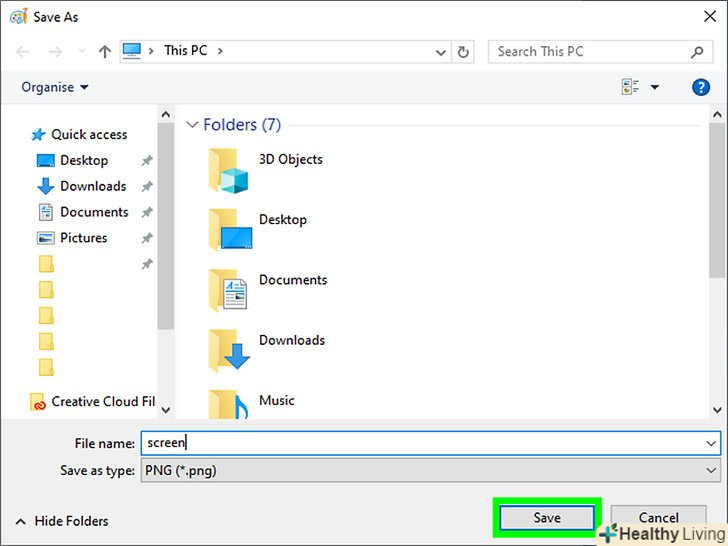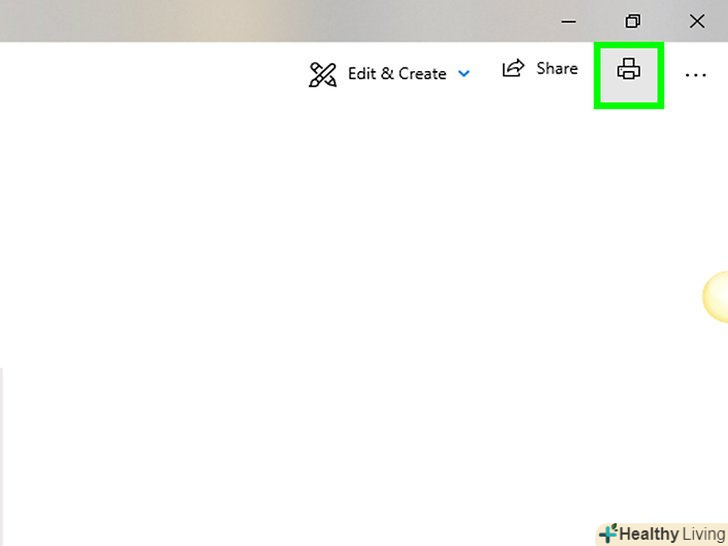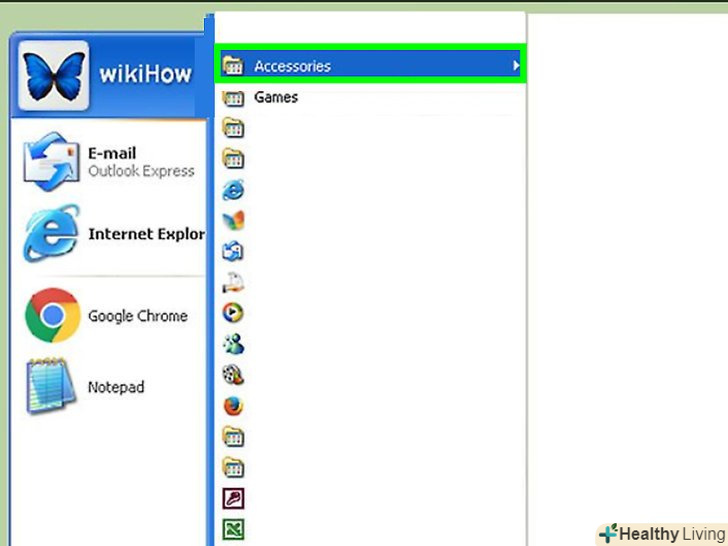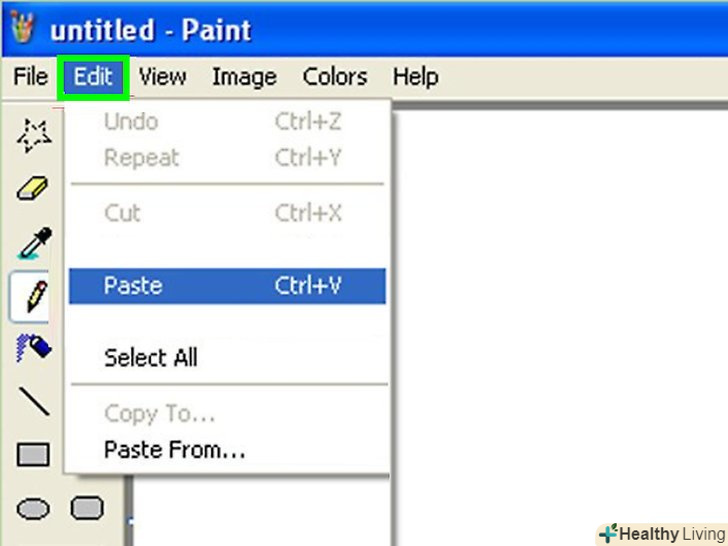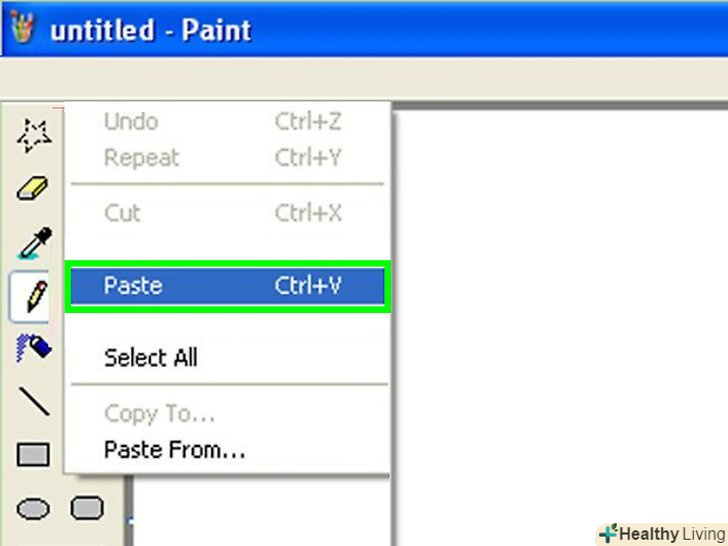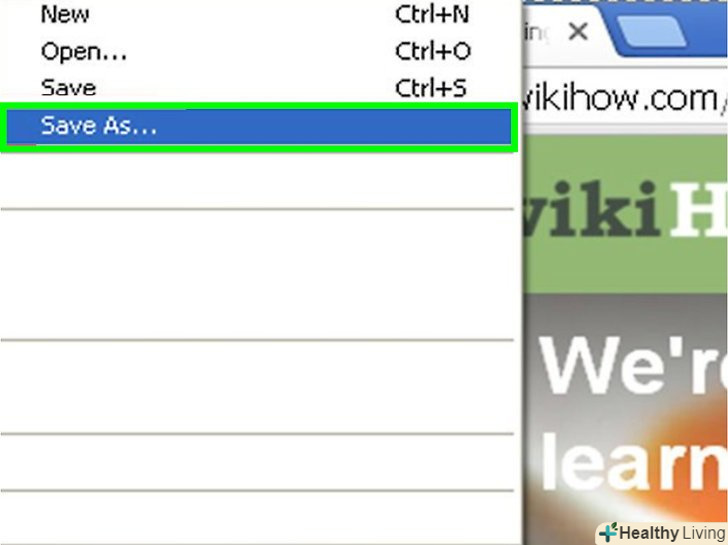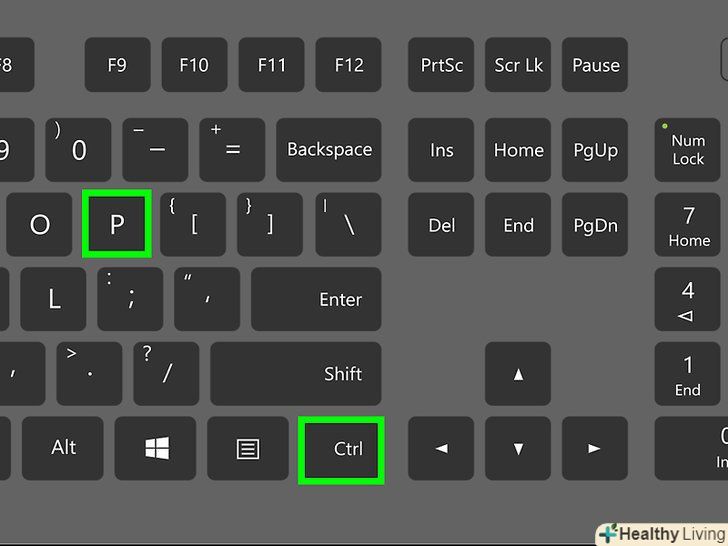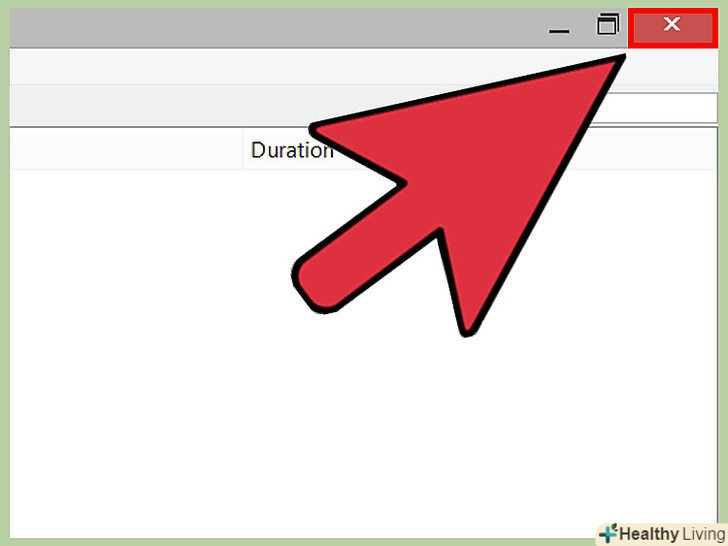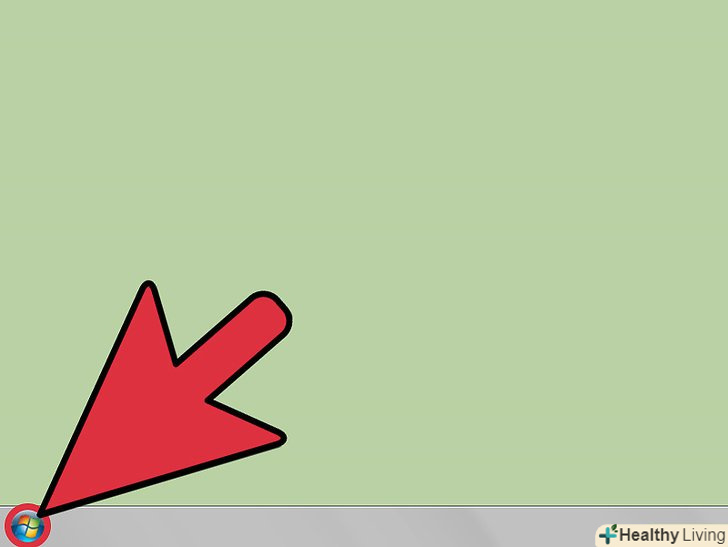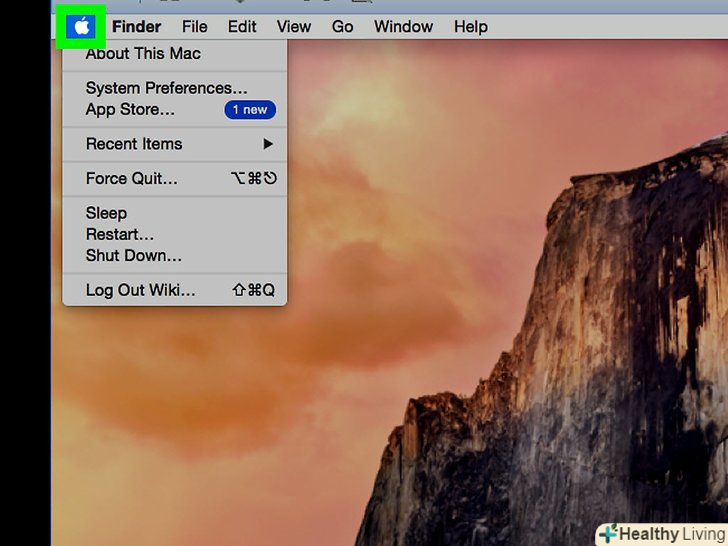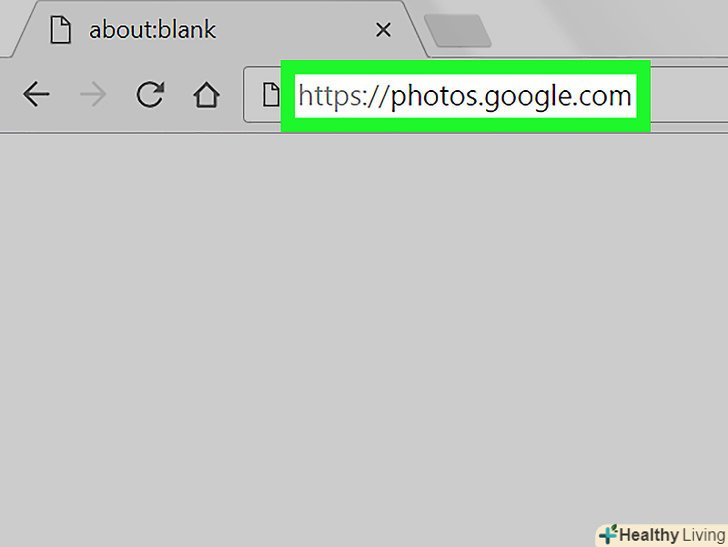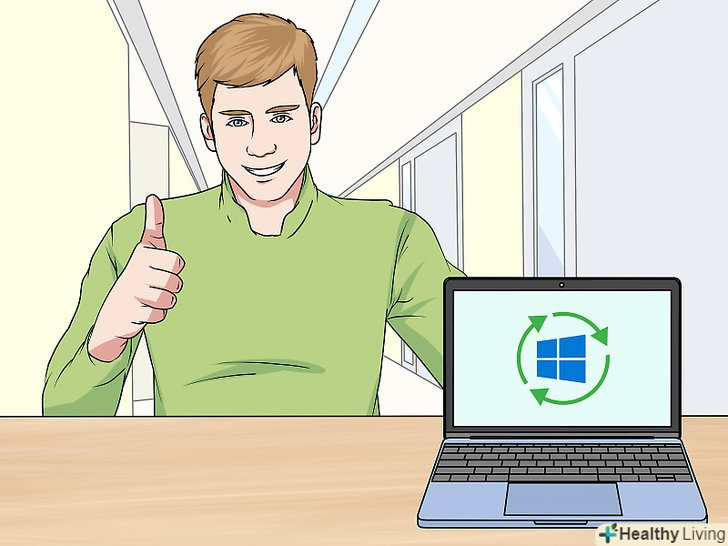У цій статті ми розповімо вам, як на ноутбуці зробити знімок екрана (скріншот), а потім роздрукувати його. В останніх версіях Windows і macOS вбудовані утиліти, за допомогою яких можна швидко зробити різні типи скріншотів. Якщо у вас старий ноутбук, знімки екрану можна робити і роздруковувати за допомогою декількох комбінацій клавіш.
Кроки
Метод1З 5:
Windows 10 (програма «начерк на фрагменті екрану»)
Метод1З 5:
 Запустіть програму»начерк на фрагменті екрану".станом на липень 2019 року більшість версій Windows 10 включають цю програму, за допомогою якої можна робити скріншоти. Ця програма замінила стару утиліту "Ножиці".[1] щоб запустити зазначену програму:
Запустіть програму»начерк на фрагменті екрану".станом на липень 2019 року більшість версій Windows 10 включають цю програму, за допомогою якої можна робити скріншоти. Ця програма замінила стару утиліту "Ножиці".[1] щоб запустити зазначену програму:- Натисніть на панель пошуку Windows і введітьначерк на фрагменті екрану.
- Натисніть "начерк на фрагменті екрану" в результатах пошуку. Якщо ви не бачите "начерк на фрагменті екрану«, натисніть» ножиці«, а потім дотримуйтесь інструкцій на екрані, щоб оновитися до»начерк на фрагменті екрану".
- Якщо у вас не виходить встановити «начерк на фрагменті екрану», перейдіть вцей розділ.
 НатиснітьСтворити.ця опція знаходиться в лівому верхньому кутку вікна програми»начерк на фрагменті екрану". У верхній частині екрана відобразиться панель управління.
НатиснітьСтворити.ця опція знаходиться в лівому верхньому кутку вікна програми»начерк на фрагменті екрану". У верхній частині екрана відобразиться панель управління. Виберіть потрібний тип знімка екрана. кожен значок на панелі управління являє собою певний тип скріншота. Наведіть вказівник миші на значок, щоб з'ясувати, який тип знімка екрана представляє цей значок. Ось список значків:
Виберіть потрібний тип знімка екрана. кожен значок на панелі управління являє собою певний тип скріншота. Наведіть вказівник миші на значок, щоб з'ясувати, який тип знімка екрана представляє цей значок. Ось список значків:- "прямокутник" - це перший значок. З його допомогою навколо потрібної області екрану можна створити прямокутну рамку. Утримуйте ліву кнопку миші і створіть рамку - коли ви закінчите, скріншот обраної області екрану відобразиться у вікні попереднього перегляду.
- "довільна форма" - це другий значок. З його допомогою навколо потрібної області екрану можна створити рамку довільної форми. Утримуйте ліву кнопку миші і створіть рамку - коли ви закінчите, скріншот обраної області екрану відобразиться у вікні попереднього перегляду.
- "вікно" - це третій значок. З його допомогою можна створити скріншот активного ВІКНА. Натисніть на цей значок, а потім клацніть по потрібному вікну-скріншот відобразиться у вікні попереднього перегляду.
- "весь екран" - це четвертий значок. З його допомогою можна створити скріншот всього робочого столу. Натисніть на цей значок, і скріншот відобразиться у вікні попереднього перегляду.
 Натисніть на значок у вигляді дискети, щоб зберегти скріншот. цей значок знаходиться в правому верхньому куті вікна попереднього перегляду. Відкриється вікно "Зберегти як".
Натисніть на значок у вигляді дискети, щоб зберегти скріншот. цей значок знаходиться в правому верхньому куті вікна попереднього перегляду. Відкриється вікно "Зберегти як". Виберіть папку та натиснітьЗберегти.так ви збережете скріншот у вигляді файлу зображення на ноутбуці.
Виберіть папку та натиснітьЗберегти.так ви збережете скріншот у вигляді файлу зображення на ноутбуці. Роздрукуйте скріншот. якщо ви хочете надіслати знімок екрана на принтер, виконайте наступні дії:
Роздрукуйте скріншот. якщо ви хочете надіслати знімок екрана на принтер, виконайте наступні дії:- Клацніть по « • * » " в правому верхньому куті програми.
- Натисніть "Друк".
- Виберіть принтер.
- Натисніть "Друк".
Метод2З 5:
Windows (клавіша PrtScn)
Метод2З 5:
 Натисніть⊞ win+PrtScn на клавіатурі. екран на мить потемніє-це означає, що зроблений знімок екрана, який буде збережений в підпапці "знімки екрану" папки "зображення".[2]
Натисніть⊞ win+PrtScn на клавіатурі. екран на мить потемніє-це означає, що зроблений знімок екрана, який буде збережений в підпапці "знімки екрану" папки "зображення".[2] Клацніть по значкуПровідника. він знаходиться на панелі, яка розташована в нижній частині екрана.
Клацніть по значкуПровідника. він знаходиться на панелі, яка розташована в нижній частині екрана.
 Відкрийте папку з зображеннями.її можна знайти в розділі "цей комп'ютер" на лівій панелі вікна Провідника.
Відкрийте папку з зображеннями.її можна знайти в розділі "цей комп'ютер" на лівій панелі вікна Провідника. Двічі клацніть по папціЗнімки екрану.ви знайдете її на правій панелі. На екрані відобразиться список всіх скріншотів.
Двічі клацніть по папціЗнімки екрану.ви знайдете її на правій панелі. На екрані відобразиться список всіх скріншотів. Двічі клацніть по створеному скріншоту. це самий останній файл. Скріншот відобразиться на екрані.
Двічі клацніть по створеному скріншоту. це самий останній файл. Скріншот відобразиться на екрані. Роздрукуйте скріншот. якщо ви хочете надіслати скріншот на принтер, виконайте наступні дії:
Роздрукуйте скріншот. якщо ви хочете надіслати скріншот на принтер, виконайте наступні дії:- НатиснітьCtrl+P, щоб відкрити вікно «Друк».
- Виберіть принтер.
- Натисніть "Друк".
Метод3З 5:
MacOS
Метод3З 5:
 Натисніть⇧ Shift+⌘ Cmd+5 на клавіатурі.внизу екрана з'явиться панель управління скріншотами.[3]
Натисніть⇧ Shift+⌘ Cmd+5 на клавіатурі.внизу екрана з'явиться панель управління скріншотами.[3]- High Sierra (10.13) або старше натисніть⇧ Shift+⌘ Cmd+3, щоб зробити знімок екрана.
 Клацніть по значку»знімок всього екрану".це перший значок на панелі керування скріншотами, який виглядає як робочий стіл macOS. Покажчик миші перетвориться на маленьку камеру.
Клацніть по значку»знімок всього екрану".це перший значок на панелі керування скріншотами, який виглядає як робочий стіл macOS. Покажчик миші перетвориться на маленьку камеру.- Щоб зробити скріншот тільки певної області екрану, наприклад меню або вікна, на панелі управління виберіть одну з наступних опцій:
- "знімок вибраного вікна" - це другий значок на панелі управління скріншотами, який виглядає як вікно програми. З його допомогою можна зробити скріншот активного ВІКНА.
- "знімок вибраної області" - це третій значок на панелі управління скріншотами, який виглядає як квадрат, що складається з точок. З його допомогою можна зробити скріншот певної області екрану. Утримуйте кнопку миші і створіть квадратну рамку навколо потрібної області екрану.
- Щоб зробити скріншот тільки певної області екрану, наприклад меню або вікна, на панелі управління виберіть одну з наступних опцій:
 Клацніть по екрану, щоб зробити скріншот. у правому нижньому кутку з'явиться маленька мініатюра-це означає, що знімок екрана створений і буде збережений у вигляді файлу зображення на робочому столі.
Клацніть по екрану, щоб зробити скріншот. у правому нижньому кутку з'явиться маленька мініатюра-це означає, що знімок екрана створений і буде збережений у вигляді файлу зображення на робочому столі.- Якщо ви вибрали опцію "знімок вибраного вікна", клацніть всередині потрібного вікна.
- Якщо ви вибрали опцію "знімок вибраної області«, утримуйте кнопку миші і створіть квадратну рамку навколо потрібної області екрану, а потім натисніть» знімок" на панелі інструментів.
 Роздрукуйте скріншот. якщо ви хочете надіслати знімок екрана на принтер:[4]
Роздрукуйте скріншот. якщо ви хочете надіслати знімок екрана на принтер:[4]- Двічі клацніть по скріншоту на робочому столі, щоб відкрити його. Ім'я файлу має бути таким " знімок екрана &#lt;дата час&#gt;.png».
- Натисніть⌘ Cmd+P, щоб відкрити вікно «Друк».
- Виберіть принтер у меню у нижньому лівому куті вікна.
- Натисніть "Друк".
Метод4З 5:
Windows (програма Paint)
Метод4З 5:
 Натисніть клавішу⎙ PrtScr на клавіатурі. вона знаходиться у верхньому ряду клавіш. Буде зроблено знімок всього екрану, який скопіюється в буфер обміну.
Натисніть клавішу⎙ PrtScr на клавіатурі. вона знаходиться у верхньому ряду клавіш. Буде зроблено знімок всього екрану, який скопіюється в буфер обміну.- Якщо у вас Windows XP, перейдіть вцей розділ.
- Залежно від моделі ноутбука клавіша⎙ PrtScr може використовуватися спільно з іншою клавішею, наприклад з однією з F-клавіш. Якщо це так, утримуйте клавішу Fn, а потім натисніть ⎙ PrtScr.
 Відкрийте меню "Пуск"і натиснітьВсі програми.
Відкрийте меню "Пуск"і натиснітьВсі програми. Клацніть поСтандартні і виберіть Paint.відкриється програма Paint, в якій можна редагувати і роздруковувати зображення, включаючи скріншоти.
Клацніть поСтандартні і виберіть Paint.відкриється програма Paint, в якій можна редагувати і роздруковувати зображення, включаючи скріншоти. Клацніть по вкладціГоловна і виберіть Вставити. опція «вставити «знаходиться в розділі» Буфер обміну " на панелі інструментів у верхній частині екрана. Скріншот відкриється в Paint.
Клацніть по вкладціГоловна і виберіть Вставити. опція «вставити «знаходиться в розділі» Буфер обміну " на панелі інструментів у верхній частині екрана. Скріншот відкриється в Paint. Відкрийте менюФайл і виберіть Зберегти.
Відкрийте менюФайл і виберіть Зберегти. Введіть ім'я файлу і натиснітьЗберегти.знімок екрана буде збережений як файл зображення.
Введіть ім'я файлу і натиснітьЗберегти.знімок екрана буде збережений як файл зображення. Роздрукуйте скріншот. якщо ви хочете надіслати знімок екрана на принтер, виконайте наступні дії:
Роздрукуйте скріншот. якщо ви хочете надіслати знімок екрана на принтер, виконайте наступні дії:- Відкрийте меню "Файл" у верхньому лівому куті програми.
- Натисніть "Друк".
- Виберіть принтер.
- Натисніть "Друк".
Метод5З 5:
Windows XP
Метод5З 5:
 Натисніть клавішу⎙ PrtScr на клавіатурі. вона знаходиться у верхньому ряду клавіш. Буде зроблено знімок всього екрану, який скопіюється в буфер обміну.
Натисніть клавішу⎙ PrtScr на клавіатурі. вона знаходиться у верхньому ряду клавіш. Буде зроблено знімок всього екрану, який скопіюється в буфер обміну.- Залежно від моделі ноутбука клавіша⎙ PrtScr може використовуватися спільно з іншою клавішею, наприклад, з однією з F-клавіш. Якщо це так, утримуйте клавішу Fn, а потім натисніть ⎙ PrtScr.
 Відкрийте меню "Пуск"і натиснітьВсі програми.
Відкрийте меню "Пуск"і натиснітьВсі програми. Клацніть поPaint.відкриється програма Paint, в якій можна редагувати і роздруковувати зображення, включаючи скріншоти.
Клацніть поPaint.відкриється програма Paint, в якій можна редагувати і роздруковувати зображення, включаючи скріншоти. Відкрийте менюРедагування.воно знаходиться у верхній частині екрана.
Відкрийте менюРедагування.воно знаходиться у верхній частині екрана. НатиснітьВставити.знімок екрана відобразиться у вікні Paint.
НатиснітьВставити.знімок екрана відобразиться у вікні Paint. Відкрийте менюФайл і виберіть Зберегти як.
Відкрийте менюФайл і виберіть Зберегти як. Введіть ім'я файлу і натиснітьЗберегти.знімок екрана буде збережений на ноутбуці.
Введіть ім'я файлу і натиснітьЗберегти.знімок екрана буде збережений на ноутбуці. Роздрукуйте скріншот. якщо ви хочете надіслати знімок екрана на принтер, виконайте наступні дії:
Роздрукуйте скріншот. якщо ви хочете надіслати знімок екрана на принтер, виконайте наступні дії:- НатиснітьCtrl+P, щоб відкрити вікно «Друк».
- Виберіть принтер.
- Натисніть "Друк".