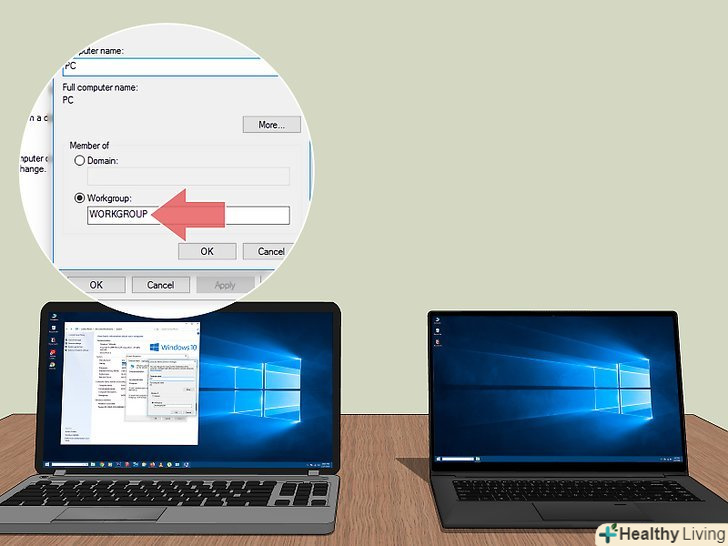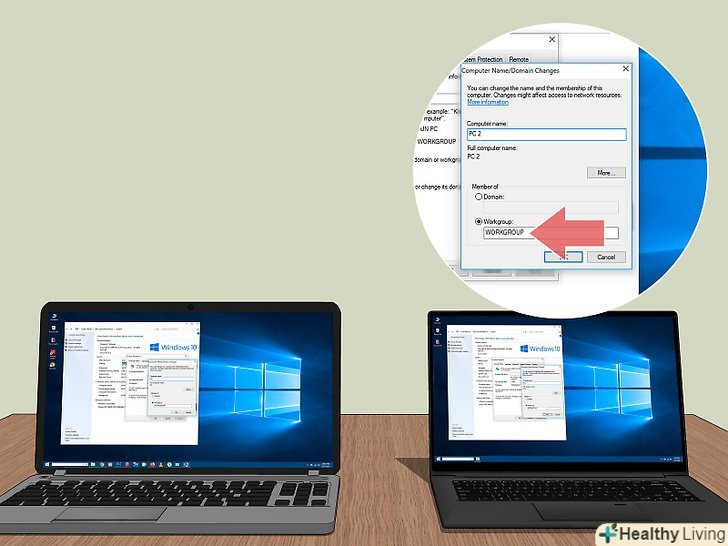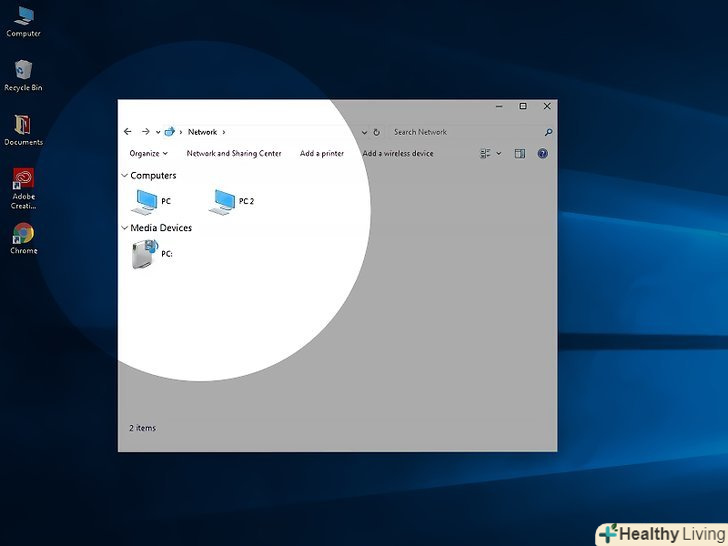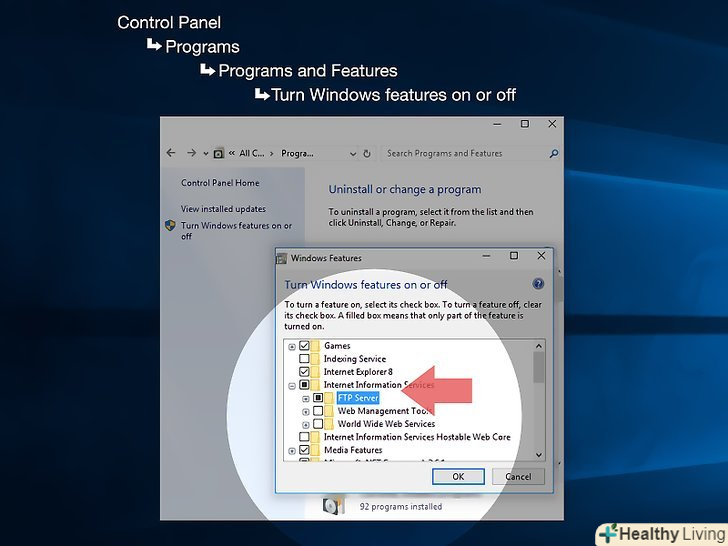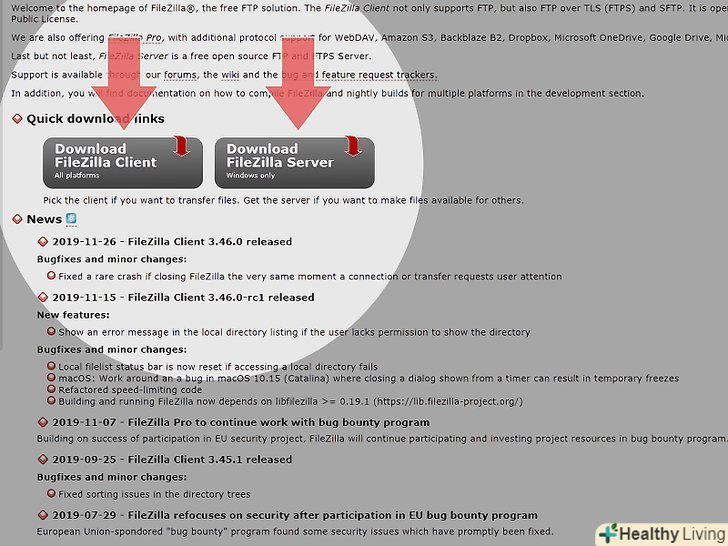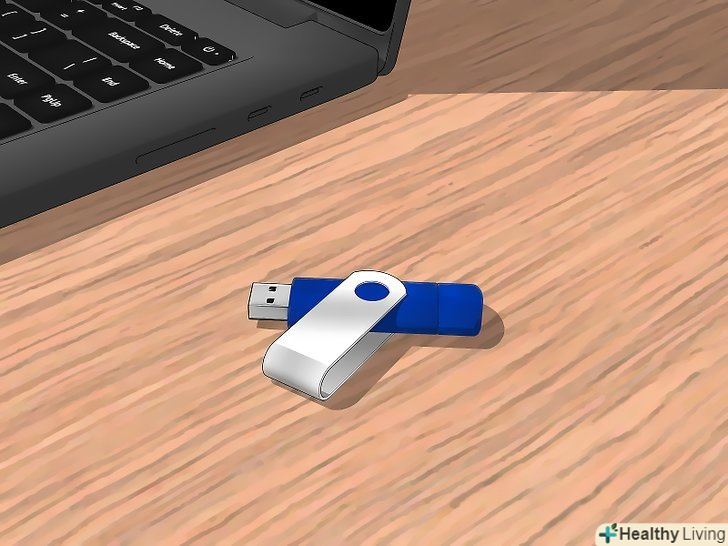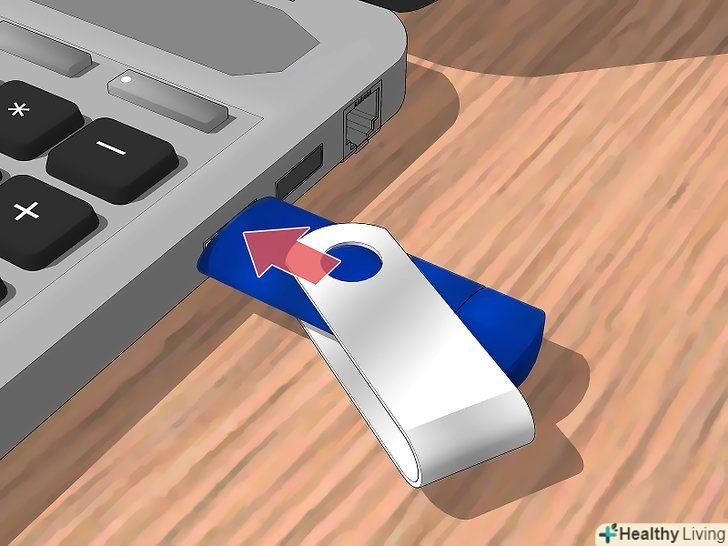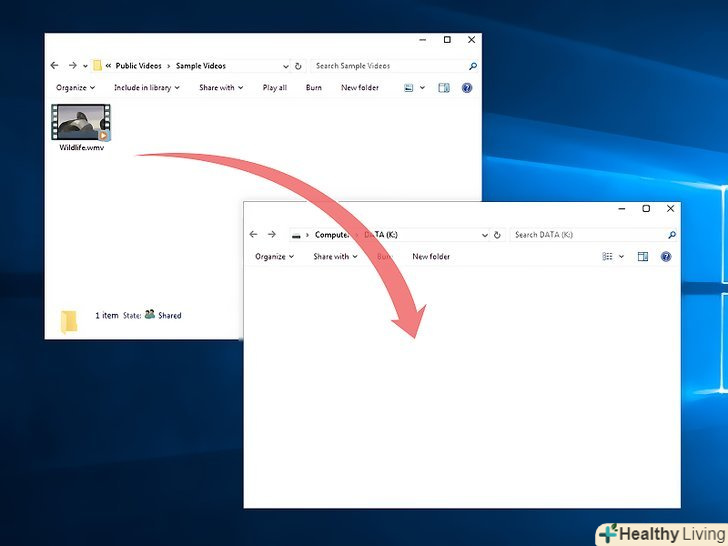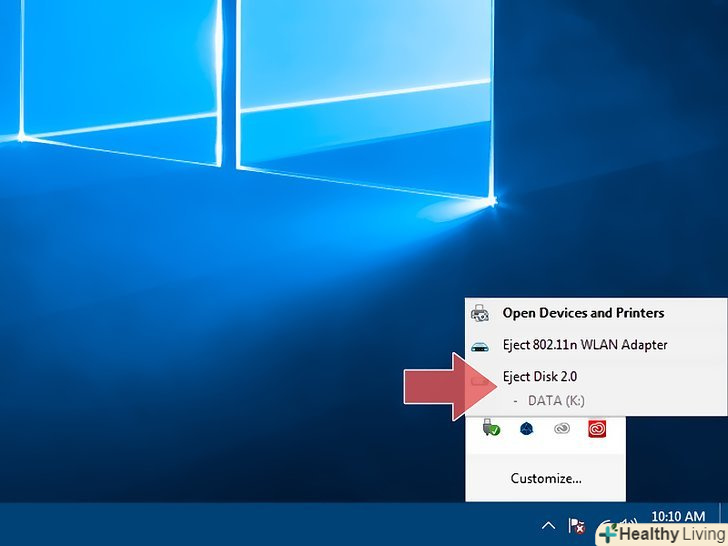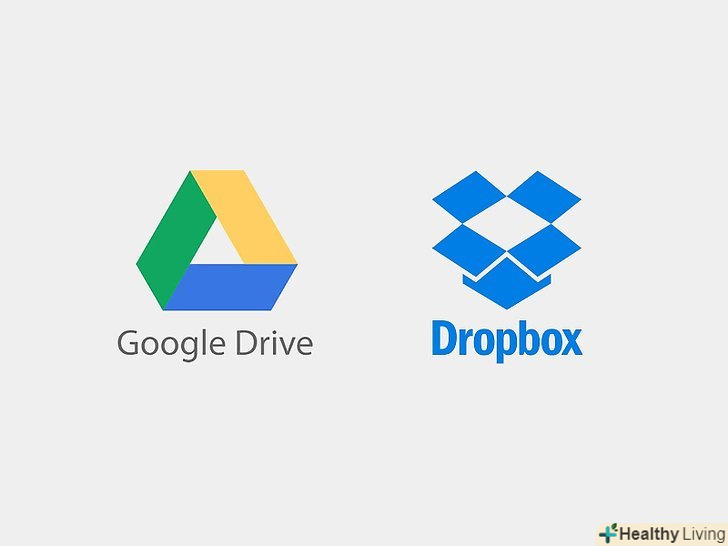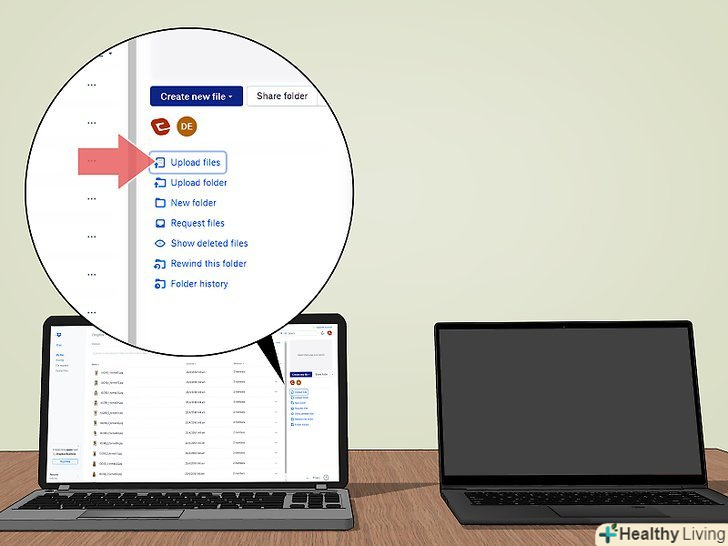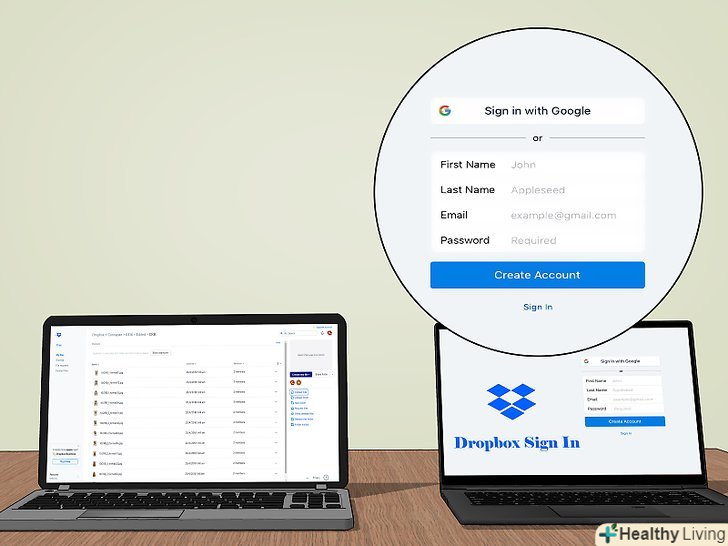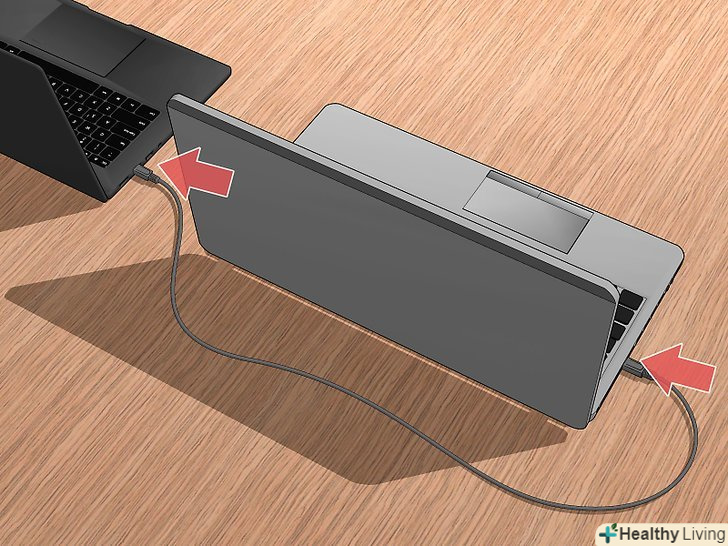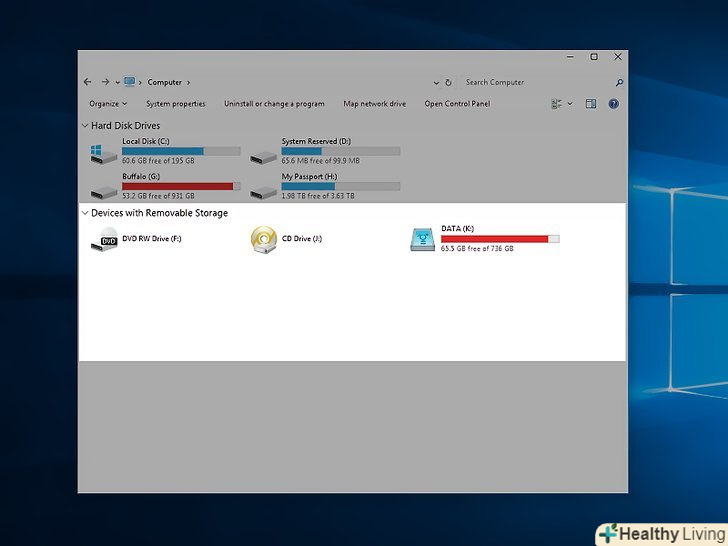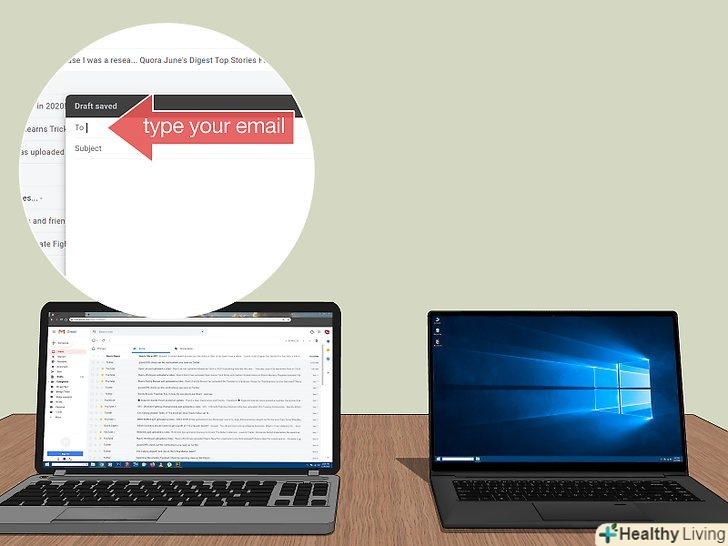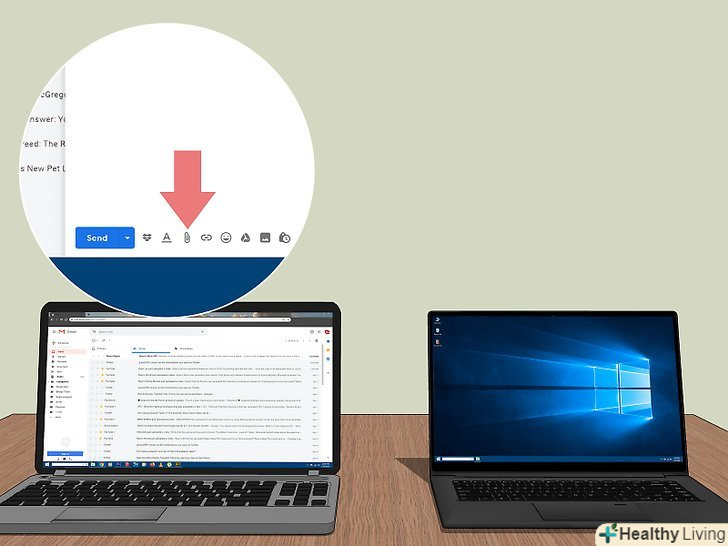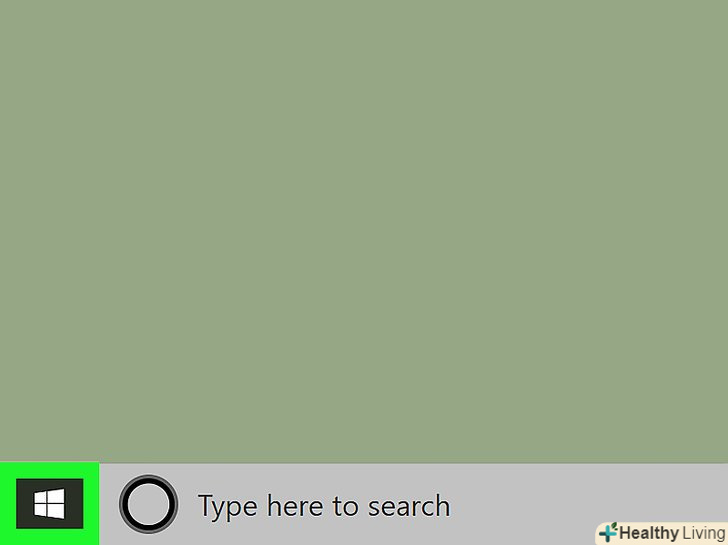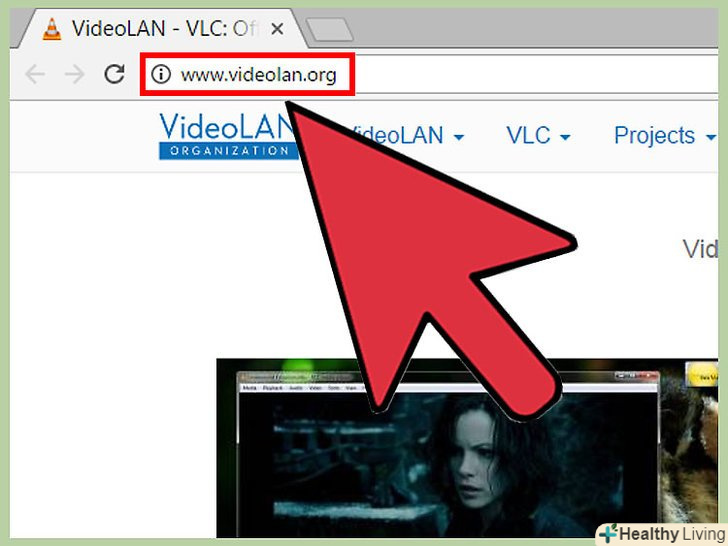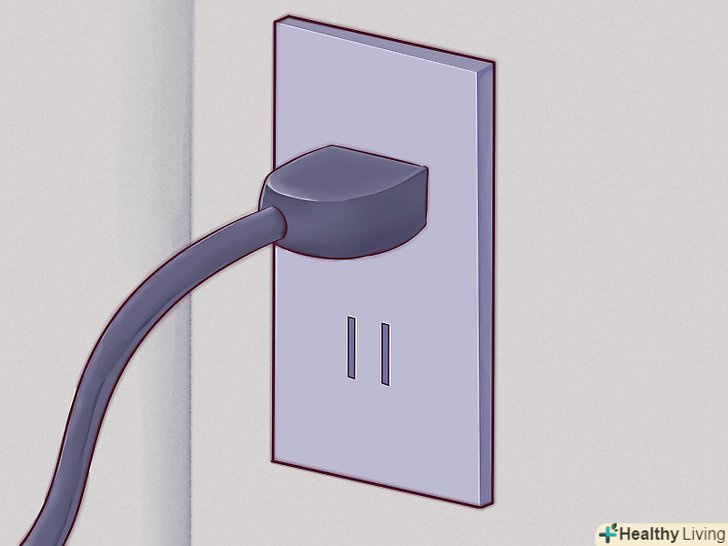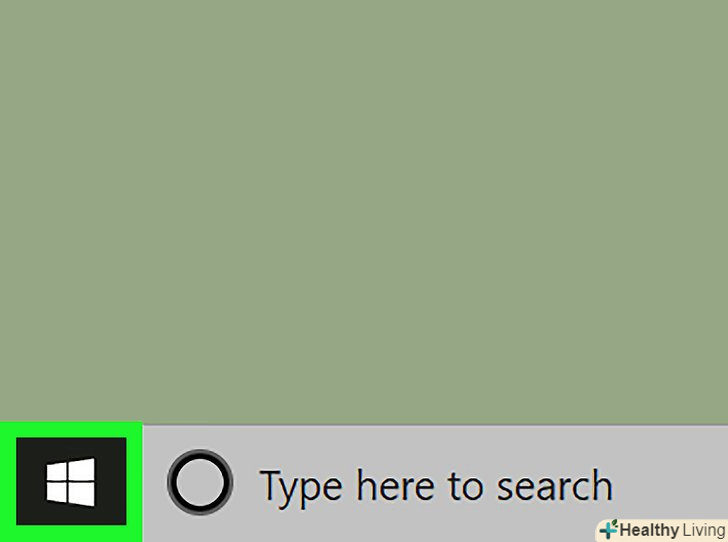Передача даних з одного ноутбука на інший являє собою досить просту задачу, яка вирішується декількома способами. Вибір способу залежить від кількості і розміру переданих файлів, моделей ноутбуків і комп'ютерних навичок самого користувача.
Кроки
Метод1З 7:
Використання протоколу SMB
Метод1З 7:
 Переконайтеся, що обидва комп'ютери підключені до однієї мережі. SMB (Server Message Block) - це протокол (набір правил), що дозволяє передавати файли з комп'ютера на комп'ютер через Інтернет. Щоб скористатися цим методом, ноутбуки повинні працювати під управлінням Windows або Mac OS (або комбінації цих операційних систем). Описаний метод-це найпростіший і швидкий спосіб передачі великих обсягів даних з комп'ютера на комп'ютер.
Переконайтеся, що обидва комп'ютери підключені до однієї мережі. SMB (Server Message Block) - це протокол (набір правил), що дозволяє передавати файли з комп'ютера на комп'ютер через Інтернет. Щоб скористатися цим методом, ноутбуки повинні працювати під управлінням Windows або Mac OS (або комбінації цих операційних систем). Описаний метод-це найпростіший і швидкий спосіб передачі великих обсягів даних з комп'ютера на комп'ютер.- Використовуйте тільки захищене з'єднання-не варто застосовувати цей метод в загальнодоступній (публічної) мережі.
- Щоб підвищити безпеку, встановіть паролі до ваших профілів користувача на обох комп'ютерах.
- Ноутбук-сервер-це комп'ютер, на якому зберігаються файли; ноутбук-клієнт-це комп'ютер, на який файли будуть скопійовані.
 Налаштуйте ноутбук-сервер. ноутбук-сервер-це комп'ютер з файлами, які потрібно скопіювати (передати) на інший ноутбук. Необхідно змінити параметри мережі через присвоєння імені робочій групі. Така робоча група являє собою "кімнату«, в якій» зустрінуться" два комп'ютери. Робочій групі можна присвоїти будь-яке ім'я.
Налаштуйте ноутбук-сервер. ноутбук-сервер-це комп'ютер з файлами, які потрібно скопіювати (передати) на інший ноутбук. Необхідно змінити параметри мережі через присвоєння імені робочій групі. Така робоча група являє собою "кімнату«, в якій» зустрінуться" два комп'ютери. Робочій групі можна присвоїти будь-яке ім'я.- У Windows ім'я робочої групи задається в розділі системних налаштувань " Ім'я комп'ютера, ім'я домену і параметри робочої групи». Після зміни імені робочої групи комп'ютер буде перезавантажений.
- У Mac OS Натисніть "Системні налаштування» – «мережа» – «додатково» - "WINS". Введіть ім'я робочої групи та застосуйте внесені зміни.[1]
- Обов'язково запам'ятайте "ім'я" ноутбука-сервера.
 Налаштуйте ноутбук-клієнт.це робиться аналогічно налаштуванню ноутбука-сервера. Запам'ятайте: ім'я робочої групи ноутбука-клієнта має бути таким же, як ім'я робочої групи ноутбука-сервера.[2]
Налаштуйте ноутбук-клієнт.це робиться аналогічно налаштуванню ноутбука-сервера. Запам'ятайте: ім'я робочої групи ноутбука-клієнта має бути таким же, як ім'я робочої групи ноутбука-сервера.[2] Знайдіть і передайте файли. клацніть по імені ноутбука-сервера, щоб отримати доступ до загальних папок, які знаходяться на цьому ноутбуці.
Знайдіть і передайте файли. клацніть по імені ноутбука-сервера, щоб отримати доступ до загальних папок, які знаходяться на цьому ноутбуці.- У Windows відкрийте програму "мережа". Протягом декількох секунд на екрані відобразяться комп'ютери, розташовані в загальній мережевій робочій групі, включаючи тільки що налаштований ноутбук-сервер.
- У Mac OS комп'ютери, розташовані в загальній мережевій робочій групі, відобразяться у вікні Finder.
Метод2З 7:
Використання FTP-сервера
Метод2З 7:
 Налаштуйте FTP-сервер. FTP (File Transfer Protocol) - це ще один протокол, який дозволяє передавати файли з комп'ютера на комп'ютер через Інтернет. Спочатку потрібно налаштувати ноутбук-сервер (ноутбук, на якому зберігаються передані файли), щоб зробити його доступним. Цей метод краще використовувати в тому випадку, коли ноутбуки повинні бути пов'язані постійно (або на регулярній основі).
Налаштуйте FTP-сервер. FTP (File Transfer Protocol) - це ще один протокол, який дозволяє передавати файли з комп'ютера на комп'ютер через Інтернет. Спочатку потрібно налаштувати ноутбук-сервер (ноутбук, на якому зберігаються передані файли), щоб зробити його доступним. Цей метод краще використовувати в тому випадку, коли ноутбуки повинні бути пов'язані постійно (або на регулярній основі).- В Mac OS Натисніть "Системні налаштування» – «загальний доступ» - «служби»і поставте прапорець у опції "Доступ по FTP". Потім Натисніть "Пуск" і дочекайтеся застосування внесених змін. Зверніть увагу, що описаний процес може трохи різнитися в різних версіях OS X.
- У Windows натисніть «панель управління» – «Програми» – «Програми та компоненти» – «включення і відключення компонентів Windows». Поруч з розділом "служби IIS" Натисніть » + " і поставте прапорець у опції «FTP-сервер». Натисніть "OK".
 Встановіть FTP-клієнт на ноутбуці-клієнті. FTP-клієнт-це програмне забезпечення, яке дозволяє отримати доступ до FTP-серверів тільки за адресою сервера або за IP-адресою. Популярними FTP-клієнтами є FileZilla, WinSCP, Cyberduck і WebDrive.[3]
Встановіть FTP-клієнт на ноутбуці-клієнті. FTP-клієнт-це програмне забезпечення, яке дозволяє отримати доступ до FTP-серверів тільки за адресою сервера або за IP-адресою. Популярними FTP-клієнтами є FileZilla, WinSCP, Cyberduck і WebDrive.[3] Отримайте доступ до файлів на FTP-сервері за допомогою FTP-клієнта.для цього з ноутбука-клієнта підключіться до FTP-сервера, що дозволить швидко і безпечно скопіювати файли.
Отримайте доступ до файлів на FTP-сервері за допомогою FTP-клієнта.для цього з ноутбука-клієнта підключіться до FTP-сервера, що дозволить швидко і безпечно скопіювати файли.- У Mac OS Натисніть «Finder» – «Go» – «підключення до сервера». Введіть адресу сервера Або IP-адресу комп'ютера-сервера і натисніть "Підключитися".
- У Windows запустіть веб-браузер і в адресному рядку введіть IP-адресу комп'ютера-сервера. Натисніть "Файл" - "увійти в систему як". Введіть ім'я користувача та пароль, щоб увійти в систему.
- Якщо ви не знаєте IP-адресу комп'ютера-сервера, прочитайтецю Або цю статтю.
- Щоб отримати детальну інформацію про передачу файлів через FTP-сервер, прочитайте цю статтю.
Метод3З 7:
Використання пристрою
Метод3З 7:
 Знайдіть сумісний запам'ятовуючий пристрій (пристрій зберігання даних).іноді зовнішні жорсткі диски або USB-флеш-накопичувачі форматуються так, що можуть працювати тільки в одній операційній системі (OS X або Windows). Залежно від операційних систем ноутбуків, між якими потрібно передати дані, можливо, буде потрібно переформатувати запам'ятовуючий пристрій в пристрій з універсальною файловою системою, наприклад, з FAT32. Використання пристрою зберігання даних являє собою один з найбільш повільних способів передачі файлів, але він підійде недосвідченим користувачам.
Знайдіть сумісний запам'ятовуючий пристрій (пристрій зберігання даних).іноді зовнішні жорсткі диски або USB-флеш-накопичувачі форматуються так, що можуть працювати тільки в одній операційній системі (OS X або Windows). Залежно від операційних систем ноутбуків, між якими потрібно передати дані, можливо, буде потрібно переформатувати запам'ятовуючий пристрій в пристрій з універсальною файловою системою, наприклад, з FAT32. Використання пристрою зберігання даних являє собою один з найбільш повільних способів передачі файлів, але він підійде недосвідченим користувачам.- Якщо запам'ятовуючий пристрій розпізнається обома ноутбуками, а доступ до файлів відкритий, перейдіть до наступного кроку.
- Якщо потрібно переформатувати запам'ятовуючий пристрій, прочитайте цю статтю
- Обмеженням цього методу є швидкість копіювання, тому на передачу великої кількості файлів піде чимало часу.
 Підключіть пристрій зберігання даних до ноутбука-сервера. переконайтеся, що обсяг порожнього простору запам'ятовуючого пристрою достатній для вміщення всіх переданих файлів. Для цього заздалегідь дізнайтеся загальний розмір копійованих файлів і обсяг порожнього простору запам'ятовуючого пристрою.
Підключіть пристрій зберігання даних до ноутбука-сервера. переконайтеся, що обсяг порожнього простору запам'ятовуючого пристрою достатній для вміщення всіх переданих файлів. Для цього заздалегідь дізнайтеся загальний розмір копійованих файлів і обсяг порожнього простору запам'ятовуючого пристрою. Скопіюйте файли на пристрій зберігання даних.цей процес аналогічний іншим процесам управління файлами на ноутбуці: просто перетягніть потрібні файли у вікно запам'ятовуючого пристрою і дочекайтеся закінчення копіювання.
Скопіюйте файли на пристрій зберігання даних.цей процес аналогічний іншим процесам управління файлами на ноутбуці: просто перетягніть потрібні файли у вікно запам'ятовуючого пристрою і дочекайтеся закінчення копіювання. Вимкніть запам'ятовуючий пристрій і підключіть його до ноутбука-клієнта. виконайте безпечне відключення запам'ятовуючого пристрою, щоб не пошкодити файли, а потім перетягніть їх на робочий стіл або у відповідну папку на ноутбуці-клієнті.
Вимкніть запам'ятовуючий пристрій і підключіть його до ноутбука-клієнта. виконайте безпечне відключення запам'ятовуючого пристрою, щоб не пошкодити файли, а потім перетягніть їх на робочий стіл або у відповідну папку на ноутбуці-клієнті.
Метод4З 7:
Використання хмарного сховища
Метод4З 7:
 Виберіть сервіс хмарного сховища.наприклад, Dropbox і Google Диск є хмарними сховищами, в яких можна зберігати найбільш важливі файли і які можна використовувати для передачі файлів між ноутбуками. Зареєструйтеся на одному з цих сервісів (найпростіший план обслуговування, як правило, безкоштовний і включає певний обсяг сховища).[4]
Виберіть сервіс хмарного сховища.наприклад, Dropbox і Google Диск є хмарними сховищами, в яких можна зберігати найбільш важливі файли і які можна використовувати для передачі файлів між ноутбуками. Зареєструйтеся на одному з цих сервісів (найпростіший план обслуговування, як правило, безкоштовний і включає певний обсяг сховища).[4]- Обмеженнями цього методу є обсяг сховища, час завантаження і потенційні витрати, але скористайтеся саме цим методом, якщо потрібно часто копіювати невеликі файли.
 Завантажте файли в хмарне сховище.процес залежить від обраного сервісу, але найчастіше потрібно просто перетягнути файли у вікно веб-браузера (або завантажити файли якось по-іншому). Дочекайтеся завершення завантаження файлів в хмарне сховище.
Завантажте файли в хмарне сховище.процес залежить від обраного сервісу, але найчастіше потрібно просто перетягнути файли у вікно веб-браузера (або завантажити файли якось по-іншому). Дочекайтеся завершення завантаження файлів в хмарне сховище. Увійдіть в хмарне сховище з ноутбука-клієнта.потім скачайте потрібні файли на цей ноутбук.
Увійдіть в хмарне сховище з ноутбука-клієнта.потім скачайте потрібні файли на цей ноутбук.- Хмарні сховища забезпечують додаткову безпеку за рахунок створення резервних копій файлів і надають можливість спільного редагування файлів, тому знайомство з хмарними сервісами в будь-якому випадку не буде зайвим!
Метод5З 7:
Пряме підключення через Firewire-кабель
Метод5З 7:
 Перевірте сумісність ноутбуків.на обох ноутбуках повинен бути Fireware-порт; також знадобиться Fireware-кабель, щоб з'єднати ноутбуки.
Перевірте сумісність ноутбуків.на обох ноутбуках повинен бути Fireware-порт; також знадобиться Fireware-кабель, щоб з'єднати ноутбуки.- Цей метод стане в нагоді в тому випадку, коли обидва ноутбука працюють під управлінням Mac OS або Windows. Якщо на ноутбуках встановлені різні операційні системи, краще скористатися іншим методом.
 Підключіть Fireware-кабель до обох ноутбуків.штекери такого кабелю бувають різної форми, тому двічі перевірте, що у вас є відповідний кабель і всі необхідні адаптери.
Підключіть Fireware-кабель до обох ноутбуків.штекери такого кабелю бувають різної форми, тому двічі перевірте, що у вас є відповідний кабель і всі необхідні адаптери. На ноутбуці-клієнті отримаєте доступ і відкрийте файлову систему ноутбука-сервера.Ноутбук-клієнт-це комп'ютер, на який файли будуть скопійовані; ноутбук-сервер-це комп'ютер, на якому зберігаються файли. Значок ноутбука-сервера з'явиться на робочому столі або у вікні, в якому зазвичай відображаються зовнішні диски.
На ноутбуці-клієнті отримаєте доступ і відкрийте файлову систему ноутбука-сервера.Ноутбук-клієнт-це комп'ютер, на який файли будуть скопійовані; ноутбук-сервер-це комп'ютер, на якому зберігаються файли. Значок ноутбука-сервера з'явиться на робочому столі або у вікні, в якому зазвичай відображаються зовнішні диски. Перетягніть файли (як зазвичай).тепер файли можна перетягувати з одного ноутбука на інший (цей процес аналогічний іншим процесам управління файлами на ноутбуці).
Перетягніть файли (як зазвичай).тепер файли можна перетягувати з одного ноутбука на інший (цей процес аналогічний іншим процесам управління файлами на ноутбуці).
Метод6З 7:
Прикріплення файлів до електронних листів
Метод6З 7:
 Надішліть листа з прикріпленими файлами на свою адресу електронної пошти.використовуйте цей метод, щоб відправити по електронній пошті один або два невеликих файлу; в будь-якому іншому випадку скористайтеся іншим способом передачі файлів.
Надішліть листа з прикріпленими файлами на свою адресу електронної пошти.використовуйте цей метод, щоб відправити по електронній пошті один або два невеликих файлу; в будь-якому іншому випадку скористайтеся іншим способом передачі файлів. Прикріпіть файли до електронного листа.різні поштові сервіси (Gmail, Hotmail, Yahoo) встановлюють різні обмеження на розмір вкладень. Деякі сервіси дозволяють перетягнути файли безпосередньо у вікно листа, а інші вимагають натиснути кнопку» Прикріпити", а потім знайти потрібні файли на жорсткому диску комп'ютера.
Прикріпіть файли до електронного листа.різні поштові сервіси (Gmail, Hotmail, Yahoo) встановлюють різні обмеження на розмір вкладень. Деякі сервіси дозволяють перетягнути файли безпосередньо у вікно листа, а інші вимагають натиснути кнопку» Прикріпити", а потім знайти потрібні файли на жорсткому диску комп'ютера. На ноутбуці-клієнті відкрийте свою поштову скриньку.Скачайте прикріплені файли на цей ноутбук.
На ноутбуці-клієнті відкрийте свою поштову скриньку.Скачайте прикріплені файли на цей ноутбук.
Метод7З 7:
Використання перехресного кабелю
Метод7З 7:
 Локальну мережу між двома комп'ютерами можна створити без точки доступу.
Локальну мережу між двома комп'ютерами можна створити без точки доступу. Використовуйте перехресний кабель
Використовуйте перехресний кабель- На обох ноутбуках введіть один і той же IP-адресу і маску підмережі (щоб комп'ютери знаходилися в одній мережі).
- На одному комп'ютері створіть спільну папку.
- Скопіюйте файли з іншого комп'ютера в загальну папку.
Поради
- Щоб передавати великі файли, скористайтеся методами, які описані в першому і другому розділах цієї статті.
- З міркувань безпеки не передавайте файли через незахищені (публічні) мережі.
Що вам знадобиться
- 2 ноутбука
- безпечне (ПРИВАТНЕ) мережеве з'єднання
- Firewire-кабель
- зовнішній жорсткий диск або інший USB-накопичувач, відформатований для роботи з обома ноутбуками
Джерела
- ↑ Http://mac.tutsplus.com/tutorials/networking/how-to-set-up-an-smb-server-in-os-x-and-windows-8/
- ↑ Http://computers.tutsplus.com/tutorials/how-to-set-up-an-smb-server-in-os-x-and-windows-8--mac-46276
- ↑ Http://lifehacker.com/5039956/five-best-ftp-clients
- ↑ Http://www.theverge.com/2012/4/24/2954960/google-drive-dropbox-skydrive-sugarsync-cloud-storage-competition