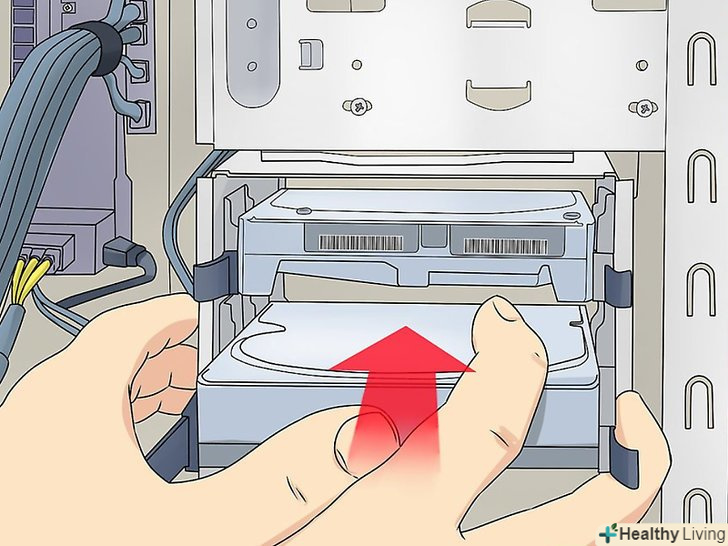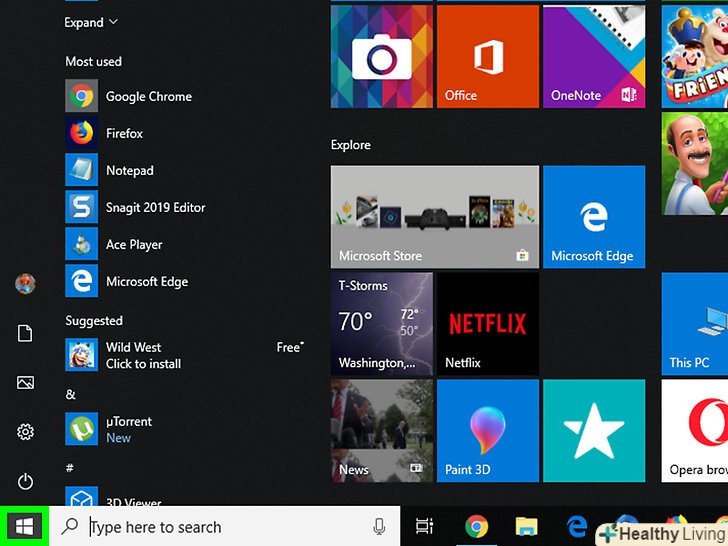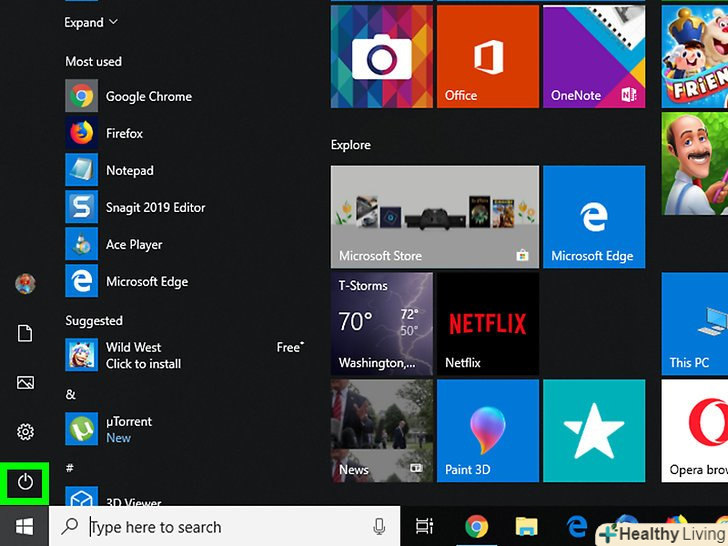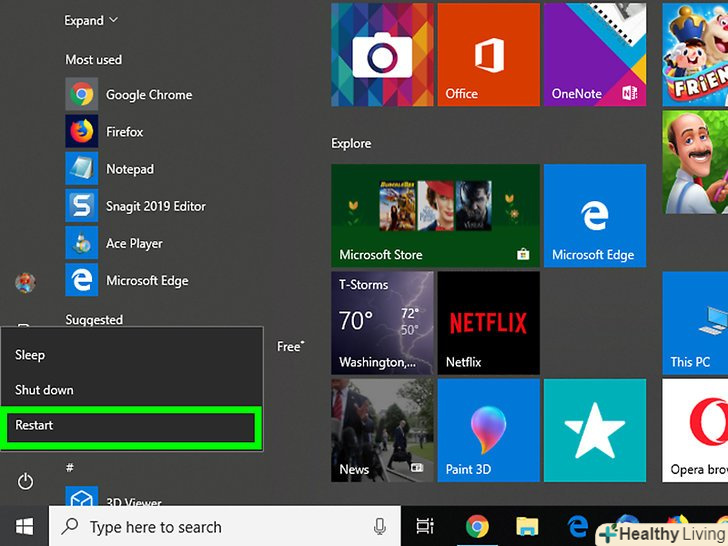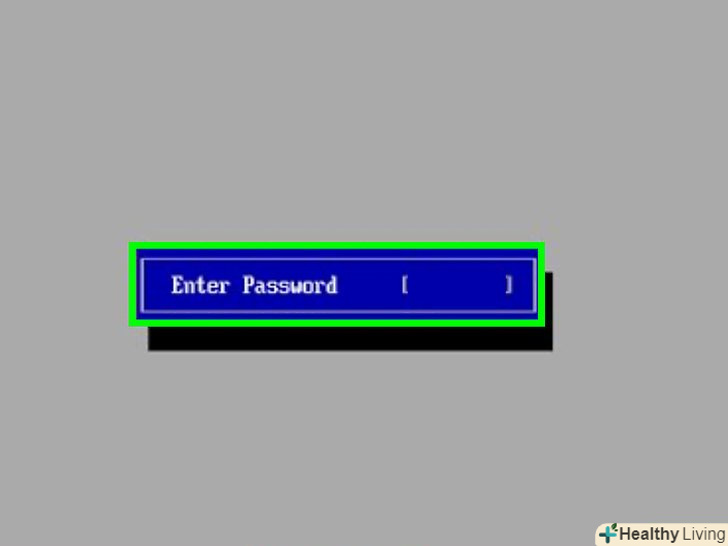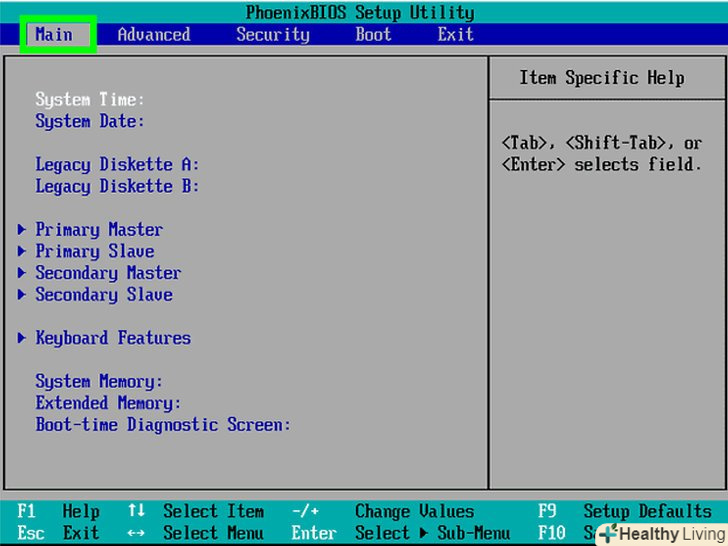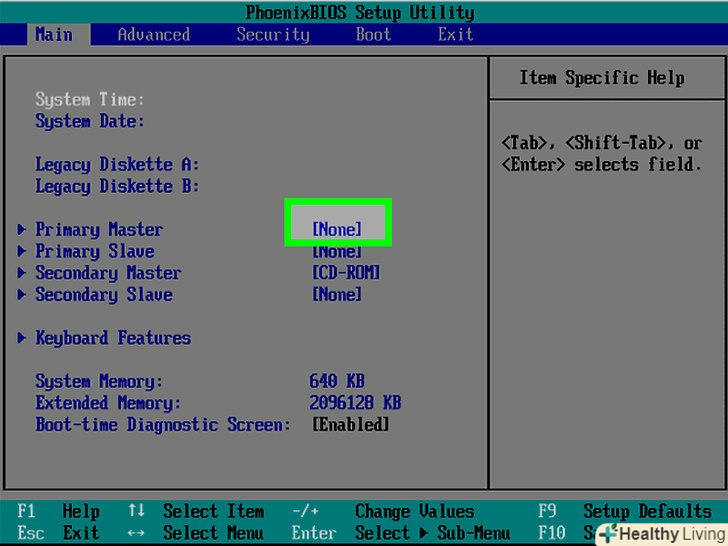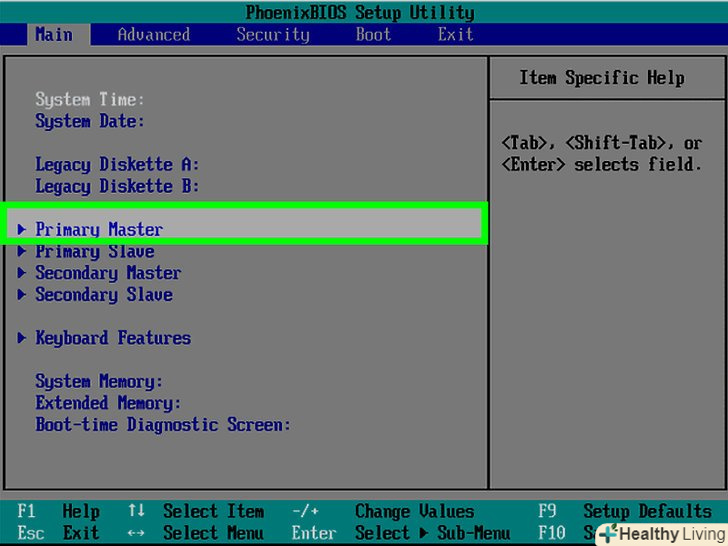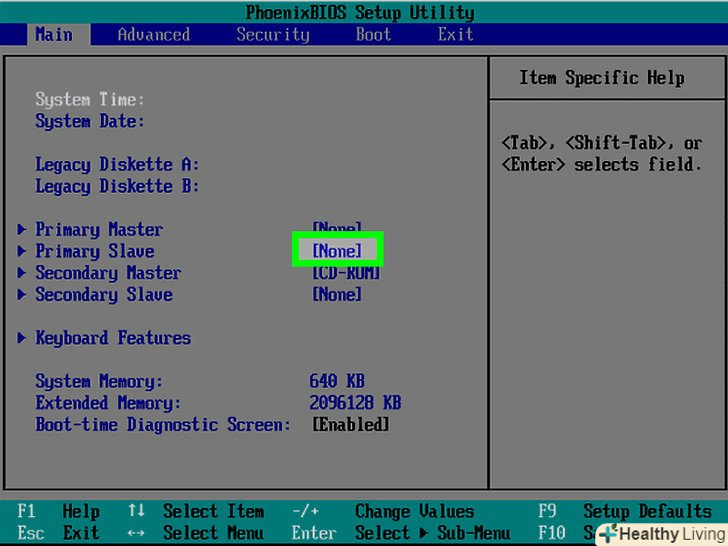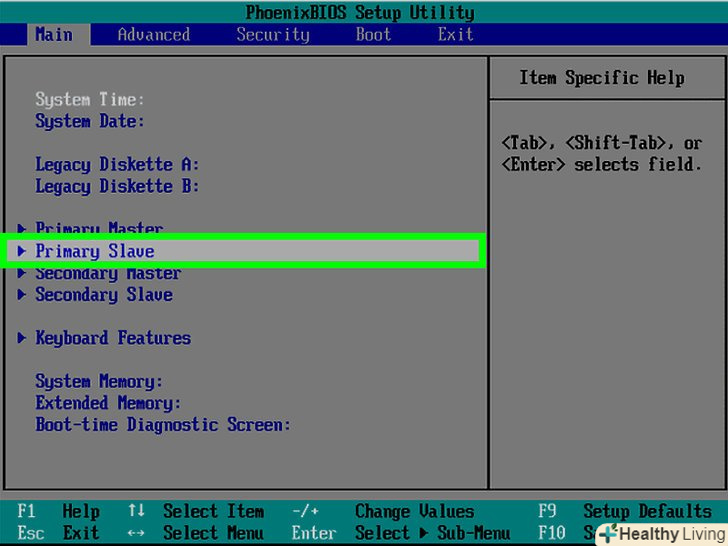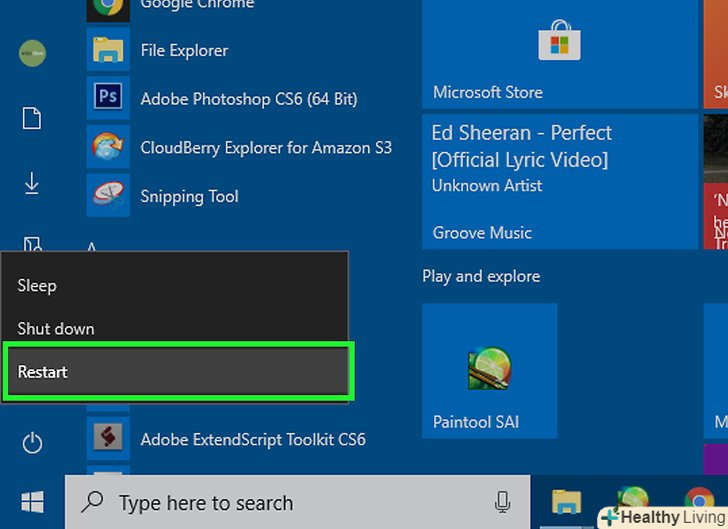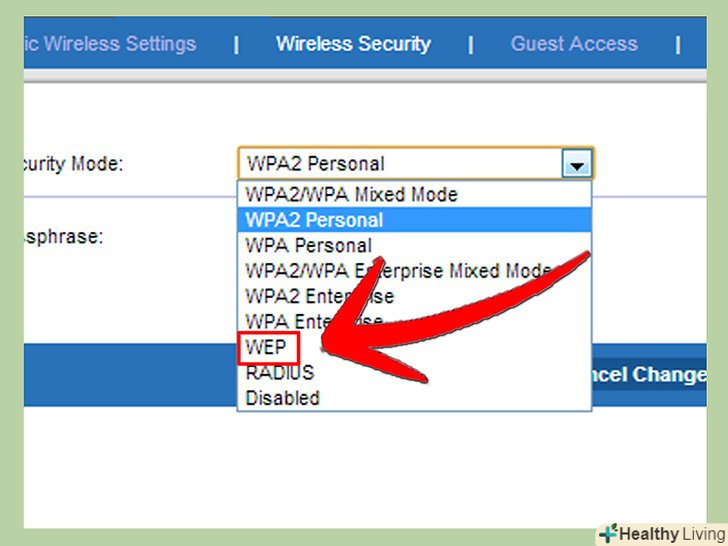З цієї статті ви дізнаєтеся, як визначити, який з двох жорстких дисків вашого комп'ютера є основним (master) і додатковим (slave). Щоб задати основний і додатковий жорсткі диски, материнська плата комп'ютера повинна підтримувати роботу з декількома внутрішніми жорсткими дисками, а на комп'ютері повинен бути встановлений другий жорсткий диск. На основні диски, як правило, встановлюють операційну систему, а на додаткових дисках зберігають дані і резервні копії.
Кроки
 Переконайтеся, що другий жорсткий диск підключений.щоб визначити, який диск є основним, а який додатковим, обидва диска потрібно підключити до материнської плати. Як правило, основний диск вже підключений, а додатковий вам доведеться підключити вручну.
Переконайтеся, що другий жорсткий диск підключений.щоб визначити, який диск є основним, а який додатковим, обидва диска потрібно підключити до материнської плати. Як правило, основний диск вже підключений, а додатковий вам доведеться підключити вручну.- Якщо ви ще не підключили додатковий диск, зробіть це зараз.
 Відкрийте меню «Пуск».натисніть на логотип Windows у нижньому лівому куті екрана.
Відкрийте меню «Пуск».натисніть на логотип Windows у нижньому лівому куті екрана.
 Натисніть» живлення".ця опція знаходиться в нижній лівій частині меню "Пуск".
Натисніть» живлення".ця опція знаходиться в нижній лівій частині меню "Пуск".
 Клацніть поПерезавантаження.ця опція знаходиться в меню. Комп'ютер піде на перезавантаження.
Клацніть поПерезавантаження.ця опція знаходиться в меню. Комп'ютер піде на перезавантаження. Натисніть на клавішу для входу BIOS. Вона залежить від моделі материнської плати, але, як правило, це одна з F-клавіш (наприклад, F2), клавіша Delete або клавіша ESC. Натисніть на цю клавішу до того, як відобразиться екран входу в систему.
Натисніть на клавішу для входу BIOS. Вона залежить від моделі материнської плати, але, як правило, це одна з F-клавіш (наприклад, F2), клавіша Delete або клавіша ESC. Натисніть на цю клавішу до того, як відобразиться екран входу в систему.- Потрібна клавіша відобразиться під логотипом виробника комп'ютера або материнської плати і буде позначена текстом " Press [key] to enter setup» (натисніть [клавішу], щоб увійти в BIOS) або аналогічним.
- Якщо ви пропустили момент входу в BIOS, перезавантажте комп'ютер і повторіть спробу.
- Також потрібну клавішу можна знайти в інструкції (паперовій або онлайн) до комп'ютера або материнської плати.
 Введіть пароль, коли з'явиться запит. якщо ви встановили пароль на вхід в BIOS, введіть його і натисніть ↵ Enter.
Введіть пароль, коли з'явиться запит. якщо ви встановили пароль на вхід в BIOS, введіть його і натисніть ↵ Enter.- Якщо ви не пам'ятаєте пароль на вхід в BIOS,скиньте його.
 Знайдіть список жорстких дисків.у верхній частині BIOS є кілька вкладок. Переміщатися по цих вкладках можна за допомогою клавіш зі стрілками. Прокрутіть вкладки та перегляньте інформацію в кожній з них, щоб знайти список підключених жорстких дисків (розділ «Hard Disks» (жорсткі диски) або аналогічний).
Знайдіть список жорстких дисків.у верхній частині BIOS є кілька вкладок. Переміщатися по цих вкладках можна за допомогою клавіш зі стрілками. Прокрутіть вкладки та перегляньте інформацію в кожній з них, щоб знайти список підключених жорстких дисків (розділ «Hard Disks» (жорсткі диски) або аналогічний). Виберіть перший жорсткий диск (диск, який вже підключений).швидше за все, це перший жорсткий диск в списку, хоча потрібно упевнитися в цьому, подивившись ім'я диска.
Виберіть перший жорсткий диск (диск, який вже підключений).швидше за все, це перший жорсткий диск в списку, хоча потрібно упевнитися в цьому, подивившись ім'я диска. Змініть статус жорсткого диска на "Master" (основний).для цього натисніть "Configure «(налаштувати) або» Change" (змінити). Як правило, потрібно натиснути клавішу ↵ Enter; якщо ні, знайдіть потрібну клавішу в списку клавіш внизу або праворуч на екрані. Поруч з ім'ям жорсткого диска відобразиться "Master" (основний).[1]
Змініть статус жорсткого диска на "Master" (основний).для цього натисніть "Configure «(налаштувати) або» Change" (змінити). Як правило, потрібно натиснути клавішу ↵ Enter; якщо ні, знайдіть потрібну клавішу в списку клавіш внизу або праворуч на екрані. Поруч з ім'ям жорсткого диска відобразиться "Master" (основний).[1]- У деяких випадках спочатку потрібно натиснути» None «(не заданий) праворуч від імені жорсткого диска, а потім натиснути» Configure " (налаштувати).
- Також у цього диска можна вибрати опцію "Auto" (автоматично), щоб операційна система сама присвоїла йому статус «Master» (основний).
 Виберіть другий жорсткий диск.за допомогою клавіш зі стрілками знайдіть і виберіть жорсткий диск, який ви підключили до материнської плати.
Виберіть другий жорсткий диск.за допомогою клавіш зі стрілками знайдіть і виберіть жорсткий диск, який ви підключили до материнської плати. Змініть статус жорсткого диска на "Slave" (додатковий).для цього натисніть "Configure «(налаштувати) або» Change" (змінити). Поруч з ім'ям жорсткого диска відобразиться «Slave " (додатковий).
Змініть статус жорсткого диска на "Slave" (додатковий).для цього натисніть "Configure «(налаштувати) або» Change" (змінити). Поруч з ім'ям жорсткого диска відобразиться «Slave " (додатковий).- Якщо у першого диска ви вибрали опцію "Auto" (автоматично), у другого диска виберіть ту ж опцію "Auto".
 Збережіть зміни і вийдіть з BIOS.для цього знайдіть опцію» Save «(Зберегти) або» Save and Exit " (Зберегти і вийти). Внесені зміни будуть збережені, а ви вийдете з BIOS.
Збережіть зміни і вийдіть з BIOS.для цього знайдіть опцію» Save «(Зберегти) або» Save and Exit " (Зберегти і вийти). Внесені зміни будуть збережені, а ви вийдете з BIOS.- У деяких випадках потрібно натиснути ще одну клавішу, щоб підтвердити, що ви хочете зберегти зміни і вийти з BIOS.
Поради
- На додатковому диску можна зберігатирезервні копії основного диска.[2]
Попередження
- Коли будете працювати з внутрішніми компонентами комп'ютера, тобто торкатися до роз'ємів або плат, обов'язковозаземлитесь.
- Інтерфейс BIOS залежить від моделі комп'ютера або материнської плати. Зверніться до інструкції до комп'ютера або материнської плати, щоб з'ясувати, де знаходиться розділ з опціями «Master» (основний) і «Slave» (додатковий).