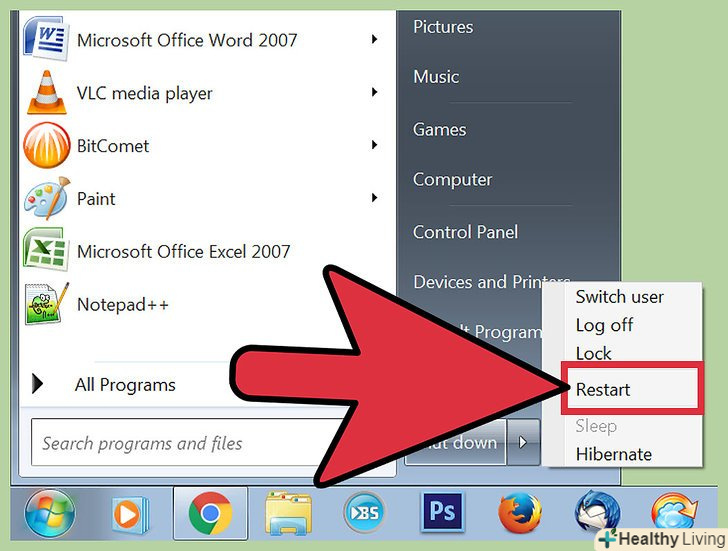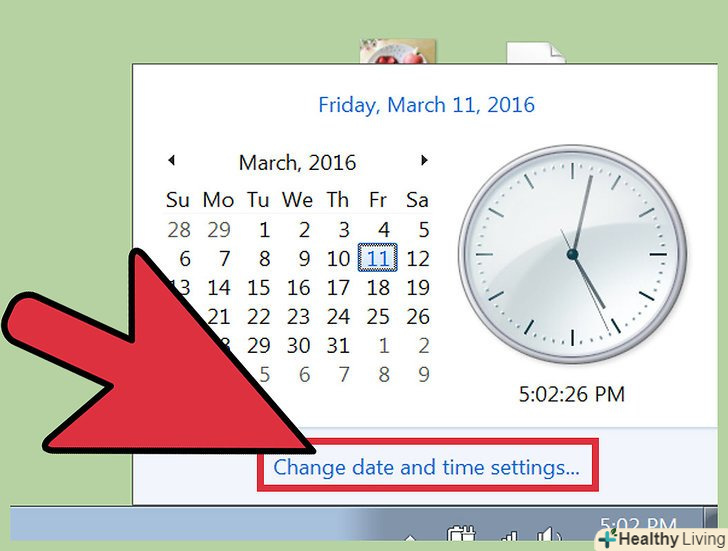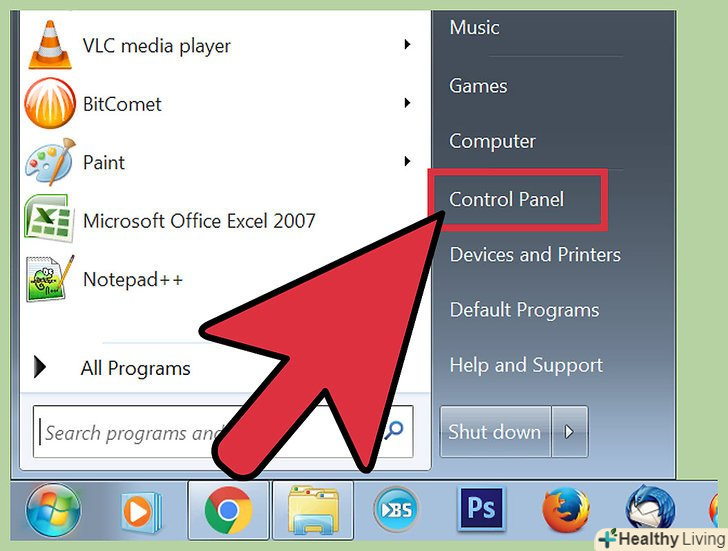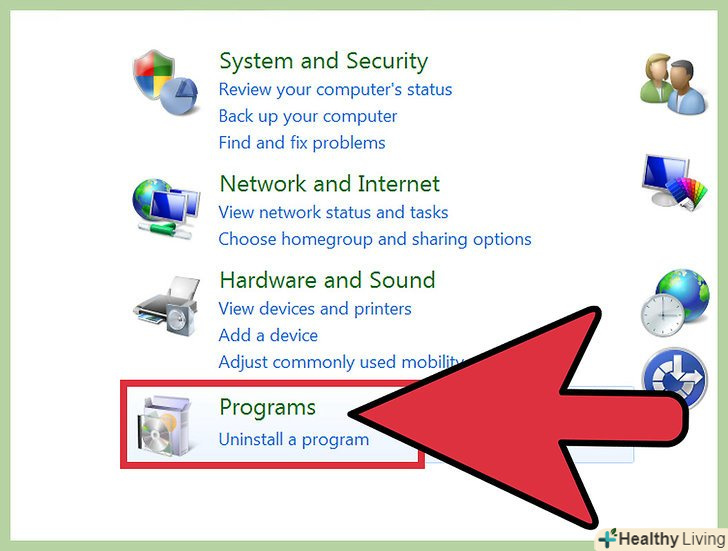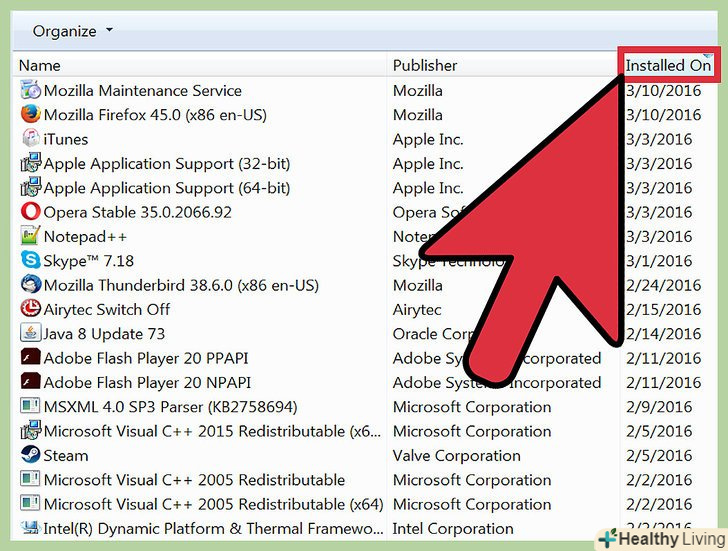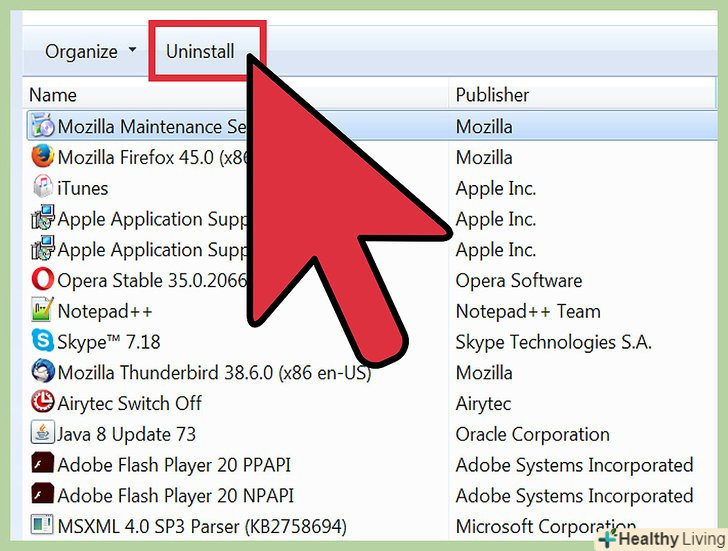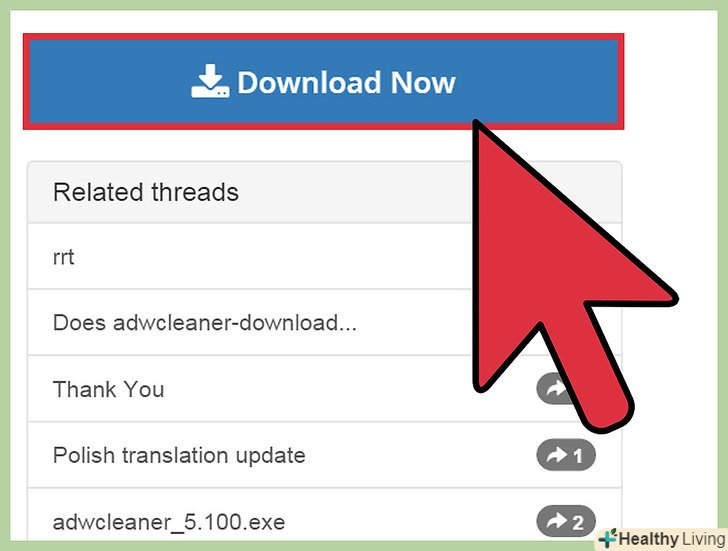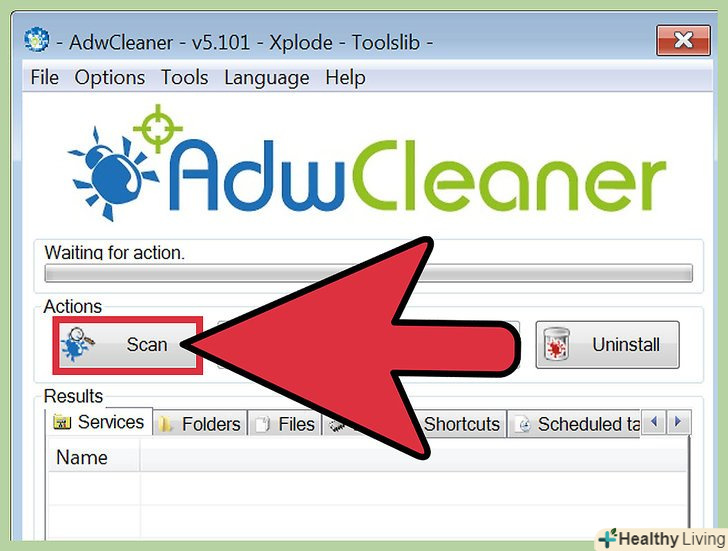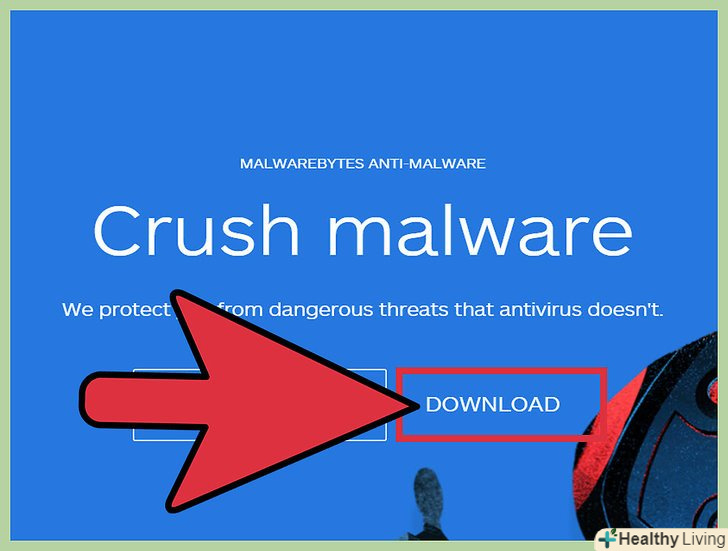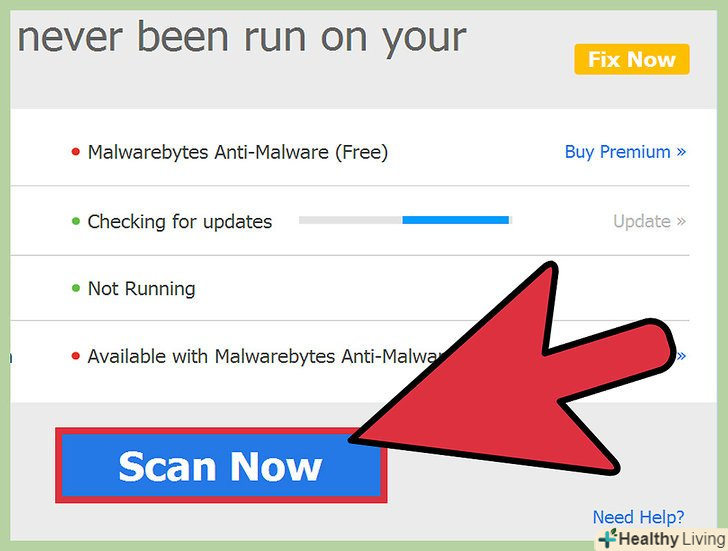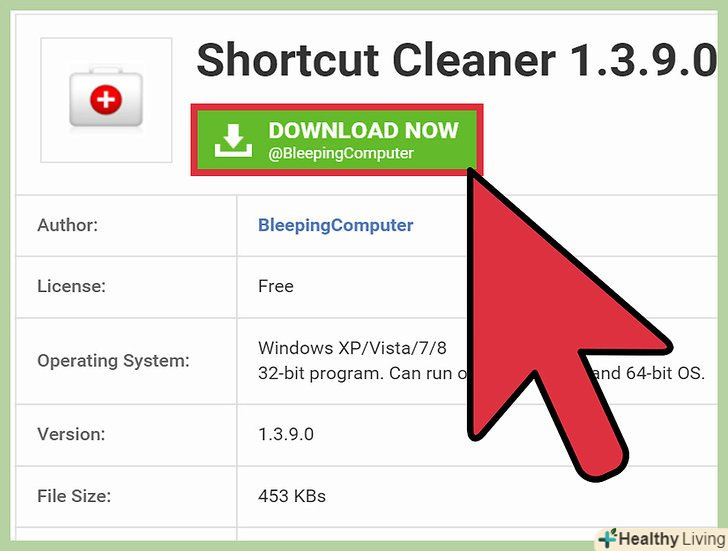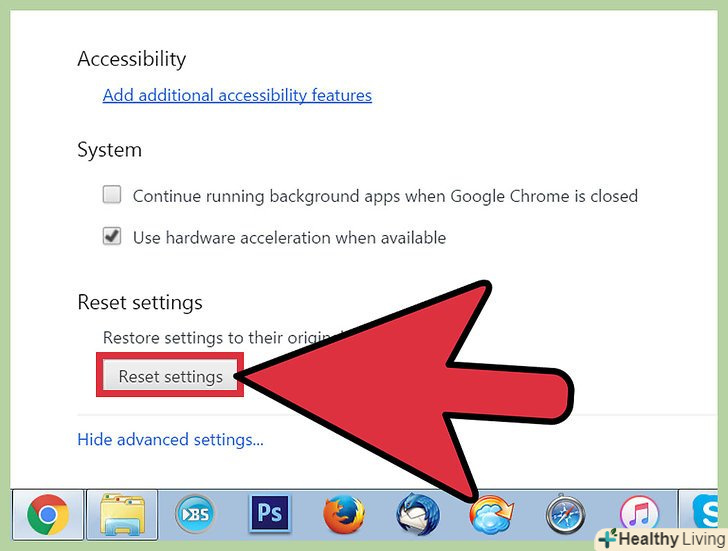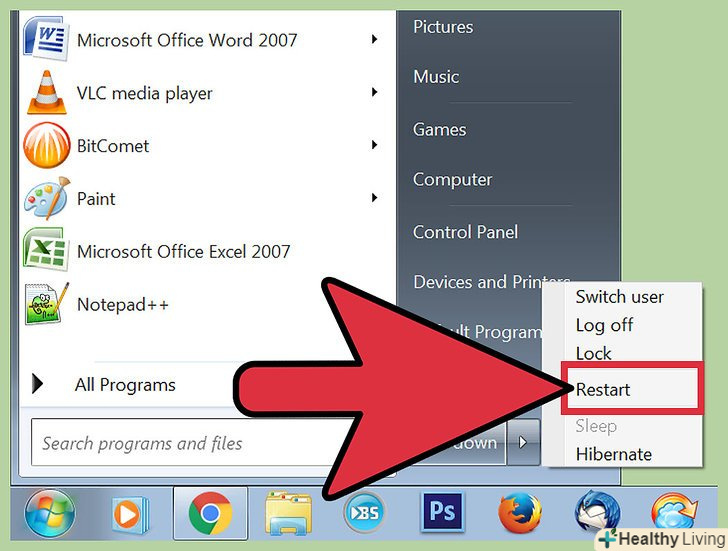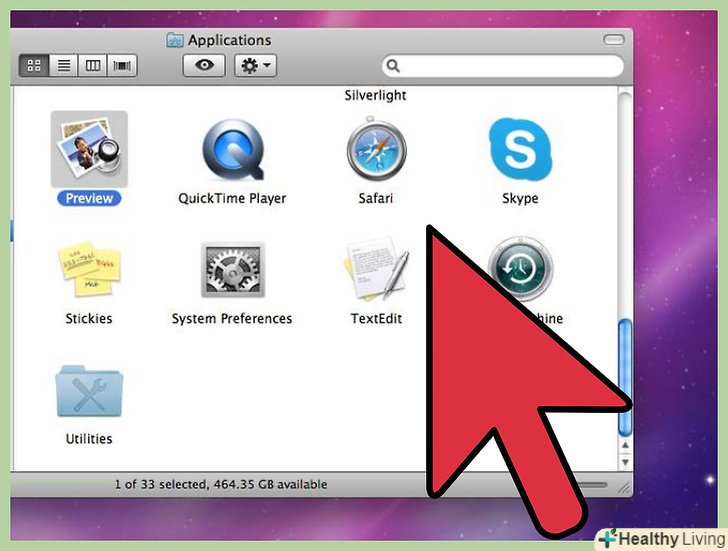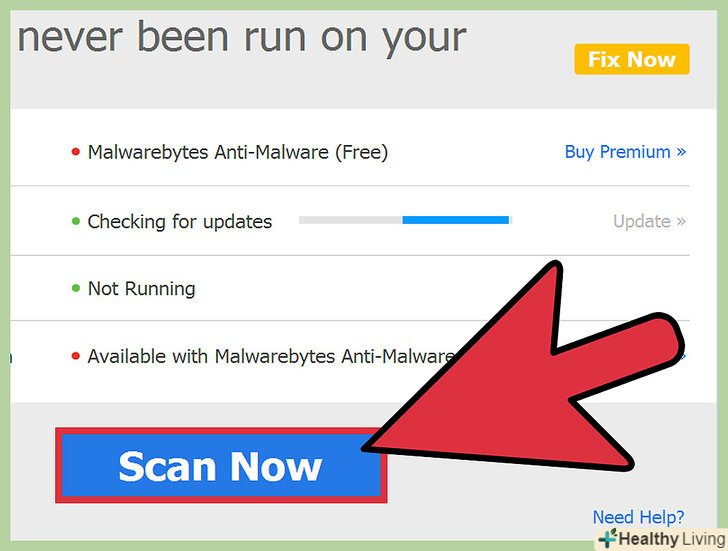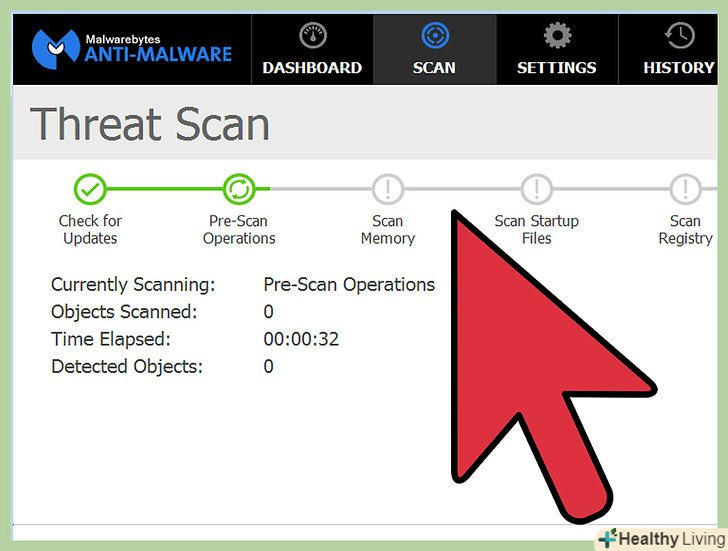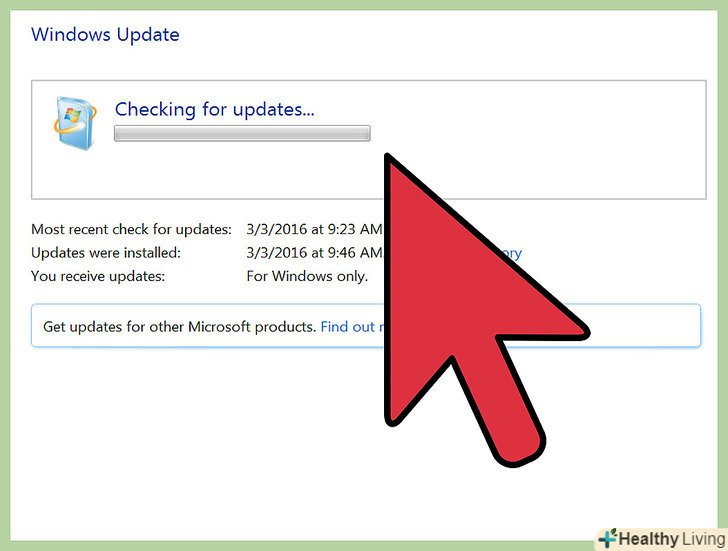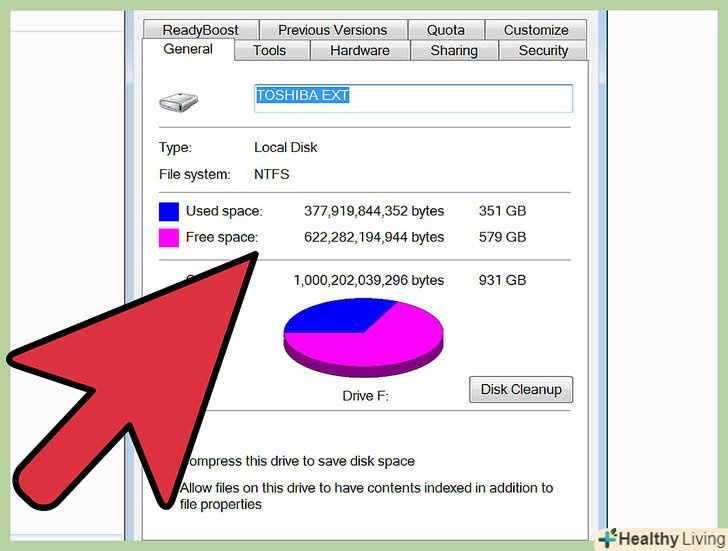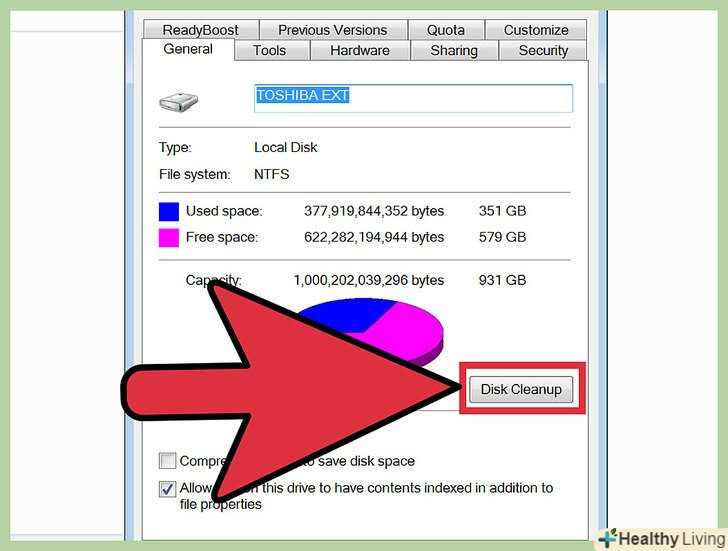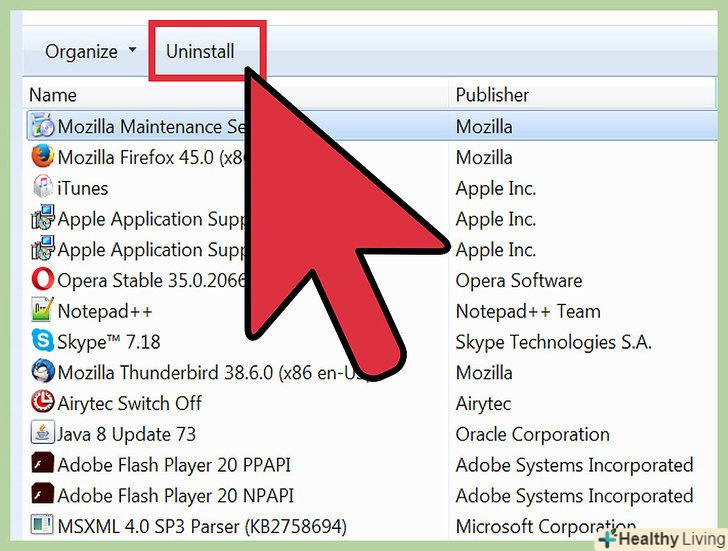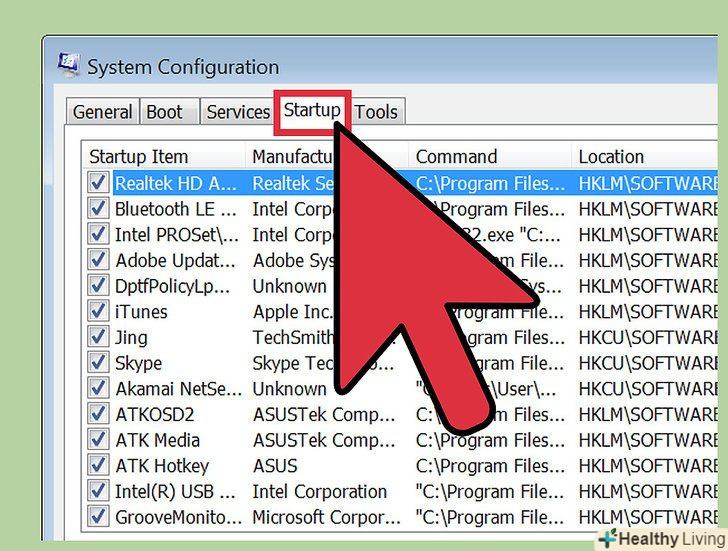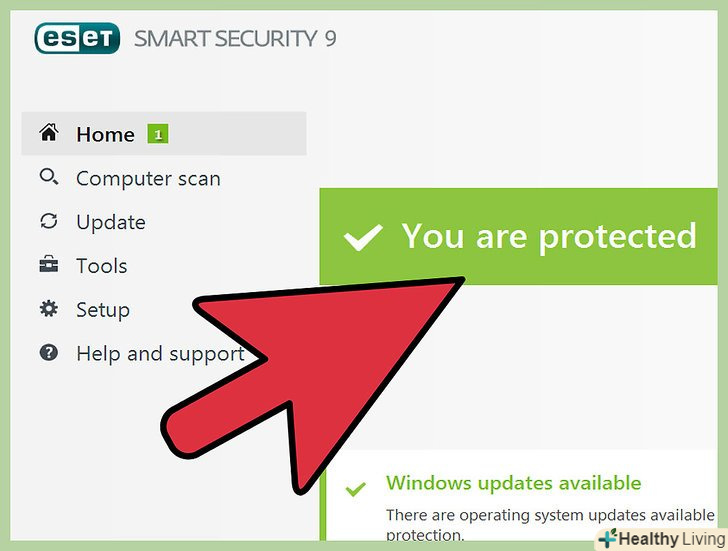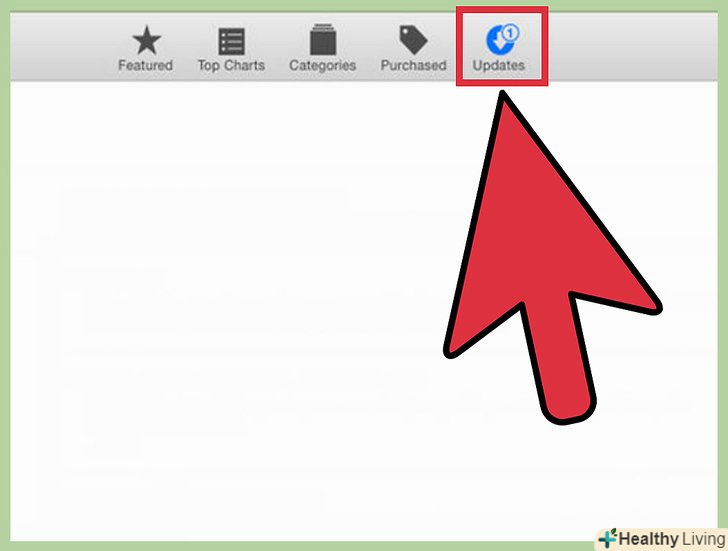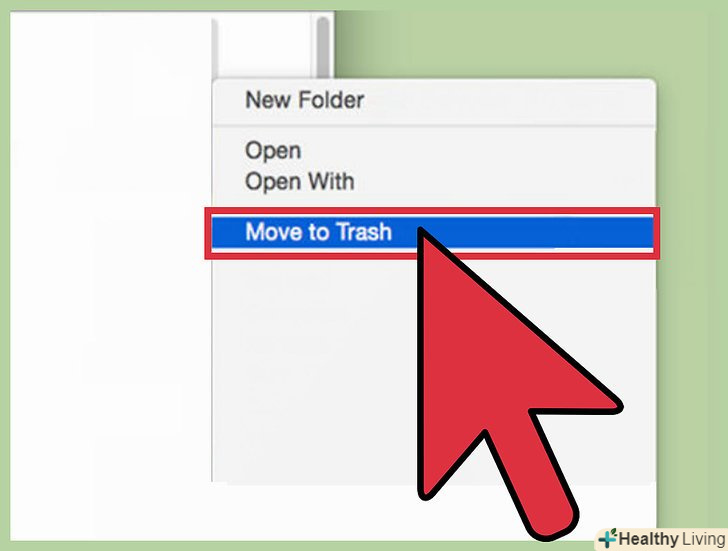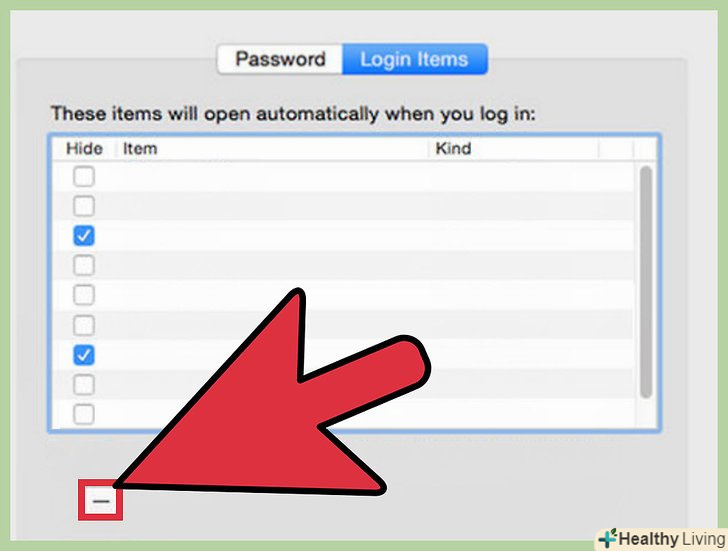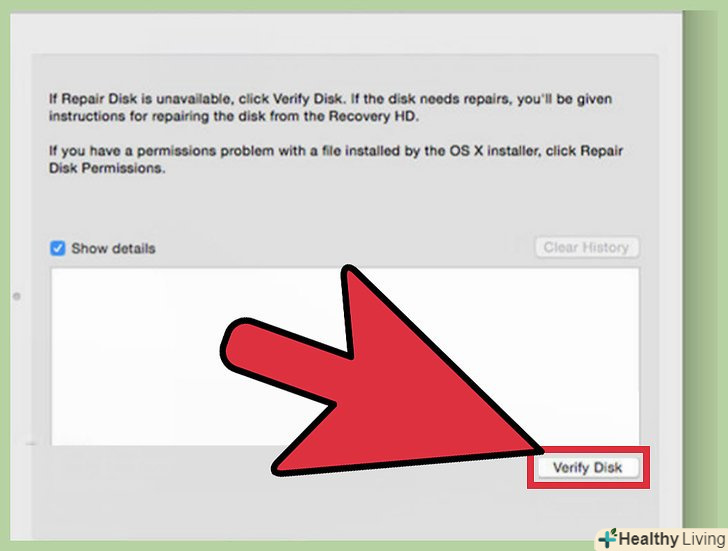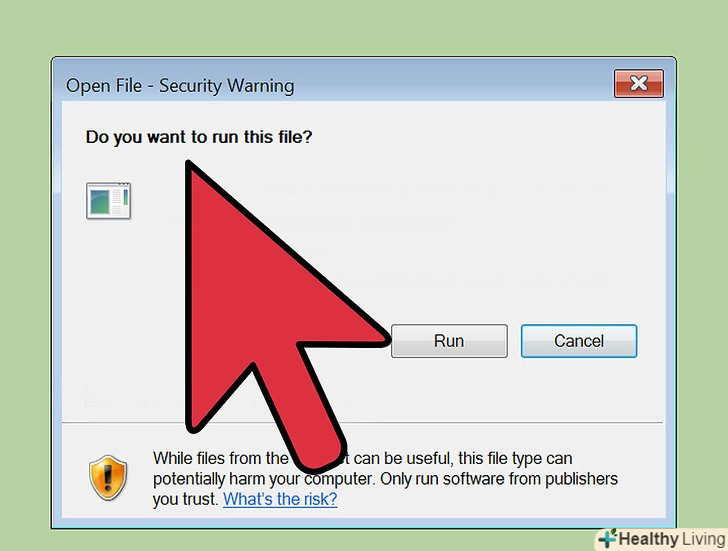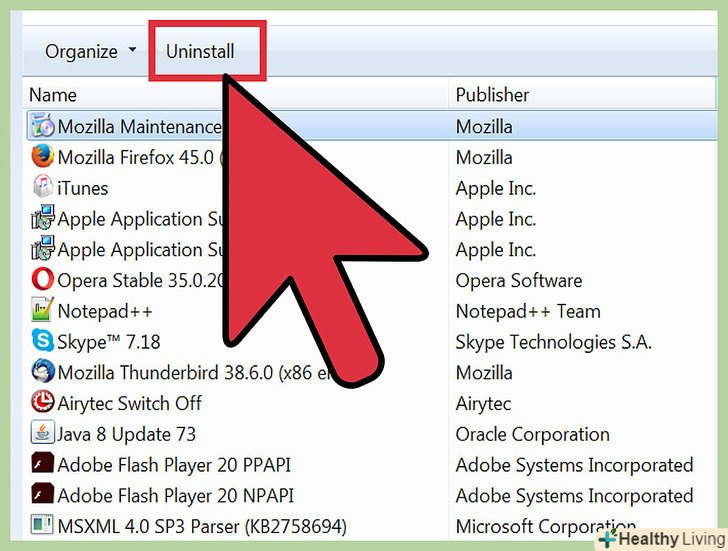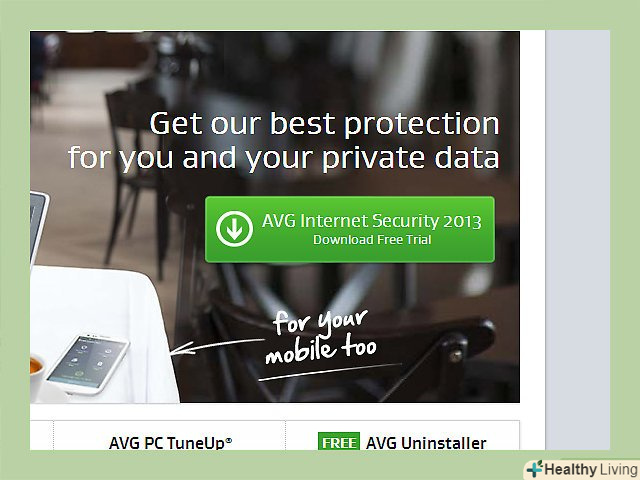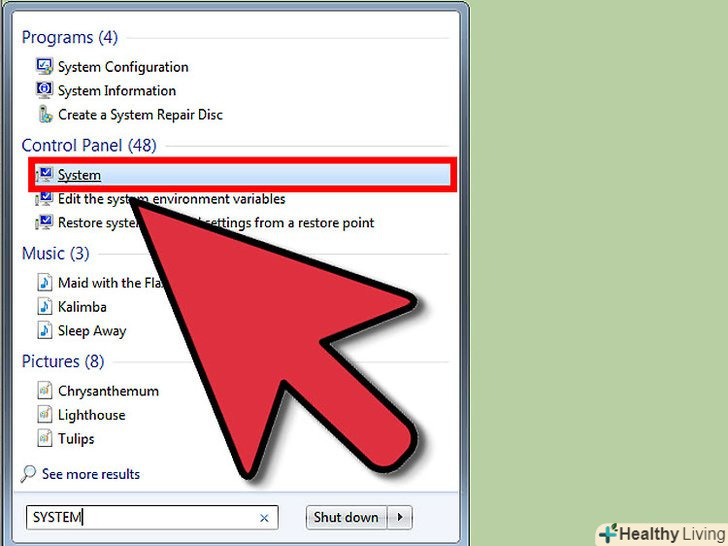Якщо комп'ютер довго працює без належного обслуговування, його продуктивність погіршується. Якщо швидкодія комп'ютера помітно впало або вам потрібно налагодити роботу старого комп'ютера, виконайте певні дії. Щоб виправити помилки або усунути неполадки, просто перезавантажте комп'ютер. Якщо система заражена шкідливими кодами, проскануйте її відповідними програмами.
Кроки
Частина1З 6:
Основні дії
Частина1З 6:
 Перезавантажте комп'ютер, якщо виникли неполадки.Пам'ятайте, що перезавантаження комп'ютера може вирішити більше проблем, ніж здається. Перед перезавантаженням обов'язково збережіть відкриті документи.
Перезавантажте комп'ютер, якщо виникли неполадки.Пам'ятайте, що перезавантаження комп'ютера може вирішити більше проблем, ніж здається. Перед перезавантаженням обов'язково збережіть відкриті документи. Відновіть мережу, якщо не можете підключитися до Інтернету.для цього перезавантажте мережеве обладнання. Найчастіше так можна вирішити проблему з підключенням до модему і маршрутизатора.
Відновіть мережу, якщо не можете підключитися до Інтернету.для цього перезавантажте мережеве обладнання. Найчастіше так можна вирішити проблему з підключенням до модему і маршрутизатора.- Від'єднайте кабель живлення від модему і маршрутизатора (якщо він є);
- Зачекайте близько тридцяти секунд, а потім підключіть до модему кабель живлення;
- Коли індикатори модему загоряться, підключіть до маршрутизатора кабель живлення; через хвилину спробуйте підключитися до мережі.
 Перевірте годинник на комп'ютері.якщо системний годинник показує неправильний час, система не завантажує сертифікати безпеки з веб-сайтів. Це може призвести до проблем із завантаженням багатьох веб-сторінок. Перевірте системний годинник і встановіть правильний час.
Перевірте годинник на комп'ютері.якщо системний годинник показує неправильний час, система не завантажує сертифікати безпеки з веб-сайтів. Це може призвести до проблем із завантаженням багатьох веб-сторінок. Перевірте системний годинник і встановіть правильний час. Перезапустіть принтер, якщо не можете підключитися до нього.зробіть це, якщо принтер не відображається у вікні "Друк". Вимкніть принтер за допомогою кнопки живлення або від'єднайте від нього кабель живлення. Зачекайте близько тридцяти секунд, а потім підключіть кабель або натисніть кнопку.[1]
Перезапустіть принтер, якщо не можете підключитися до нього.зробіть це, якщо принтер не відображається у вікні "Друк". Вимкніть принтер за допомогою кнопки живлення або від'єднайте від нього кабель живлення. Зачекайте близько тридцяти секунд, а потім підключіть кабель або натисніть кнопку.[1]
Частина2З 6:
Як видалити шкідливі програми і очистити браузери (Windows)
Частина2З 6:
 Відкрийте Панель керування.якщо веб-браузери працюють повільно, відкривається безліч спливаючих вікон, присутні невідомі панелі інструментів, швидше за все, система заражена шкідливою програмою. Така програма атакує браузер, що призводить до перенаправлення на невідомі сторінки і появи численних спливаючих вікон. Щоб позбутися від шкідливого коду, спочатку видаліть невідомі програми через Панель управління. Цей процес залежить від версії Windows:
Відкрийте Панель керування.якщо веб-браузери працюють повільно, відкривається безліч спливаючих вікон, присутні невідомі панелі інструментів, швидше за все, система заражена шкідливою програмою. Така програма атакує браузер, що призводить до перенаправлення на невідомі сторінки і появи численних спливаючих вікон. Щоб позбутися від шкідливого коду, спочатку видаліть невідомі програми через Панель управління. Цей процес залежить від версії Windows:- У Windows 8/10 Клацніть правою кнопкою миші по кнопці Windows і в меню виберіть «Панель управління»;
- У Windows XP/Vista / 7 Натисніть кнопку «Пуск» і виберіть «Панель управління».
 Виберіть "Видалити програму" або»Програми та компоненти".відкриється список всіх програм, встановлених на комп'ютері.
Виберіть "Видалити програму" або»Програми та компоненти".відкриється список всіх програм, встановлених на комп'ютері. Знайдіть нещодавно встановлені програми, які ви не знаєте.список можна впорядкувати за датою установки, щоб знайти програми, які були встановлені недавно і, можливо, без вашого відома. Перегляньте кожну програму в списку і зверніть увагу на ті, які ви не знаєте. В Інтернеті пошукайте інформацію про кожну невідомої програмі, щоб з'ясувати, чи є вона шкідливою.
Знайдіть нещодавно встановлені програми, які ви не знаєте.список можна впорядкувати за датою установки, щоб знайти програми, які були встановлені недавно і, можливо, без вашого відома. Перегляньте кожну програму в списку і зверніть увагу на ті, які ви не знаєте. В Інтернеті пошукайте інформацію про кожну невідомої програмі, щоб з'ясувати, чи є вона шкідливою. Виберіть шкідливу програму і натисніть "Видалити". дотримуйтесь інструкцій на екрані, щоб видалити програму. Повторіть це з іншими небажаними програмами.
Виберіть шкідливу програму і натисніть "Видалити". дотримуйтесь інструкцій на екрані, щоб видалити програму. Повторіть це з іншими небажаними програмами.- Крім того, можна видалити програми, які вам відомі, але якими ви не користуєтеся. Наприклад, старі ігри, невикористовувані браузери і утиліти, а також інші програми, які не є шкідливими, можуть сповільнювати роботу комп'ютера. Видаліть такі програми, щоб звільнити місце і прискорити запуск комп'ютера.
 Встановіть AdwCleaner. це безкоштовна програма, яка знаходить і видаляє шкідливі програми. Її можна завантажити на сайті toolslib.net/downloads/viewdownload/1-adwcleaner/.
Встановіть AdwCleaner. це безкоштовна програма, яка знаходить і видаляє шкідливі програми. Її можна завантажити на сайті toolslib.net/downloads/viewdownload/1-adwcleaner/. Відкрийте AdwCleaner. натисніть «Scan» (Сканувати), щоб запустити процес сканування комп'ютера на наявність інфекцій. Цей процес може зайняти близько 20 хвилин. Коли сканування завершиться, натисніть «Clean» (Очистити), щоб видалити знайдені інфіковані файли.
Відкрийте AdwCleaner. натисніть «Scan» (Сканувати), щоб запустити процес сканування комп'ютера на наявність інфекцій. Цей процес може зайняти близько 20 хвилин. Коли сканування завершиться, натисніть «Clean» (Очистити), щоб видалити знайдені інфіковані файли. Встановіть Malwarebytes Anti-Malware. безкоштовна версія цієї програми може знайти і видалити більшість інфекцій. Цю програму можна завантажити на сайті malwarebytes.org - для цього натисніть "Безкоштовне завантаження". Двічі клацніть по завантаженому установчого файлу, щоб встановити Програму.
Встановіть Malwarebytes Anti-Malware. безкоштовна версія цієї програми може знайти і видалити більшість інфекцій. Цю програму можна завантажити на сайті malwarebytes.org - для цього натисніть "Безкоштовне завантаження". Двічі клацніть по завантаженому установчого файлу, щоб встановити Програму. Відкрийте Anti-Malware. Оновіть цю програму, якщо буде запропоновано. Запустіть сканування комп'ютера, яке займе 20-30 хвилин. Коли сканування завершиться, Видаліть всі виявлені файли-для цього натисніть»в карантин".
Відкрийте Anti-Malware. Оновіть цю програму, якщо буде запропоновано. Запустіть сканування комп'ютера, яке займе 20-30 хвилин. Коли сканування завершиться, Видаліть всі виявлені файли-для цього натисніть»в карантин". Скачайте і запустіть утиліту для очищення ярликів.багато шкідливих програм додають посилання в ярлики браузерів, щоб перенаправляти вас на інші сайти. Майте на увазі, що такі посилання не зникнуть, якщо видалити саму шкідливу програму. Тому скористайтеся безкоштовною утилітою, яка перевірить всі ярлики і видалить шкідливі посилання. Утиліту можна завантажити тут. запустіть завантажену утиліту, щоб швидко перевірити і виправити ярлики браузерів.
Скачайте і запустіть утиліту для очищення ярликів.багато шкідливих програм додають посилання в ярлики браузерів, щоб перенаправляти вас на інші сайти. Майте на увазі, що такі посилання не зникнуть, якщо видалити саму шкідливу програму. Тому скористайтеся безкоштовною утилітою, яка перевірить всі ярлики і видалить шкідливі посилання. Утиліту можна завантажити тут. запустіть завантажену утиліту, щоб швидко перевірити і виправити ярлики браузерів. Скиньте налаштування браузерів.у веб-браузерах можуть залишитися елементи, пов'язані з віддаленими шкідливими програмами. Тому скиньте налаштування браузерів до заводських:
Скиньте налаштування браузерів.у веб-браузерах можуть залишитися елементи, пов'язані з віддаленими шкідливими програмами. Тому скиньте налаштування браузерів до заводських:- В Internet Explorer натисніть "сервіс «&#gt;»Властивості оглядача". Перейдіть на вкладку "Додатково «і натисніть»Скидання". Встановіть прапорець біля "Видалити особисті налаштування «і натисніть»Скидання";
- У Chrome натисніть " Меню "&#gt; «Налаштування» &#gt; «Додаткові». Прокрутіть вниз і натисніть "відновлення налаштувань" &#gt;»скинути налаштування";
- У Firefox натисніть» Меню «&#gt;"?». Виберіть "Інформація для вирішення проблем «і двічі натисніть»Очистити Firefox".
 Перезавантажте комп'ютер і знову запустіть Anti-Malware і AdwCleaner. коли ви видалите шкідливі програми, відновіть ярлики і скиньте налаштування браузерів, перезавантажте комп'ютер і ще раз запустіть сканування комп'ютера зазначеними програмами. Можливо, в системі все ще залишилися файли, пов'язані з віддаленими шкідливими програмами.
Перезавантажте комп'ютер і знову запустіть Anti-Malware і AdwCleaner. коли ви видалите шкідливі програми, відновіть ярлики і скиньте налаштування браузерів, перезавантажте комп'ютер і ще раз запустіть сканування комп'ютера зазначеними програмами. Можливо, в системі все ще залишилися файли, пов'язані з віддаленими шкідливими програмами.
Частина3З 6:
Як видалити шкідливі програми і очистити браузери (Mac OS X)
Частина3З 6:
 Видаліть невідомі програми з папки "програми".у цій папці знаходяться всі програми, встановлені на комп'ютері. Якщо в ній є підозрілі програми, які ви не знаєте, перетягніть їх в кошик, щоб видалити.
Видаліть невідомі програми з папки "програми".у цій папці знаходяться всі програми, встановлені на комп'ютері. Якщо в ній є підозрілі програми, які ви не знаєте, перетягніть їх в кошик, щоб видалити.- В Інтернеті пошукайте інформацію про кожну невідомої програмі, щоб з'ясувати, чи є вона шкідливою.
 Встановіть програму Malwarebytes Anti-Malware для комп'ютерів Mac. вона називається AdwareMedic і є одним з найбільш ефективних інструментів для пошуку і видалення шкідливих програм в Mac OS X. Скачайте програму безкоштовно на сайті malwarebytes.org/antimalware/mac/.
Встановіть програму Malwarebytes Anti-Malware для комп'ютерів Mac. вона називається AdwareMedic і є одним з найбільш ефективних інструментів для пошуку і видалення шкідливих програм в Mac OS X. Скачайте програму безкоштовно на сайті malwarebytes.org/antimalware/mac/.- Коли інсталяційний файл завантажиться, двічі клацніть по ньому і перетягніть значок Anti-Malware для Mac в папку»Додатки".
- Якщо з'явиться повідомлення про те, що програму не можна встановити, тому що вона не була скачана з App Store, клацніть завантажений файл правою кнопкою миші (або утримуйтеCtrl і клацніть лівою кнопкою), а потім натисніть кнопку «Відкрити» &#gt; «Відкрити».
 Відкрийте Anti-Malware для Mac і запустіть сканування комп'ютера.при першому запуску програми вам буде запропоновано ввести пароль адміністратора. Це необхідно, щоб видалити файли з захищених областей, для яких потрібні особливі привілеї. Натисніть "Сканувати", щоб запустити сканування комп'ютера на наявність шкідливих програм. Цей процес займе близько 15-20 хвилин.
Відкрийте Anti-Malware для Mac і запустіть сканування комп'ютера.при першому запуску програми вам буде запропоновано ввести пароль адміністратора. Це необхідно, щоб видалити файли з захищених областей, для яких потрібні особливі привілеї. Натисніть "Сканувати", щоб запустити сканування комп'ютера на наявність шкідливих програм. Цей процес займе близько 15-20 хвилин. Клацніть по "Видалити вибрані елементи", коли сканування завершиться. будуть видалені всі знайдені файли, які становлять загрозу. Можливо, буде потрібно перезавантажити комп'ютер, щоб завершити процес.[2]
Клацніть по "Видалити вибрані елементи", коли сканування завершиться. будуть видалені всі знайдені файли, які становлять загрозу. Можливо, буде потрібно перезавантажити комп'ютер, щоб завершити процес.[2]
Частина4З 6:
Як оптимізувати роботу комп'ютера (Windows)
Частина4З 6:
 Оновіть Windows.Установка доступних оновлень виправляє помилки, забезпечує стабільну роботу комп'ютера і підвищує його безпеку. Перевірити наявність оновлень і завантажити їх можна за допомогою Центру оновлення. Відкрийте меню "Пуск «і введіть» оновлення", щоб знайти Центр оновлення Windows.
Оновіть Windows.Установка доступних оновлень виправляє помилки, забезпечує стабільну роботу комп'ютера і підвищує його безпеку. Перевірити наявність оновлень і завантажити їх можна за допомогою Центру оновлення. Відкрийте меню "Пуск «і введіть» оновлення", щоб знайти Центр оновлення Windows.- У Windows 10 відкрийте меню «Параметри«, а потім натисніть» Оновлення та Безпека «&#gt;»Центр оновлення".
 Перевірте вільний обсяг системного диска.як правило, він не робить істотного впливу на продуктивність комп'ютера, але якщо вільний обсяг системного диска опуститься нижче 20%, робота системи трохи сповільниться. Windows використовує вільний обсяг для переміщення і зберігання тимчасових файлів, тому без вільного обсягу швидкодія системи знизиться. Щоб підтримувати продуктивність системи на належному рівні, регулярно видаляйте старі і непотрібні файли.
Перевірте вільний обсяг системного диска.як правило, він не робить істотного впливу на продуктивність комп'ютера, але якщо вільний обсяг системного диска опуститься нижче 20%, робота системи трохи сповільниться. Windows використовує вільний обсяг для переміщення і зберігання тимчасових файлів, тому без вільного обсягу швидкодія системи знизиться. Щоб підтримувати продуктивність системи на належному рівні, регулярно видаляйте старі і непотрібні файли.- Відкрийте вікно "Комп'ютер". Натисніть⊞ Win+E і знайдіть системний диск (зазвичай це диск C:). Для забезпечення максимальної продуктивності вільний обсяг цього диска повинен становити не менше 20% від загальної ємності диска.
 Запустіть утиліту для очищення диска, щоб знайти і видалити старі тимчасові файли.відкрийте меню "Пуск «і введіть» очищення диска", щоб знайти цю утиліту. Виберіть системний диск і дочекайтеся, коли утиліта просканує його. Встановіть прапорці у кожного типу файлів, які ви хочете видалити. Біля типів файлів відобразиться обсяг, який буде звільнений після видалення файлів.
Запустіть утиліту для очищення диска, щоб знайти і видалити старі тимчасові файли.відкрийте меню "Пуск «і введіть» очищення диска", щоб знайти цю утиліту. Виберіть системний диск і дочекайтеся, коли утиліта просканує його. Встановіть прапорці у кожного типу файлів, які ви хочете видалити. Біля типів файлів відобразиться обсяг, який буде звільнений після видалення файлів.- Пошукайте непотрібні або старі файли в папках "завантаження»і "документи".
 Видаліть старі та невикористовувані програми.у міру роботи на комп'ютері на ньому встановлюється безліч програм, причому деякими з них ви не користуєтеся. Такі програми займають місце на диску, а деякі з них працюють у фоновому режимі і віднімають системні ресурси. Тому регулярно видаляйте невикористовувані програми, щоб забезпечити безперебійну роботу комп'ютера.
Видаліть старі та невикористовувані програми.у міру роботи на комп'ютері на ньому встановлюється безліч програм, причому деякими з них ви не користуєтеся. Такі програми займають місце на диску, а деякі з них працюють у фоновому режимі і віднімають системні ресурси. Тому регулярно видаляйте невикористовувані програми, щоб забезпечити безперебійну роботу комп'ютера.- Відкрийте Панель керування та виберіть "Видалити програму" або»Програми та компоненти". Перегляньте список встановлених програм і видаліть ті, якими ви більше не користуєтеся. Виділіть програму і натисніть "Видалити", щоб видалити її. Якщо ви не знаєте програму, пошукайте інформацію про неї в Інтернеті.
- Безкоштовна програма PC Decrapifier сканує комп'ютер на наявність непотрібних програм. Іноді такі програми називають роздутим програмним забезпеченням. PC Decrapifier можна безкоштовно завантажити на сайтіpcdecrapifier.com. цю програму не потрібно встановлювати - просто запустіть її, щоб вона просканувала комп'ютер. Якщо PC Decrapifier знайде» роздуту " програму, вона буде видалена.
 Видаліть програми з автозавантаження.багато програм запускаються при завантаженні Windows. Так деякі потрібні програми запускаються швидше, але надмірна кількість програм в автозавантаженні може сильно уповільнити завантаження системи Windows:
Видаліть програми з автозавантаження.багато програм запускаються при завантаженні Windows. Так деякі потрібні програми запускаються швидше, але надмірна кількість програм в автозавантаженні може сильно уповільнити завантаження системи Windows:- У Windows 8/10 натиснітьCtrl+⇧ Shift+ESC, щоб відкрити диспетчер завдань. Натисніть "Детальніше«, щоб розгорнути Диспетчер завдань, а потім перейдіть на вкладку»Автозавантаження". Виберіть програми, які ви хочете видалити з автозавантаження, і натисніть "Відключити". Якщо ви не знаєте, для чого призначена та чи інша програма, пошукайте інформацію про неї в Інтернеті;
- В Windows Vista/7 натисніть⊞ Win+R і введіть msconfig. Перейдіть на вкладку "Автозавантаження". Приберіть прапорець у кожної програми, які ви хочете видалити з автозавантаження. Якщо ви не знаєте, для чого призначена та чи інша програма, пошукайте інформацію про неї в Інтернеті — просто введіть ім'я програми в пошуковику і перегляньте перші результати пошуку.
 Користуйтеся аналогами деяких програм.багато популярних програм погано оптимізовані і уповільнюють роботу комп'ютера. Такими програмами є Norton Antivirus, iTunes і Adobe Reader. У цих програм є безкоштовні аналоги, використання яких прискорює роботу комп'ютера.[3]
Користуйтеся аналогами деяких програм.багато популярних програм погано оптимізовані і уповільнюють роботу комп'ютера. Такими програмами є Norton Antivirus, iTunes і Adobe Reader. У цих програм є безкоштовні аналоги, використання яких прискорює роботу комп'ютера.[3]- Замість Norton використовуйте попередньо встановлений антивірус Захисник Windows. Також можна встановити безкоштовний антивірус Avast або Bit-Defender. Прочитайте цю статтю, щоб дізнатися, як користуватися Захисником Windows.
- Замість iTunes можна використовувати медіапрогравач foobar2000 або MediaMonkey (обидві програми підтримують синхронізацію з iOS-пристроєм).
Частина5З 6:
Як оптимізувати роботу комп'ютера (Mac OS X)
Частина5З 6:
 Встановіть доступні оновлення.оновлення Mac OS X і програмного забезпечення допомагають забезпечувати стабільну роботу системи. За замовчуванням оновлення встановлюються автоматично, але час від часу потрібно перевіряти їх вручну, щоб не пропустити важливі оновлення.
Встановіть доступні оновлення.оновлення Mac OS X і програмного забезпечення допомагають забезпечувати стабільну роботу системи. За замовчуванням оновлення встановлюються автоматично, але час від часу потрібно перевіряти їх вручну, щоб не пропустити важливі оновлення.- Відкрийте Mac App Store і перейдіть на вкладку "Оновлення" у верхній частині вікна. Перегляньте та встановіть всі доступні оновлення для системи та програм.
 Перевірте вільний обсяг системного диска.якщо вільного обсягу мало, продуктивність комп'ютера впаде. В цьому випадку видаліть старі і непотрібні файли і програми, щоб підвищити швидкість роботи комп'ютера.
Перевірте вільний обсяг системного диска.якщо вільного обсягу мало, продуктивність комп'ютера впаде. В цьому випадку видаліть старі і непотрібні файли і програми, щоб підвищити швидкість роботи комп'ютера.- Щоб видалити старі програми, перетягніть їх з папки "програми" в кошик.
- Пошукайте непотрібні або старі файли в папках "завантаження»і "документи".
- Програми CleanMyMac3, Disk Inventory X і DaisyDisk служать для пошуку і видалення непотрібних файлів. За допомогою цих програм можна звільнити значний обсяг системного диска.
- Використовуйте програму Monolingual, щоб видалити невикористовувані мовні файли. Цю програму можна безкоштовно завантажити на сайтіmonolingual.sourceforge.net / . не видаляйте потрібні мови (включаючи російську та англійську), так як це може привести до виникнення проблем з операційною системою.
 Видаліть зайві значки з робочого столу.якщо робочий стіл заповнений значками, це може уповільнити роботу системи. Приберіть ярлики і файли з робочого столу, щоб збільшити продуктивність системи.
Видаліть зайві значки з робочого столу.якщо робочий стіл заповнений значками, це може уповільнити роботу системи. Приберіть ярлики і файли з робочого столу, щоб збільшити продуктивність системи. Видаліть програми з автозавантаження.багато програм запускаються при завантаженні Mac OS X. Так деякі потрібні програми запускаються швидше, але надмірна кількість програм в автозавантаженні може сильно уповільнити завантаження системи.
Видаліть програми з автозавантаження.багато програм запускаються при завантаженні Mac OS X. Так деякі потрібні програми запускаються швидше, але надмірна кількість програм в автозавантаженні може сильно уповільнити завантаження системи.- Відкрийте меню Apple і виберіть "Системні налаштування";
- Натисніть "користувачі та групи" &#gt; "об'єкти входу";
- Виберіть програму, яку ви хочете видалити з автозавантаження, і натисніть– -". Можливо, спочатку вам доведеться натиснути на значок у вигляді замка і ввести пароль адміністратора.
 Перевірте жорсткий диск за допомогою дискової утиліти.іноді файли та дозволи пошкоджуються, що може спричинити проблеми з системою. Встановлена Дискова утиліта просканує диск і усуне знайдені неполадки.
Перевірте жорсткий диск за допомогою дискової утиліти.іноді файли та дозволи пошкоджуються, що може спричинити проблеми з системою. Встановлена Дискова утиліта просканує диск і усуне знайдені неполадки.- Відкрийте папки "програми «&#gt; "утиліти" і натисніть "Дискова утиліта";
- Виберіть системний диск на лівій панелі;
- Перейдіть на вкладку "Перша допомога «і натисніть»перевірити диск". Почнеться сканування диска, яке може зайняти деякий час;
- Натисніть "Відновити диск", якщо сканування знайшло помилки.
Частина6З 6:
Як підтримувати стабільну роботу комп'ютера
Частина6З 6:
 Будьте обережні, коли завантажуєте програми в Інтернеті.Пам'ятайте, що під час установки потрібної вам програми можуть встановитися додаткові програми, які містять шкідливий код. Якщо ви запустили установку програми, яку завантажили в Інтернеті, читайте інформацію в кожному вікні установника (особливо якщо це безкоштовна програма). Відмовтеся від установки додаткових програм і завжди перевіряйте, біля яких опцій встановлені прапорці.
Будьте обережні, коли завантажуєте програми в Інтернеті.Пам'ятайте, що під час установки потрібної вам програми можуть встановитися додаткові програми, які містять шкідливий код. Якщо ви запустили установку програми, яку завантажили в Інтернеті, читайте інформацію в кожному вікні установника (особливо якщо це безкоштовна програма). Відмовтеся від установки додаткових програм і завжди перевіряйте, біля яких опцій встановлені прапорці.- Шукайте альтернативні програми з відкритим вихідним кодом, в яких, як правило, шкідливого коду немає.
- Не завантажуйте програми з сервісів CNet і Tucows, так як вони містять небажане програмне забезпечення.
 Запустіть швидкий антивірус.якщо ви використовуєте комп'ютер під керуванням Windows, встановіть антивірус, який буде працювати на постійній основі. Можна включити Захисник Windows, але краще встановити сторонній антивірус, наприклад, Comodo, Avast або Bit-Defender. Запам'ятайте: на комп'ютері повинен бути встановлений тільки один антивірус, щоб уникнути конфліктів.
Запустіть швидкий антивірус.якщо ви використовуєте комп'ютер під керуванням Windows, встановіть антивірус, який буде працювати на постійній основі. Можна включити Захисник Windows, але краще встановити сторонній антивірус, наприклад, Comodo, Avast або Bit-Defender. Запам'ятайте: на комп'ютері повинен бути встановлений тільки один антивірус, щоб уникнути конфліктів.- Інформацію про те, як знайти і встановити антивірусну програму, шукайтев цій статті.
 Регулярно витирайте пил.надмірна кількість пилу може привести до перегріву комп'ютерних комплектуючих — в цьому випадку вони знизять свою продуктивність, щоб охолонути. Тому стежте за чистотою і охолодженням комп'ютера, щоб він завжди працював з максимальною ефективністю. Це особливо актуально, якщо у вас є домашні тварини або ви курите.
Регулярно витирайте пил.надмірна кількість пилу може привести до перегріву комп'ютерних комплектуючих — в цьому випадку вони знизять свою продуктивність, щоб охолонути. Тому стежте за чистотою і охолодженням комп'ютера, щоб він завжди працював з максимальною ефективністю. Це особливо актуально, якщо у вас є домашні тварини або ви курите.- Використовуйте банки зі стисненим повітрям або повітряний компресор, щоб видалити пил з корпусу комп'ютера.
- у цій статті наводяться поради про те, як чистити комп'ютер.
 Видаляйте Програми, якщо вони вам не потрібні.якщо на комп'ютері встановлені тільки ті програми, якими ви регулярно користуєтеся, він буде стабільно працювати протягом довгого часу. Видаліть непотрібні програми, щоб звільнити місце. Якщо хочете, не видаляйте інсталяційні файли програм, щоб у разі необхідності швидко встановити їх.
Видаляйте Програми, якщо вони вам не потрібні.якщо на комп'ютері встановлені тільки ті програми, якими ви регулярно користуєтеся, він буде стабільно працювати протягом довгого часу. Видаліть непотрібні програми, щоб звільнити місце. Якщо хочете, не видаляйте інсталяційні файли програм, щоб у разі необхідності швидко встановити їх.