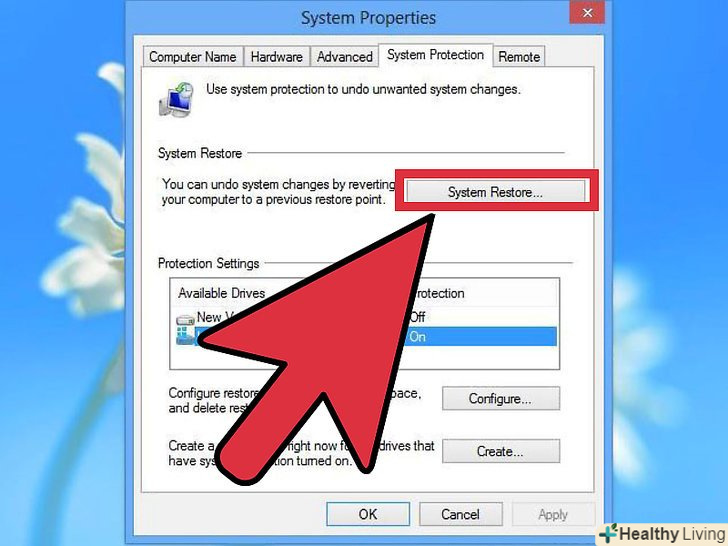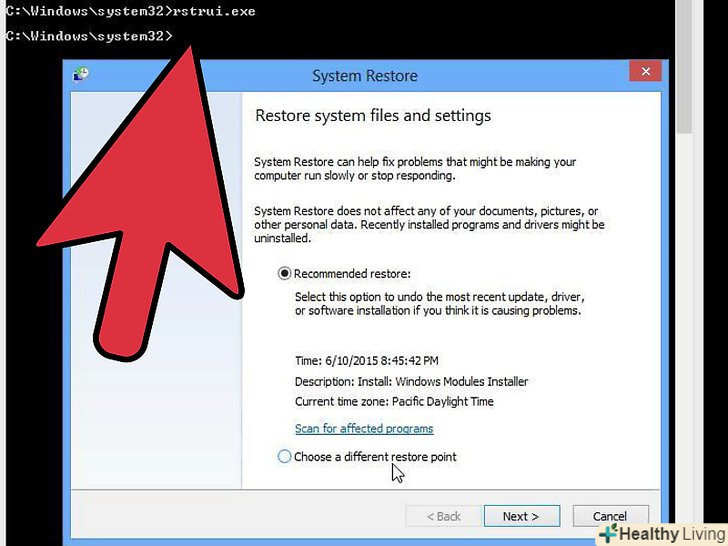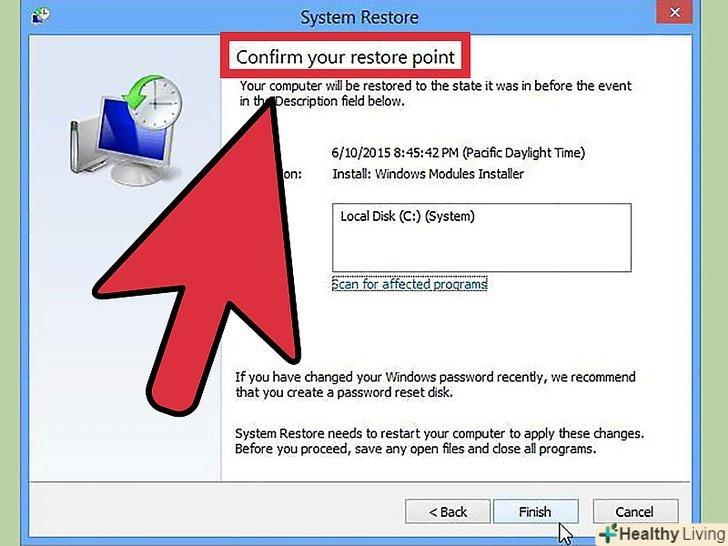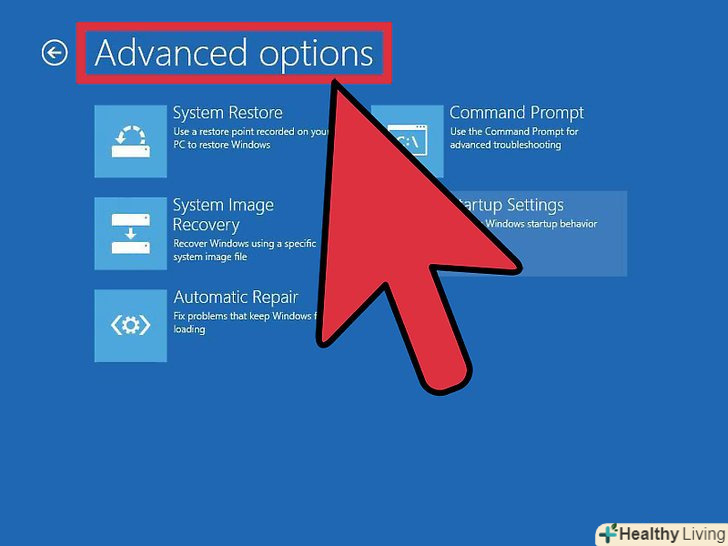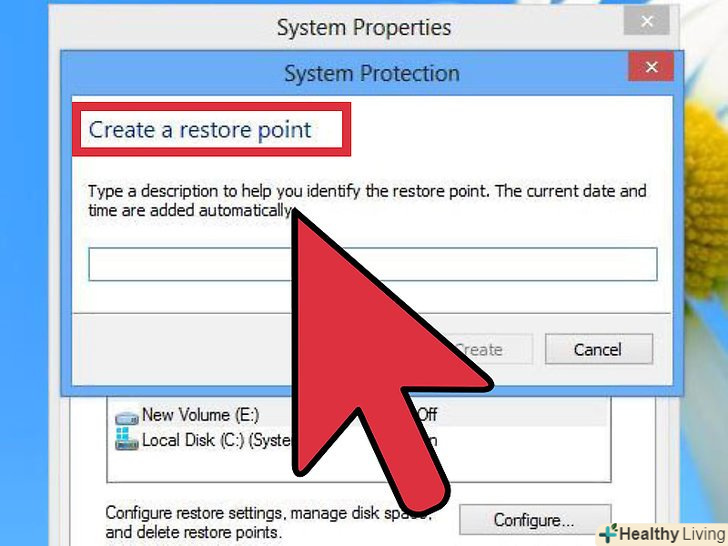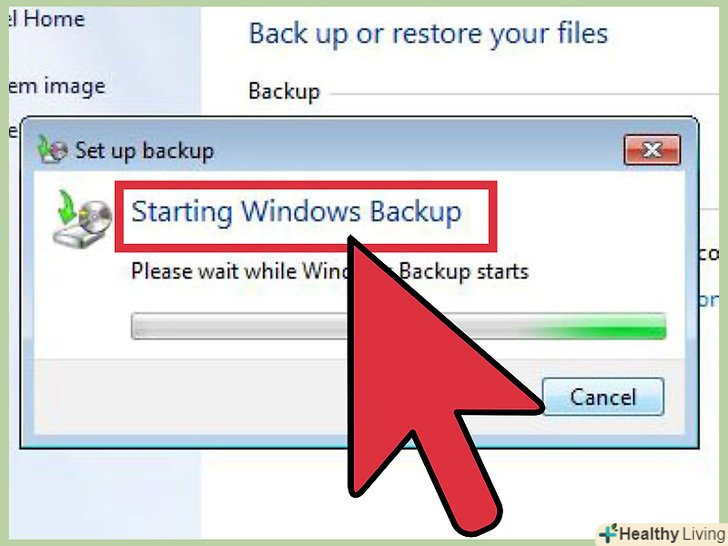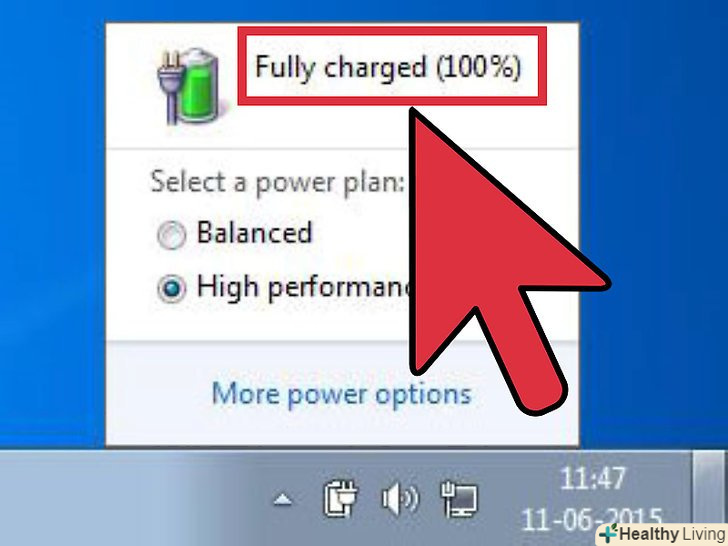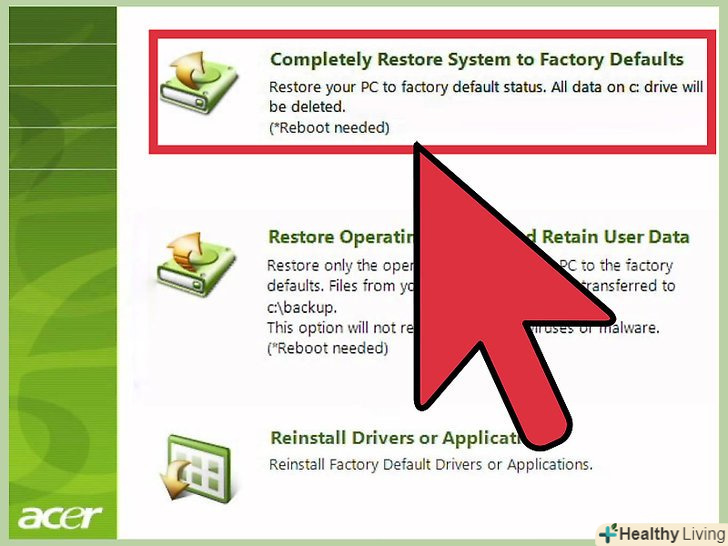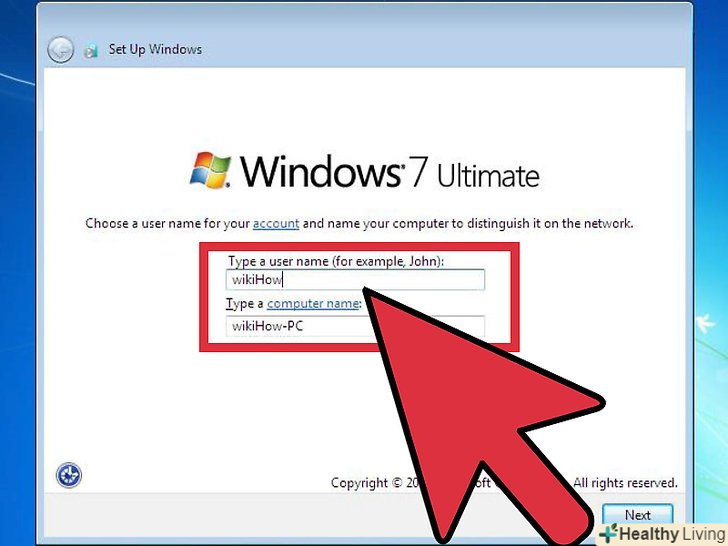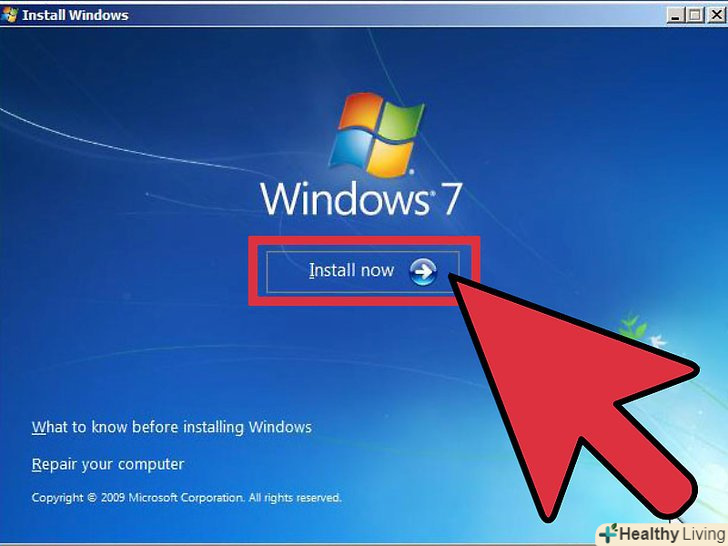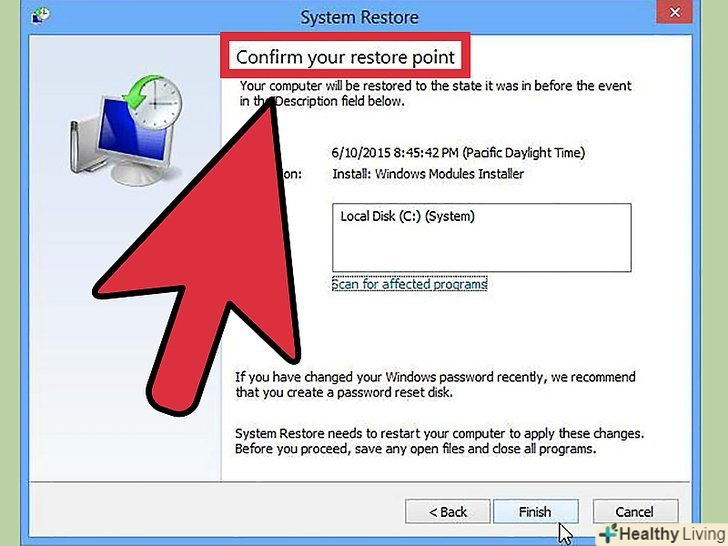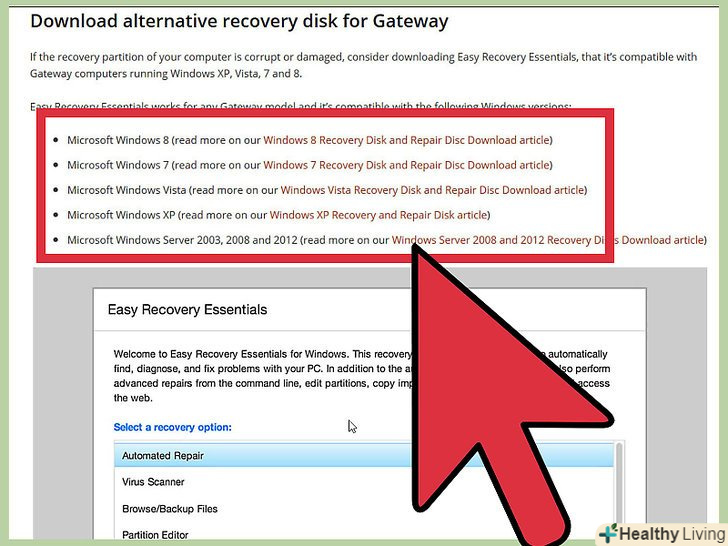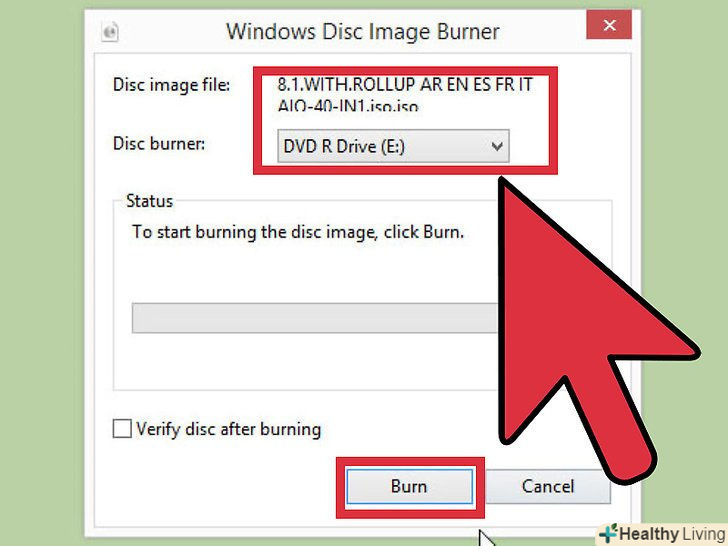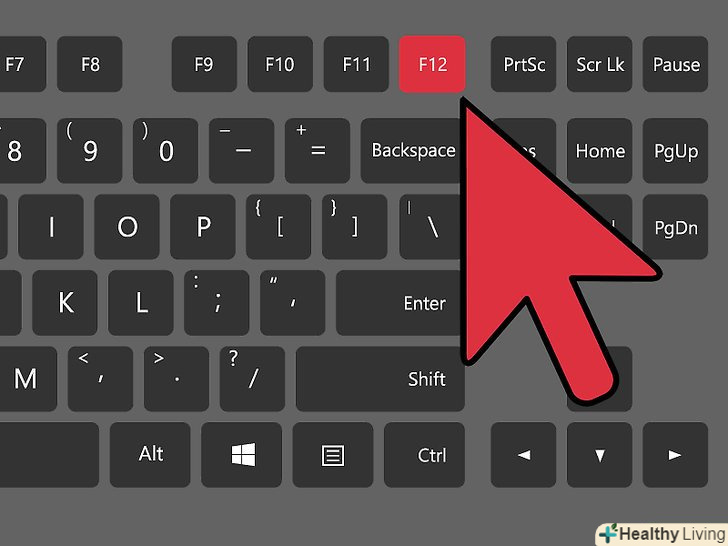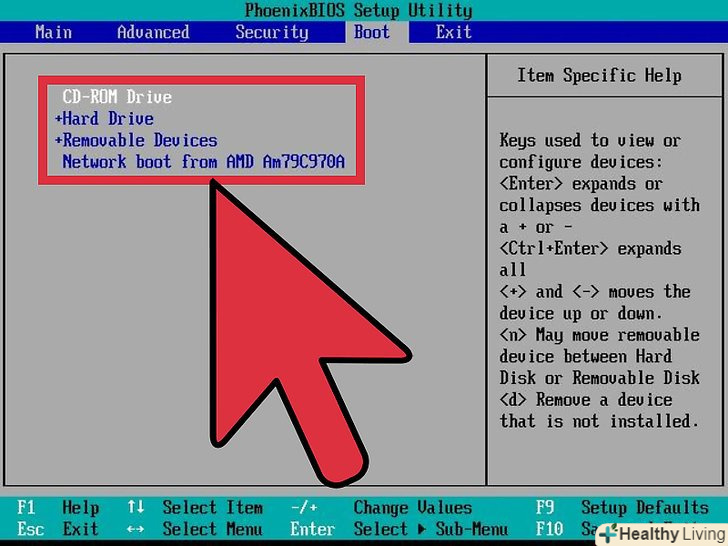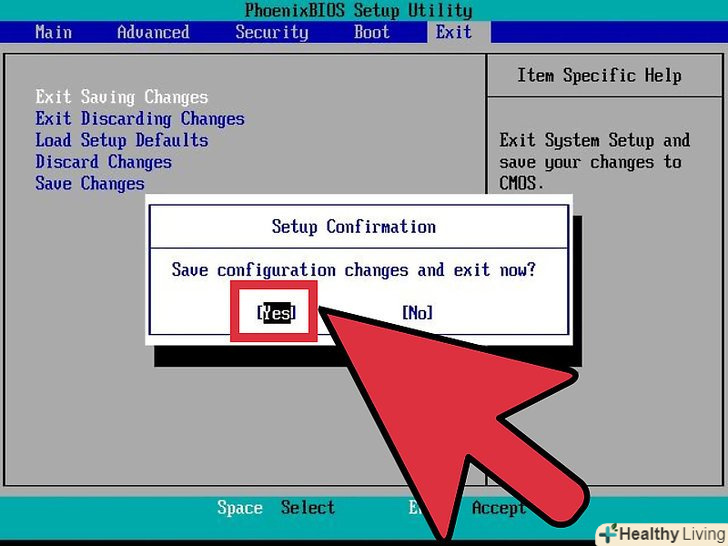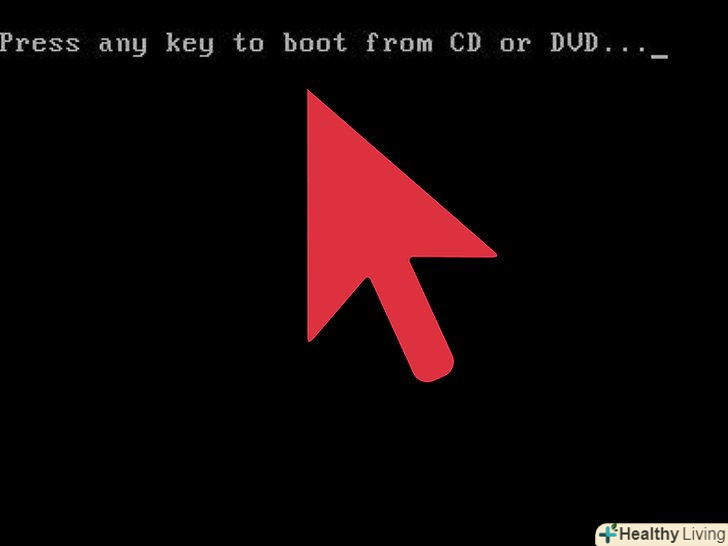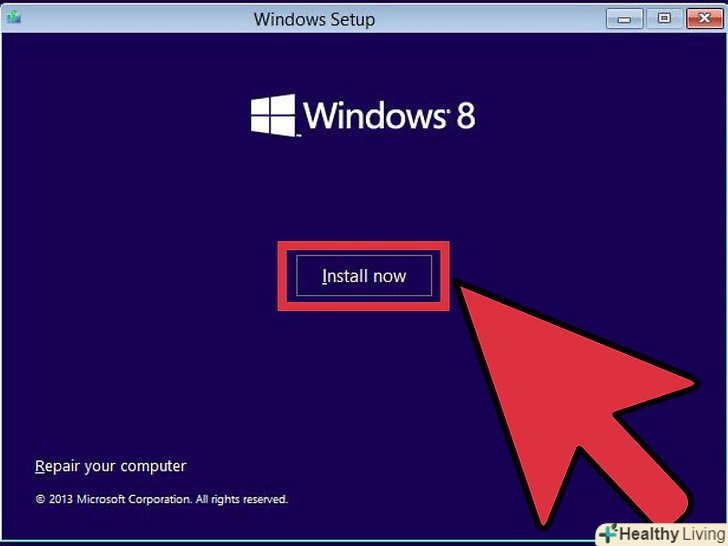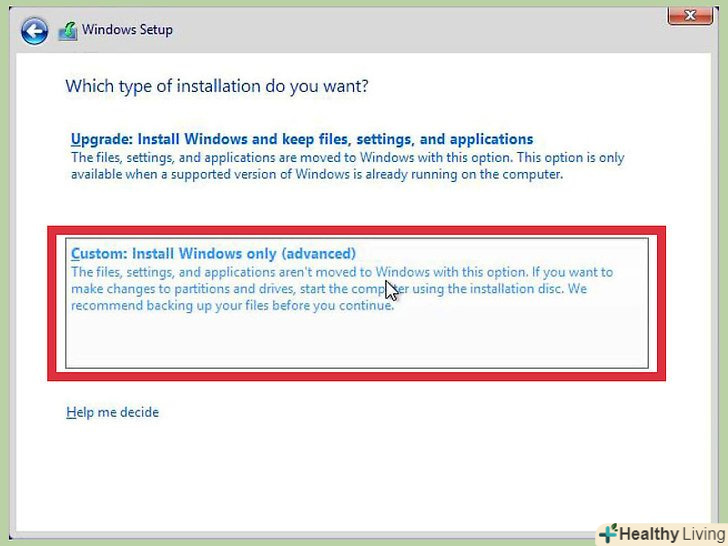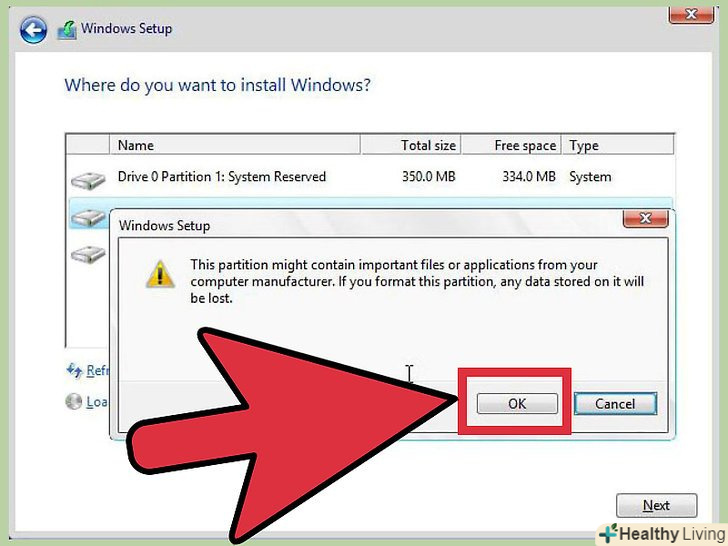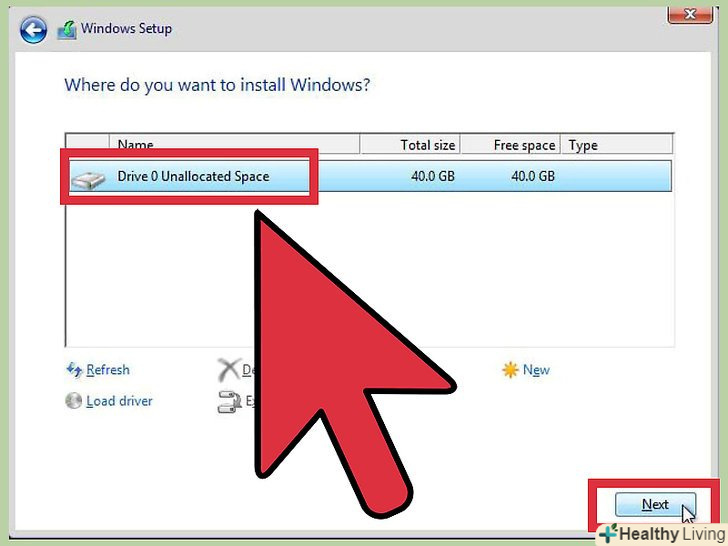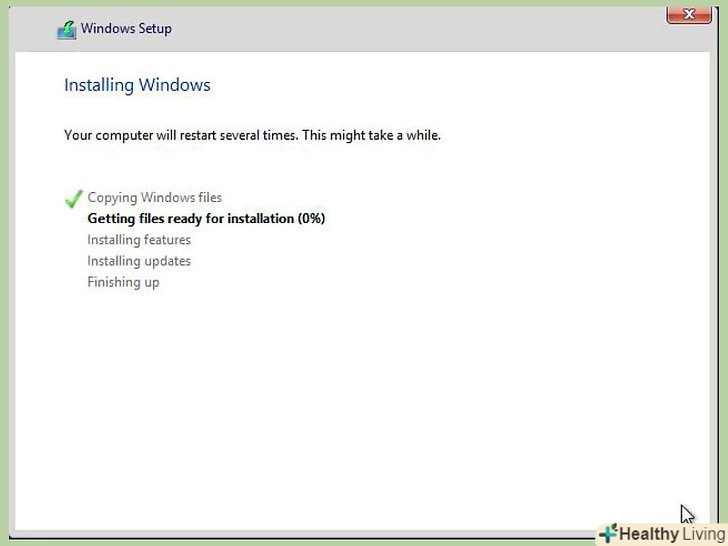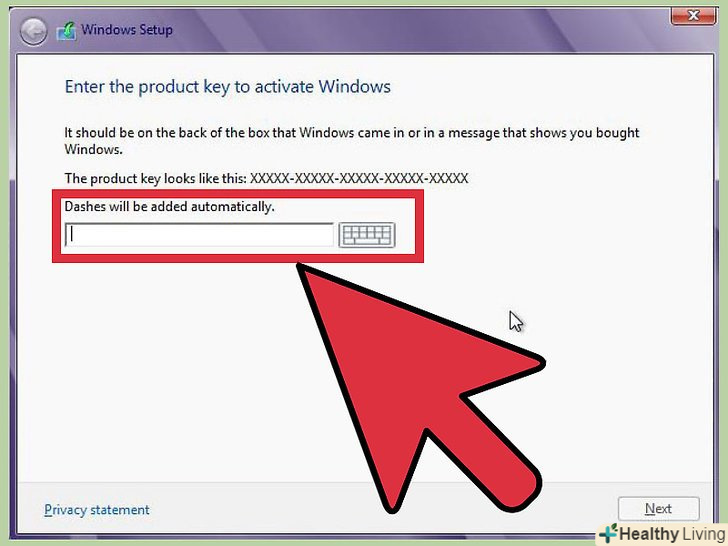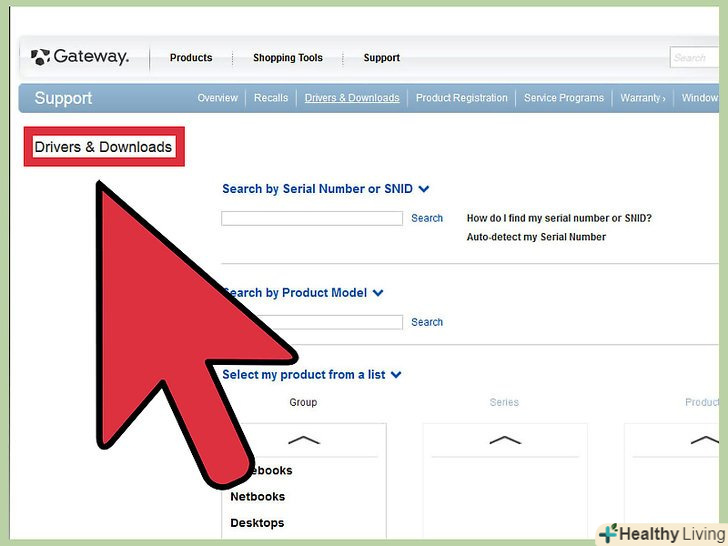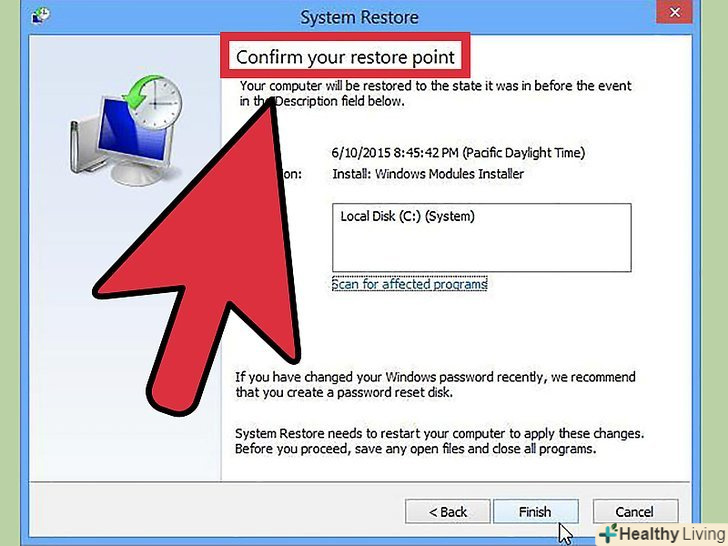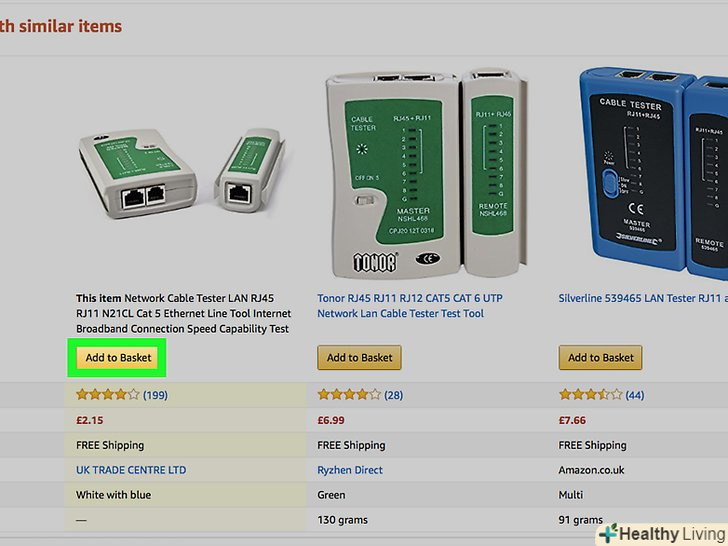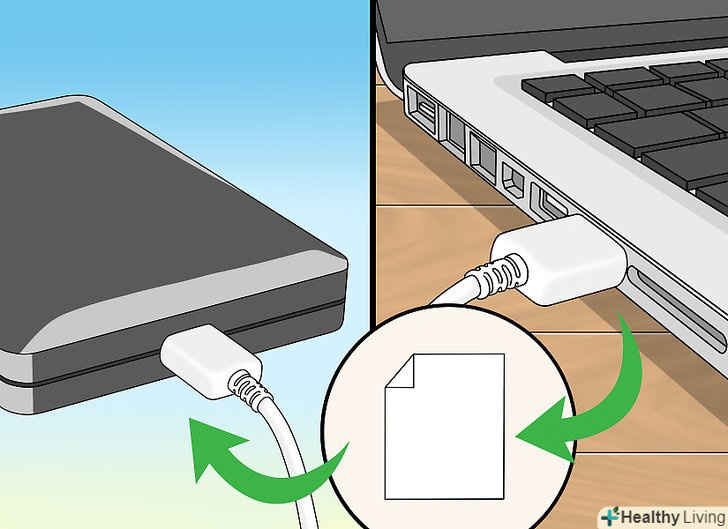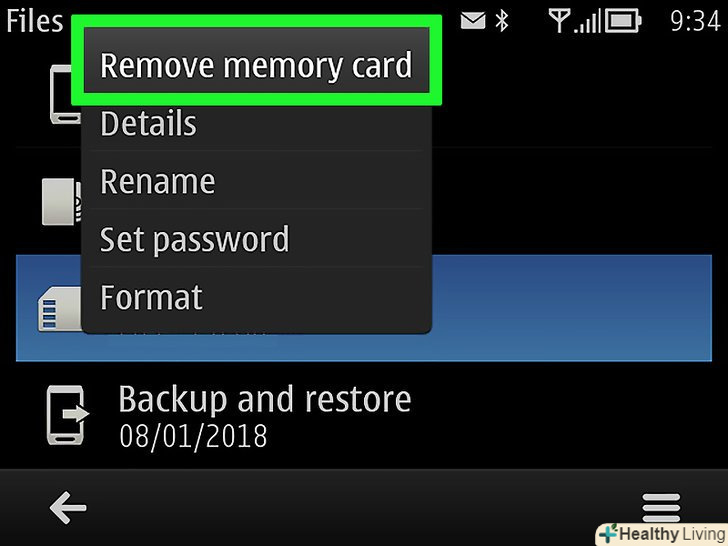Відновіть ноутбук, якщо він працює зі збоями або якщо операційна система Windows не завантажується. Для початку спробуйте відновити систему, тобто повернути її в стан, коли вона нормально працювала; якщо ви не хочете втратити важливі дані, рекомендується спробувати відновити систему. Якщо відновлення системи не спрацювало, скористайтеся спеціальним диском для відновлення системи або настановним системним диском, щоб скинути налаштування ноутбука до заводських.
Кроки
Частина1З 3:
Відновлення системи
Частина1З 3:
 Опис функції відновлення системи.при відновленні системи її налаштування, програмне забезпечення і драйвери будуть відновлені на момент повної працездатності системи. При відновленні системи будуть видалені програми, які ви встановили після дати створення точки відновлення, але при цьому Ваші дані і документи не зачіпаються.
Опис функції відновлення системи.при відновленні системи її налаштування, програмне забезпечення і драйвери будуть відновлені на момент повної працездатності системи. При відновленні системи будуть видалені програми, які ви встановили після дати створення точки відновлення, але при цьому Ваші дані і документи не зачіпаються.- Це перший рекомендований крок при відновленні ноутбука. На даному етапі вам не потрібно створювати резервну копію ваших даних.
 Перезавантажте ноутбук і затисніть клавішу.F8. Постарайтеся затиснути цю клавішу до того, як комп'ютер почне завантаження системи. Якщо ви все зробили правильно, відкриється меню "Додаткові варіанти завантаження".
Перезавантажте ноутбук і затисніть клавішу.F8. Постарайтеся затиснути цю клавішу до того, як комп'ютер почне завантаження системи. Якщо ви все зробили правильно, відкриється меню "Додаткові варіанти завантаження". У меню виберіть "Безпечний режим з підтримкою командного рядка". Завантажаться необхідні файли і відкриється командний рядок.
У меню виберіть "Безпечний режим з підтримкою командного рядка". Завантажаться необхідні файли і відкриється командний рядок. Запустіть утиліту відновлення системи.команда для запуску утиліти залежить від вашої версії Windows.
Запустіть утиліту відновлення системи.команда для запуску утиліти залежить від вашої версії Windows.- У Windows 7, 8, Vista введітьrstui.exe і натисніть Enter.
- У Windows XP введіть%systemroot%\system32\restore\rstrui.exe і натисніть Enter.[1]
 Виберіть точку відновлення системи.на екрані відобразиться список точок відновлення системи, дати і час, коли ці точки були створені, а також короткий опис причини створення кожної точки відновлення. Виберіть точку відновлення, створену до того, як комп'ютер почав працювати зі збоями. Потім натисніть Далі&#GT;.
Виберіть точку відновлення системи.на екрані відобразиться список точок відновлення системи, дати і час, коли ці точки були створені, а також короткий опис причини створення кожної точки відновлення. Виберіть точку відновлення, створену до того, як комп'ютер почав працювати зі збоями. Потім натисніть Далі&#GT;.- Щоб переглянути приховані точки відновлення, натисніть "відобразити інші точки відновлення".
 Дочекайтеся завершення процесу відновлення системи.він може зайняти кілька хвилин; по завершенні відновлення ноутбук автоматично перезавантажиться. На екрані відобразиться повідомлення про те, що система була успішно відновлена.
Дочекайтеся завершення процесу відновлення системи.він може зайняти кілька хвилин; по завершенні відновлення ноутбук автоматично перезавантажиться. На екрані відобразиться повідомлення про те, що система була успішно відновлена.- Не забудьте перевстановити видалені програми. Але при цьому будьте уважні, так як одна з таких програм, можливо, є причиною нестабільної роботи комп'ютера.
Усунення несправностей
 Не відкривається меню "Додаткові варіанти завантаження".як правило, ця неполадка має місце в тому випадку, коли ви працюєте з Windows 8, так як ця система швидко завантажується, і ви просто не встигаєте натиснути відповідну кнопку.
Не відкривається меню "Додаткові варіанти завантаження".як правило, ця неполадка має місце в тому випадку, коли ви працюєте з Windows 8, так як ця система швидко завантажується, і ви просто не встигаєте натиснути відповідну кнопку.- У Windows відкрийте панель Charms. Для цього проведіть по екрану справа наліво або перемістіть курсор миші в правий нижній кут екрану.
- Натисніть "Налаштування» - "живлення".
- Затисніть Shift і натисніть "перезавантажити". На екрані відобразитися меню "Додаткові варіанти завантаження".
 Немає відповідної точки відновлення.якщо у вас немає точки відновлення, створеної до появи проблем з комп'ютером, або якщо жодна з точок відновлення не усуває неполадки, вам необхідно скинути налаштування ноутбука до заводських (читайте наступний розділ).
Немає відповідної точки відновлення.якщо у вас немає точки відновлення, створеної до появи проблем з комп'ютером, або якщо жодна з точок відновлення не усуває неполадки, вам необхідно скинути налаштування ноутбука до заводських (читайте наступний розділ).
Частина2З 3:
Відновлення заводських налаштувань ноутбука
Частина2З 3:
 Створіть резервну копію даних (якщо можливо).при відновленні заводських налаштувань ноутбука всі дані, що зберігаються на жорсткому диску, будуть видалені, тому зробіть резервну копію важливої інформації.
Створіть резервну копію даних (якщо можливо).при відновленні заводських налаштувань ноутбука всі дані, що зберігаються на жорсткому диску, будуть видалені, тому зробіть резервну копію важливої інформації.- Якщо система Windows не завантажується, скористайтеся диском Linux Live CD, щоб отримати доступ до потрібних файлів і скопіювати їх на зовнішній жорсткий диск. В Інтернеті пошукайте інструкції по створенню і використанню диска Linux Live CD.
 Підключіть ноутбук до розетки.процес відновлення заводських налаштувань ноутбука займе певний час, а відключення ноутбука під час цього процесу може привести до неполадок. Тому перед запуском процесу відновлення налаштувань Підключіть ноутбук до розетки.
Підключіть ноутбук до розетки.процес відновлення заводських налаштувань ноутбука займе певний час, а відключення ноутбука під час цього процесу може привести до неполадок. Тому перед запуском процесу відновлення налаштувань Підключіть ноутбук до розетки. Перезавантажте ноутбук і при появі на екрані логотипу Gateway або Acer натисніть клавіші.Alt + F10. Можливо, вам доведеться натиснути ці клавіші кілька разів, щоб запустити утиліту відновлення.
Перезавантажте ноутбук і при появі на екрані логотипу Gateway або Acer натисніть клавіші.Alt + F10. Можливо, вам доведеться натиснути ці клавіші кілька разів, щоб запустити утиліту відновлення.- Якщо відкрилося вікно меню завантаження Windows, натисніть Enter.
 Виберіть опцію "відновити заводські налаштування операційної системи".вам доведеться кілька разів підтвердити ваше рішення. При відновленні заводських налаштувань всі дані, що зберігаються на жорсткому диску, будуть видалені, система Windows буде перевстановлена і будуть відновлені Програми, встановлені на ноутбуці. Процес відновлення налаштувань може розтягнутися на годину.
Виберіть опцію "відновити заводські налаштування операційної системи".вам доведеться кілька разів підтвердити ваше рішення. При відновленні заводських налаштувань всі дані, що зберігаються на жорсткому диску, будуть видалені, система Windows буде перевстановлена і будуть відновлені Програми, встановлені на ноутбуці. Процес відновлення налаштувань може розтягнутися на годину.- Також існує опція, при якій ви можете відновити налаштування і зберегти призначені для Користувача дані. Але не варто вибирати цю опцію, так як якісь дані, можливо, є причиною нестабільної роботи комп'ютера.
 Створіть обліковий запис Користувача і приступите до роботи на комп'ютері.по завершенні процесу відновлення ноутбука він стане таким, яким ви його купили. Вам буде запропоновано створити обліковий запис і внести зміни в Персональні налаштування.[2]
Створіть обліковий запис Користувача і приступите до роботи на комп'ютері.по завершенні процесу відновлення ноутбука він стане таким, яким ви його купили. Вам буде запропоновано створити обліковий запис і внести зміни в Персональні налаштування.[2]
Усунення несправностей
 Неможливо запустити утиліту відновлення.якщо ви коли-небудь форматували жорсткий диск або змінювали його на інший, то ви втратили доступ до розділу відновлення. У цьому випадку скористайтеся диском для відновлення або інсталяційним диском Windows, щоб перевстановити систему після видалення всіх даних (читайте наступний розділ).
Неможливо запустити утиліту відновлення.якщо ви коли-небудь форматували жорсткий диск або змінювали його на інший, то ви втратили доступ до розділу відновлення. У цьому випадку скористайтеся диском для відновлення або інсталяційним диском Windows, щоб перевстановити систему після видалення всіх даних (читайте наступний розділ). Відновлення заводських налаштувань не призвело до усунення неполадок.якщо ви відформатували жорсткий диск і перевстановили Windows, але проблема все ще існує, то причиною, швидше за все, є поломка одного з комп'ютерних комплектуючих.
Відновлення заводських налаштувань не призвело до усунення неполадок.якщо ви відформатували жорсткий диск і перевстановили Windows, але проблема все ще існує, то причиною, швидше за все, є поломка одного з комп'ютерних комплектуючих.- В цьому випадку рекомендується замінити жорсткий диск і / або оперативну пам'ять. Якщо це не спрацювало, зверніться в майстерню з ремонту комп'ютерів.
Частина3З 3:
Використання диска для відновлення або інсталяційного диска
Частина3З 3:
 Візьміть диск для відновлення (якщо є).такий диск допоможе вам відновити необхідні драйвери, які будуть знищені в процесі переустановлення системи. Диск для відновлення рекомендується використовувати в тому випадку, якщо ви не можете запустити утиліту відновлення через відсутність розділу відновлення. Ви можете замовити диск для відновлення в компанії Gateway.
Візьміть диск для відновлення (якщо є).такий диск допоможе вам відновити необхідні драйвери, які будуть знищені в процесі переустановлення системи. Диск для відновлення рекомендується використовувати в тому випадку, якщо ви не можете запустити утиліту відновлення через відсутність розділу відновлення. Ви можете замовити диск для відновлення в компанії Gateway. Якщо у вас немає диска для відновлення, знайдіть або створіть інсталяційний диск Windows.за допомогою інсталяційного диска ви зможете відформатувати жорсткий диск і перевстановити Windows. На інсталяційний диск запишіть ту версію Windows, яка встановлена на вашому ноутбуці.
Якщо у вас немає диска для відновлення, знайдіть або створіть інсталяційний диск Windows.за допомогою інсталяційного диска ви зможете відформатувати жорсткий диск і перевстановити Windows. На інсталяційний диск запишіть ту версію Windows, яка встановлена на вашому ноутбуці.- Якщо у вас встановлена Windows 7 і є ключ продукту, створіть інсталяційний диск тут. для цього буде потрібно порожній DVD-диск або флешка об'ємом не менше 4 Гб.
- Якщо у вас встановлена Windows 8 і є ключ продукту, створіть інсталяційний диск тут. для цього буде потрібно порожній DVD-диск або флешка об'ємом не менше 4 Гб.
 Перезавантажте комп'ютер і кілька разів натисніть клавішу F12.на екрані відобразиться меню завантаження. На клавішу потрібно натискати після того, як на екрані ви побачите логотип Gateway або Acer.
Перезавантажте комп'ютер і кілька разів натисніть клавішу F12.на екрані відобразиться меню завантаження. На клавішу потрібно натискати після того, як на екрані ви побачите логотип Gateway або Acer. Поміняйте порядок завантажувальних пристроїв.це потрібно для того, щоб комп'ютер завантажився з диска для відновлення або інсталяційного диска (а не з жорсткого диска). Ви можете поміняти порядок завантажувальних пристроїв в меню завантаження.
Поміняйте порядок завантажувальних пристроїв.це потрібно для того, щоб комп'ютер завантажився з диска для відновлення або інсталяційного диска (а не з жорсткого диска). Ви можете поміняти порядок завантажувальних пристроїв в меню завантаження.- Якщо ви створили інсталяційну флешку, в якості першого завантажувального пристрою виберіть USB-накопичувач.
 Збережіть налаштування та перезавантажте ноутбук.не забудьте вставити інсталяційний диск або підключити флешку.
Збережіть налаштування та перезавантажте ноутбук.не забудьте вставити інсталяційний диск або підключити флешку. Коли на екрані з'явиться запит, натисніть відповідну клавішу.так ви запустите або утиліту відновлення (якщо ви використовуєте диск для відновлення), або процес установки Windows (якщо ви використовуєте інсталяційний диск Windows).
Коли на екрані з'явиться запит, натисніть відповідну клавішу.так ви запустите або утиліту відновлення (якщо ви використовуєте диск для відновлення), або процес установки Windows (якщо ви використовуєте інсталяційний диск Windows).- Якщо ви запустили утиліту відновлення, прочитайте попередній розділ цієї статті.
- Якщо ви використовуєте інсталяційний диск Windows, читайте далі.
 Внесіть зміни в мовні налаштування і натисніть "Встановити Windows" або»встановити зараз".при цьому всі дані, що зберігаються на жорсткому диску, будуть видалені.
Внесіть зміни в мовні налаштування і натисніть "Встановити Windows" або»встановити зараз".при цьому всі дані, що зберігаються на жорсткому диску, будуть видалені. Виберіть опцію "призначена для користувача (Розширена) установка".Так ви зможете переконатися в тому, що всі дані будуть видалені.
Виберіть опцію "призначена для користувача (Розширена) установка".Так ви зможете переконатися в тому, що всі дані будуть видалені. Видаліть розділи жорсткого диска.при виборі розділу для установки Windows буде відображений список всіх розділів вашого жорсткого диска. Виділіть кожен розділ і натисніть "Видалити". Це призведе до видалення всіх даних у кожному розділі.
Видаліть розділи жорсткого диска.при виборі розділу для установки Windows буде відображений список всіх розділів вашого жорсткого диска. Виділіть кожен розділ і натисніть "Видалити". Це призведе до видалення всіх даних у кожному розділі. Виділіть залишився розділ, щоб встановити на нього операційну систему.інсталятор автоматично відформатує вибраний розділ і приступить до установки Windows.
Виділіть залишився розділ, щоб встановити на нього операційну систему.інсталятор автоматично відформатує вибраний розділ і приступить до установки Windows. Дочекайтеся завершення процесу установки операційної системи.на це, як правило, йде близько 30 хвилин. Прогрес установки відображається на екрані.
Дочекайтеся завершення процесу установки операційної системи.на це, як правило, йде близько 30 хвилин. Прогрес установки відображається на екрані. Після завершення установки системи введіть ключ продукту.Ключ продукту-це набір з 25 символів, який можна знайти на нижній панелі ноутбука (на наклейці) або в документації до Вашого комп'ютера. Якщо ви не можете знайти ключ Windows, зв'яжіться з компанією Gateway.
Після завершення установки системи введіть ключ продукту.Ключ продукту-це набір з 25 символів, який можна знайти на нижній панелі ноутбука (на наклейці) або в документації до Вашого комп'ютера. Якщо ви не можете знайти ключ Windows, зв'яжіться з компанією Gateway. Скачайте необхідні драйвери.ноутбуки збираються зі спеціалізованих комплектуючих, яким необхідні відповідні драйвери (для забезпечення ефективного функціонування комплектуючих). Відкрийте сайт support.gateway.com і перейдіть на сторінку "завантажити драйвери". Введіть модель вашого ноутбука і скачайте всі рекомендовані драйвери і програми.
Скачайте необхідні драйвери.ноутбуки збираються зі спеціалізованих комплектуючих, яким необхідні відповідні драйвери (для забезпечення ефективного функціонування комплектуючих). Відкрийте сайт support.gateway.com і перейдіть на сторінку "завантажити драйвери". Введіть модель вашого ноутбука і скачайте всі рекомендовані драйвери і програми.
Усунення несправностей
 Відновлення заводських налаштувань не призвело до усунення неполадок.якщо ви відформатували жорсткий диск і перевстановили Windows, але проблема все ще існує, то причиною, швидше за все, є поломка одного з комп'ютерних комплектуючих.
Відновлення заводських налаштувань не призвело до усунення неполадок.якщо ви відформатували жорсткий диск і перевстановили Windows, але проблема все ще існує, то причиною, швидше за все, є поломка одного з комп'ютерних комплектуючих.- В цьому випадку рекомендується замінити жорсткий диск і / або оперативну пам'ять. Якщо це не спрацювало, зверніться в майстерню з ремонту комп'ютерів.