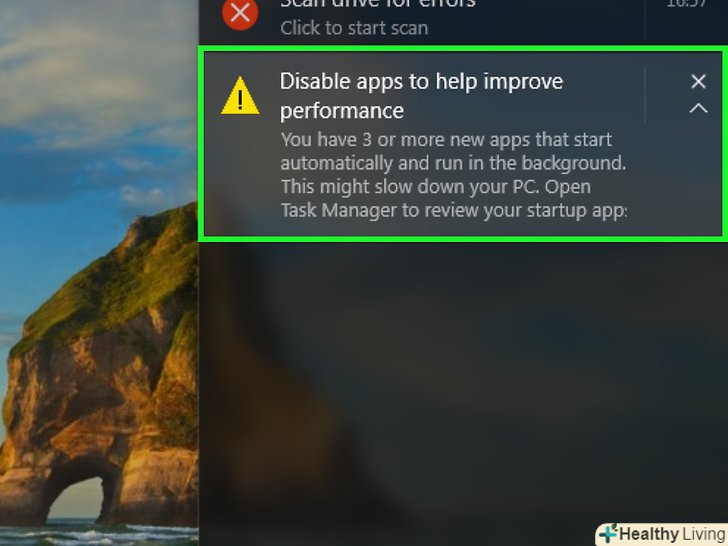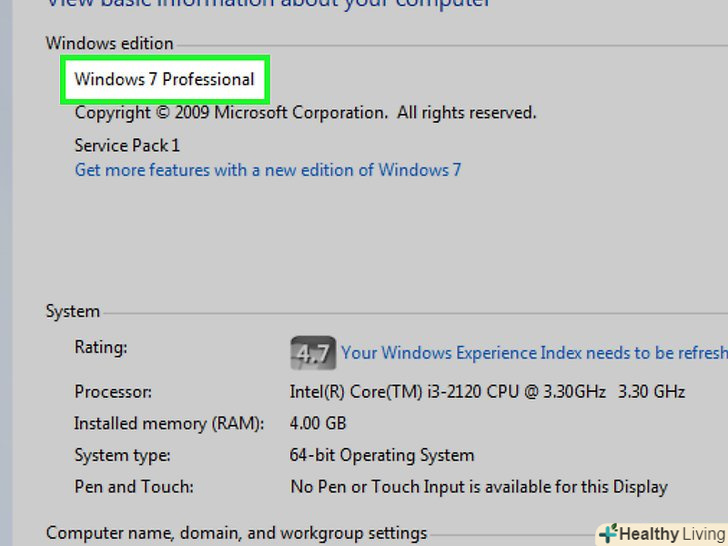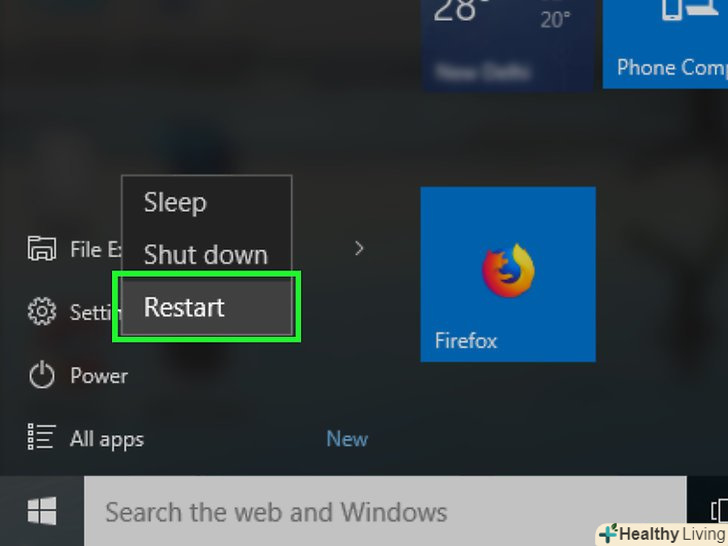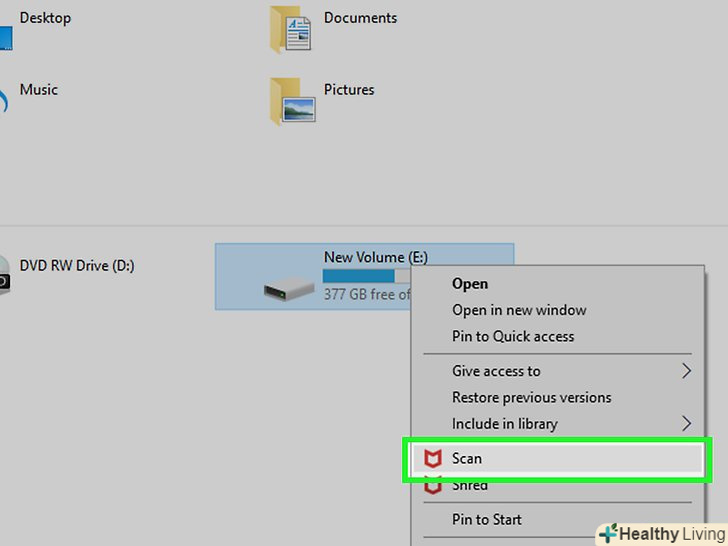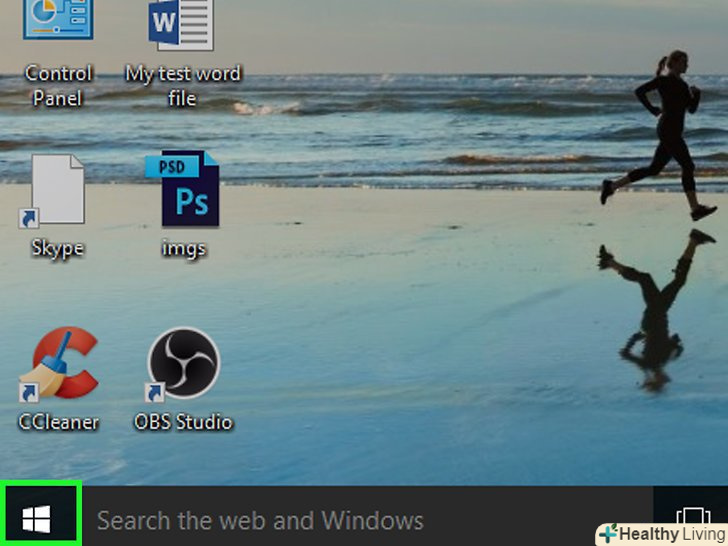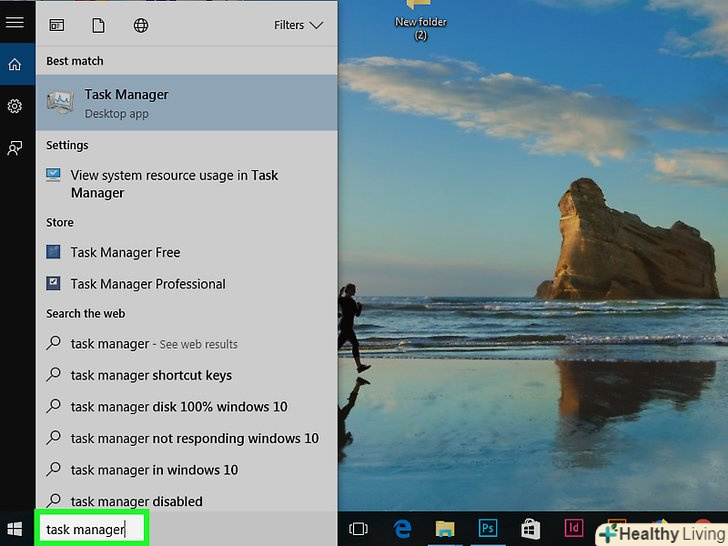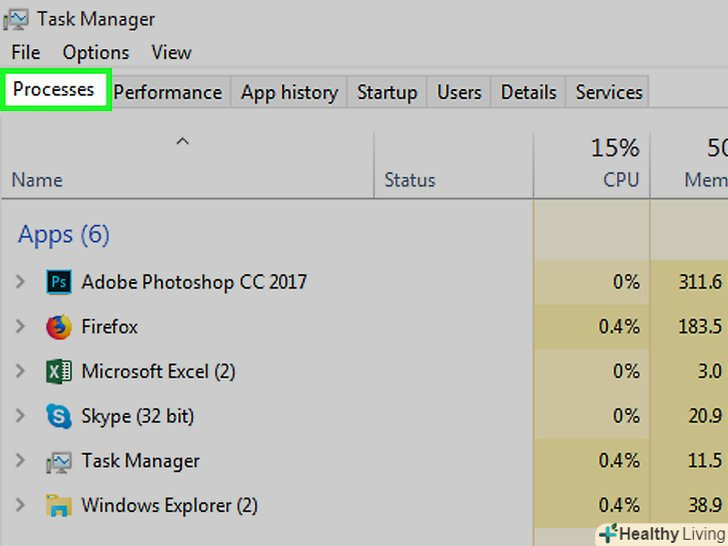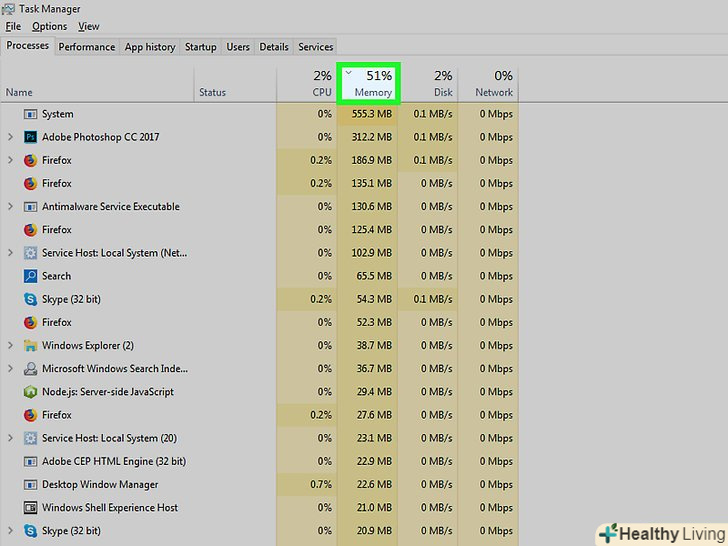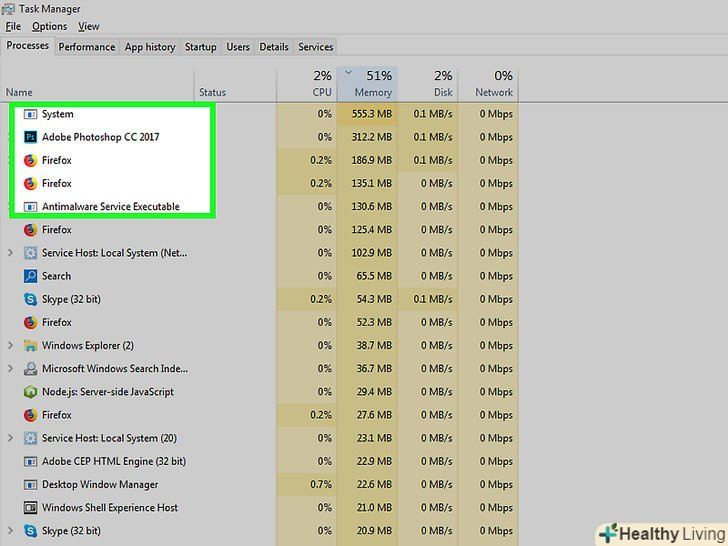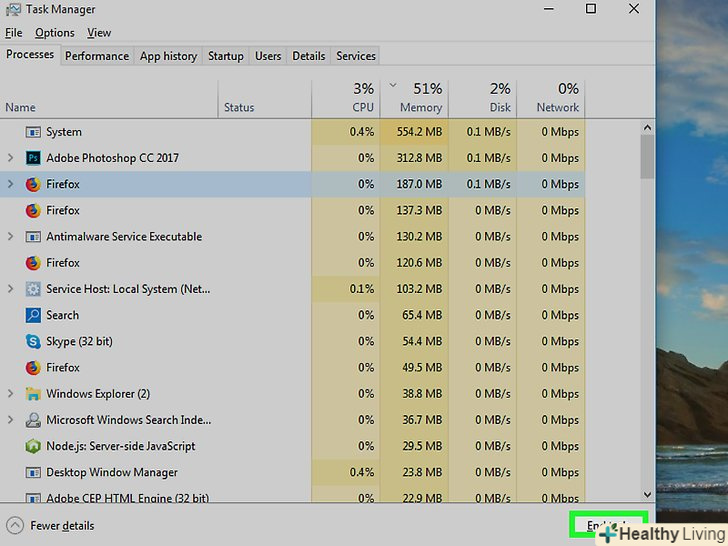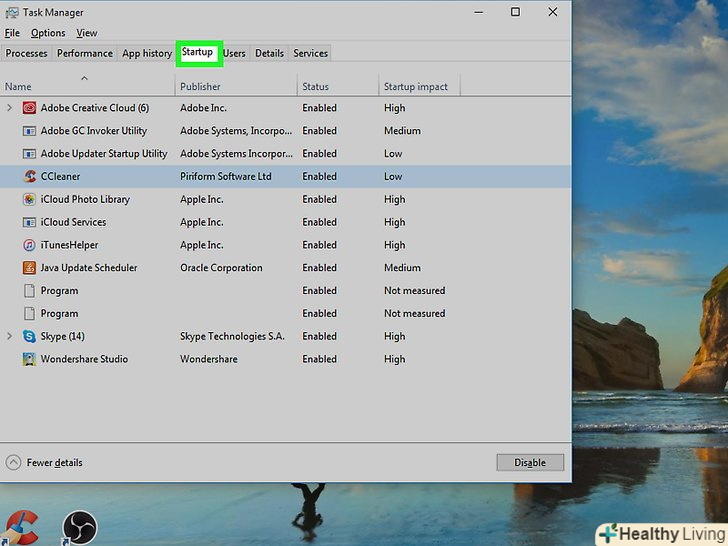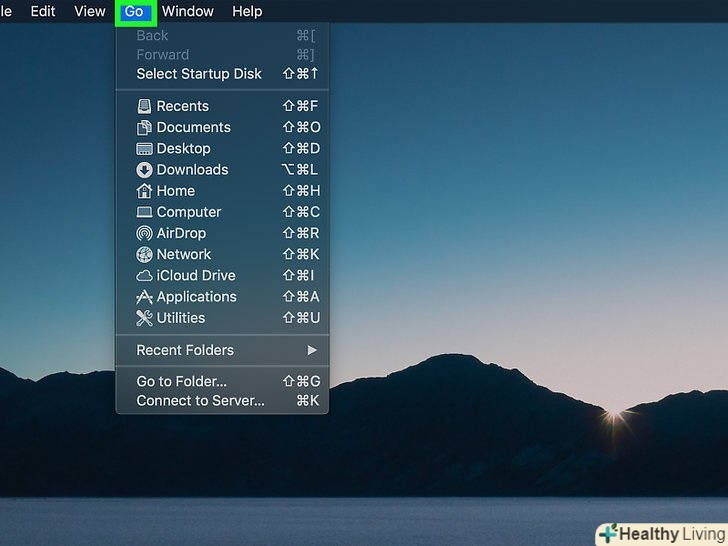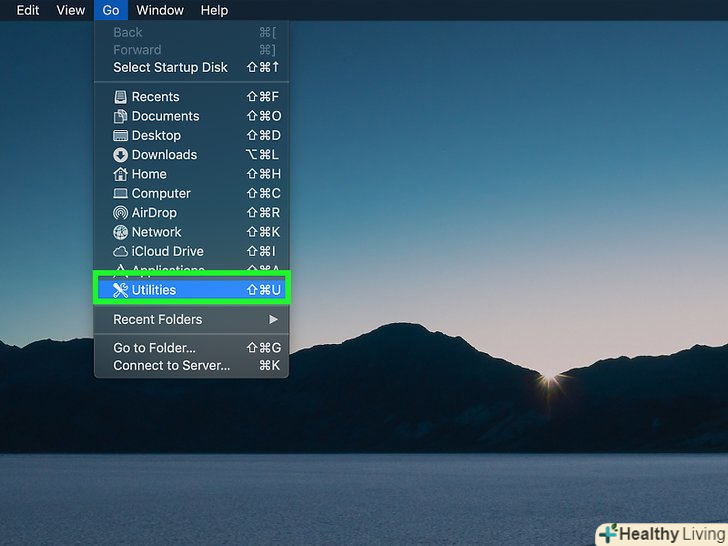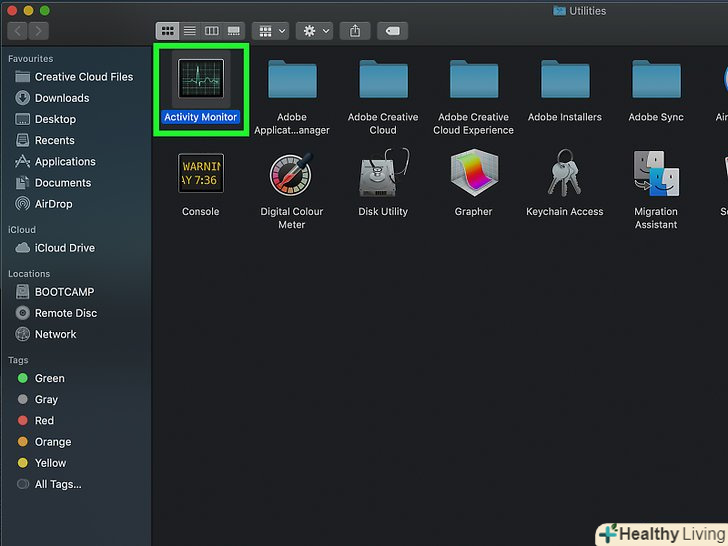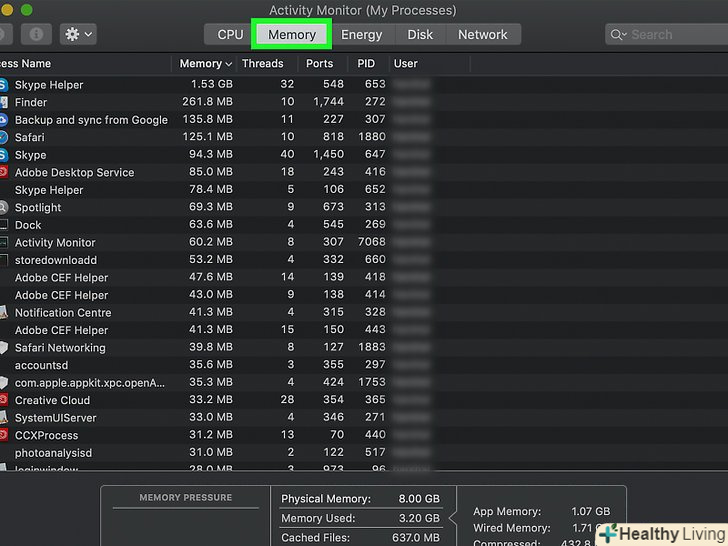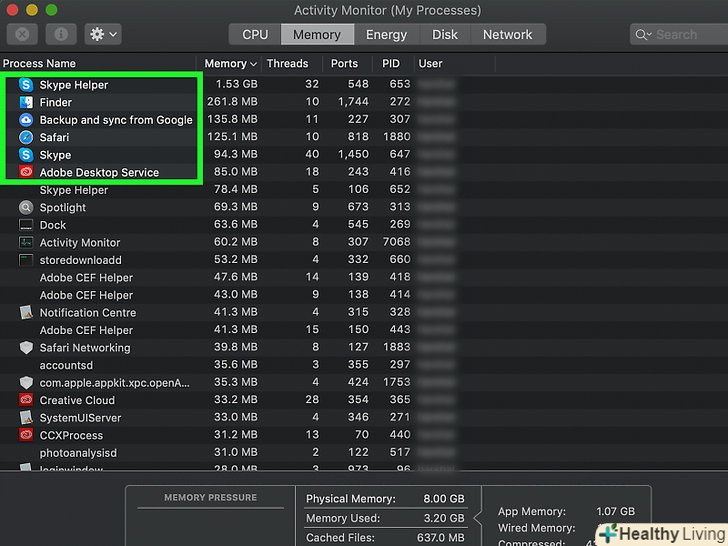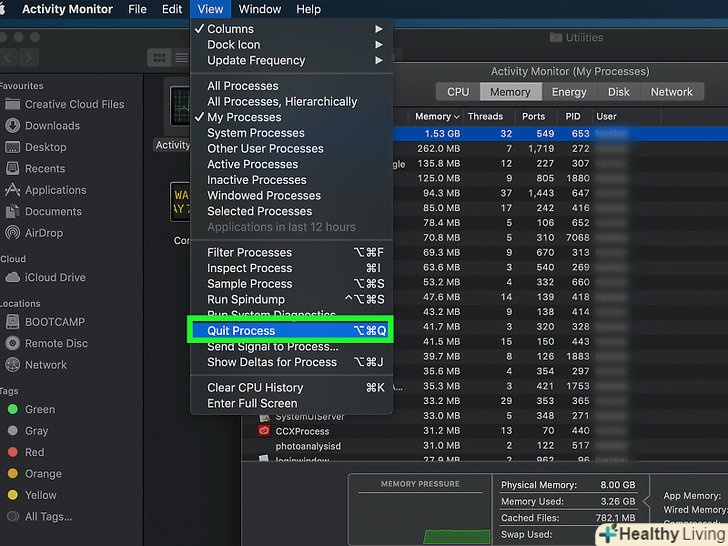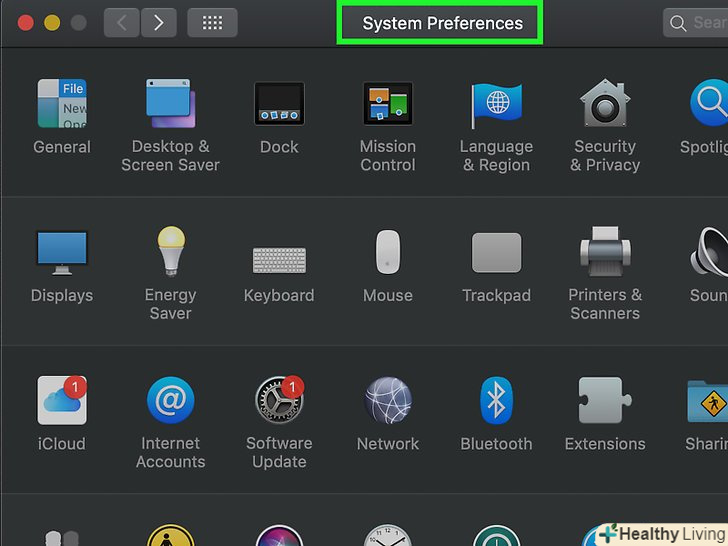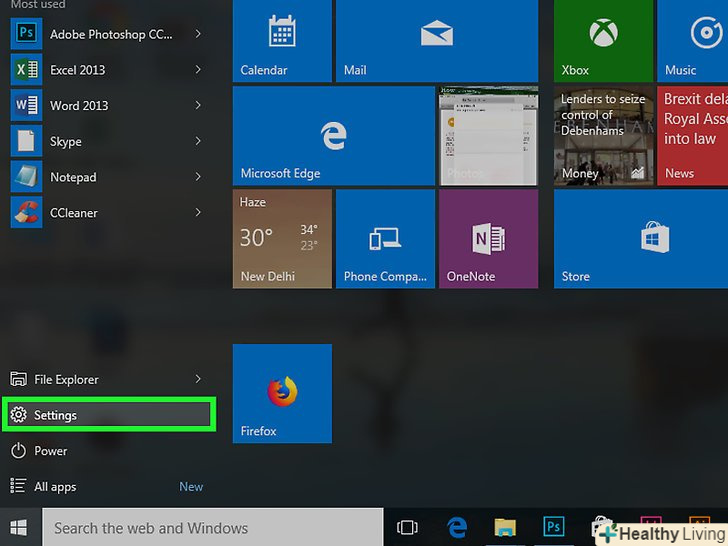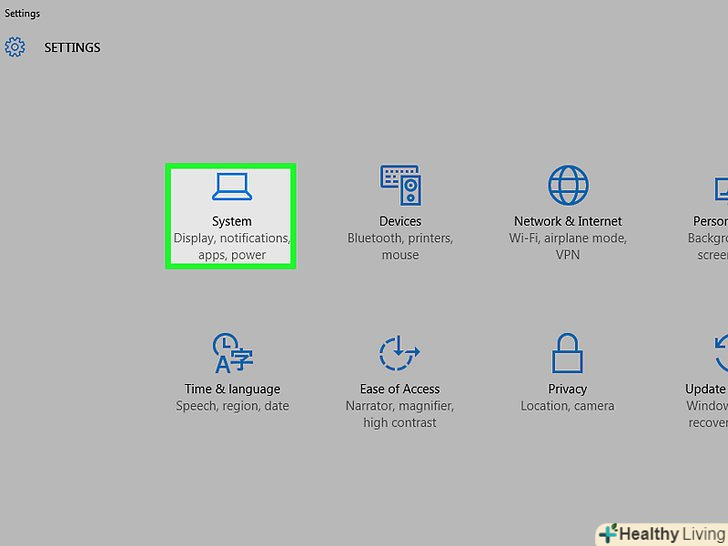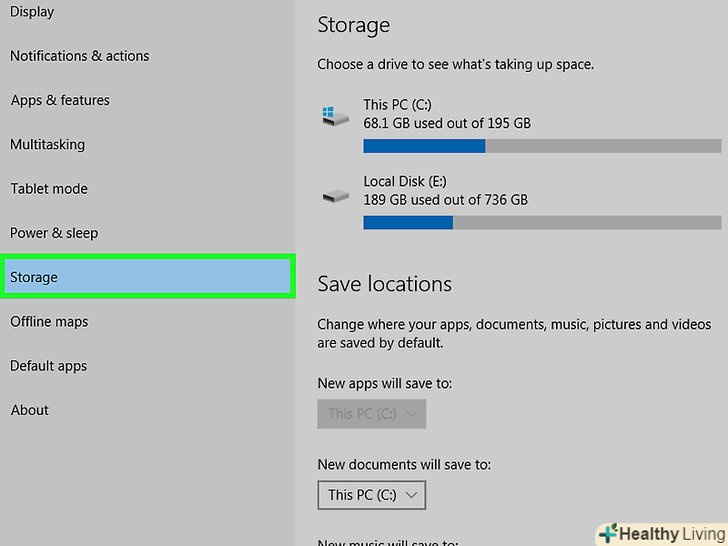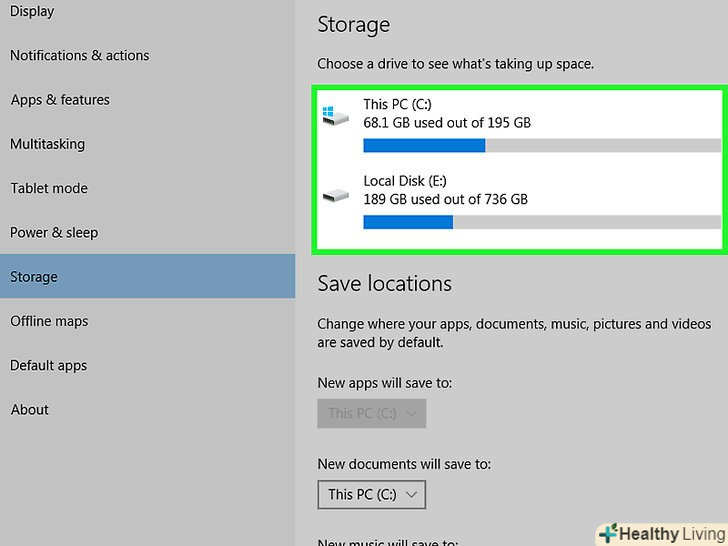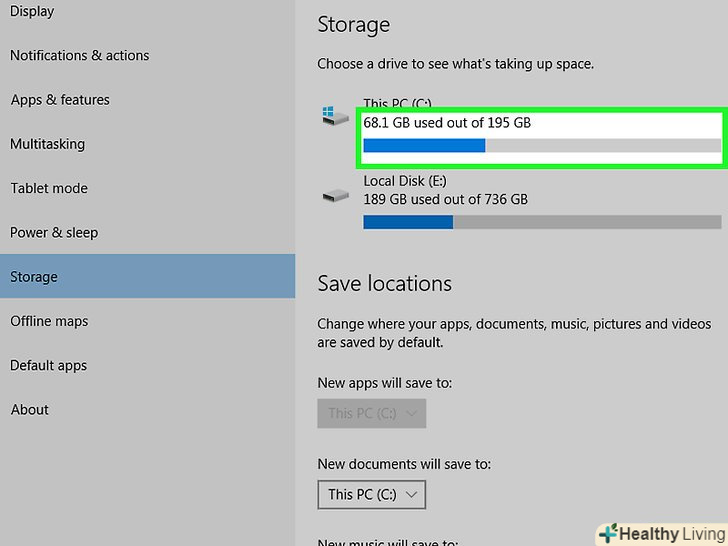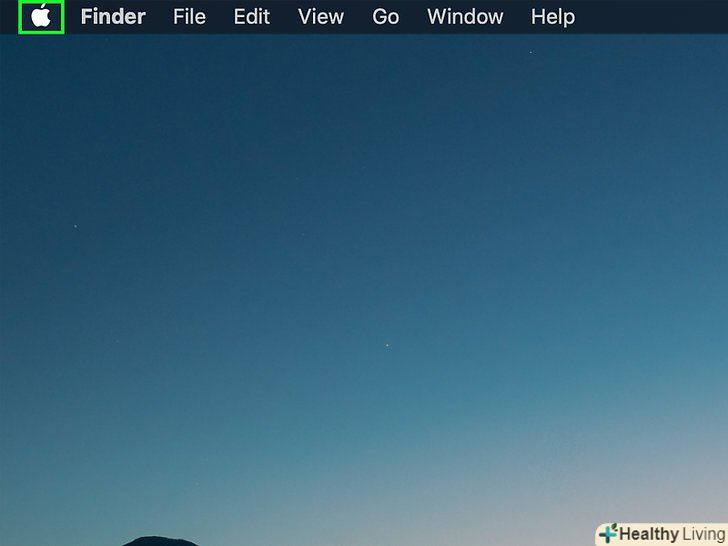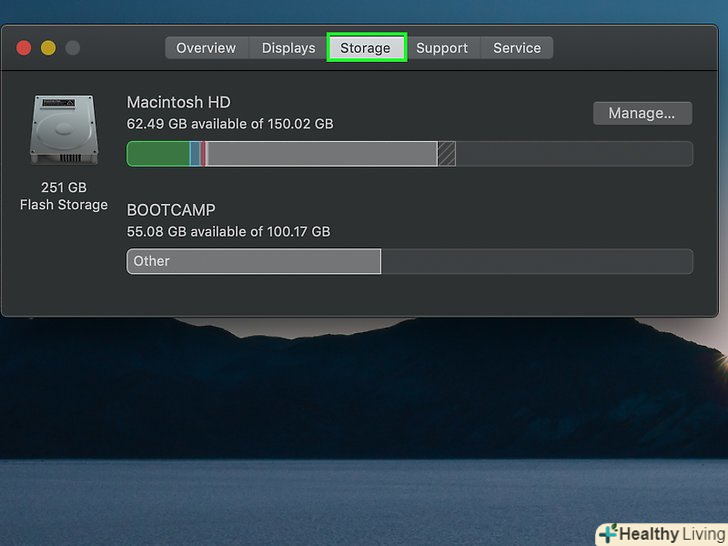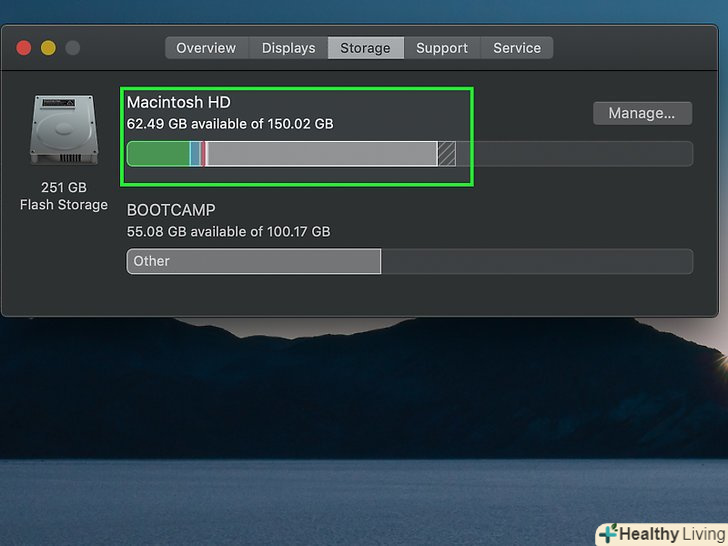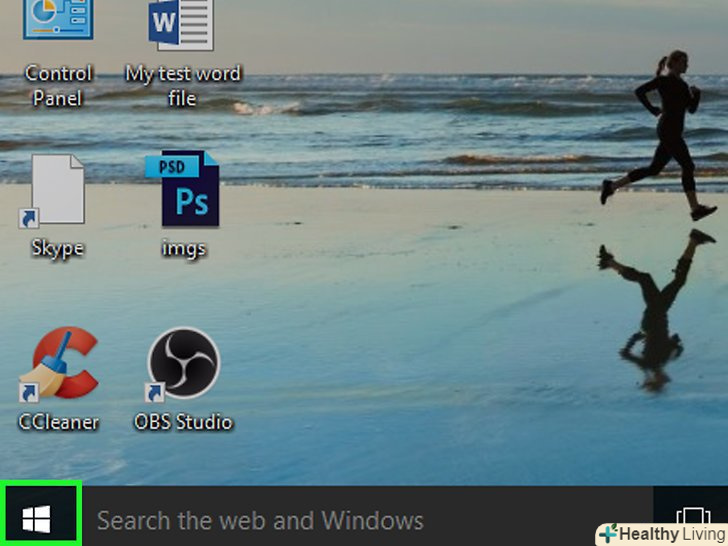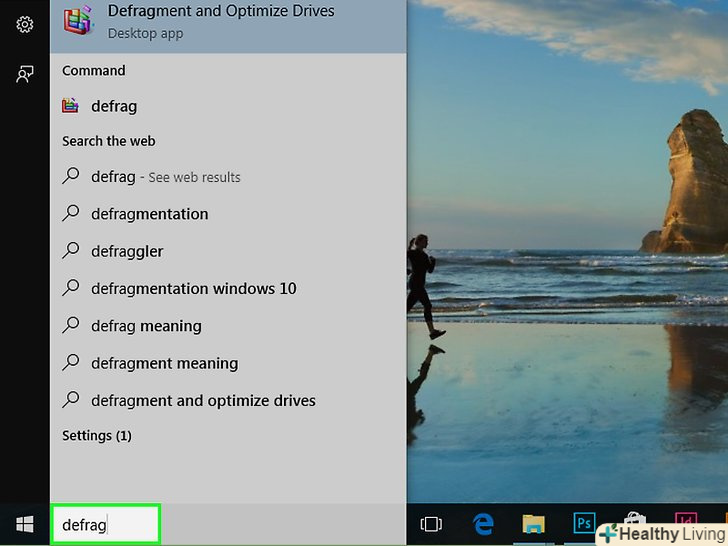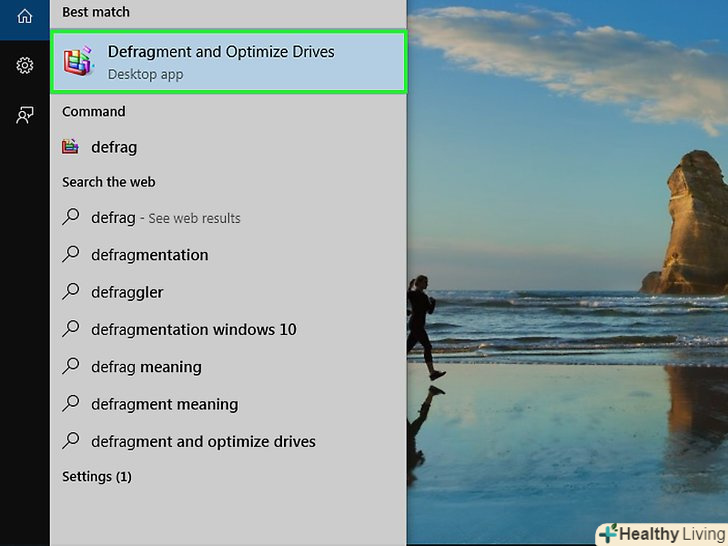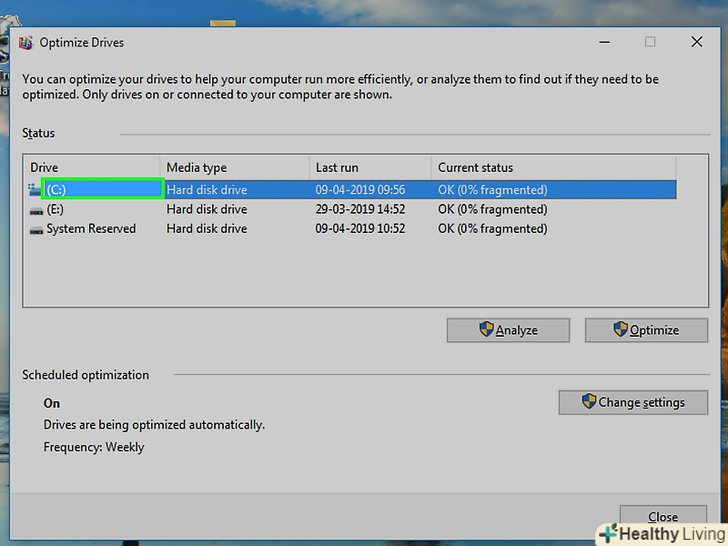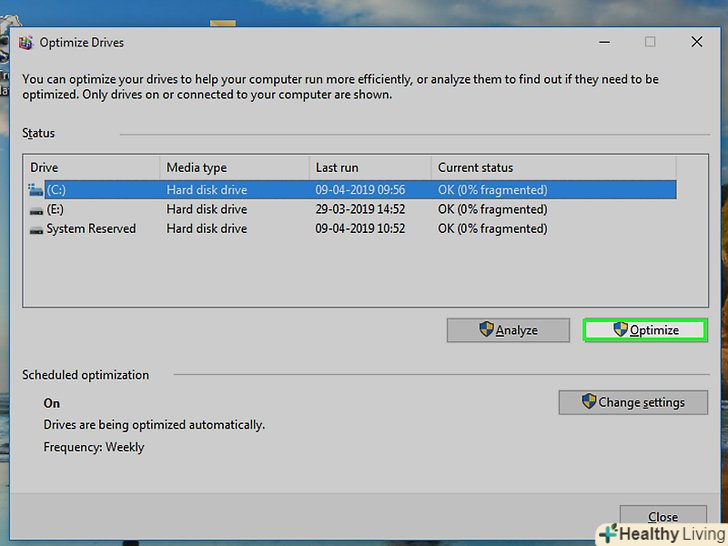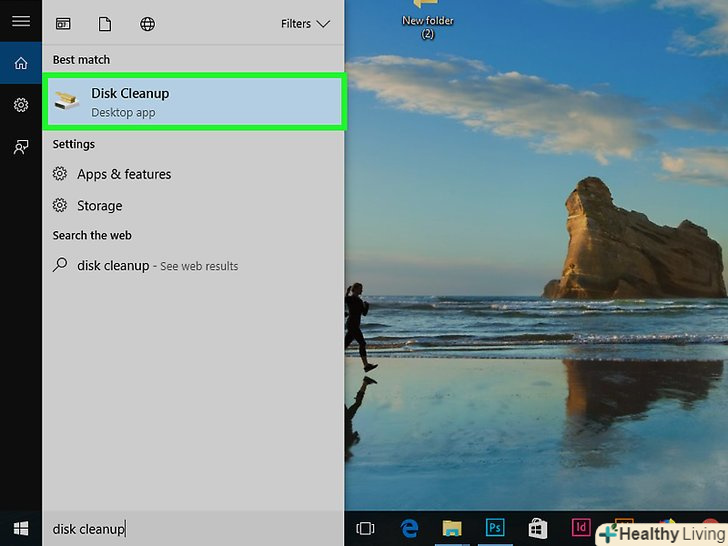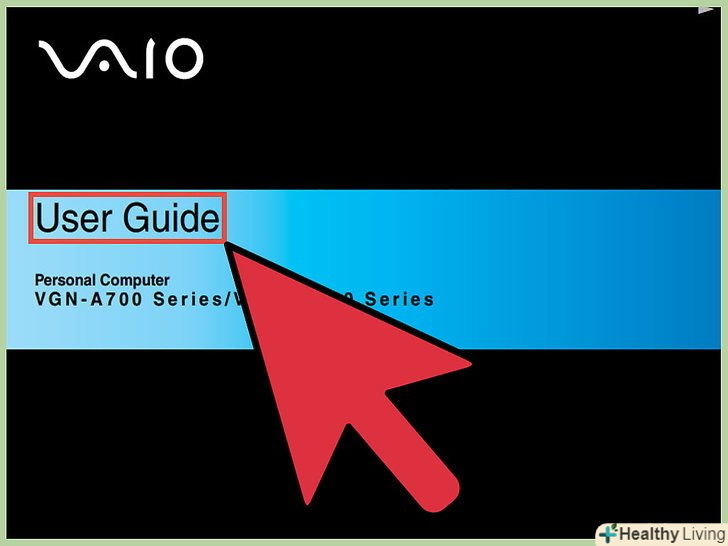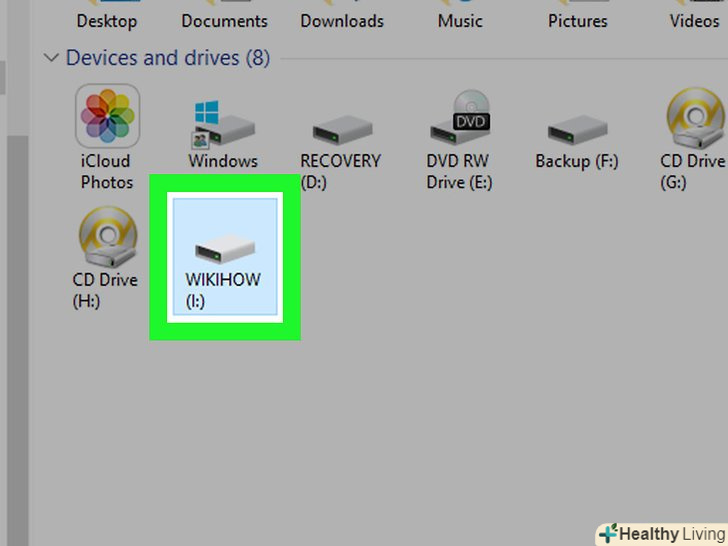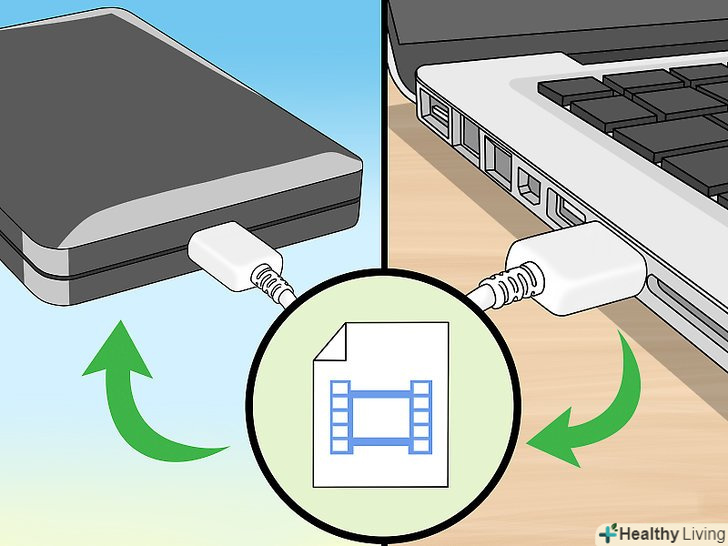З цієї статті ви дізнаєтеся, як з'ясувати причину, по якій комп'ютер з Windows або Mac OS X став працювати повільніше. Як правило, це пов'язано з несправним програмним забезпеченням, жорстким диском або обладнанням; щоб встановити точну причину, потрібно розглянути ряд можливих проблем. Майте на увазі, що з часом швидкодія будь-якого комп'ютера падає, тобто якщо комп'ютеру 5 років, він не буде працювати як новий.
Кроки
Частина1З 6:
Основні дії
Частина1З 6:
 Згадайте, коли комп'ютер став працювати повільніше.якщо це сталося протягом останнього тижня або близько того, швидше за все, причиною є оновлення, програма або змінені налаштування.
Згадайте, коли комп'ютер став працювати повільніше.якщо це сталося протягом останнього тижня або близько того, швидше за все, причиною є оновлення, програма або змінені налаштування.- Якщо продуктивність комп'ютера плавно знижувалася протягом певного періоду часу, ймовірно, проблема пов'язана з відсутністю належного догляду за комп'ютером (наприклад, ви не вимикаєте його) або з віком.
 Враховуйте вік комп'ютера.якщо комп'ютера кілька років, його швидкодія, швидше за все, знизиться, навіть якщо ви добре дбаєте про нього. Це не означає, що уповільнення комп'ютера не викликано іншою причиною - просто пам'ятайте, що з часом продуктивність комп'ютерів зменшується.
Враховуйте вік комп'ютера.якщо комп'ютера кілька років, його швидкодія, швидше за все, знизиться, навіть якщо ви добре дбаєте про нього. Це не означає, що уповільнення комп'ютера не викликано іншою причиною - просто пам'ятайте, що з часом продуктивність комп'ютерів зменшується.- Якщо на старому комп'ютері встановити нову операційну систему (наприклад, Windows 10), його швидкодія ще більше впаде.
 Почистіть комп'ютер.якщо вентиляційні отвори комп'ютера забиті пилом або чимось ще, його швидкодія погіршиться.[1]
Почистіть комп'ютер.якщо вентиляційні отвори комп'ютера забиті пилом або чимось ще, його швидкодія погіршиться.[1]- Щоб очистити вентиляційні отвори, скористайтеся балончиком зі стисненим повітрям або протріть вентиляційні отвори вологим рушником.
- Якщо навколо вентиляційного отвору багато пилу, швидше за все, всередині корпусу теж є пил. В цьому випадку відкрийте корпус і позбудьтеся від пилу або віднесіть комп'ютер в майстерню, щоб почистити його.
 Зверніть увагу на занадто гучний шум від вентиляторів або на гарячий корпус.як правило, комп'ютерні вентилятори прискорюються, якщо запущена потужна програма (наприклад, гра або відеоредактор) або коли комп'ютер оновлюється. Але якщо вентилятори постійно працюють на максимальній швидкості, а корпус комп'ютера сильно нагрівається, порушена циркуляція повітря всередині корпусу.[2]
Зверніть увагу на занадто гучний шум від вентиляторів або на гарячий корпус.як правило, комп'ютерні вентилятори прискорюються, якщо запущена потужна програма (наприклад, гра або відеоредактор) або коли комп'ютер оновлюється. Але якщо вентилятори постійно працюють на максимальній швидкості, а корпус комп'ютера сильно нагрівається, порушена циркуляція повітря всередині корпусу.[2]- Щоб відновити циркуляцію повітря, краще віднести комп'ютер в майстерню.
 Закрийте всі запущені програми.закривайте їх по одній і при цьому стежте за продуктивністю комп'ютера — якщо вона зросла, програма, яку ви закрили останньої, уповільнює роботу системи.
Закрийте всі запущені програми.закривайте їх по одній і при цьому стежте за продуктивністю комп'ютера — якщо вона зросла, програма, яку ви закрили останньої, уповільнює роботу системи.- Рекомендуємо закривати всі невикористовувані програми. Це не тільки збільшить швидкість роботи комп'ютера, але і запобіжить неполадки, пов'язані з цими програмами.
 Підключіть ноутбук до електророзетки.багато ноутбуків переходять в режим економії заряду батареї, якщо не підключені до джерела живлення, а в цьому режимі швидкодія системи знижується (при низькому заряді акумулятора).
Підключіть ноутбук до електророзетки.багато ноутбуків переходять в режим економії заряду батареї, якщо не підключені до джерела живлення, а в цьому режимі швидкодія системи знижується (при низькому заряді акумулятора).- Якщо це призвело до вирішення проблеми, спочатку повністю зарядіть акумулятор ноутбука, а потім вимкніть його від розетки.
 Перезавантажте комп'ютер.зробіть це, якщо комп'ютер працює добу безперервно. Перезавантаження допоможе збільшити швидкість роботи системи.
Перезавантажте комп'ютер.зробіть це, якщо комп'ютер працює добу безперервно. Перезавантаження допоможе збільшити швидкість роботи системи.- Windows — відкрийте меню «Пуск» і натисніть «Вимикання»
 &#gt; «Перезавантажити».
&#gt; «Перезавантажити».
- Mac — відкрийте меню Apple і натисніть «Перезавантаження» &#gt; «Перезавантажити».

- Майте на увазі, що після перезавантаження комп'ютер, швидше за все, буде працювати повільно протягом декількох хвилин. Це нормально.
- Windows — відкрийте меню «Пуск»
 Перевірте комп'ютер на наявність шкідливих програм.вони сповільнюють роботу комп'ютера.
Перевірте комп'ютер на наявність шкідливих програм.вони сповільнюють роботу комп'ютера.- Коли шкідливі програми будуть видалені, перезавантажте комп'ютер.
Частина2З 6:
Утиліта "Диспетчер завдань" (в Windows)
Частина2З 6:
 Відкрийте меню «Пуск». натисніть на логотип Windows в лівому нижньому кутку екрану.
Відкрийте меню «Пуск». натисніть на логотип Windows в лівому нижньому кутку екрану.
 Введітьдиспетчер завдань.почнеться пошук утиліти "Диспетчер завдань".
Введітьдиспетчер завдань.почнеться пошук утиліти "Диспетчер завдань". НатиснітьДиспетчер задач. це значок у вигляді монітора у верхній частині меню "Пуск". Відкриється вікно диспетчера завдань.
НатиснітьДиспетчер задач. це значок у вигляді монітора у верхній частині меню "Пуск". Відкриється вікно диспетчера завдань. Клацніть по вкладціПроцеси. вона знаходиться в лівому верхньому кутку вікна. Відкриється список всіх запущених програм і процесів.
Клацніть по вкладціПроцеси. вона знаходиться в лівому верхньому кутку вікна. Відкриється список всіх запущених програм і процесів. Клацніть по заголовку стовпцяПам'ять. він знаходиться у верхній частині вкладки "процеси". Запущені програми будуть впорядковані, починаючи з тих, які займають більший обсяг оперативної пам'яті.
Клацніть по заголовку стовпцяПам'ять. він знаходиться у верхній частині вкладки "процеси". Запущені програми будуть впорядковані, починаючи з тих, які займають більший обсяг оперативної пам'яті. Перегляньте програми вгорі списку.вони займають більший обсяг оперативної пам'яті. Навіть одна така програма може негативно впливати на швидкодію комп'ютера, тому шукайте програми, які займають кілька мегабайт (і більше) оперативної пам'яті.
Перегляньте програми вгорі списку.вони займають більший обсяг оперативної пам'яті. Навіть одна така програма може негативно впливати на швидкодію комп'ютера, тому шукайте програми, які займають кілька мегабайт (і більше) оперативної пам'яті.- Програми, виділені темно-помаранчевим кольором, займають найбільший обсяг оперативної пам'яті.
 Закрийте програми, які займають великий обсяг пам'яті.для цього клацніть по програмі в диспетчері завдань, а потім натисніть "Завершити завдання" в правому нижньому кутку вікна. Програма буде закрита, а продуктивність комп'ютера збільшиться.
Закрийте програми, які займають великий обсяг пам'яті.для цього клацніть по програмі в диспетчері завдань, а потім натисніть "Завершити завдання" в правому нижньому кутку вікна. Програма буде закрита, а продуктивність комп'ютера збільшиться.- Також можна клацнути по заголовку стовпця " ЦП " і повторити описані дії з програмами, які споживають найбільшу продуктивність процесора.
 Вимкніть програми в автозапуску.якщо система повільно завантажується, це пов'язано з тим, що одночасно з нею запускається безліч програм. Що відключити програми в автозапуску:
Вимкніть програми в автозапуску.якщо система повільно завантажується, це пов'язано з тим, що одночасно з нею запускається безліч програм. Що відключити програми в автозапуску:- Перейдіть на вкладку "Автозавантаження".
- Виберіть програму.
- Натисніть "Вимкнути" у нижньому правому куті.
- Повторіть ці дії з іншими програмами в автозавантаженні.
Частина3З 6:
Утиліта "моніторинг системи" (в Mac OS X)
Частина3З 6:
 Відкрийте менюПерехід. воно знаходиться в рядку меню у верхній частині екрана.
Відкрийте менюПерехід. воно знаходиться в рядку меню у верхній частині екрана.- Якщо ви не бачите цього меню, спочатку відкрийте вікно Finder або клацніть по робочому столу.
 НатиснітьУтиліти.ви знайдете цю опцію в нижній частині меню.
НатиснітьУтиліти.ви знайдете цю опцію в нижній частині меню. Запустіть утиліту "моніторинг активності".двічі клацніть по значку у вигляді зеленої ламаної лінії на чорному тлі.
Запустіть утиліту "моніторинг активності".двічі клацніть по значку у вигляді зеленої ламаної лінії на чорному тлі.- Можливо, вам доведеться прокрутити вниз, щоб побачити цю опцію.
 Клацніть по вкладціПам'ять.вона знаходиться у верхній частині вікна. Відобразиться список всіх запущених програм і процесів, починаючи з тих, які займають більший обсяг оперативної пам'яті.[3]
Клацніть по вкладціПам'ять.вона знаходиться у верхній частині вікна. Відобразиться список всіх запущених програм і процесів, починаючи з тих, які займають більший обсяг оперативної пам'яті.[3] Перегляньте програми вгорі списку.будь-яка програма, у якій в стовпці «Пам'ять» стоїть значення в кілька мегабайт, займає великий обсяг оперативної пам'яті.
Перегляньте програми вгорі списку.будь-яка програма, у якій в стовпці «Пам'ять» стоїть значення в кілька мегабайт, займає великий обсяг оперативної пам'яті.- Програма, у якій в стовпці "Користувач «значиться» root", є системною програмою або процесом. Можливо, таку програму закрити не вийде, а навіть якщо ви закриєте її, це може привести до нестабільної роботи системи.
 Закрийте програми, які займають великий обсяг пам'яті.для цього виберіть програму, натисніть "Завершити процес«, а потім натисніть» Закрити «або»закрити примусово".
Закрийте програми, які займають великий обсяг пам'яті.для цього виберіть програму, натисніть "Завершити процес«, а потім натисніть» Закрити «або»закрити примусово".- Якщо програму закрити примусово, всі внесені зміни, які ви не встигли зберегти, будуть втрачені.
- Також можна клацнути по вкладці " ЦП " і повторити описані дії з програмами, які споживають найбільшу продуктивність процесора.
 Вимкніть програми в автозапуску.якщо система повільно завантажується, це пов'язано з тим, що одночасно з нею запускається безліч програм. Що відключити програми в автозапуску:
Вимкніть програми в автозапуску.якщо система повільно завантажується, це пов'язано з тим, що одночасно з нею запускається безліч програм. Що відключити програми в автозапуску:- Відкрийте меню Apple.

- Натисніть "Системні налаштування".
- Натисніть "користувачі та групи".
- Перейдіть на вкладку "об'єкти входу".
- Натисніть на значок у вигляді замка.
- Введіть пароль.
- Зніміть прапорці у програм, які хочете відключити.
- Натисніть на значок у вигляді замка ще раз.
- Відкрийте меню Apple
Частина4З 6:
Як перевірити обсяг вільного простору на жорсткому диску (Windows)
Частина4З 6:
 Відкрийте меню «Пуск». натисніть на логотип Windows в лівому нижньому кутку екрану.
Відкрийте меню «Пуск». натисніть на логотип Windows в лівому нижньому кутку екрану.
 Натисніть «Параметри». це значок у вигляді шестерінки в лівому нижньому кутку меню»Пуск". Відкриється вікно налаштувань.
Натисніть «Параметри». це значок у вигляді шестерінки в лівому нижньому кутку меню»Пуск". Відкриється вікно налаштувань.
 Клацніть поСистема. це значок у вигляді ноутбука в лівому верхньому кутку вікна налаштувань.
Клацніть поСистема. це значок у вигляді ноутбука в лівому верхньому кутку вікна налаштувань. НатиснітьСховище. ця вкладка знаходиться в лівій частині вікна.
НатиснітьСховище. ця вкладка знаходиться в лівій частині вікна. Клацніть по імені жорсткого диска. воно знаходиться в розділі "Локальне Сховище" у верхній частині вікна. Відкриється список типів файлів, які зберігаються на жорсткому диску.
Клацніть по імені жорсткого диска. воно знаходиться в розділі "Локальне Сховище" у верхній частині вікна. Відкриється список типів файлів, які зберігаються на жорсткому диску. З'ясуйте обсяг вільного простору.у верхній частині сторінки відобразиться індикатор, де зліва вказано обсяг зайнятого простору, а праворуч — вільного простору. Якщо жорсткий диск практично заповнений, швидкодія комп'ютера знизиться.
З'ясуйте обсяг вільного простору.у верхній частині сторінки відобразиться індикатор, де зліва вказано обсяг зайнятого простору, а праворуч — вільного простору. Якщо жорсткий диск практично заповнений, швидкодія комп'ютера знизиться.- Щоб звільнити місце на жорсткому диску, перемістіть або видаліть програми та / або файли.
- Якщо прокрутити сторінку вниз, ви побачите, які типи файлів (наприклад, «документи») займають велику ємність жорсткого диска.
Частина5З 6:
Як перевірити обсяг вільного простору (в Mac OS X)
Частина5З 6:
 Відкрийте меню Apple.натисніть на логотип Apple у верхньому лівому куті екрана.
Відкрийте меню Apple.натисніть на логотип Apple у верхньому лівому куті екрана.
 НатиснітьПро це Mac. це опція в меню. Відкриється спливаюче вікно.
НатиснітьПро це Mac. це опція в меню. Відкриється спливаюче вікно. Клацніть по вкладціНакопичувач. вона знаходиться у верхній частині спливаючого вікна. Відкриється панель, на якій показані обсяги зайнятого і вільного просторів жорсткого диска.
Клацніть по вкладціНакопичувач. вона знаходиться у верхній частині спливаючого вікна. Відкриється панель, на якій показані обсяги зайнятого і вільного просторів жорсткого диска. З'ясуйте, чи заповнений жорсткий диск.якщо це так, продуктивність комп'ютера впаде. У цьому випадку потрібно видалити або перемістити деякі програми та / або файли.
З'ясуйте, чи заповнений жорсткий диск.якщо це так, продуктивність комп'ютера впаде. У цьому випадку потрібно видалити або перемістити деякі програми та / або файли.- У файлів в Mac OS X є Колірна кодування за категоріями, тому можна точно визначити, які файли займають велику ємність диска. Для цього наведіть вказівник миші на колір і перегляньте інформацію в повідомленні.
Частина6З 6:
Як дефрагментувати жорсткий диск (у Windows)
Частина6З 6:
 Відкрийте меню «Пуск». натисніть на логотип Windows в лівому нижньому кутку екрану.
Відкрийте меню «Пуск». натисніть на логотип Windows в лівому нижньому кутку екрану.
 Введітьдефрагментація.почнеться пошук утиліти для дефрагментації диска.
Введітьдефрагментація.почнеться пошук утиліти для дефрагментації диска. НатиснітьДефрагментація та оптимізація дисків. це опція у верхній частині меню "Пуск". Запуститься програма для дефрагментації диска.
НатиснітьДефрагментація та оптимізація дисків. це опція у верхній частині меню "Пуск". Запуститься програма для дефрагментації диска.- Дефрагментація жорсткого диска — це процес, при якому фрагменти файлів, розкидані по всьому диску, впорядковуються в певну логічну структуру, що дозволяє швидше шукати і відкривати файли і програми.
 Виберіть свій жорсткий диск. натисніть на ім'я жорсткого диска, яким, як правило, є буква «C:»; зліва від букви повинен бути логотип Windows.
Виберіть свій жорсткий диск. натисніть на ім'я жорсткого диска, яким, як правило, є буква «C:»; зліва від букви повинен бути логотип Windows. НатиснітьОптимізація. це опція в правій нижній частині вікна. Почнеться дефрагментація жорсткого диска.
НатиснітьОптимізація. це опція в правій нижній частині вікна. Почнеться дефрагментація жорсткого диска. Дочекайтеся, коли дефрагментація завершиться. Цей процес може зайняти кілька годин. Як тільки праворуч від імені жорсткого диска відобразиться "0% фрагментовано", дефрагментація закінчена.
Дочекайтеся, коли дефрагментація завершиться. Цей процес може зайняти кілька годин. Як тільки праворуч від імені жорсткого диска відобразиться "0% фрагментовано", дефрагментація закінчена. Видаліть тимчасові файли.зробіть це, щоб звільнити місце на жорсткому диску, особливо якщо ви нещодавно оновили програмне забезпечення комп'ютера. Для цього:
Видаліть тимчасові файли.зробіть це, щоб звільнити місце на жорсткому диску, особливо якщо ви нещодавно оновили програмне забезпечення комп'ютера. Для цього:- Відкрийте меню "Пуск".
- Введітьочищення диска.
- Натисніть "Очищення диска".
- Клацніть по "Очистити системні файли".
- Встановіть прапорці у всіх опцій.
- Натисніть " ОК "
- Клацніть по "видалити файли", коли з'явиться запит.
Поради
- Обов'язковостворіть резервну копію комп'ютера, перш ніж вносити фундаментальні зміни (наприклад, встановлювати нову операційну систему).
- Якщо проблема пов'язана з певною сторонньою програмою (наприклад, з антивірусом), спробуйте знайти рішення саме для даної програми. Це можна зробити на сайті розробника програми.
- Деякі неполадки може усунути тільки фахівець. Якщо ви виконали дії, описані в цій статті, але не досягли успіху, віднесіть комп'ютер в майстерню.
Попередження
- Пам'ятайте, що в Windows вбудована антивірусна програма, яка може конфліктувати зі стороннім антивірусом. Такий конфлікт може привести до уповільнення роботи комп'ютера і навіть до його вимикання. Тому, якщо ви вирішили користуватися стороннім антивірусом, обов'язково вимкніть вбудований антивірус Windows.