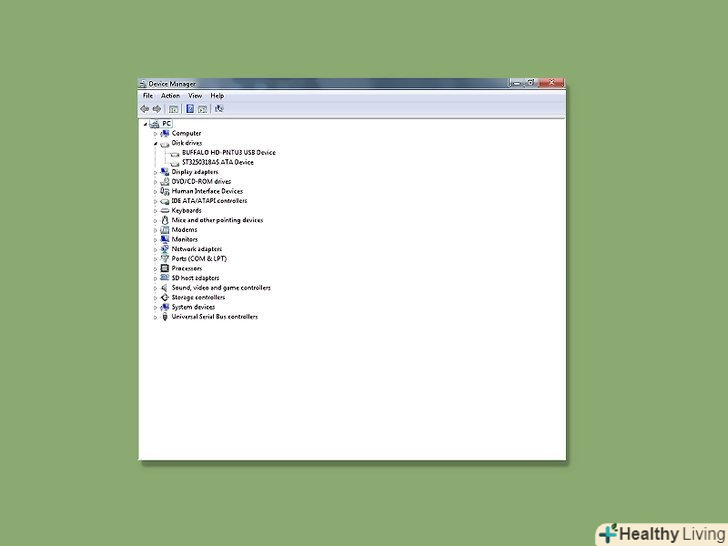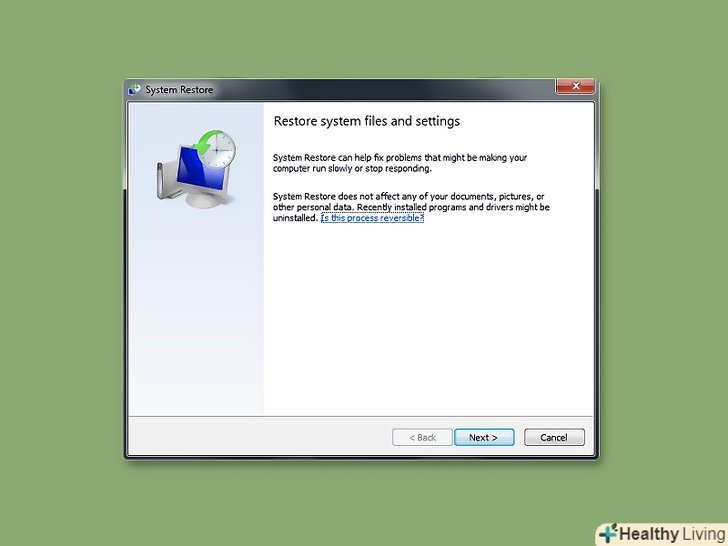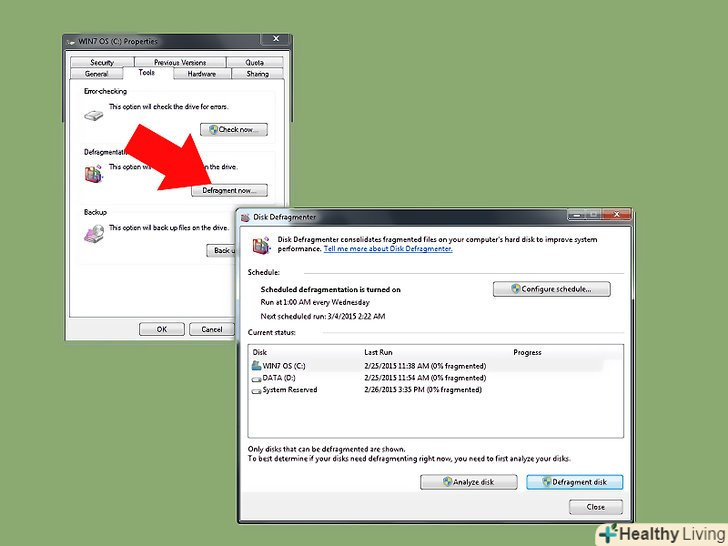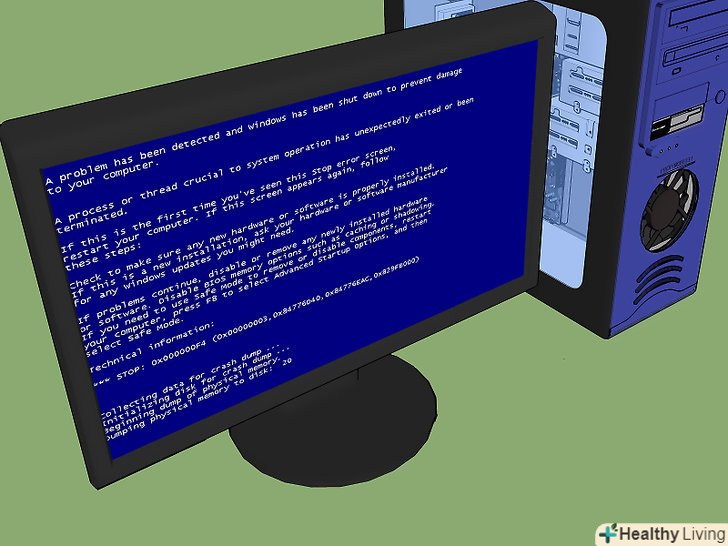Будь-які аномалії вбудованих компонентів вашого комп'ютера можуть послужити причиною його поломки; в той же час, існують загальні проблеми, які вирішуються на рівні користувача. Ви можете знайти безліч корисних порад про те, як поліпшити працездатність вашого комп'ютера і повернути його до життя.
Так як ми стаємо все більш залежні від комп'ютера – його працездатність є необхідним фактором для виконання повсякденних завдань. Існують різні проблеми; деякі з них прості, в той же час, інші можуть бути складніше. Однак, ви зможете власноруч налагодити працездатність вашого комп'ютера, дотримуючись певних вказівок. Деякі з них ми обговоримо тут:
Кроки
Метод1 З 2:
Зависання комп'ютера
Іноді, комп'ютер може зависнути через проблеми з програмним або апаратним забезпеченням, в такому випадку, вам необхідно зрозуміти, що є причиною з'явилася проблеми. Зауважте, в який момент ваш комп'ютер зависає. Можливо, ви під'єднали новий пристрій, наприклад, принтер або сканер; в такій ситуації, можливий конфлікт драйверів. Якщо проблема з'являється після додавання нових апаратних засобів, то можливо, причина полягає в нестачі потужності або перегрів. Якщо у вас з'являється проблема подібного роду, то дотримуйтесь представленим нижче інструкціям, щоб полагодити ваш комп'ютер.
 Дайте відпочити вашому комп'ютеру.якщо ви постійно залишаєте комп'ютер включеним, то дуже часто, ви можете вирішити проблему, якщо вимкніть його від харчування на 30 секунд. Відключаючи напругу на материнській платі, ви перепідключаєте апаратні пристрої і очищаєте комп'ютерну пам'ять.
Дайте відпочити вашому комп'ютеру.якщо ви постійно залишаєте комп'ютер включеним, то дуже часто, ви можете вирішити проблему, якщо вимкніть його від харчування на 30 секунд. Відключаючи напругу на материнській платі, ви перепідключаєте апаратні пристрої і очищаєте комп'ютерну пам'ять. Переконайтеся, що ваш комп'ютер не перегрівається.вам доведеться подивитися всередину комп'ютера. Пам'ятайте, що перед, Як відкрити корпус комп'ютера, вам необхідно відключити його від мережі. Якщо у вас довге волосся, то використовуйте гумку. Зніміть будь-які прикраси, які можуть вам перешкодити. А також, намагайтеся не одягатися в одяг, яка може згенерувати статичну електрику, так як невелика Іскра може зіпсувати роботу внутрішніх частин комп'ютера і викликати непоправні, складно вирішуються проблеми.
Переконайтеся, що ваш комп'ютер не перегрівається.вам доведеться подивитися всередину комп'ютера. Пам'ятайте, що перед, Як відкрити корпус комп'ютера, вам необхідно відключити його від мережі. Якщо у вас довге волосся, то використовуйте гумку. Зніміть будь-які прикраси, які можуть вам перешкодити. А також, намагайтеся не одягатися в одяг, яка може згенерувати статичну електрику, так як невелика Іскра може зіпсувати роботу внутрішніх частин комп'ютера і викликати непоправні, складно вирішуються проблеми. Відкрийте корпус вашого комп'ютера і перевірте температуру металевих частин.якщо вони гарячі, то швидше за все, ваш комп'ютер перегрівається. Акуратно огляньте вентилятори і видуйте з них пил. Ви можете використовувати чисту ганчірку, щоб очистити закриті місця. Пам'ятайте: Перед тим, як щось зробити, ви повинні відключити ваш комп'ютер від мережі.
Відкрийте корпус вашого комп'ютера і перевірте температуру металевих частин.якщо вони гарячі, то швидше за все, ваш комп'ютер перегрівається. Акуратно огляньте вентилятори і видуйте з них пил. Ви можете використовувати чисту ганчірку, щоб очистити закриті місця. Пам'ятайте: Перед тим, як щось зробити, ви повинні відключити ваш комп'ютер від мережі.- Якщо ви використовуєте більше, ніж один жорсткий диск, то намагайтеся не встановлювати їх впритул один до одного, щоб уникнути перегріву. Щоб встановити жорсткий диск в широкий роз'єм, в яких встановлені такі пристрої, як CD-ROM або DVD-ROM, купіть його в будь-якому комп'ютерному магазині.
- Очищення вентиляторів буде хорошою профілактикою, навіть якщо у Вашого комп'ютера не з'являються проблеми.
- Перед тим, як ви закриєте корпус, перевірте дроти і переконайтеся, що вони підключені. Якщо вам необхідно перепідключити відео карту або оперативну пам'ять, то "не натискайте занадто сильно на материнську плату", так як це може їй нашкодити.
 Перевірте драйвера для ваших пристроїв. дуже часто, під час завантаження і установки оновлень, Windows може встановити неправильні драйвера для ваших пристроїв, що в результаті, може привести до зависань комп'ютера. Ви можете перевірити статус ваших драйверів в диспетчері пристроїв. Вимкніть пристрої USB, якщо такі підключені. Увімкніть Ваш комп'ютер, щоб перевірити його працездатність. Якщо він працює, відмінно; якщо ні, ви можете відновити конфігурацію вашого комп'ютера і на більш ранню. Відновлення системи відкотить стан вашого комп'ютера на попередню збірку драйверів.
Перевірте драйвера для ваших пристроїв. дуже часто, під час завантаження і установки оновлень, Windows може встановити неправильні драйвера для ваших пристроїв, що в результаті, може привести до зависань комп'ютера. Ви можете перевірити статус ваших драйверів в диспетчері пристроїв. Вимкніть пристрої USB, якщо такі підключені. Увімкніть Ваш комп'ютер, щоб перевірити його працездатність. Якщо він працює, відмінно; якщо ні, ви можете відновити конфігурацію вашого комп'ютера і на більш ранню. Відновлення системи відкотить стан вашого комп'ютера на попередню збірку драйверів. Запустіть відновлення системи в Пуск-Програми-Додаткові-Службові-Відновлення системи, щоб спробувати відновити налаштування системи, які ви змінили.
Запустіть відновлення системи в Пуск-Програми-Додаткові-Службові-Відновлення системи, щоб спробувати відновити налаштування системи, які ви змінили. Перевірте жорсткий диск. жорсткий диск-це сховище інформації, яке може "захаращуватися" і забиватися під час довгого використання; це сповільнить працездатність вашого комп'ютера. Використовуйте функцію CHKDSK, щоб провести сканування жорсткого диска на наявність зіпсованих секторів. Це буде одним з кращих рішень для підтримки працездатності Вашого комп'ютера.
Перевірте жорсткий диск. жорсткий диск-це сховище інформації, яке може "захаращуватися" і забиватися під час довгого використання; це сповільнить працездатність вашого комп'ютера. Використовуйте функцію CHKDSK, щоб провести сканування жорсткого диска на наявність зіпсованих секторів. Це буде одним з кращих рішень для підтримки працездатності Вашого комп'ютера.
Метод2 З 2:
Синій екран смерті (Бсод-Blue Screen of Death)
 Розберіться в причинах БСОД.набагато складніше розібратися в причинах неполадок вашого комп'ютера, коли з'являється синій екран смерті. Проблеми з драйверами, віруси, проблеми з апаратними пристроями – все це, може бути причиною БСОД. У разі, коли ваш комп'ютер заражений вірусною програмою, проведіть сканування системи хорошим антивірусом, щоб видалити шкідливе програмне забезпечення і відновити роботу вашого комп'ютера.
Розберіться в причинах БСОД.набагато складніше розібратися в причинах неполадок вашого комп'ютера, коли з'являється синій екран смерті. Проблеми з драйверами, віруси, проблеми з апаратними пристроями – все це, може бути причиною БСОД. У разі, коли ваш комп'ютер заражений вірусною програмою, проведіть сканування системи хорошим антивірусом, щоб видалити шкідливе програмне забезпечення і відновити роботу вашого комп'ютера.- Помилки реєстру. Реєстр Windows зберігає інформацію про налаштування встановленого на вашому комп'ютері програмного забезпечення. Якщо вірусна програма порушує цілісність вашого реєстру, то це може привести до появи БСОД. Такі проблеми можуть бути виправлені вручну або з використанням стороннього програмного забезпечення, яке зможе перевірити і виправити структуру вашого реєстру. "Зробіть резервну копію реєстру перед тим, як щось змінювати.”