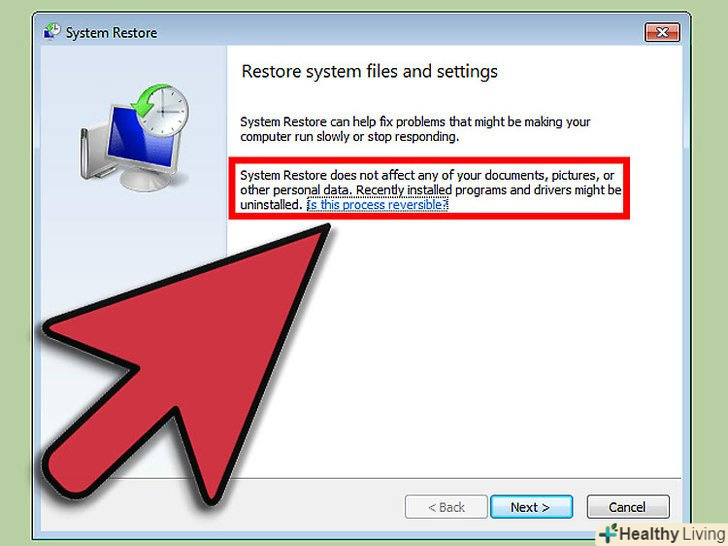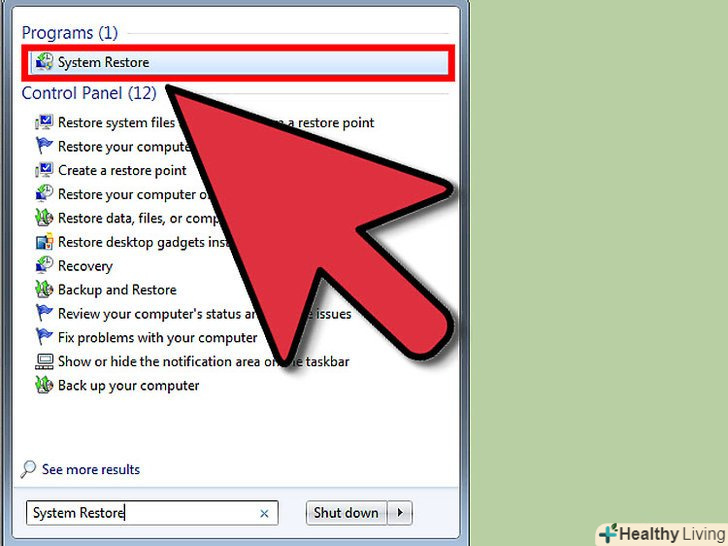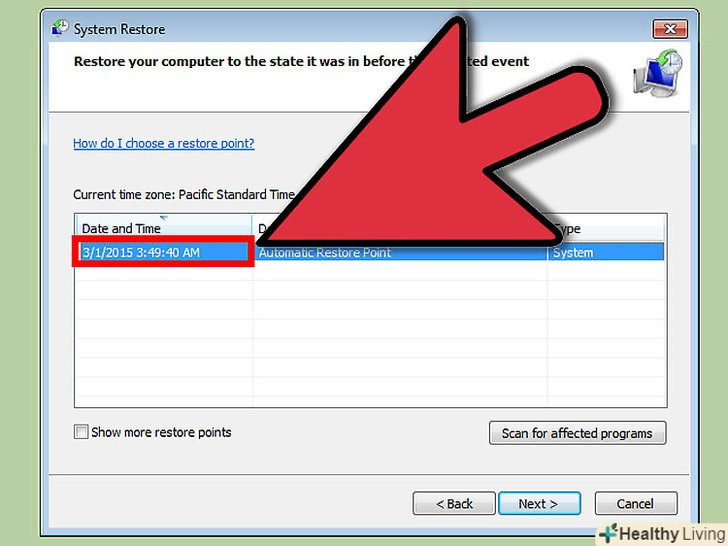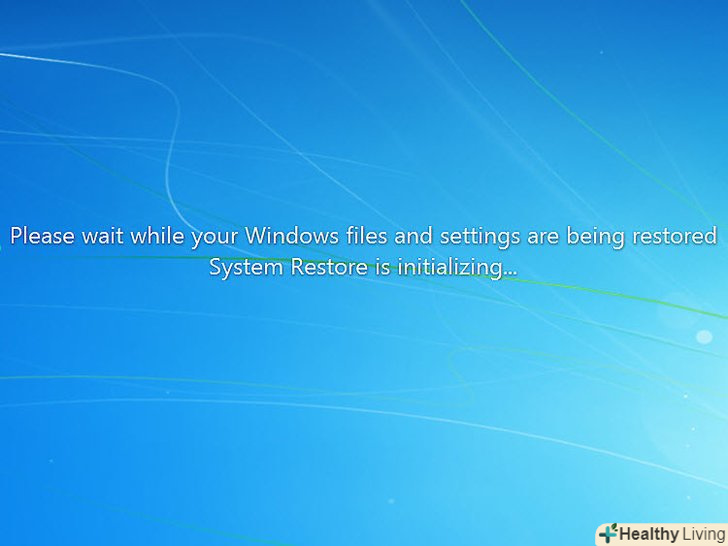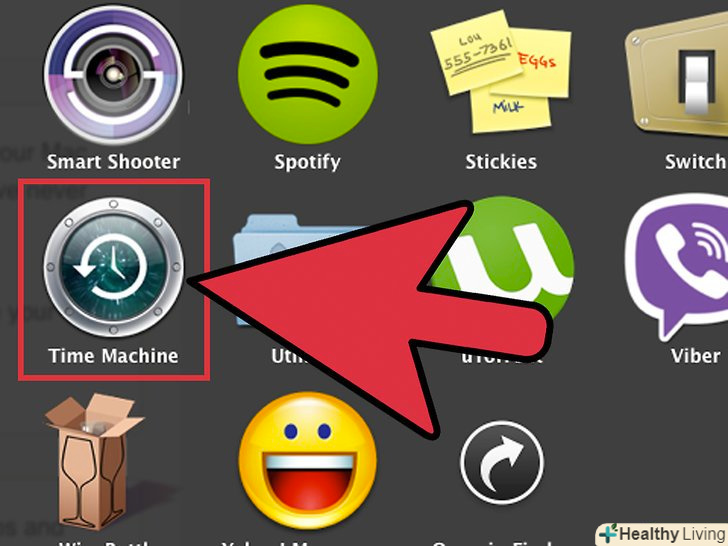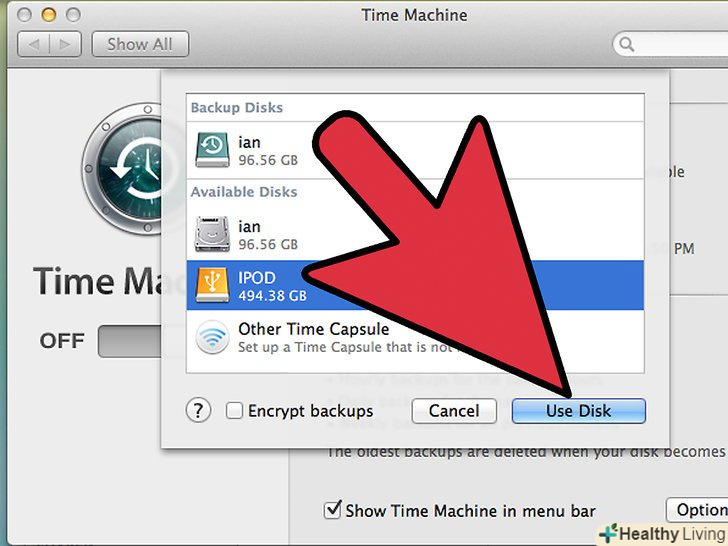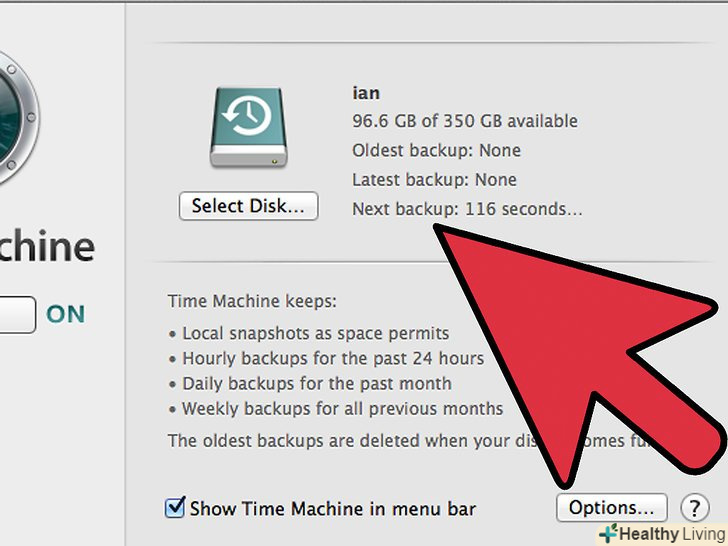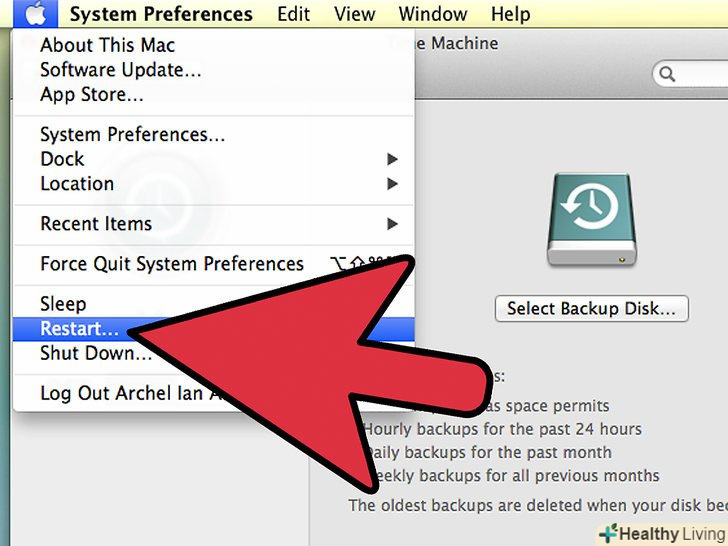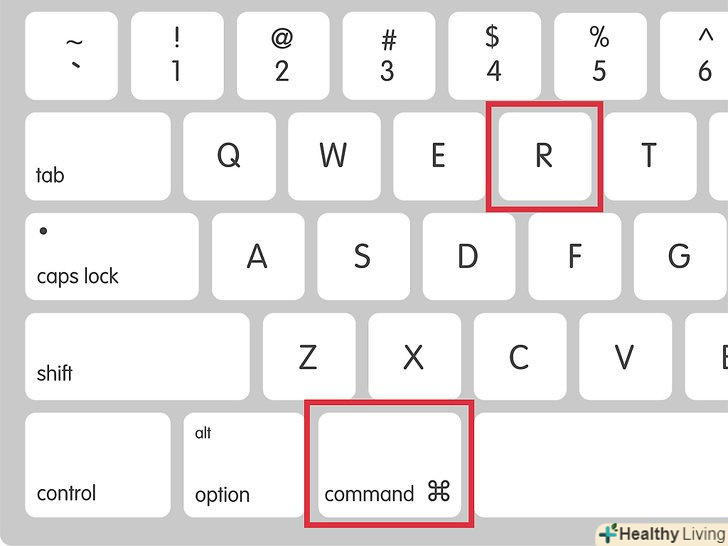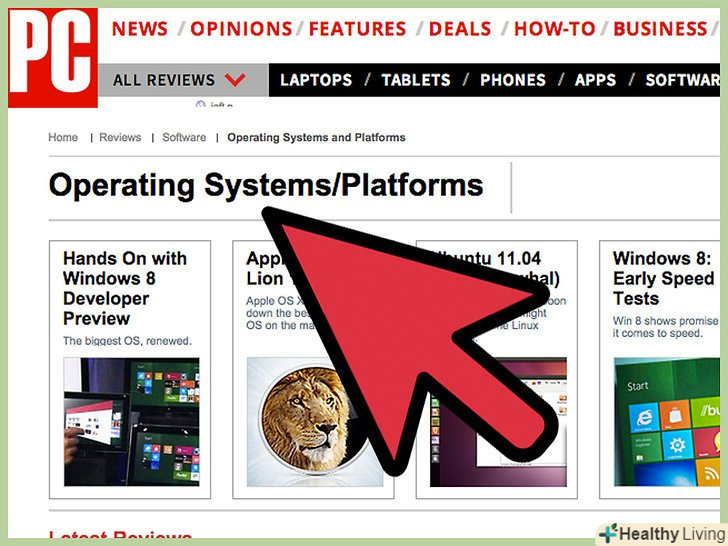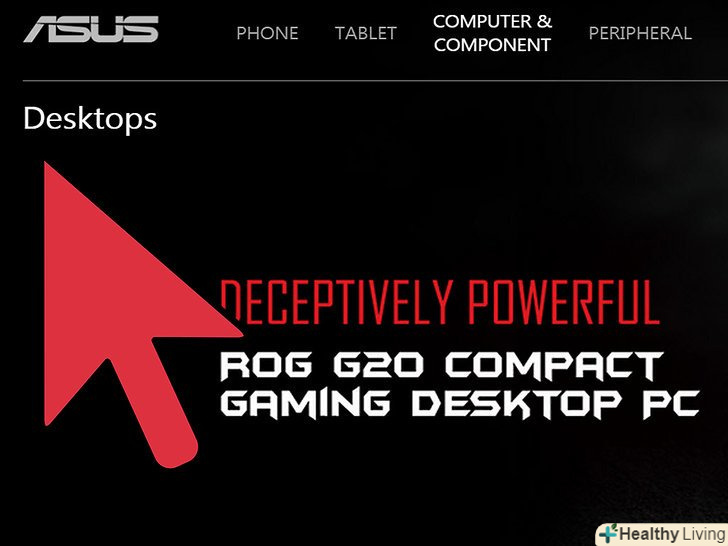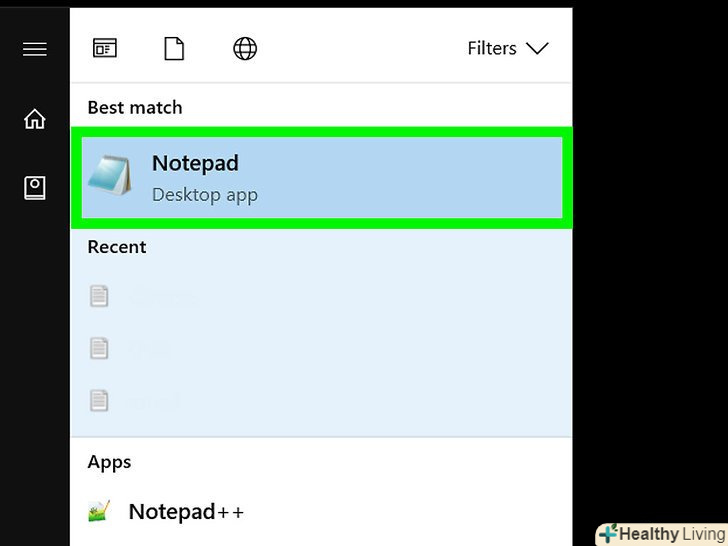Коли ви встановлюєте нові програми і драйвери, є ймовірність того, що щось піде не так, і порушиться нормальна робота системи. Навіть якщо ви видалите програму, система вже не буде працювати так, як раніше. Ми розповімо, як без праці відновити нормальну роботу системи в Windows і Mac. Читайте далі.
Кроки
Метод1 З 2:
Відновлення системи Windows
Метод1 З 2:
 Давайте поговоримо про те, як працює процес відновлення системи. Windows створює резервну копію системи кожні 7 днів і всякий раз, коли ви встановлюєте оновлення для системи. Інакше кажучи, ви можете легко повернутися до раніше збереженої робочої версії системи.
Давайте поговоримо про те, як працює процес відновлення системи. Windows створює резервну копію системи кожні 7 днів і всякий раз, коли ви встановлюєте оновлення для системи. Інакше кажучи, ви можете легко повернутися до раніше збереженої робочої версії системи.- При відновленні системи не відновлюються окремі особисті файли, які були змінені або видалені.
 Запустіть відновлення системи.відкрийте меню Пуск і введіть відновлення системи (System Restore) в рядок пошуку. Виберіть Відновлення системи зі списку програм. Закрийте всі зайві вікна і програми.
Запустіть відновлення системи.відкрийте меню Пуск і введіть відновлення системи (System Restore) в рядок пошуку. Виберіть Відновлення системи зі списку програм. Закрийте всі зайві вікна і програми. Виберіть версію системи, яку ви хочете відновити.ви побачите календар збережень системи на комп'ютері. Виберіть потрібну дату, тобто той момент, коли система ще працювала нормально.
Виберіть версію системи, яку ви хочете відновити.ви побачите календар збережень системи на комп'ютері. Виберіть потрібну дату, тобто той момент, коли система ще працювала нормально. Зачекайте, поки система відновиться.завершивши відновлення, Windows перезавантажить комп'ютер.
Зачекайте, поки система відновиться.завершивши відновлення, Windows перезавантажить комп'ютер.
Метод2 З 2:
Відновлення системи Mac OS X
Метод2 З 2:
 У вас є кілька варіантів відновлення системи.але, якщо ви попередньо не налаштували створення резервних копій системи в програмі Time Capsule, наприклад, після установки операційної системи, то варіантів у вас небагато. Тоді вам залишається тільки спробувати виправити помилки на жорсткому диску або перевстановити операційну систему.
У вас є кілька варіантів відновлення системи.але, якщо ви попередньо не налаштували створення резервних копій системи в програмі Time Capsule, наприклад, після установки операційної системи, то варіантів у вас небагато. Тоді вам залишається тільки спробувати виправити помилки на жорсткому диску або перевстановити операційну систему. Налаштування створення резервних копій у програмі Time Capsule (Капсула часу).підключіть зовнішній жорсткий диск до комп'ютера. Він повинен бути такого ж розміру, як і Ваш поточний жорсткий диск, або більше. Система запитає вас, чи хочете ви налаштувати новий диск так само, як і поточний. Зі списку опцій виберіть опцію створення резервної копії.
Налаштування створення резервних копій у програмі Time Capsule (Капсула часу).підключіть зовнішній жорсткий диск до комп'ютера. Він повинен бути такого ж розміру, як і Ваш поточний жорсткий диск, або більше. Система запитає вас, чи хочете ви налаштувати новий диск так само, як і поточний. Зі списку опцій виберіть опцію створення резервної копії.- Виберіть "шифрування ", якщо хочете встановити пароль на резервний файл.
 Зачекайте, поки завершиться створення резервної копії.ви можете встановити опцію автоматичного створення резервних копій системи.
Зачекайте, поки завершиться створення резервної копії.ви можете встановити опцію автоматичного створення резервних копій системи. Використовуйте утиліту Time Machine (Машина часу) для відновлення системи.Перезавантажте Mac і затисніть командну кнопку + R, поки вантажиться система. Відкриється Майстер відновлення системи. Виберіть потрібні налаштування. Натисніть Відновити.
Використовуйте утиліту Time Machine (Машина часу) для відновлення системи.Перезавантажте Mac і затисніть командну кнопку + R, поки вантажиться система. Відкриється Майстер відновлення системи. Виберіть потрібні налаштування. Натисніть Відновити.- Якщо у вас є кілька резервних копій у програмі Time Capsule, вам буде надано вибір. Виберіть потрібну резервну копію (бажано зроблену тоді, коли система ще працювала нормально).
- На відміну від системи Windows, Time Capsule відновлює не тільки саму систему, але і всі ваші файли, навіть якщо вони були видалені або пошкоджені.
 Як відновити систему без резервної копії. якщо ви не робили резервної копії в Time Capsulе, вам доведеться форматувати і встановлювати заново операційну систему. Зробити це можна з майстра по відновленню системи. Натисніть командну кнопку + R при завантаженні комп'ютера. Виберіть опцію установки операційної системи.
Як відновити систему без резервної копії. якщо ви не робили резервної копії в Time Capsulе, вам доведеться форматувати і встановлювати заново операційну систему. Зробити це можна з майстра по відновленню системи. Натисніть командну кнопку + R при завантаженні комп'ютера. Виберіть опцію установки операційної системи.- Примітка: вам доведеться підключитися до Інтернету, щоб встановити Mac OS X без інсталяційного диска.
- Перевстановлення операційної системи видалить всі дані на диску, програми та налаштування.
Поради
- Регулярно робіть резервні копії системи для того, щоб уникнути втрати даних.