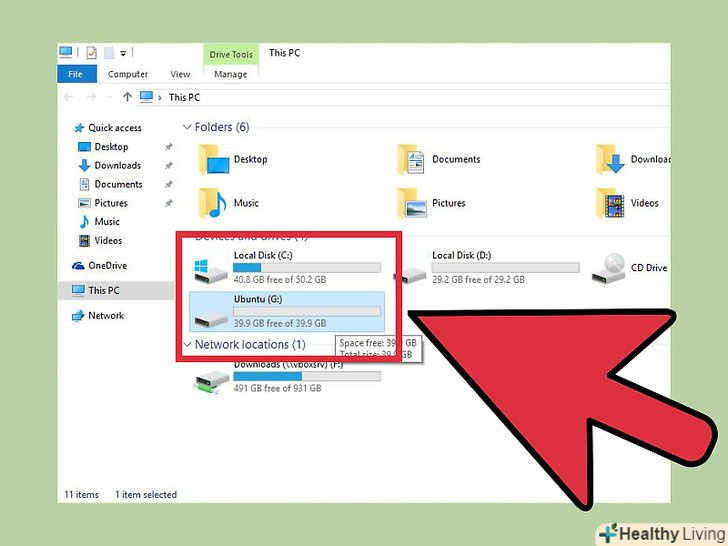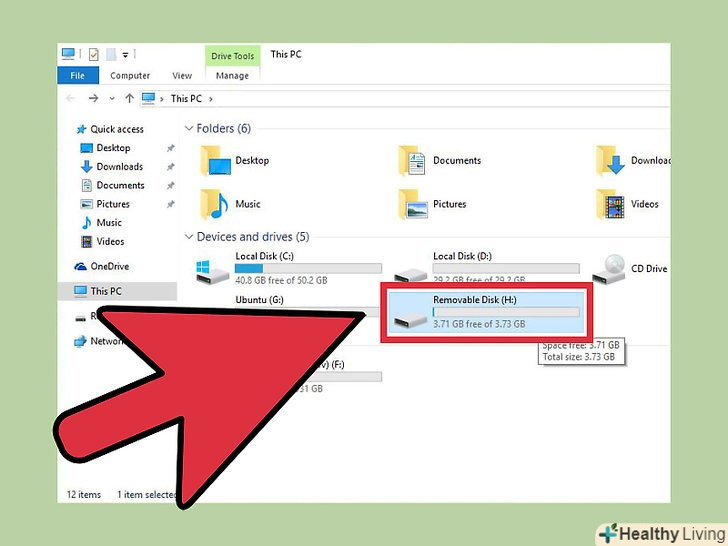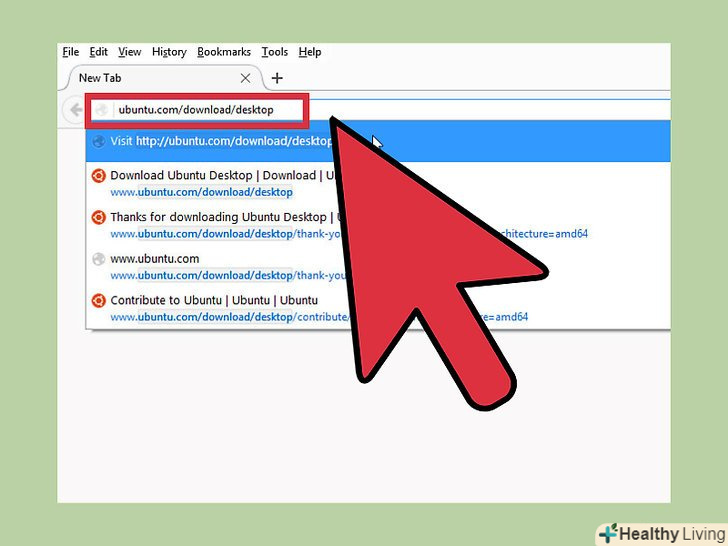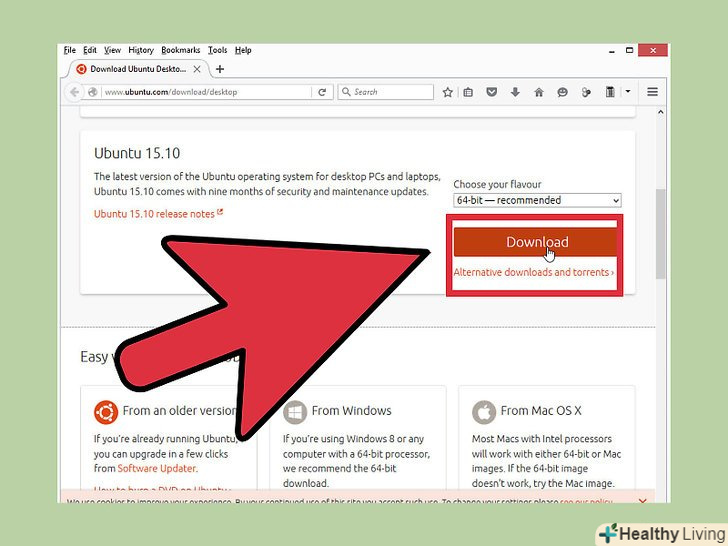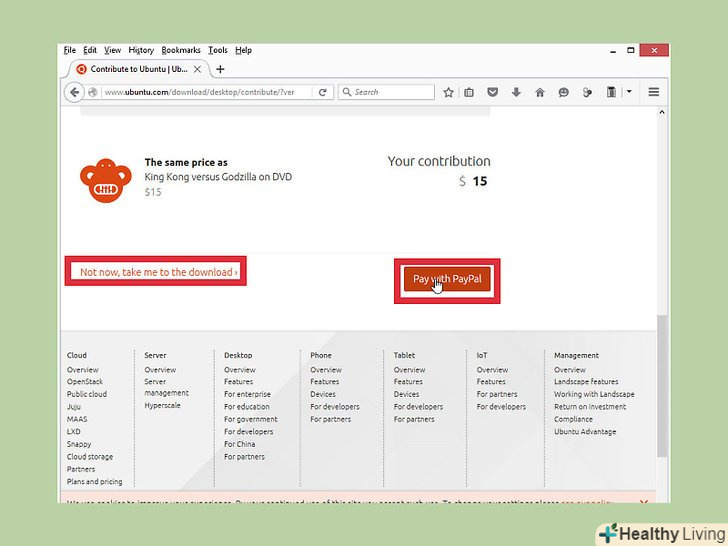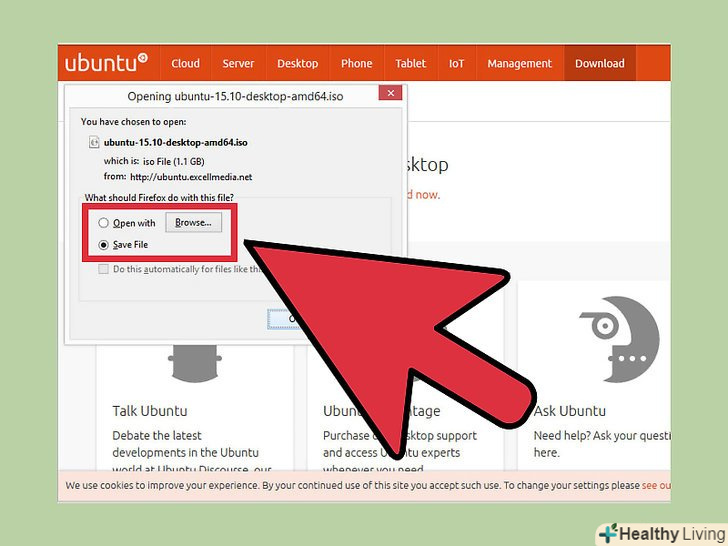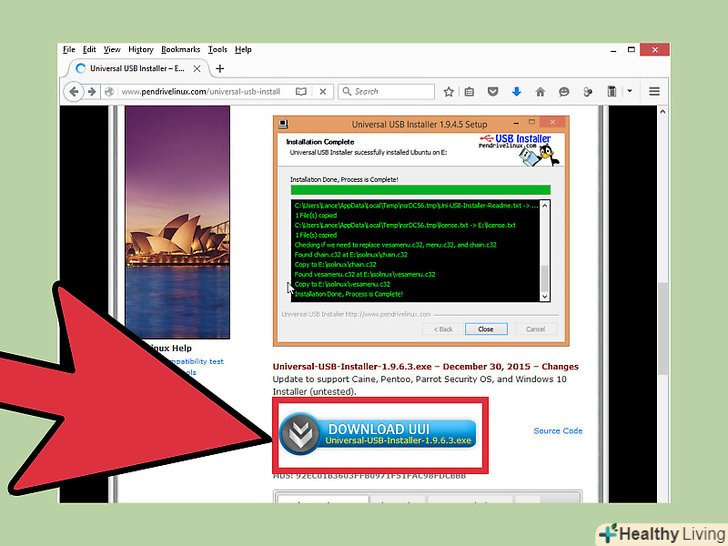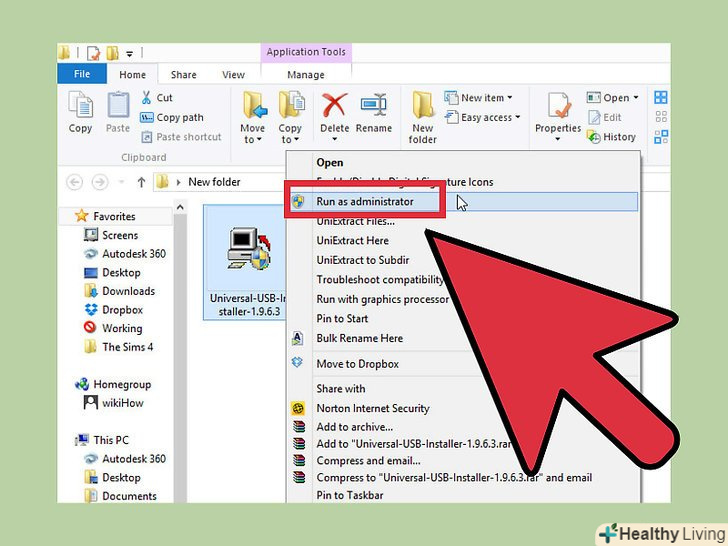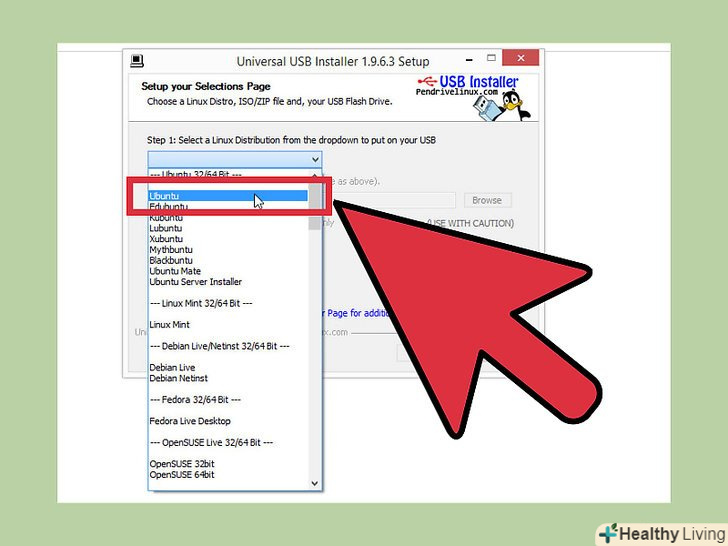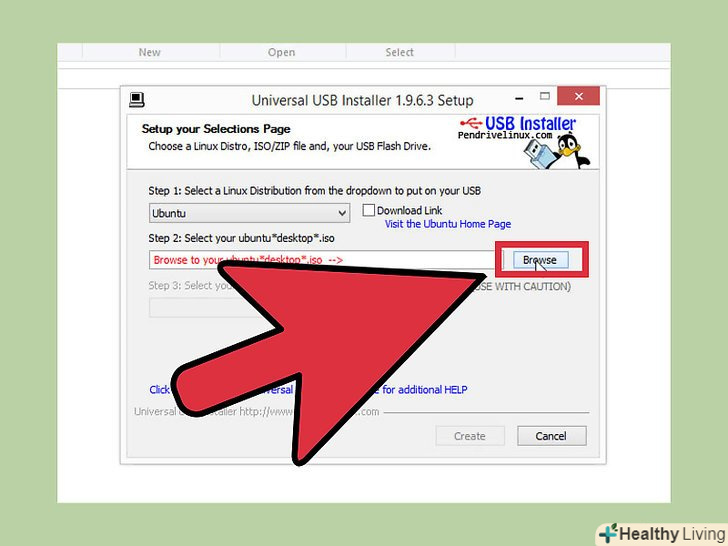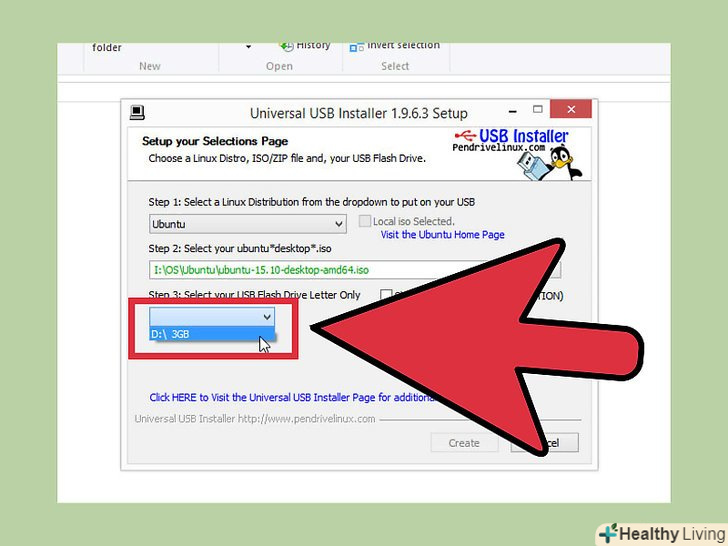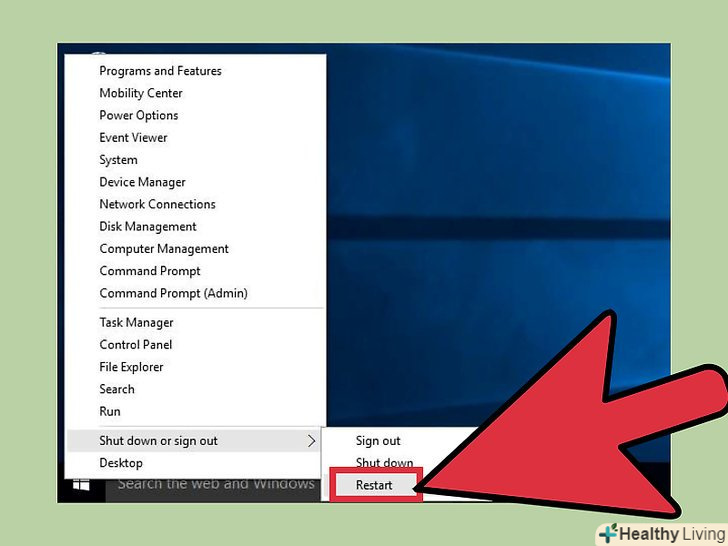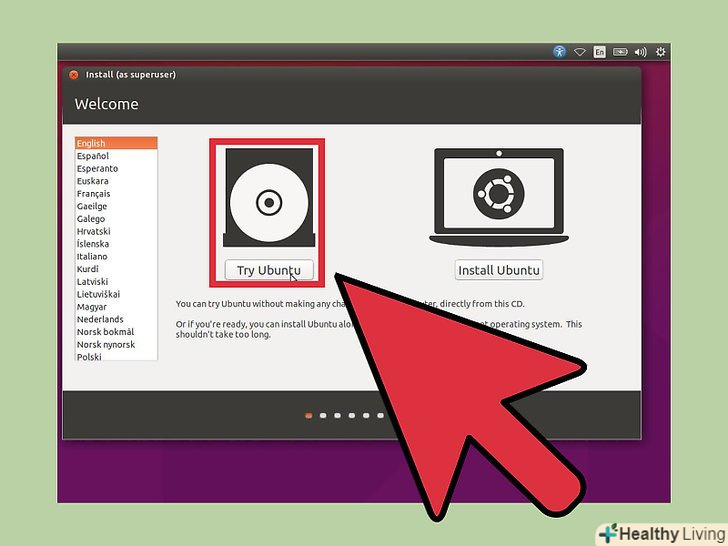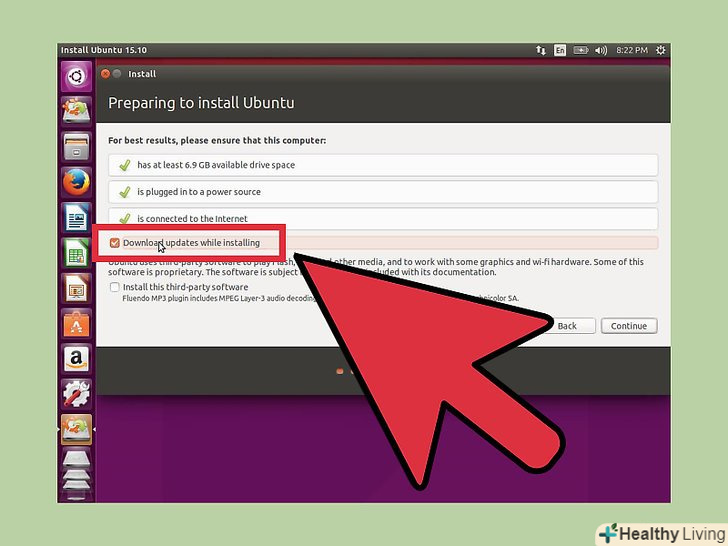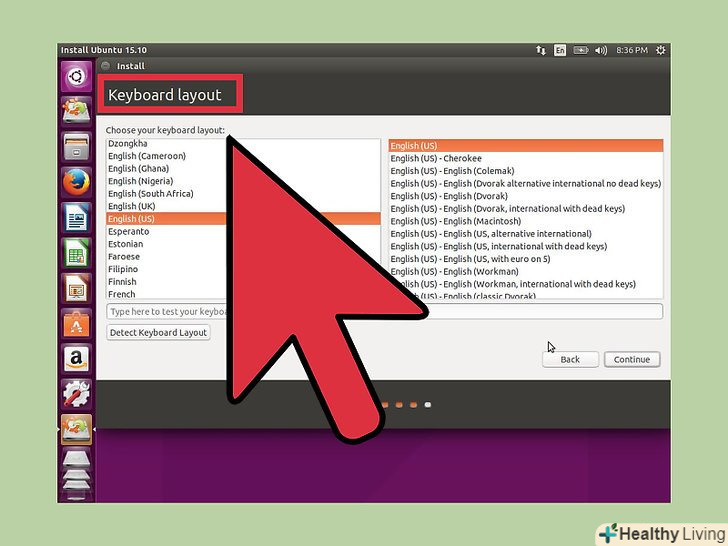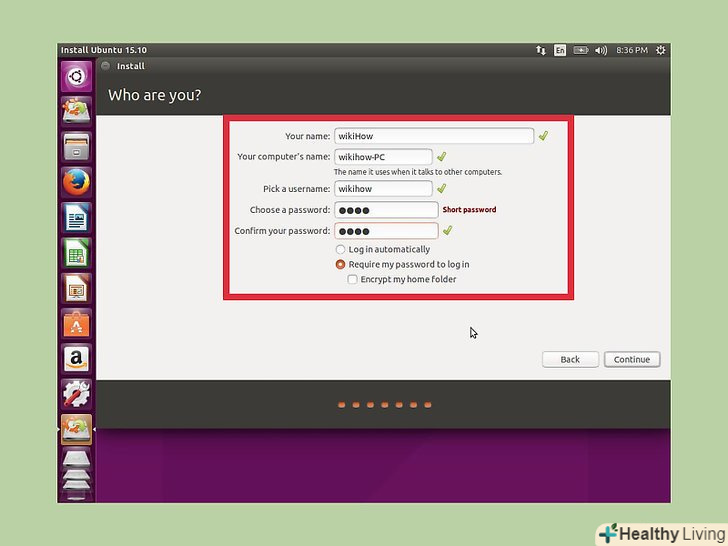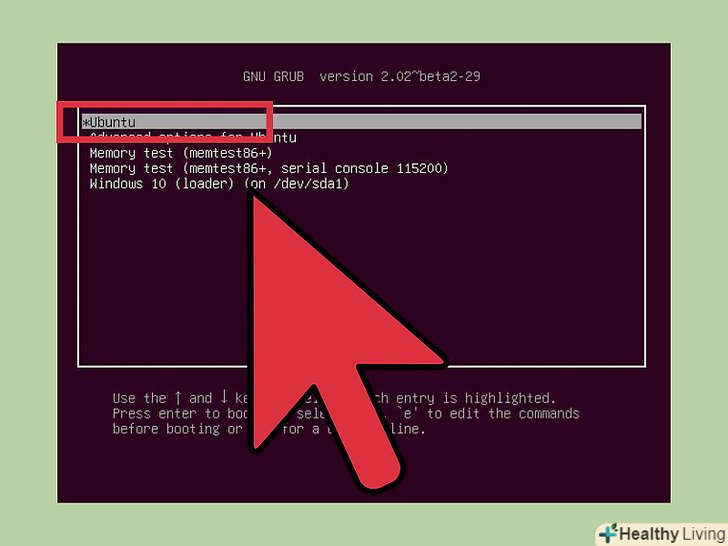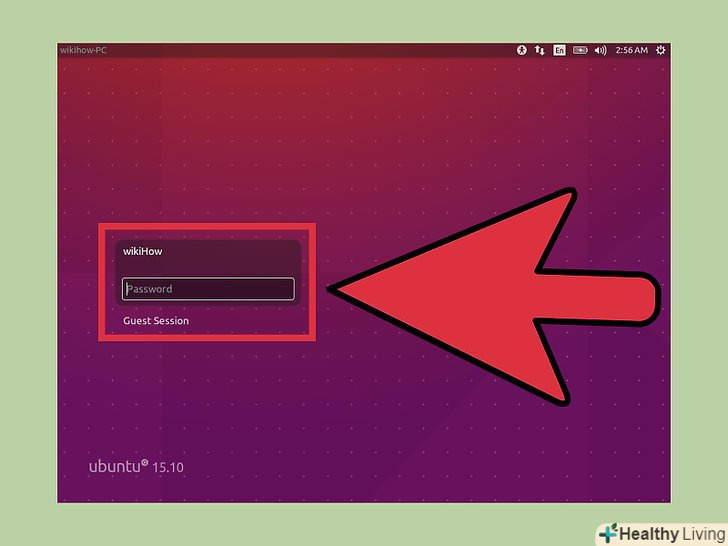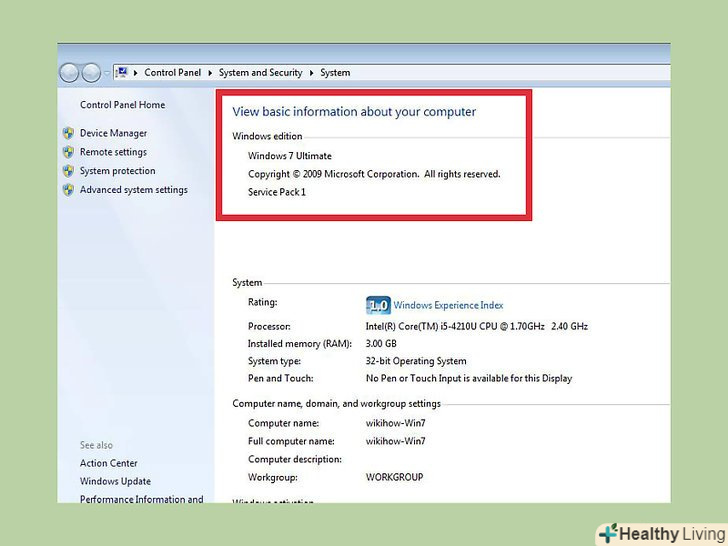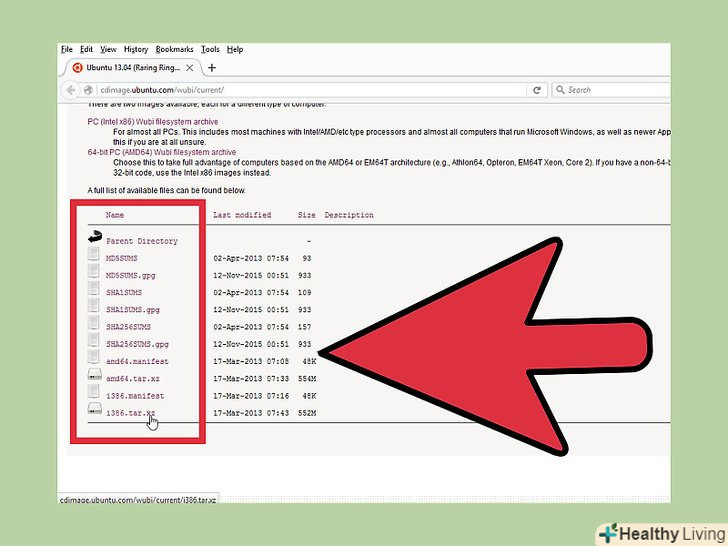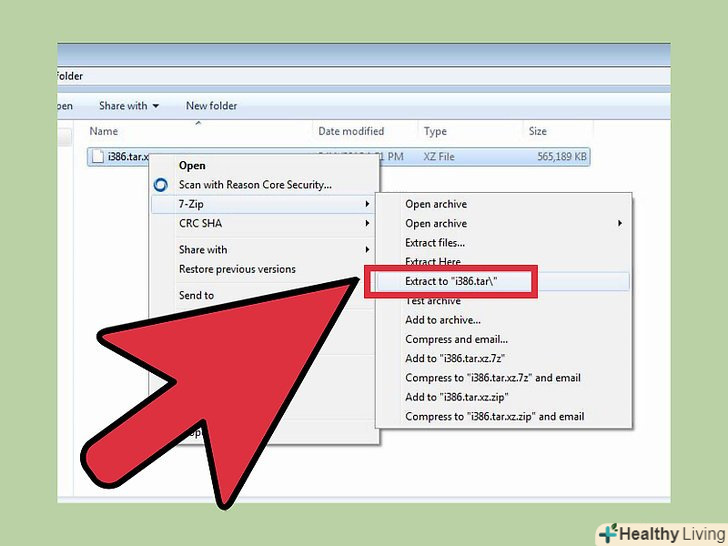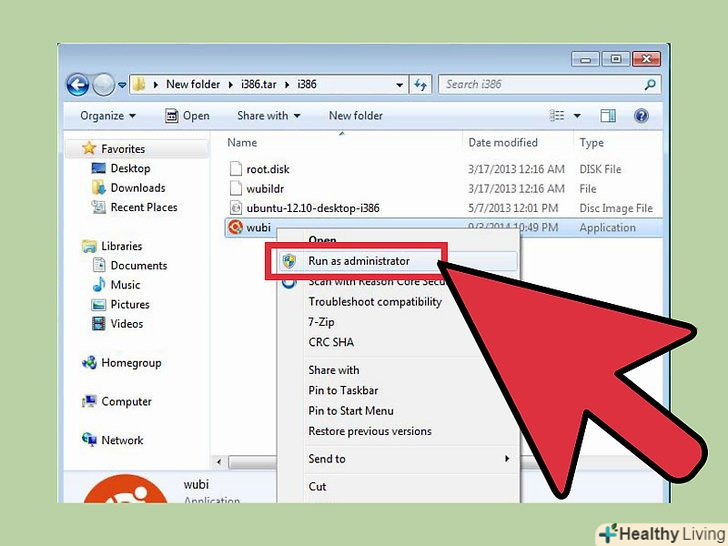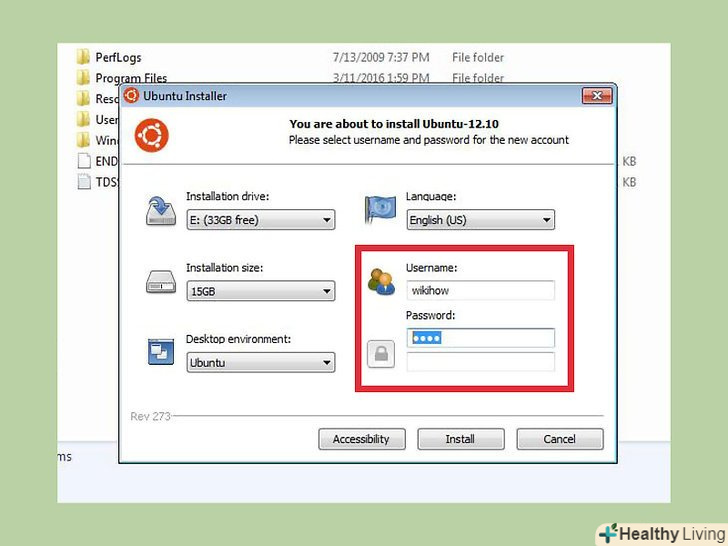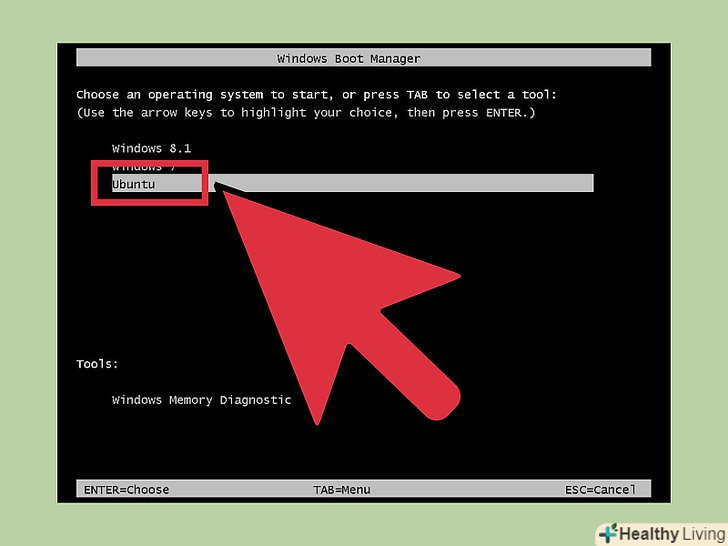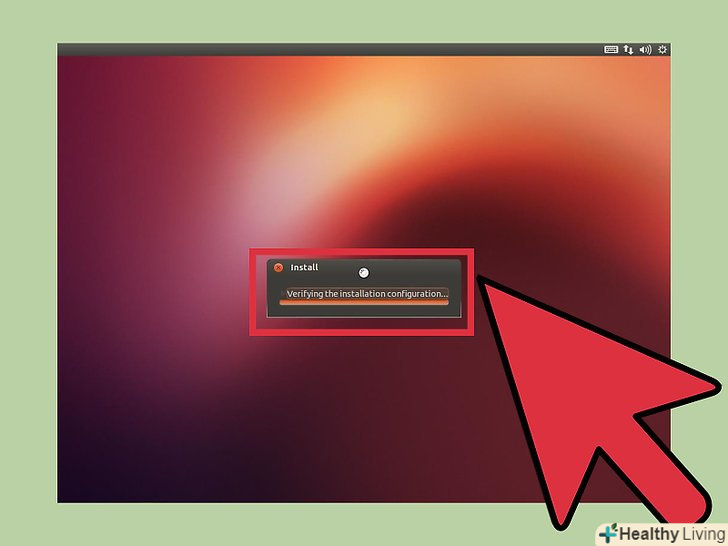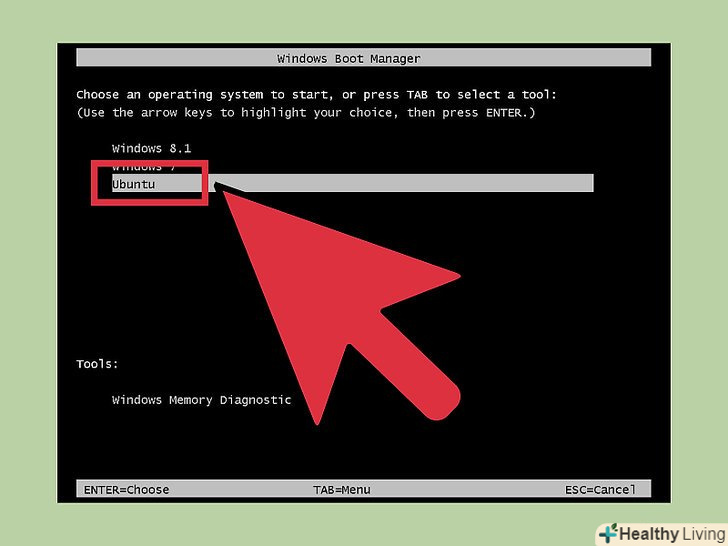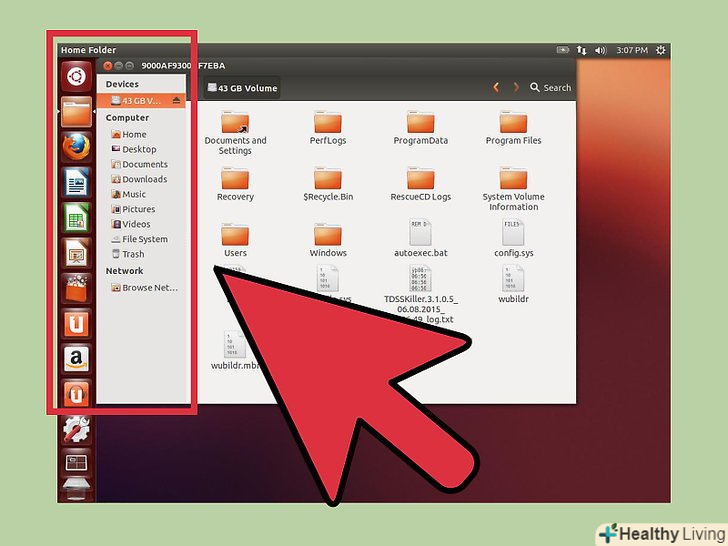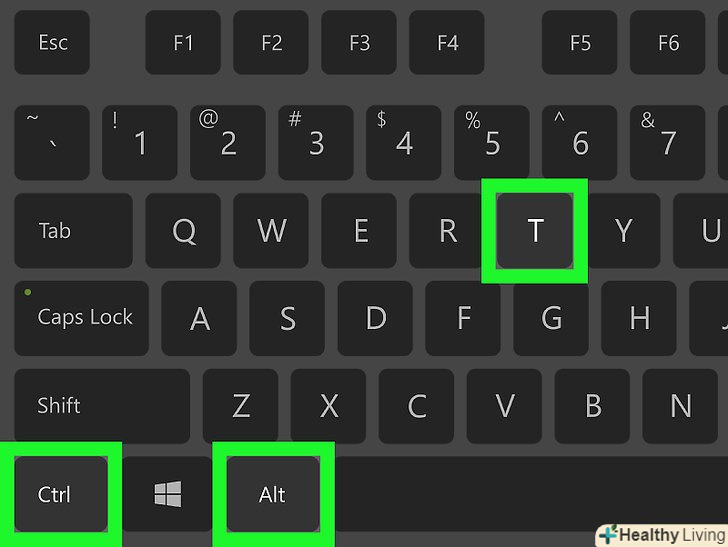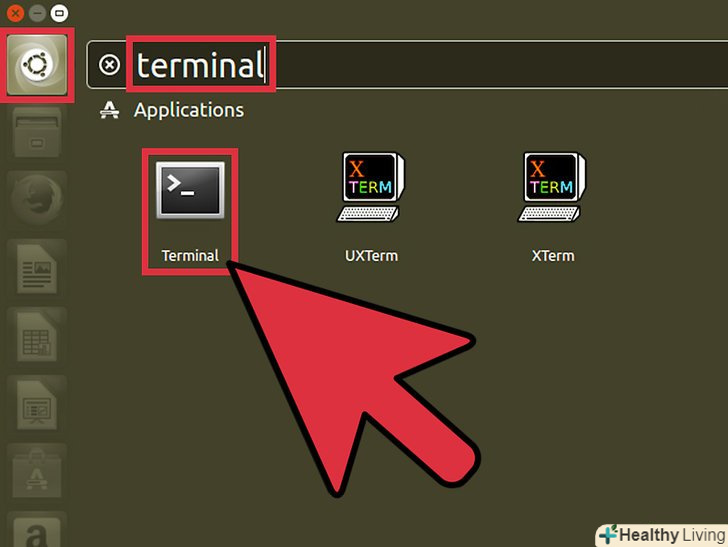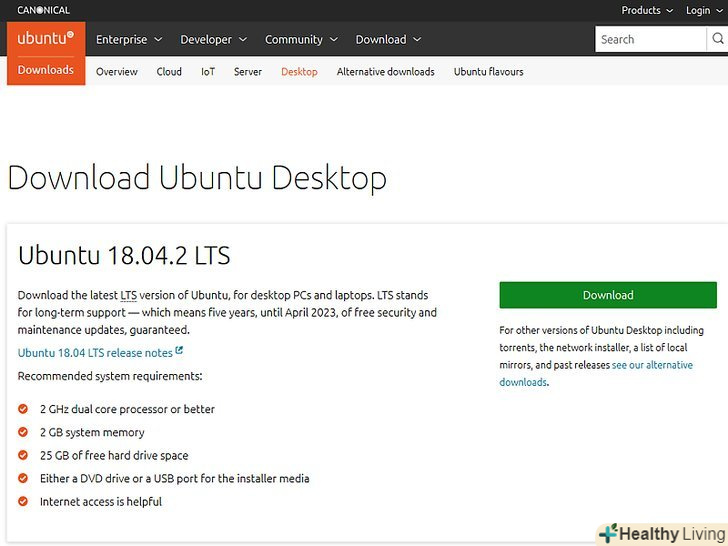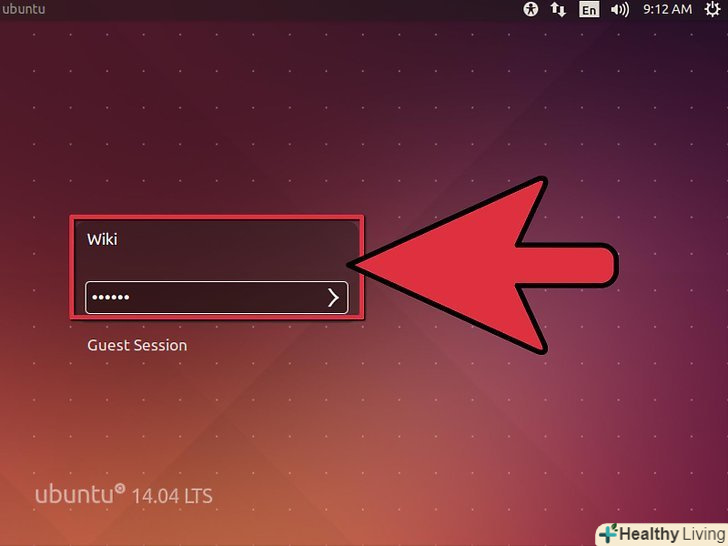Немає оптичного приводу, але потрібно встановити Ubuntu на комп'ютері під керуванням Windows? Це можна зробити двома різними способами. Найпростіший спосіб-створити завантажувальний USB-накопичувач і за допомогою нього встановити Ubuntu. Також ви можете скористатися інсталятором Ubuntu, який призначений для комп'ютерів під управлінням Windows (якщо, звичайно, комп'ютер відповідає певним критеріям).
Кроки
Метод1 З 2:
Використання USB-накопичувача
Метод1 З 2:
 Перевірте обсяг вільного простору на жорсткому диску.щоб встановити Ubuntu, потрібно як мінімум 7 ГБ вільного простору на жорсткому диску (або набагато більше, якщо хочете встановити багато програм або завантажити велику кількість файлів). Ubuntu можна встановити в якості другої операційної системи (поряд з Windows) або єдиної операційної системи, тобто замість WIndows (в цьому випадку Windows буде видалена).
Перевірте обсяг вільного простору на жорсткому диску.щоб встановити Ubuntu, потрібно як мінімум 7 ГБ вільного простору на жорсткому диску (або набагато більше, якщо хочете встановити багато програм або завантажити велику кількість файлів). Ubuntu можна встановити в якості другої операційної системи (поряд з Windows) або єдиної операційної системи, тобто замість WIndows (в цьому випадку Windows буде видалена).- Перед тим як встановити Ubuntu замість Windows, створіть резервну копію важливих файлів. Пам'ятайте, що в цьому випадку інсталятор Ubuntu відформатує локальний диск з Windows.
 Знайдіть відповідний USB-накопичувач.щоб встановити Ubuntu, підійде будь-який USB-накопичувач ємністю не менше 2 ГБ. Майте на увазі, що при створенні інсталяційного USB-накопичувача вся інформація, що зберігається на ньому, буде стерта; тому скопіюйте важливі дані на інший носій.
Знайдіть відповідний USB-накопичувач.щоб встановити Ubuntu, підійде будь-який USB-накопичувач ємністю не менше 2 ГБ. Майте на увазі, що при створенні інсталяційного USB-накопичувача вся інформація, що зберігається на ньому, буде стерта; тому скопіюйте важливі дані на інший носій. Скачайте Ubuntu Desktop (Ubuntu для настільних персональних комп'ютерів). це можна зробити на сайті ubuntu.com/download/desktop.
Скачайте Ubuntu Desktop (Ubuntu для настільних персональних комп'ютерів). це можна зробити на сайті ubuntu.com/download/desktop. Натисніть "Download" (Завантажити) біля потрібної версії.як правило, пропонується завантажити дві версії: LTS (з тривалою технічною підтримкою) і саму останню стабільну версію. Більшості користувачів рекомендується завантажити Ubuntu LTS-ця версія дозволяє завантажувати оновлення протягом п'яти років. Остання стабільна версія зможе оновлюватися протягом дев'яти місяців, а потім її потрібно замінити новою версією.
Натисніть "Download" (Завантажити) біля потрібної версії.як правило, пропонується завантажити дві версії: LTS (з тривалою технічною підтримкою) і саму останню стабільну версію. Більшості користувачів рекомендується завантажити Ubuntu LTS-ця версія дозволяє завантажувати оновлення протягом п'яти років. Остання стабільна версія зможе оновлюватися протягом дев'яти місяців, а потім її потрібно замінити новою версією.- Більшість сучасних комп'ютерів підтримує 64-розрядні версії операційних систем, включаючи Ubuntu. Якщо ви не знаєте розрядність операційної системи, прочитайте цю статтю.
 Пожертвуйте гроші розробникам Ubuntu або просто скачайте цю систему.спочатку вам запропонують пожертвувати деяку суму компанії Canonical (займається розробкою і підтримкою Ubuntu). Якщо ви не хочете надавати матеріальну підтримку, прокрутіть сторінку вниз і натисніть «Not now, take me to the download» (не зараз, перейти до скачування).
Пожертвуйте гроші розробникам Ubuntu або просто скачайте цю систему.спочатку вам запропонують пожертвувати деяку суму компанії Canonical (займається розробкою і підтримкою Ubuntu). Якщо ви не хочете надавати матеріальну підтримку, прокрутіть сторінку вниз і натисніть «Not now, take me to the download» (не зараз, перейти до скачування). Дочекайтеся завершення скачування системи.завантажиться образ диска (ISO-файл) Ubuntu, розмір якого трохи більше 1 ГБ. Якщо підключення до Інтернету повільне, на скачування піде чимало часу.
Дочекайтеся завершення скачування системи.завантажиться образ диска (ISO-файл) Ubuntu, розмір якого трохи більше 1 ГБ. Якщо підключення до Інтернету повільне, на скачування піде чимало часу. Скачайте і встановіть Universal USB Installer. це безкоштовна програма, що дозволяє відформатувати USB-накопичувач, зробити його завантажувальним і скопіювати на нього установчі файли Linux. Цю програму можна безкоштовно завантажити на сайті pendrivelinux.com.
Скачайте і встановіть Universal USB Installer. це безкоштовна програма, що дозволяє відформатувати USB-накопичувач, зробити його завантажувальним і скопіювати на нього установчі файли Linux. Цю програму можна безкоштовно завантажити на сайті pendrivelinux.com. Запустіть програму USB Installer Universal.до комп'ютера підключіть USB-накопичувач; переконайтеся, що на ньому немає важливих файлів.
Запустіть програму USB Installer Universal.до комп'ютера підключіть USB-накопичувач; переконайтеся, що на ньому немає важливих файлів. У першому випадаючому меню виберіть опцію "Ubuntu". програму Universal USB Installer можна використовувати для того, щоб створити завантажувальний USB-накопичувач з будь-яким дистрибутивом Linux. Тому виберіть опцію "Ubuntu", щоб правильно відформатувати накопичувач.
У першому випадаючому меню виберіть опцію "Ubuntu". програму Universal USB Installer можна використовувати для того, щоб створити завантажувальний USB-накопичувач з будь-яким дистрибутивом Linux. Тому виберіть опцію "Ubuntu", щоб правильно відформатувати накопичувач. Натисніть " Browse "(огляд) і виберіть скачаний ISO-файл.як правило, всі викачані файли зберігаються в папці "Завантаження".
Натисніть " Browse "(огляд) і виберіть скачаний ISO-файл.як правило, всі викачані файли зберігаються в папці "Завантаження". У нижній частині вікна програми виберіть відповідний USB-накопичувач.якщо до комп'ютера підключені відразу кілька USB-накопичувачів, виберіть той, на який буде записаний установник Ubuntu.
У нижній частині вікна програми виберіть відповідний USB-накопичувач.якщо до комп'ютера підключені відразу кілька USB-накопичувачів, виберіть той, на який буде записаний установник Ubuntu. Натисніть "Create" (створити).USB-накопичувач буде відформатований, перетворений в завантажувальний диск і на нього скопіюються файли Ubuntu.[1]
Натисніть "Create" (створити).USB-накопичувач буде відформатований, перетворений в завантажувальний диск і на нього скопіюються файли Ubuntu.[1] Після завершення створення завантажувального USB-накопичувача перезавантажте комп'ютер.зробіть це, щоб налаштувати завантаження комп'ютера з USB-накопичувача. Процес налаштування залежить від комп'ютера.
Після завершення створення завантажувального USB-накопичувача перезавантажте комп'ютер.зробіть це, щоб налаштувати завантаження комп'ютера з USB-накопичувача. Процес налаштування залежить від комп'ютера.- Під час перезавантаження комп'ютера натисніть клавішу для входу в BIOS. Відповідна клавіша відобразиться на екрані з логотипом виробника комп'ютера або материнської плати. Як правило, стандартними клавішами єF2, F11, F12, Del. Увійшовши в BIOS, відкрийте меню " Boot "(завантаження) і встановіть USB-накопичувач в якості основного завантажувального пристрою.
- Якщо на екрані логотип виробника комп'ютера або материнської плати не відображається, а відразу завантажується Windows 8/10, виконайте розширену завантаження. Відкрийте панель Charms (в Windows 8) або меню «Пуск» (в Windows 10) і натисніть «Налаштування». У розділі «Оновлення та безпека» натисніть "відновлення«, а потім у розділі» розширене завантаження «натисніть»перезавантажити". У меню «розширене завантаження» натисніть "усунення неполадок – - "додаткові налаштування". Виберіть опцію "налаштування UEFI «і відкрийте меню»завантаження". Встановіть USB-накопичувач як основний завантажувальний пристрій.
 Перед установкою протестуйте Ubuntu (якщо хочете).під час першого завантаження з USB-накопичувача відкриється екран привітання. Виберіть мову інтерфейсу, а потім або протестуйте роботу Ubuntu, або відразу встановіть цю систему. Під час тестування Ubuntu ви отримаєте доступ до всіх функцій цієї системи (але без можливості зберегти внесені зміни). Ubuntu можна встановити в будь – який момент-для цього клацніть по відповідному значку на робочому столі.
Перед установкою протестуйте Ubuntu (якщо хочете).під час першого завантаження з USB-накопичувача відкриється екран привітання. Виберіть мову інтерфейсу, а потім або протестуйте роботу Ubuntu, або відразу встановіть цю систему. Під час тестування Ubuntu ви отримаєте доступ до всіх функцій цієї системи (але без можливості зберегти внесені зміни). Ubuntu можна встановити в будь – який момент-для цього клацніть по відповідному значку на робочому столі. На екрані «Підготовка до установки Ubuntu» відзначте потрібні опції.поставте прапорці у «Завантажити оновлення в процесі установки» і «встановити програмне забезпечення сторонніх виробників». Якщо опція «завантажити оновлення ...» недоступна, перейдіть до наступного кроку, а потім поверніться на цей екран (після підключення до мережі).
На екрані «Підготовка до установки Ubuntu» відзначте потрібні опції.поставте прапорці у «Завантажити оновлення в процесі установки» і «встановити програмне забезпечення сторонніх виробників». Якщо опція «завантажити оновлення ...» недоступна, перейдіть до наступного кроку, а потім поверніться на цей екран (після підключення до мережі). Підключіться до бездротової мережі (якщо буде запропоновано).якщо комп'ютер підключений до дротової мережі, пропустіть цей крок, так як мережеве підключення буде налаштовано в автоматичному режимі. Якщо ж Ви користуєтеся бездротовим мережевим адаптером, система запропонує вибрати потрібну мережу і ввести пароль. Підключившись до бездротової мережі, поверніться на попередній екран і поставте прапорець у опції «Завантажити оновлення ...».
Підключіться до бездротової мережі (якщо буде запропоновано).якщо комп'ютер підключений до дротової мережі, пропустіть цей крок, так як мережеве підключення буде налаштовано в автоматичному режимі. Якщо ж Ви користуєтеся бездротовим мережевим адаптером, система запропонує вибрати потрібну мережу і ввести пароль. Підключившись до бездротової мережі, поверніться на попередній екран і поставте прапорець у опції «Завантажити оновлення ...». Подумайте, чи варто встановлювати Ubuntu замість Windows або в якості другої операційної системи.це дуже важливе рішення - при установці Ubuntu як другої операційної системи всі файли збережуться, а Ubuntu встановиться на новому розділі, який буде створений на основі порожнього простору жорсткого диска. При включенні комп'ютера можна вибрати систему, яка буде завантажена. Якщо ви вирішили встановити Ubuntu замість Windows, файли і програми будуть стерті.
Подумайте, чи варто встановлювати Ubuntu замість Windows або в якості другої операційної системи.це дуже важливе рішення - при установці Ubuntu як другої операційної системи всі файли збережуться, а Ubuntu встановиться на новому розділі, який буде створений на основі порожнього простору жорсткого диска. При включенні комп'ютера можна вибрати систему, яка буде завантажена. Якщо ви вирішили встановити Ubuntu замість Windows, файли і програми будуть стерті.- При установці Ubuntu в якості другої операційної системи можна задати (за допомогою повзунка) розмір розділу, на який встановиться Ubuntu, і розмір вільного простору, яке буде використано Windows.
- Якщо встановити Ubuntu замість Windows, системний розділ буде відформатований і на ньому встановиться Ubuntu. При цьому розмір розділу не зміниться.
 Виберіть країну і розкладку клавіатури.якщо комп'ютер підключений до Інтернету, інсталятор Ubuntu автоматично визначить ваше місце розташування. Якщо ви не знаєте, яку розкладку клавіатури вибрати, натисніть кнопку "визначити розкладку клавіатури".
Виберіть країну і розкладку клавіатури.якщо комп'ютер підключений до Інтернету, інсталятор Ubuntu автоматично визначить ваше місце розташування. Якщо ви не знаєте, яку розкладку клавіатури вибрати, натисніть кнопку "визначити розкладку клавіатури". Створіть обліковий запис Користувача.введіть ім'я Користувача (без пробілів!) і пароль (він повинен бути одночасно надійним і легко запам'ятовується). Можна налаштувати автоматичний вхід в систему або Вхід після введення пароля.
Створіть обліковий запис Користувача.введіть ім'я Користувача (без пробілів!) і пароль (він повинен бути одночасно надійним і легко запам'ятовується). Можна налаштувати автоматичний вхід в систему або Вхід після введення пароля.- Якщо хочете, поміняйте ім'я комп'ютера. Під цим ім'ям комп'ютер буде значитися при підключенні до мережі.
 Дочекайтеся завершення установки Ubuntu.після створення облікового запису процес установки системи пройде в автоматичному режимі (на це піде близько 20-30 хвилин).
Дочекайтеся завершення установки Ubuntu.після створення облікового запису процес установки системи пройде в автоматичному режимі (на це піде близько 20-30 хвилин). Якщо Ubuntu встановлена в якості другої системи, при включенні комп'ютера виберіть опцію "Ubuntu".по завершенні установки системи комп'ютер перезавантажиться. Якщо Ubuntu встановлена в якості другої системи, на екрані відобразиться завантажувальне меню, в якому можна вибрати відповідну операційну систему. У цьому меню натисніть " Ubuntu»; система буде автоматично завантажена або відкриється екран входу в систему (в залежності від того, як налаштований вхід в Ubuntu).[2]
Якщо Ubuntu встановлена в якості другої системи, при включенні комп'ютера виберіть опцію "Ubuntu".по завершенні установки системи комп'ютер перезавантажиться. Якщо Ubuntu встановлена в якості другої системи, на екрані відобразиться завантажувальне меню, в якому можна вибрати відповідну операційну систему. У цьому меню натисніть " Ubuntu»; система буде автоматично завантажена або відкриється екран входу в систему (в залежності від того, як налаштований вхід в Ubuntu).[2] Приступите до роботи в Ubuntu.зробіть це після входу в систему. Рекомендується ознайомитися з наступними статтями:
Приступите до роботи в Ubuntu.зробіть це після входу в систему. Рекомендується ознайомитися з наступними статтями:- Прочитайте статтю про команди Ubuntu.
- Прочитайте статтю про те, як встановлювати програми в Ubuntu.
- Прочитайте статтю про те, як налаштувати мережу в Ubuntu.
- В Інтернеті пошукайте інформацію про те, як в Ubuntu встановити драйвери відеокарти.
Метод2 З 2:
Використання Wubi (інсталятора Ubuntu)
Метод2 З 2:
 Зрозумійте процес. компанія Canonical (займається розробкою і підтримкою Ubuntu) більше не випускає нові версії установника Ubuntu, за допомогою якого ця система встановлюється з-під Windows. Але можна використовувати старі версії інсталятора, які підтримуються Windows XP/Vista / 7 (інсталятор Ubuntu не працює в Windows 8/10). Майте на увазі, що використання інсталятора Ubuntu може призвести до проблем, яких можна уникнути при установці системи з USB-накопичувача. Тому не користуйтеся цим методом без крайньої необхідності.
Зрозумійте процес. компанія Canonical (займається розробкою і підтримкою Ubuntu) більше не випускає нові версії установника Ubuntu, за допомогою якого ця система встановлюється з-під Windows. Але можна використовувати старі версії інсталятора, які підтримуються Windows XP/Vista / 7 (інсталятор Ubuntu не працює в Windows 8/10). Майте на увазі, що використання інсталятора Ubuntu може призвести до проблем, яких можна уникнути при установці системи з USB-накопичувача. Тому не користуйтеся цим методом без крайньої необхідності.- Інсталятор Ubuntu можна використовувати лише для встановлення Ubuntu як другої системи. Щоб встановити Ubuntu замість Windows, скористайтеся методом установки з USB-накопичувача (читайте перший розділ).
 Завантажте файли Wubi. це установник Ubuntu, за допомогою якого цю систему можна інсталювати з-під Windows (як просту програму). Wubi можна завантажити на сайті cdimage.ubuntu.com/wubi/current/.
Завантажте файли Wubi. це установник Ubuntu, за допомогою якого цю систему можна інсталювати з-під Windows (як просту програму). Wubi можна завантажити на сайті cdimage.ubuntu.com/wubi/current/.- Якщо ви не знаєте розрядність Windows, скачайте файл i386.tar.xz. Якщо ж у вас 64-розрядна система, скачайте файл amd64.tar.xz.
 Розпакуйте завантажений архів. щоб розпакувати архів з розширенням .tar.xz, знадобиться архіватор, що підтримує формат GZIP. Для цього згодиться безкоштовний архіватор 7-Zip, який можна завантажити на сайті 7-zip.org. після установки 7-Zip відкрийте скачаний файл з розширенням .tar.xz. Скопіюйте файли, що зберігаються в архіві, в нову папку.
Розпакуйте завантажений архів. щоб розпакувати архів з розширенням .tar.xz, знадобиться архіватор, що підтримує формат GZIP. Для цього згодиться безкоштовний архіватор 7-Zip, який можна завантажити на сайті 7-zip.org. після установки 7-Zip відкрийте скачаний файл з розширенням .tar.xz. Скопіюйте файли, що зберігаються в архіві, в нову папку. Запустіть Wubi.змініть кілька параметрів установки, які знаходяться в одному меню.
Запустіть Wubi.змініть кілька параметрів установки, які знаходяться в одному меню. Задайте розмір розділу, на якому встановиться Ubuntu.при установці Ubuntu на основі порожнього простору жорсткого диска буде створено новий розділ. У випадаючому меню вкажіть його розмір. Для стабільної роботи Ubuntu потрібно як мінімум 7 ГБ або більше, якщо ви збираєтеся встановлювати програми і завантажувати файли.
Задайте розмір розділу, на якому встановиться Ubuntu.при установці Ubuntu на основі порожнього простору жорсткого диска буде створено новий розділ. У випадаючому меню вкажіть його розмір. Для стабільної роботи Ubuntu потрібно як мінімум 7 ГБ або більше, якщо ви збираєтеся встановлювати програми і завантажувати файли. Введіть ім'я користувача та пароль, щоб створити обліковий запис.після завершення установки Ubuntu можна створити додаткові облікові записи (для інших користувачів). Введіть пароль, щоб захистити персональний обліковий запис.
Введіть ім'я користувача та пароль, щоб створити обліковий запис.після завершення установки Ubuntu можна створити додаткові облікові записи (для інших користувачів). Введіть пароль, щоб захистити персональний обліковий запис. Натисніть "Встановити", щоб запустити процес установки Ubuntu.інсталятор завантажить потрібні файли, після чого запропонує перезавантажити комп'ютер.[3]
Натисніть "Встановити", щоб запустити процес установки Ubuntu.інсталятор завантажить потрібні файли, після чого запропонує перезавантажити комп'ютер.[3] При перезавантаженні комп'ютера виберіть опцію "Ubuntu".на екрані відобразиться завантажувальне меню, в якому можна вибрати відповідну операційну систему. У цьому меню натисніть "Ubuntu", щоб продовжити процес установки.
При перезавантаженні комп'ютера виберіть опцію "Ubuntu".на екрані відобразиться завантажувальне меню, в якому можна вибрати відповідну операційну систему. У цьому меню натисніть "Ubuntu", щоб продовжити процес установки. Дочекайтеся завершення установки Ubuntu.після завантаження Ubuntu установка системи продовжитися (на це піде близько 15 хвилин). По завершенні процесу установки комп'ютер ще раз перезавантажиться.
Дочекайтеся завершення установки Ubuntu.після завантаження Ubuntu установка системи продовжитися (на це піде близько 15 хвилин). По завершенні процесу установки комп'ютер ще раз перезавантажиться. Скористайтеся завантажувальним меню, щоб вибрати відповідну операційну систему.це потрібно робити при кожному включенні комп'ютера. Так можна запускати або Windows, або Ubuntu.
Скористайтеся завантажувальним меню, щоб вибрати відповідну операційну систему.це потрібно робити при кожному включенні комп'ютера. Так можна запускати або Windows, або Ubuntu. Приступите до роботи в Ubuntu.зробіть це після входу в систему. Рекомендується ознайомитися з наступними статтями:
Приступите до роботи в Ubuntu.зробіть це після входу в систему. Рекомендується ознайомитися з наступними статтями:- Прочитайте статтю про те, як налаштувати мережу в Ubuntu.
- В Інтернеті пошукайте інформацію про те, як в Ubuntu встановити драйвери відеокарти.
- Прочитайте статтю про команди Ubuntu.
- Прочитайте статтю про те, як встановлювати програми в Ubuntu.