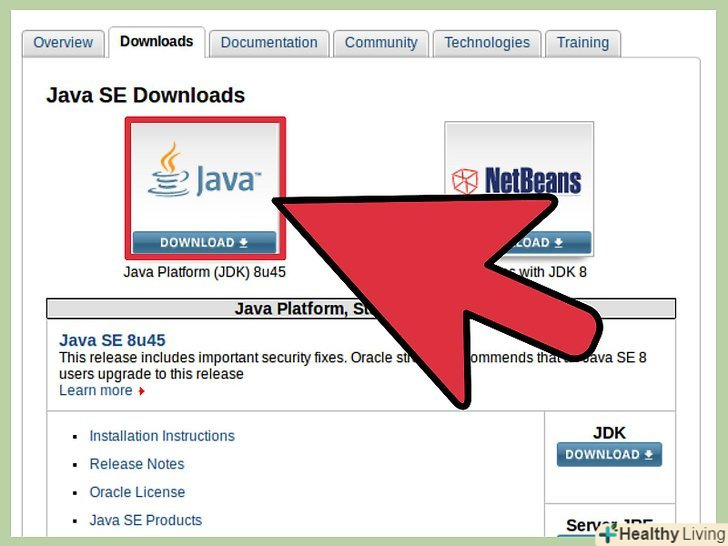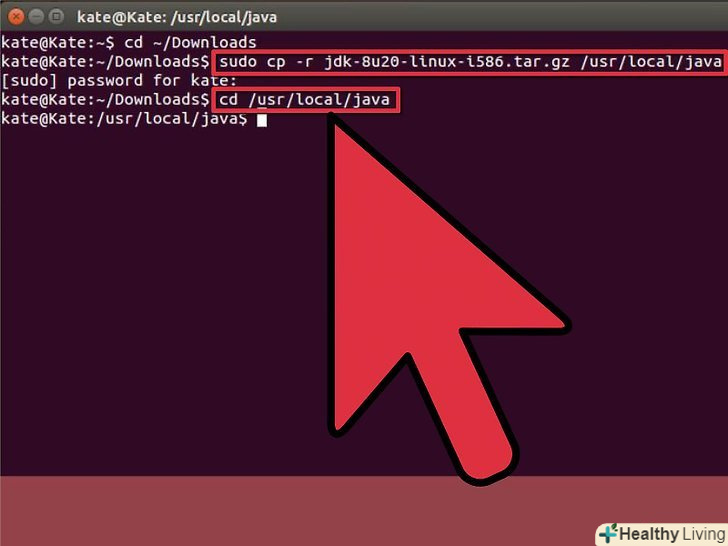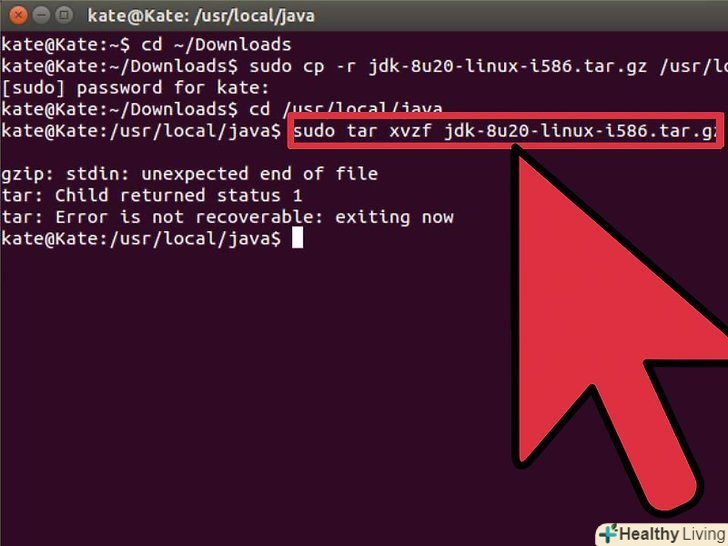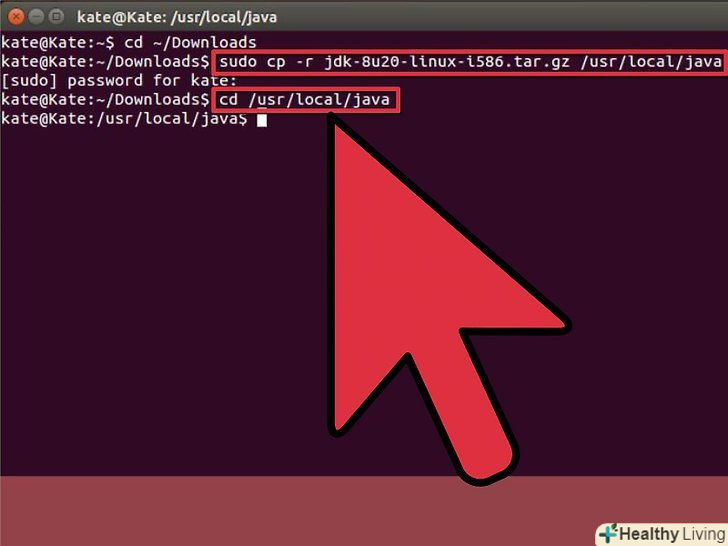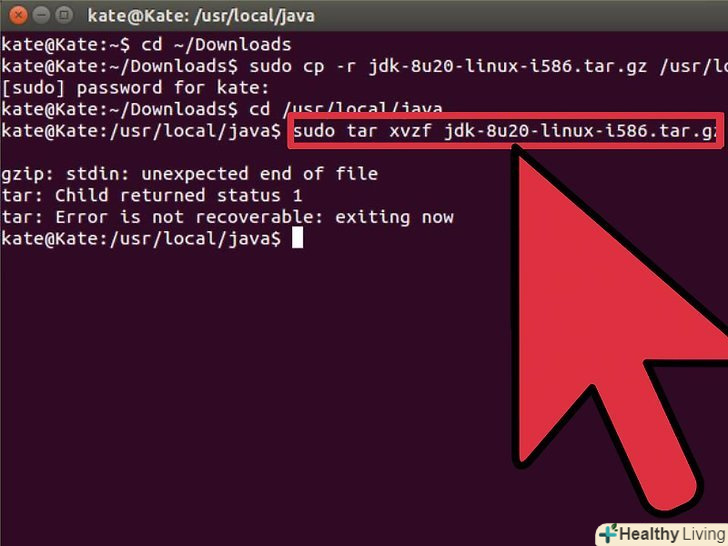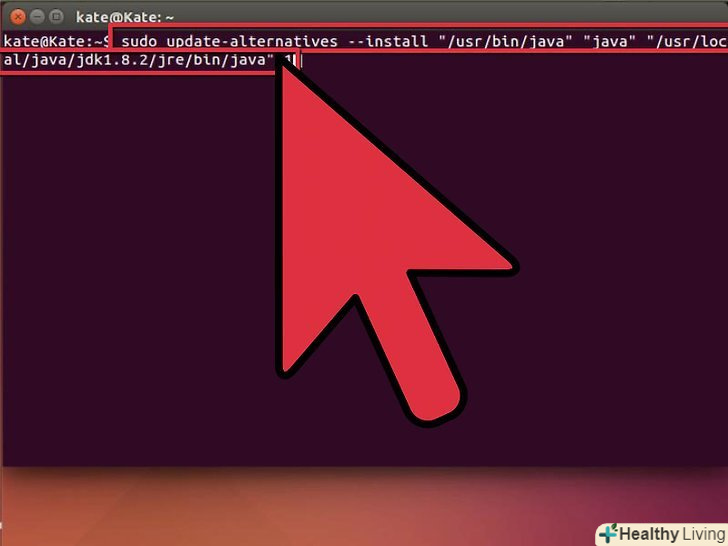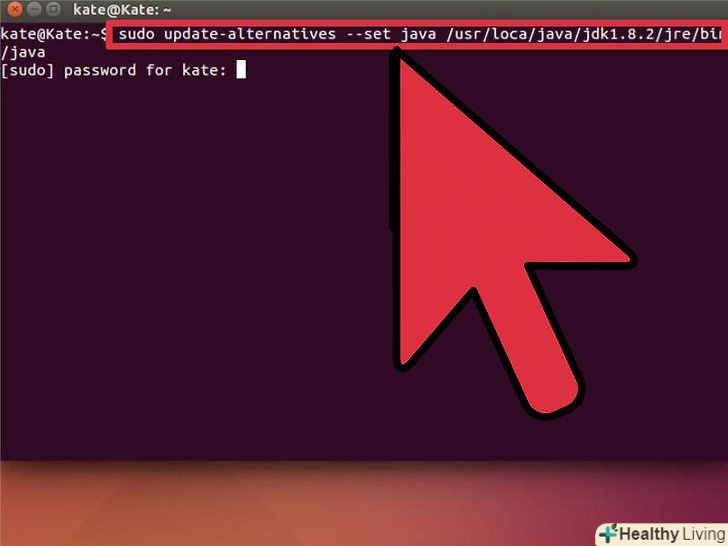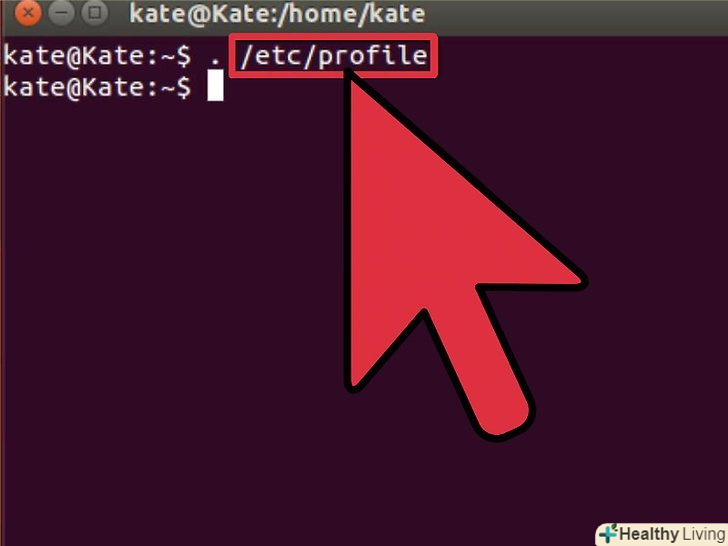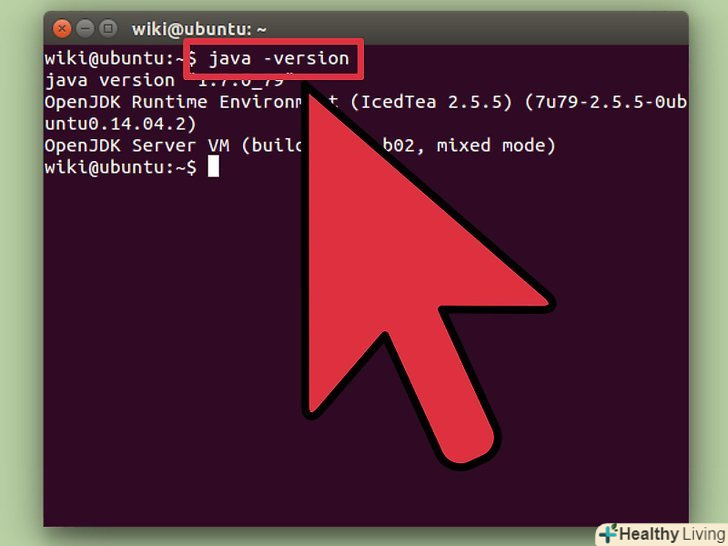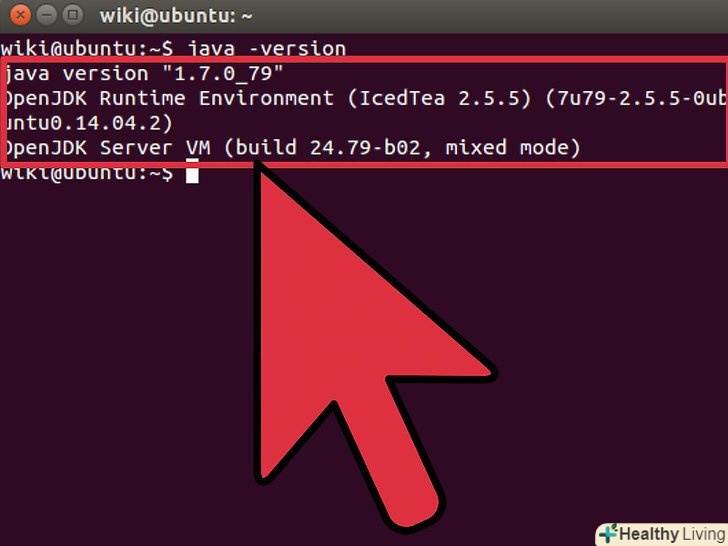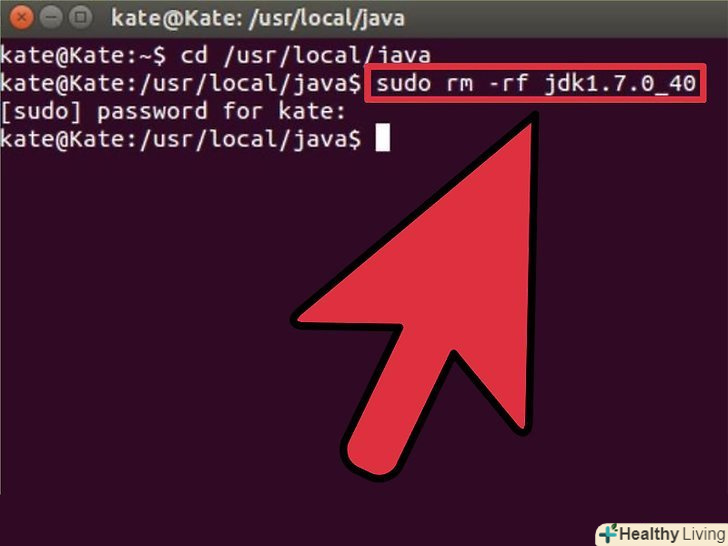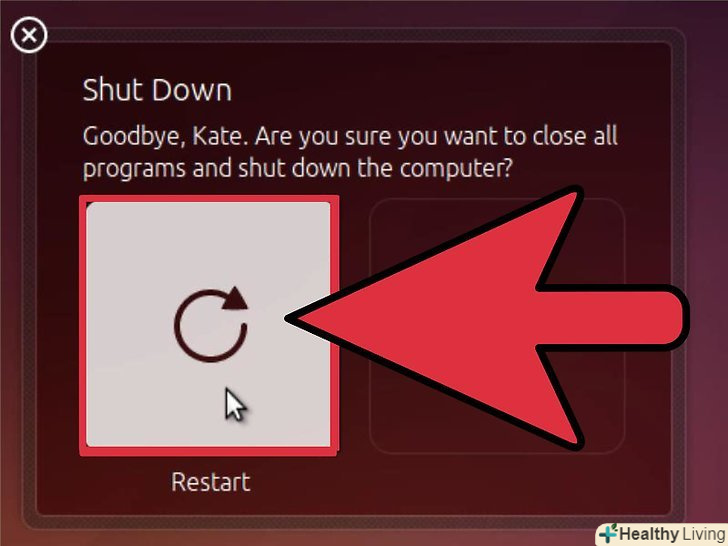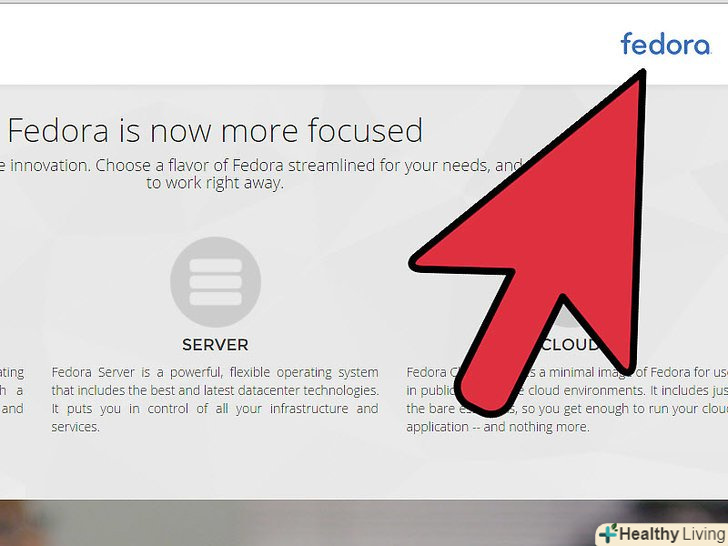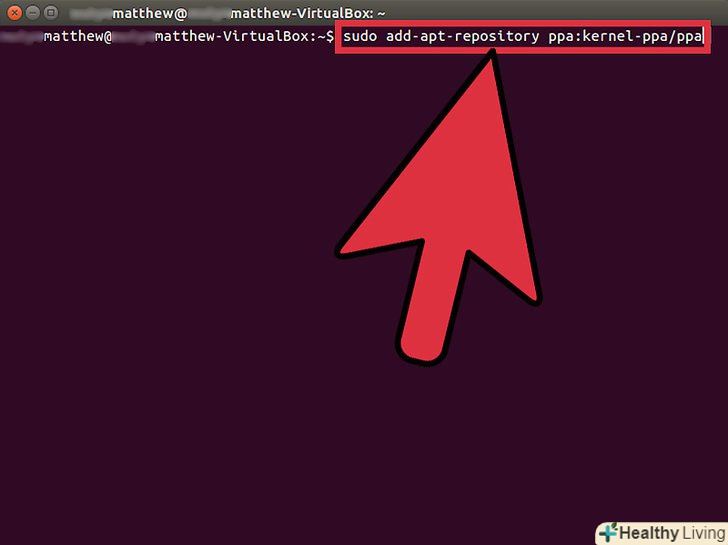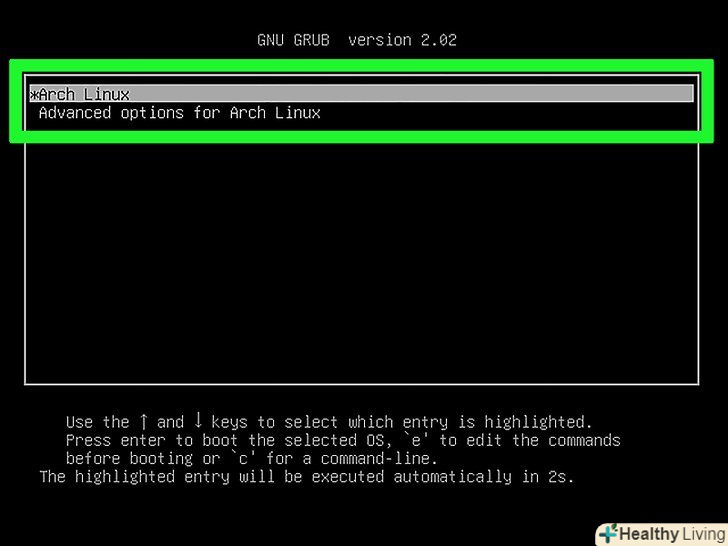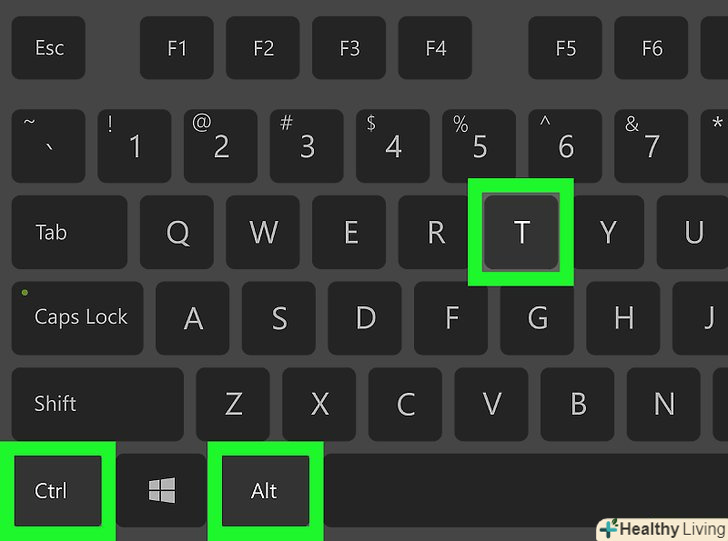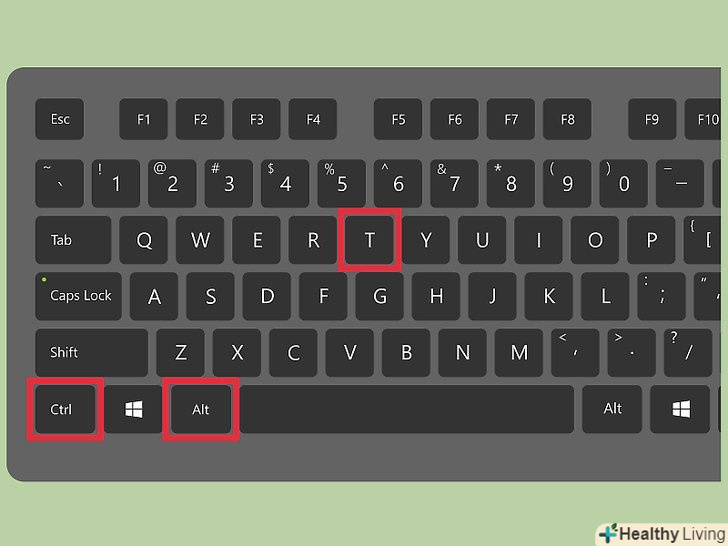Ця стаття навчить вас, як оновити Oracle Java JDK / JRE на Ubuntu Linux. Oracle випускає оновлення Java JDK / JRE досить часто з метою усунення помилок і підвищення безпеки.
- Увага: дана стаття має на увазі, що у вас вже встановлена 32-або 64-бітна версія Oracle Java 7, розташована в /usr/local/java і ви хочете оновити її до останніх версій Oracle Java. Якщо це не так, прочитайте наступну статтю:
- Як встановити Oracle Java на Ubuntu Linux
Кроки
 Завантажте бінарні файли нової Oracle Java.переконайтеся, що ви вибрали відповідні вашій системі Ubuntu Linux (32-або 64-бітна) бінарні файли (вони мають розширення tar.gz ):
Завантажте бінарні файли нової Oracle Java.переконайтеся, що ви вибрали відповідні вашій системі Ubuntu Linux (32-або 64-бітна) бінарні файли (вони мають розширення tar.gz ):- Jdk-7u40-linux-i586.tar.gz (32-bit)
- Jre-7u40-linux-i586.tar.gz (32-bit)
- Або
- Jdk-7u40-linux-x64.tar.gz (64-bit)
- Jre-7u40-linux-x64.tar.gz (64-bit)
Метод1З 4:
Інструкція по оновленню для 32-бітної системи:
Метод1З 4:
 Зайдіть в систему під рутом і скопіюйте завантажені архівні бінарні файли Oracle Java з папки завантаження в / usr / local / java
Зайдіть в систему під рутом і скопіюйте завантажені архівні бінарні файли Oracle Java з папки завантаження в / usr / local / java- Надрукуйте/скопіюйте/вставте: cd / home / "your_user_name" / Downloads
- Надрукуйте / скопіюйте/вставте: sudo cp-r jdk-7u40-linux-i586.tar.gz /usr/local/java
- Надрукуйте / скопіюйте/вставте: sudo cp-R jre-7u40-linux-i586.tar.gz /usr/local/java
- Надрукуйте/скопіюйте/вставте: cd / usr / local / java
 Далі розпакуйте бінарні файли нової версії в / usr / local / java
Далі розпакуйте бінарні файли нової версії в / usr / local / java- Надрукуйте / скопіюйте/вставте: sudo tar xvzf jdk-7u40-linux-i586.tar.gz
- Надрукуйте / скопіюйте/вставте: sudo tar xvzf jre-7u40-linux-i586.tar.gz
Метод2З 4:
Інструкція по оновленню для 64-бітної системи:
Метод2З 4:
 Зайдіть в систему під рутом і скопіюйте завантажені архівні бінарні файли Oracle Java з папки завантаження в / usr / local / java
Зайдіть в систему під рутом і скопіюйте завантажені архівні бінарні файли Oracle Java з папки завантаження в / usr / local / java- Надрукуйте/скопіюйте/вставте: cd / home / "your_user_name" / Downloads
- Надрукуйте / скопіюйте/вставте: sudo-s cp-r jdk-7u40-linux-x64.tar.gz /usr/local/java
- Надрукуйте / скопіюйте/вставте: sudo-s cp-r jre-7u40-linux-x64.tar.gz /usr/local/java
- Надрукуйте/скопіюйте/вставте: cd / usr / local / java
 Далі розпакуйте бінарні файли нової версії в / usr / local / java
Далі розпакуйте бінарні файли нової версії в / usr / local / java- Надрукуйте / скопіюйте/вставте: sudo tar xvzf jdk-7u40-linux-x64.tar.gz
- Надрукуйте / скопіюйте/вставте: sudo tar xvzf jre-7u40-linux-x64.tar.gz
- На даному етапі в/usr/local / java у вас повинні бути дві нові папки для Java JDK / JRE під назвою:
Jre1.7.0_40
Разом з:
Jdk1.7.0_25
Jre1.7.0_25
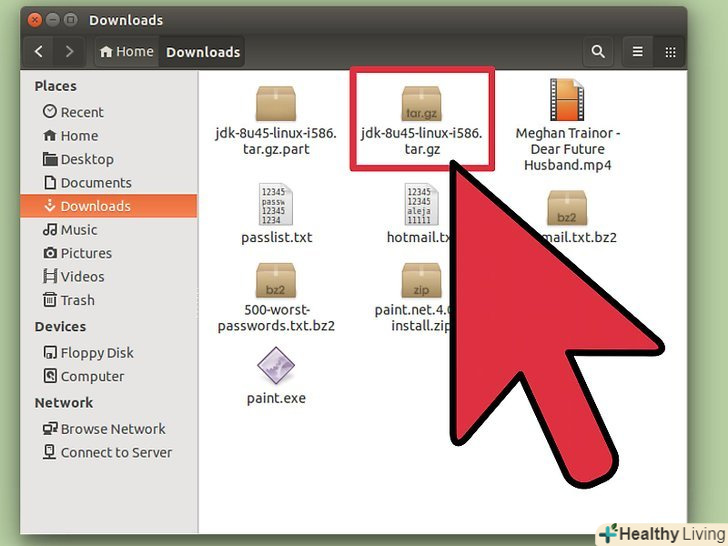
Метод3З 4:
Редагування системного файлу:
Метод3З 4:
 Відредагуйте системний файл / etc / profile і додайте наступні системні змінні. під рутом скористайтеся gedit, nano або будь-яким іншим текстовим редактором, щоб відкрити/etc / profile
Відредагуйте системний файл / etc / profile і додайте наступні системні змінні. під рутом скористайтеся gedit, nano або будь-яким іншим текстовим редактором, щоб відкрити/etc / profile- Надрукуйте / скопіюйте / вставте: sudo gedit / etc / profile
- Або
- Надрукуйте / скопіюйте/вставте: sudo nano / etc / profile
- Перейдіть в кінець файлу / etc / profile і додайте наступні рядки в самому кінці (зараз ви поміняєте номери версій Oracle Java зі старого на Новий; ви це робите в системному файлі / etc / profile):
Відредагуйте файл /etc/profile:
JAVA_HOME=/usr/local/java/Jdk1.7.0_25
PATH=$PATH:$HOME/bin:$JAVA_HOME/bin
JRE_HOME=/usr/local/java/Jre1.7.0_25
PATH=$PATH:$HOME/bin:$JRE_HOME/bin
export JAVA_HOME
export JRE_HOME
export PATH
Замініть на:
JAVA_HOME=/usr/local/java/Jdk1.7.0_40
PATH=$PATH:$HOME/bin:$JAVA_HOME/bin
JRE_HOME=/usr/local/java/Jre1.7.0_40
PATH=$PATH:$HOME/bin:$JRE_HOME/bin
export JAVA_HOME
export JRE_HOME
export PATH
Збережіть файл і закрийте його

Метод4З 4:
Вкажіть системі на оновлену версію Oracle Java:
Метод4З 4:
 Вкажіть системі місце розташування оновленої версії Oracle Java JRE / JDK (зараз система переключиться на використання Oracle Java 1.7.0_40):
Вкажіть системі місце розташування оновленої версії Oracle Java JRE / JDK (зараз система переключиться на використання Oracle Java 1.7.0_40):- Надрукуйте / скопіюйте / вставте: sudo update-alternatives --install "/usr/bin/java" "java" "/usr/local/java/Jre1.7.0_40/bin / java" 1
- Надрукуйте / скопіюйте / вставте: sudo update-alternatives --install "/usr/bin/javac" "javac ""/ usr / local / java/Jdk1.7.0_40/bin/javac" 1
- Надрукуйте / скопіюйте / вставте: sudo update-alternatives --install "/usr/bin/javaws" "javaws ""/ usr / local / java/Jre1.7.0_40/bin/javaws" 1
 Вкажіть вашій системі, що Oracle Java JRE 1.7.0_40 буде новою версією Java за замовчуванням.
Вкажіть вашій системі, що Oracle Java JRE 1.7.0_40 буде новою версією Java за замовчуванням.- Надрукуйте / скопіюйте / вставте: sudo update-alternatives --set java / usr / local / java/Jre1.7.0_40 / bin / java
- Надрукуйте / скопіюйте / вставте: sudo update-alternatives --set javac / usr / local/java/Jdk1.7.0_40/bin / javac
- Надрукуйте / скопіюйте / вставте: sudo update-alternatives --set javaws / usr / local/java/Jre1.7.0_40/bin / javaws
 Перезавантажте системний файл / etc / profile наступною командою:
Перезавантажте системний файл / etc / profile наступною командою:- Надрукуйте / скопіюйте/вставте: / etc / profile
- Врахуйте, що файл / etc / profile перезавантажиться після перезавантаження системи.
 Перевірте коректність установки нової версії Oracle Java наступними командами (дивіться на номер поточної версії Java).
Перевірте коректність установки нової версії Oracle Java наступними командами (дивіться на номер поточної версії Java).- Надрукуйте/скопіюйте/вставте: java-version
- Ця команда відобразить на екрані номер версії Java, яка зараз працює
- Надрукуйте/скопіюйте/вставте: java-version
 Ви побачите таке повідомлення:
Ви побачите таке повідомлення:- Java version "1.7.0_40"
Java(TM) SE Runtime Environment (build 1.7.0_40-b08)Java HotSpot(TM) 64-Bit Server VM (build build 25.1-b02, mixed mode)
- Надрукуйте / скопіюйте / вставте: javac-version
- Ця команда дає вам знати, що тепер ви можете компілювати Java програми в терміналі
- Ви побачите таке повідомлення:
- Javac 1.7.0_40
- Java version "1.7.0_40"
 Тепер ви можете видалити стару версію Oracle Java JDK / JRE через видалення папок з файлами старої версії.
Тепер ви можете видалити стару версію Oracle Java JDK / JRE через видалення папок з файлами старої версії.- Надрукуйте/скопіюйте/вставте: cd / usr / local / java
- Надрукуйте / скопіюйте / вставте: sudo rm-rf jdk1. 7. 0_40
- Надрукуйте/скопіюйте/вставте: sudo rm-rf jre1.7.0_40
 Перезавантажте систему і вона буде готова до роботи з Java програмами.
Перезавантажте систему і вона буде готова до роботи з Java програмами.
Дополнительно: як включити Oracle Java в браузері
- Для включення плагіна Java в браузері необхідно зробити посилання з папки плагінів браузера на розташування плагіна Java, включеного в ваш дистрибутив Oracle Java.
Google Chrome
Інструкція для 32-бітної системи:
- Введіть наступні команди.
- Надрукуйте / скопіюйте/вставте: sudo mkdir - p / opt / google / chrome / plugins
- Це створить папку / opt / google / chrome / plugins
- Надрукуйте/скопіюйте/вставте: cd / opt / google / chrome / plugins
- Таким чином, ви перейдете в папку з плагінами google chrome; переконайтеся, що ви перебуваєте в цій папці перед тим, як створити посилання.
- Надрукуйте / скопіюйте / вставте: sudo ln-s / usr / local / java / jre1.7.0_40/lib/I386 / Libnpjp2.so
- Це створить посилання між Java JRE( Java Runtime Environment ) плагіномLibnpjp2.so і браузером Google Chrome
- Надрукуйте / скопіюйте/вставте: sudo mkdir - p / opt / google / chrome / plugins
Інструкція для 64-бітної системи:
- Введіть наступні команди.
- Надрукуйте / скопіюйте/вставте: sudo mkdir - p / opt / google / chrome / plugins
- Це створить папку / opt / google / chrome / plugins
- Надрукуйте/скопіюйте/вставте: cd / opt / google / chrome / plugins
- Таким чином, ви перейдете в папку з плагінами google chrome; переконайтеся, що ви перебуваєте в цій папці перед тим, як створити посилання.
- Надрукуйте / скопіюйте / вставте: sudo ln-s / usr / local / java / jre1.7.0_40/lib/Amd64 / Libnpjp2.so
- Це створить посилання між Java JRE( Java Runtime Environment ) плагіномLibnpjp2.so і браузером Google Chrome
- Надрукуйте / скопіюйте/вставте: sudo mkdir - p / opt / google / chrome / plugins
Нагадування:
- Увага: іноді при введенні вищевказаних команд може з'явитися наступне повідомлення:
- Ln: creating symbolic link `./libnpjp2.so': File exists
- Для виправлення цієї помилки наступною командою видаліть попереднє посилання:
- Надрукуйте/скопіюйте/вставте: cd / opt / google / chrome / plugins
- Надрукуйте / скопіюйте/вставте: sudo rm-rf libnpjp2.so
- Переконайтеся, що ви перебуваєте в папці /opt/google/chrome/plugins перед введенням цієї команди.
- Перезапустіть браузер і відкрийте Java Tester для тестування правильності роботи Java у вашому браузері.
Mozilla Firefox
Інструкція для 32-бітної системи:
- Введіть наступні команди.
- Надрукуйте/скопіюйте/вставте: cd / usr / lib / mozilla / plugins
- Таким чином, ви перейдете в папку / usr / lib/mozilla / plugins; якщо така папка не існує, створіть її
- Надрукуйте / скопіюйте / вставте: sudo mkdir - p / usr / lib / mozilla / plugins
- Це створить папку / usr/lib/mozilla / plugins; переконайтеся, що ви перебуваєте в цій папці перед тим, як створити посилання.
- Надрукуйте / скопіюйте / вставте: sudo ln-s / usr / local / java / jre1.7.0_40/lib/I386 / Libnpjp2.so
- Це створить посилання між Java JRE( Java Runtime Environment ) плагіномLibnpjp2.so і браузером Mozilla Firefox
- Надрукуйте/скопіюйте/вставте: cd / usr / lib / mozilla / plugins
Інструкція для 64-бітної системи:
- Введіть наступні команди.
- Надрукуйте/скопіюйте/вставте: cd / usr / lib / mozilla / plugins
- Таким чином, ви перейдете в папку / usr / lib/mozilla / plugins; якщо така папка не існує, створіть її
- Надрукуйте / скопіюйте / вставте: sudo mkdir - p / usr / lib / mozilla / plugins
- Це створить папку / usr/lib/mozilla / plugins; переконайтеся, що ви перебуваєте в цій папці перед тим, як створити посилання.
- Надрукуйте / скопіюйте / вставте: sudo ln-s / usr / local / java / jre1.7.0_40/lib/Amd64 / Libnpjp2.so
- Це створить посилання між Java JRE( Java Runtime Environment ) плагіномLibnpjp2.so і браузером Mozilla Firefox
- Надрукуйте/скопіюйте/вставте: cd / usr / lib / mozilla / plugins
Нагадування:
- Увага: іноді при введенні вищевказаних команд може з'явитися наступне повідомлення:
- Ln: creating symbolic link `./libnpjp2.so': File exists
- Для виправлення цієї помилки наступною командою видаліть попереднє посилання:
- Надрукуйте/скопіюйте/вставте: cd / usr / lib / mozilla / plugins
- Надрукуйте / скопіюйте/вставте: sudo rm-rf libnpjp2.so
- Переконайтеся, що ви перебуваєте в папці /usr/lib/mozilla/plugins перед введенням цієї команди.
- Перезапустіть браузер і відкрийте Java Tester для тестування правильності роботи Java у вашому браузері.