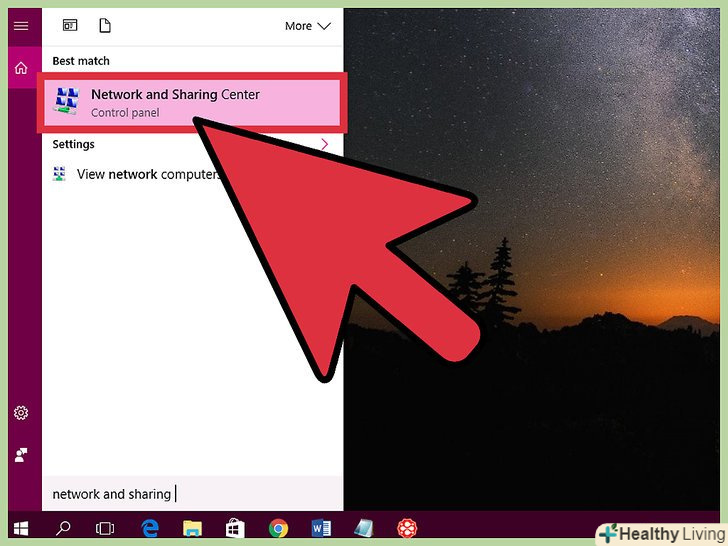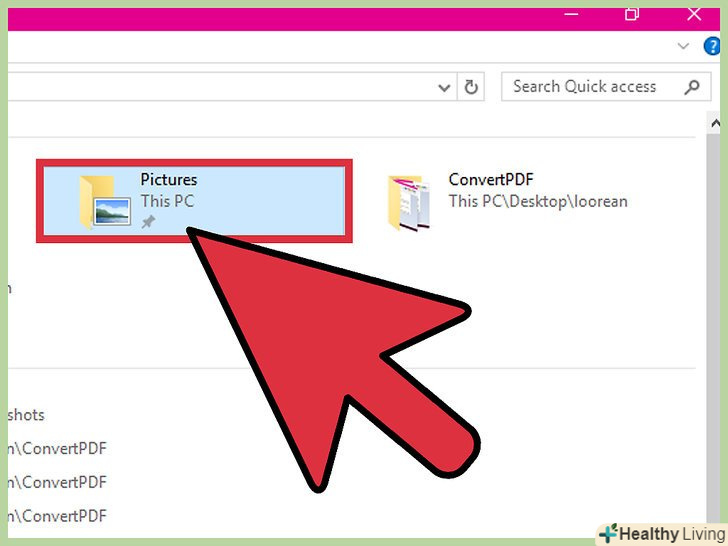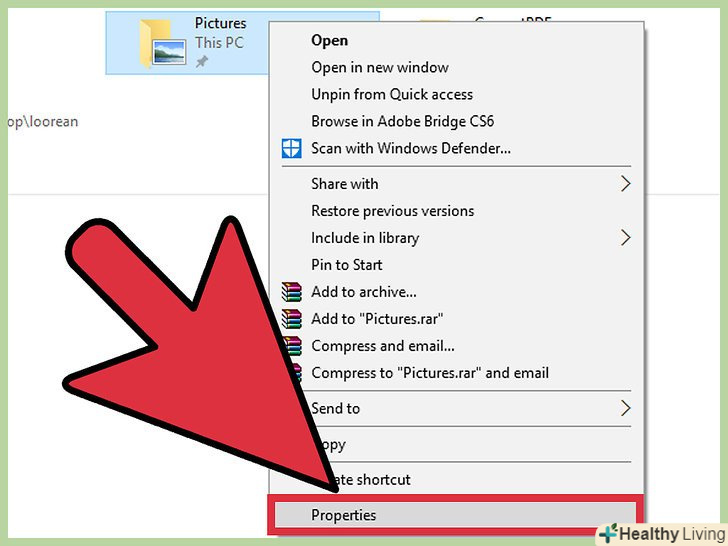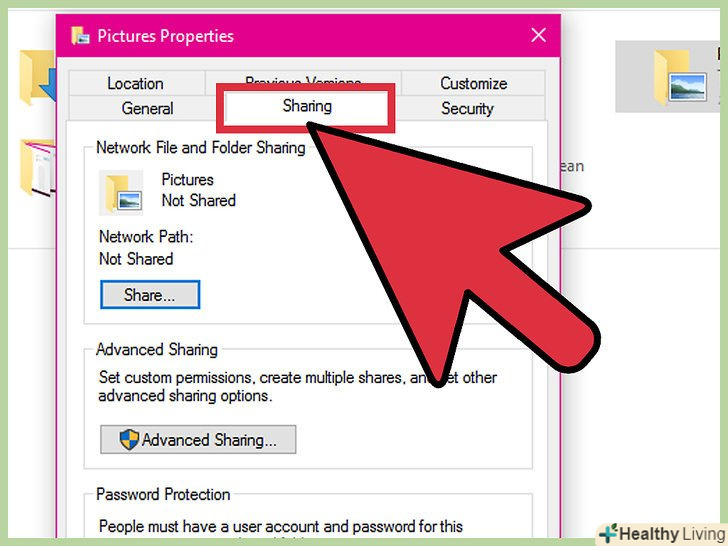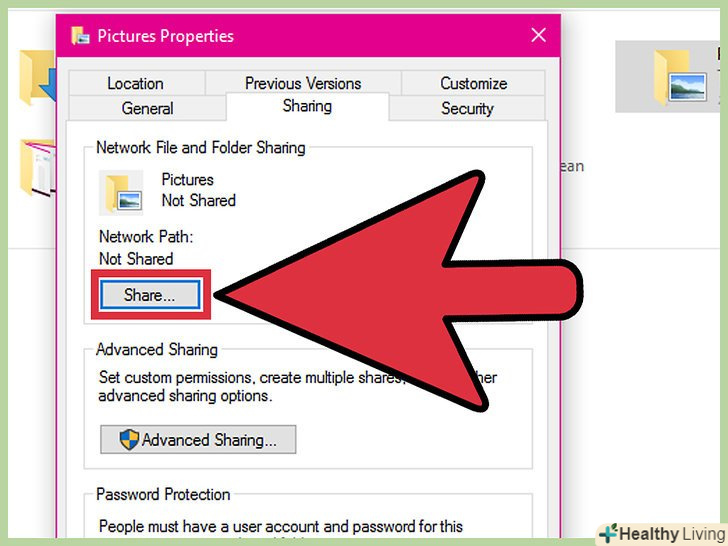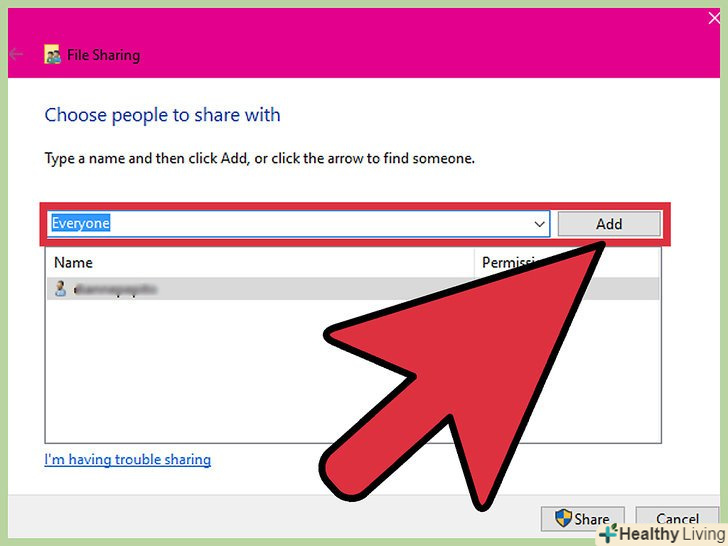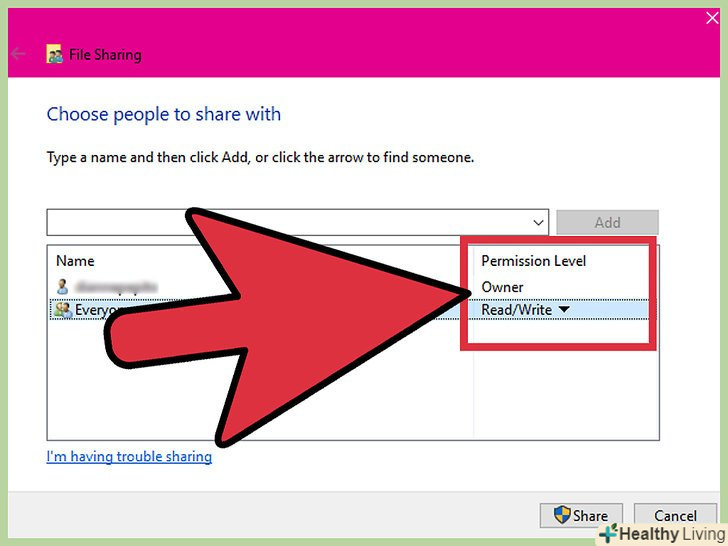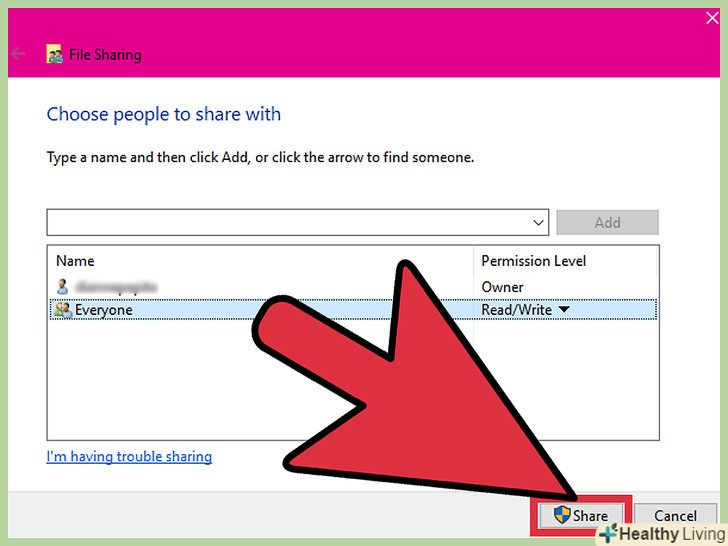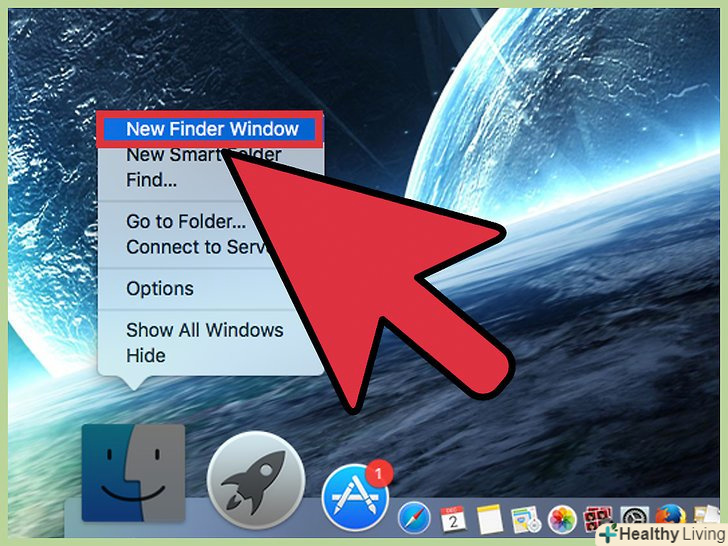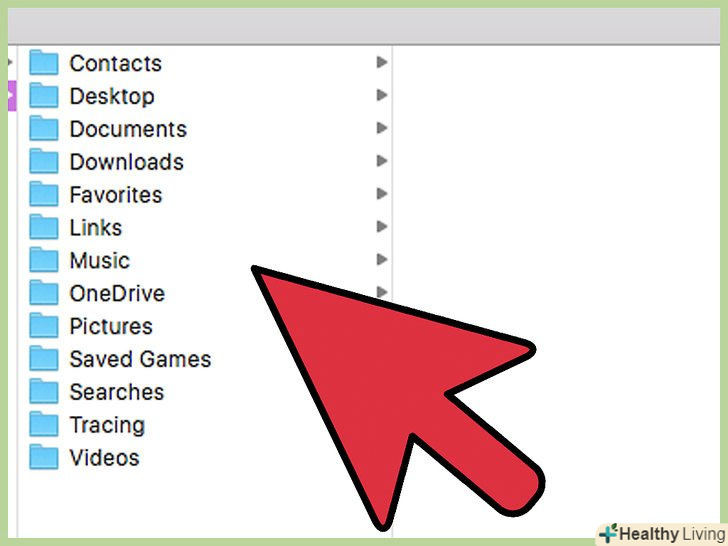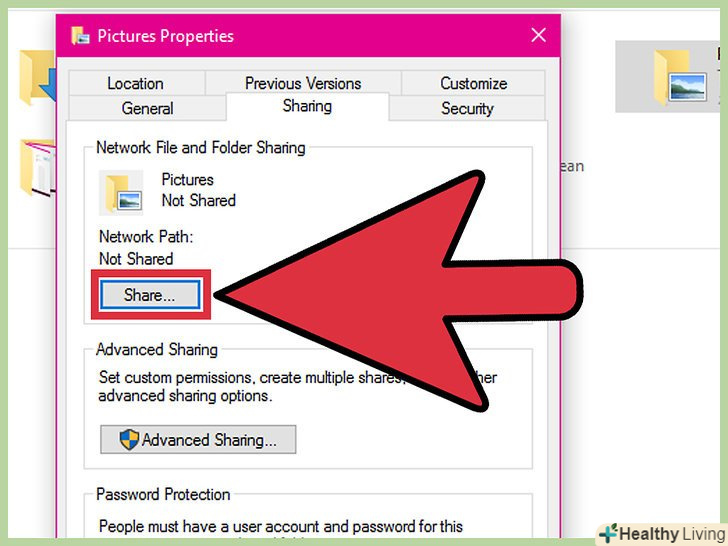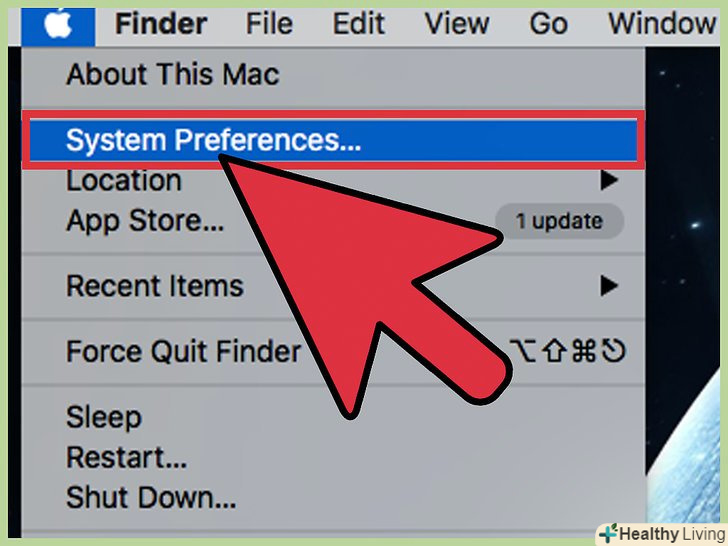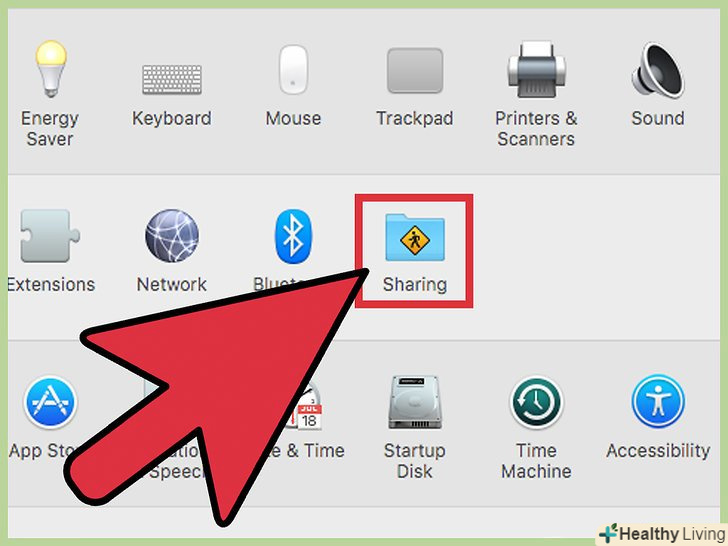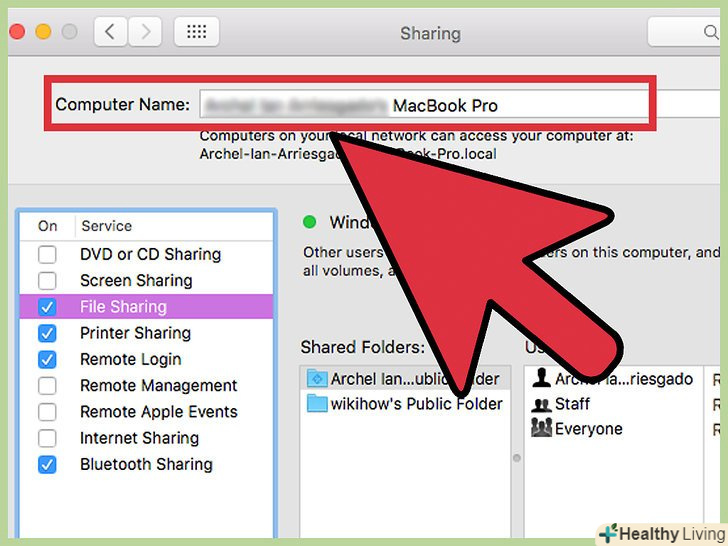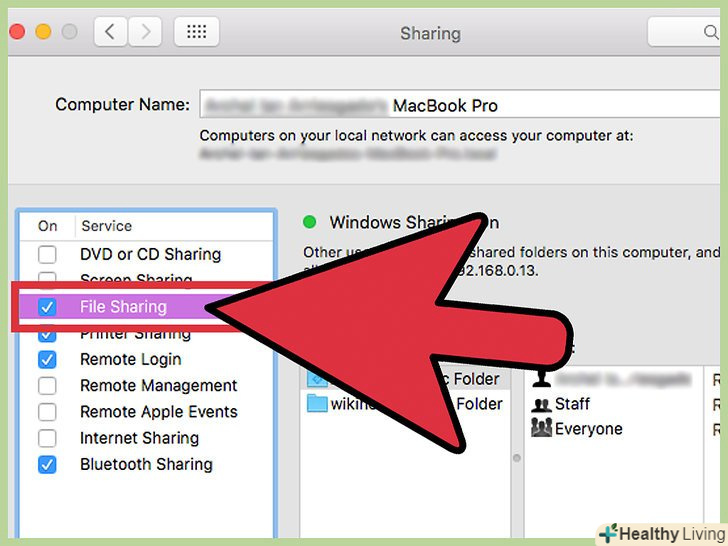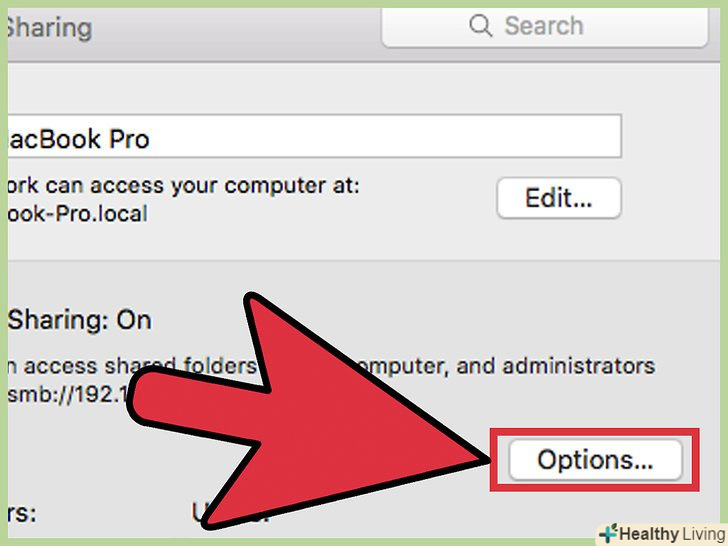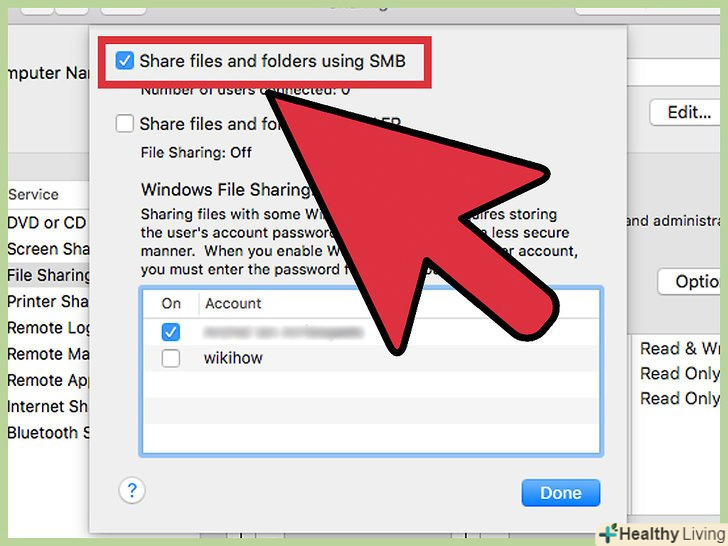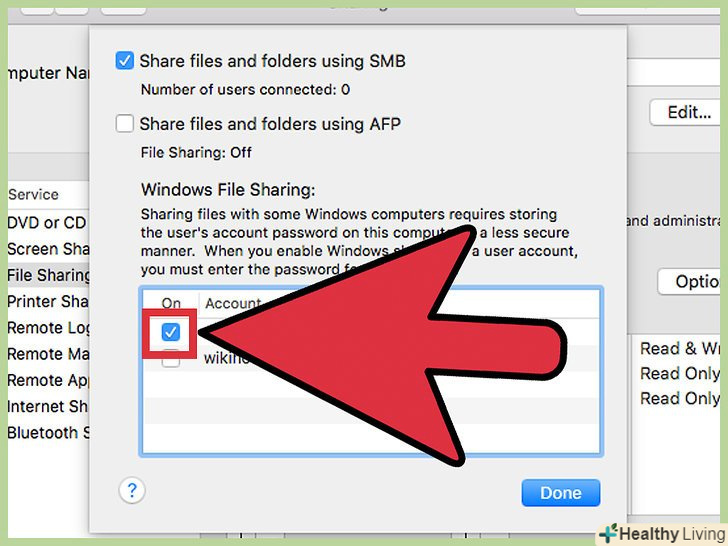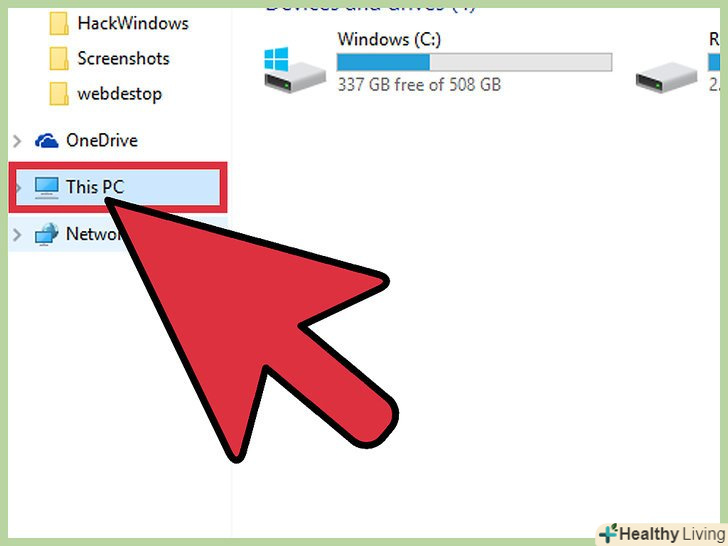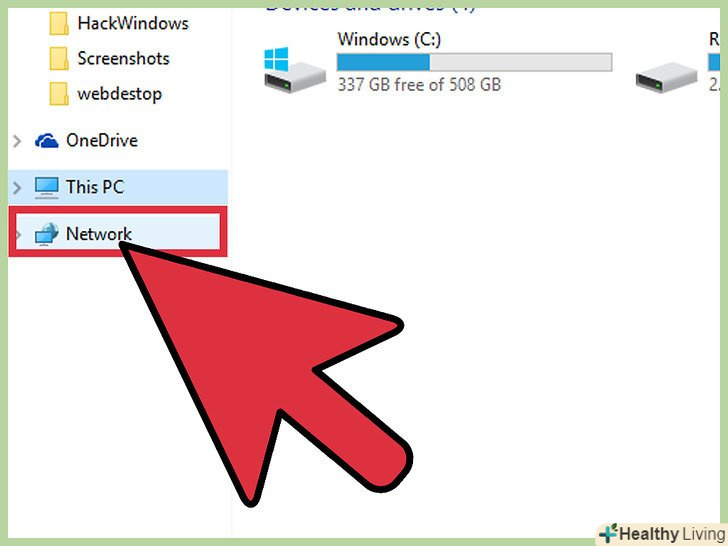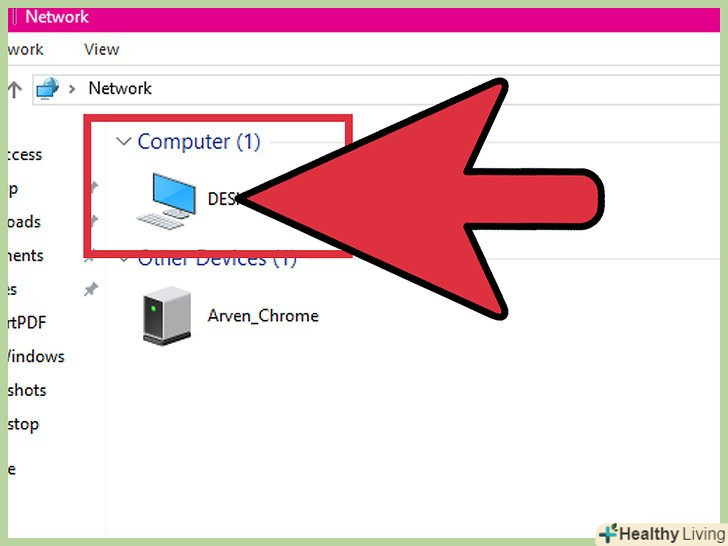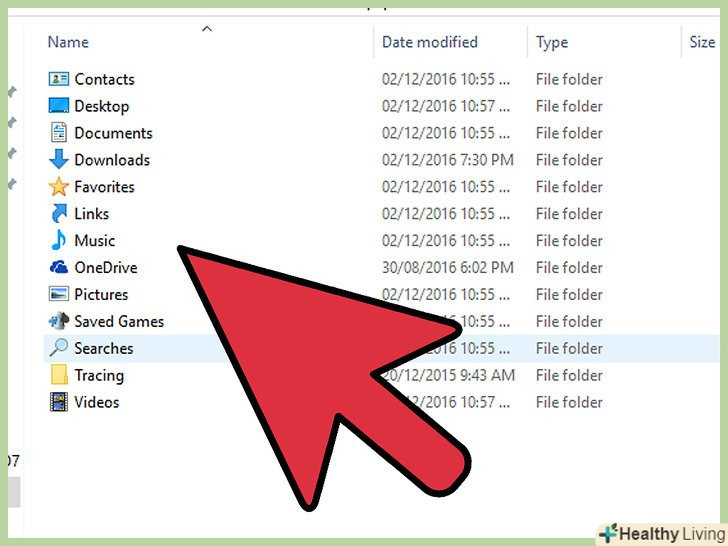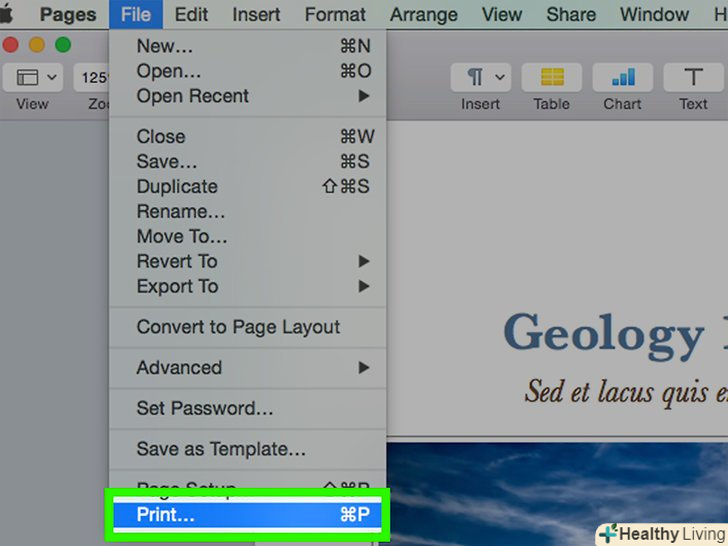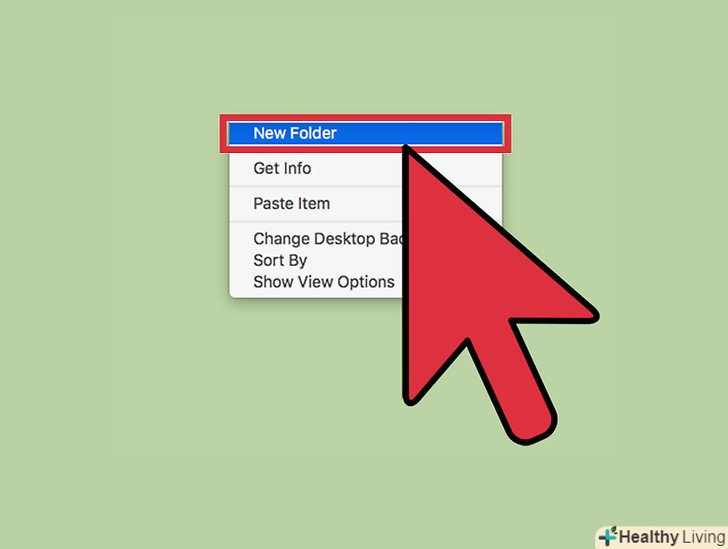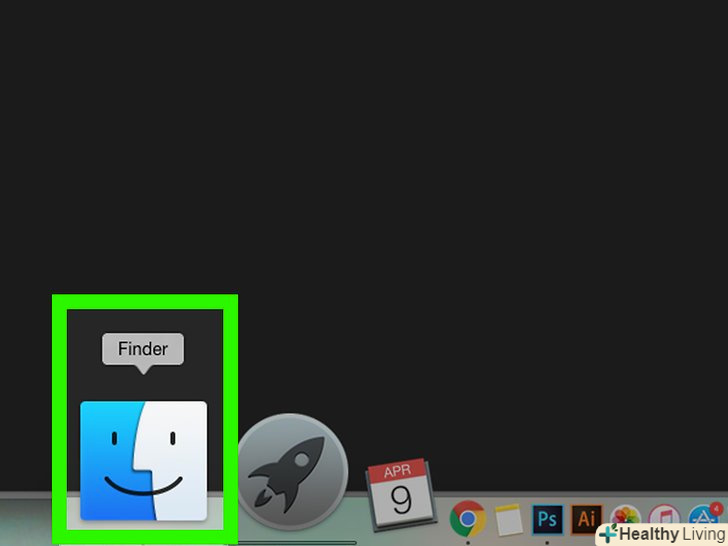За допомогою домашньої групи два комп'ютери з Windows можна підключити один до одного і обмінюватися файлами та іншими ресурсами. Комп'ютер з Mac OS X не можна додати в домашню групу, але можна налаштувати загальний доступ до файлів з будь-якого комп'ютера. Для цього необхідно налаштувати загальний доступ на комп'ютері з Windows і на комп'ютері з Mac OS X.
Кроки
Частина1 З 2:
Спільний доступ до файлів (Windows для Mac OS X)
Частина1 З 2:
 Увімкніть спільний доступ до файлів на комп'ютері під керуванням Windows. Комп'ютер з Mac OS X не можна додати в домашню групу на комп'ютері з Windows. Тому потрібно відкрити загальний доступ до папок на комп'ютері з Windows.
Увімкніть спільний доступ до файлів на комп'ютері під керуванням Windows. Комп'ютер з Mac OS X не можна додати в домашню групу на комп'ютері з Windows. Тому потрібно відкрити загальний доступ до папок на комп'ютері з Windows.- Відкрийте меню "Пуск «і в рядку пошуку введіть» мережа «(без лапок), щоб відкрити вікно»Центр управління мережами і загальним доступом".
- Клацніть по посиланню»Змінити додаткові параметри загального доступу".
- Поставте прапорець біля опції»Включити загальний доступ до файлів і принтерів".
 На комп'ютері з Windows знайдіть папку, яку потрібно відкрити для загального доступу.обмін файлами буде здійснюватися через папку, тому знайдіть папку, файлами з якої Ви будете обмінюватися з комп'ютером під управлінням Mac OS X. будь-які папки, що зберігаються в обраній папці, також будуть відкриті для загального доступу.
На комп'ютері з Windows знайдіть папку, яку потрібно відкрити для загального доступу.обмін файлами буде здійснюватися через папку, тому знайдіть папку, файлами з якої Ви будете обмінюватися з комп'ютером під управлінням Mac OS X. будь-які папки, що зберігаються в обраній папці, також будуть відкриті для загального доступу. Клацніть правою кнопкою миші на папці та виберіть "Властивості". Відкриється вікно «Властивості».
Клацніть правою кнопкою миші на папці та виберіть "Властивості". Відкриється вікно «Властивості». Клацніть по вкладці "Доступ".відкриються параметри спільного доступу вибраної папки.
Клацніть по вкладці "Доступ".відкриються параметри спільного доступу вибраної папки. Натисніть "спільний доступ".у новому вікні відобразиться список користувачів, яким слід відкрити доступ.
Натисніть "спільний доступ".у новому вікні відобразиться список користувачів, яким слід відкрити доступ. Відкрийте меню, що випадає і натисніть "Все «&#gt;»Додати".так ви відкриєте доступ до папки для будь-якого користувача, який підключений до вашої мережі.
Відкрийте меню, що випадає і натисніть "Все «&#gt;»Додати".так ви відкриєте доступ до папки для будь-якого користувача, який підключений до вашої мережі. Змініть рівні дозволів.за замовчуванням інші користувачі можуть відкривати спільну папку і копіювати з неї файли. Щоб надати іншим користувачам можливість копіювати файли в папку, а також редагувати файли, відкрийте меню "рівень дозволів «і виберіть»читання/запис".
Змініть рівні дозволів.за замовчуванням інші користувачі можуть відкривати спільну папку і копіювати з неї файли. Щоб надати іншим користувачам можливість копіювати файли в папку, а також редагувати файли, відкрийте меню "рівень дозволів «і виберіть»читання/запис". Натисніть "спільний доступ", щоб відкрити папку для спільного доступу.також для загального доступу будуть відкриті всі підпапки, тому в разі дуже великих папок цей процес може зайняти кілька секунд.
Натисніть "спільний доступ", щоб відкрити папку для спільного доступу.також для загального доступу будуть відкриті всі підпапки, тому в разі дуже великих папок цей процес може зайняти кілька секунд. Відкрийте вікно Finder на комп'ютері з Mac OS X. якщо комп'ютери з Mac OS X і з Windows підключені до однієї мережі, комп'ютер з Windows відобразиться в розділі "Загальні" на лівій бічній панелі.
Відкрийте вікно Finder на комп'ютері з Mac OS X. якщо комп'ютери з Mac OS X і з Windows підключені до однієї мережі, комп'ютер з Windows відобразиться в розділі "Загальні" на лівій бічній панелі. Клацніть по комп'ютеру з Windows і увійдіть в систему. вам буде запропоновано увійти в систему, коли ви клацніть по значку комп'ютера з Windows у вікні Finder. Виберіть одну з двох опцій:» гість «і»зареєстрований користувач".
Клацніть по комп'ютеру з Windows і увійдіть в систему. вам буде запропоновано увійти в систему, коли ви клацніть по значку комп'ютера з Windows у вікні Finder. Виберіть одну з двох опцій:» гість «і»зареєстрований користувач".- Виберіть опцію "гість", щоб отримати можливість скопіювати файл з папки і відкрити його.
- Виберіть опцію "зареєстрований користувач", щоб отримати можливість копіювати файл з/в папку, редагувати і видаляти його. Вам буде запропоновано увійти в систему за допомогою облікового запису користувача Windows.
 Перегляньте загальні файли.увійшовши в систему, Ви зможете переглянути всі файли і папки, які знаходяться в спільній папці. Загальні файли можна відкривати, редагувати, копіювати і видаляти, тобто поводитися з ними так само, як з файлами на своєму комп'ютері.
Перегляньте загальні файли.увійшовши в систему, Ви зможете переглянути всі файли і папки, які знаходяться в спільній папці. Загальні файли можна відкривати, редагувати, копіювати і видаляти, тобто поводитися з ними так само, як з файлами на своєму комп'ютері. Відкрийте спільний доступ до більшої кількості папок.повторіть описаний процес, щоб відкрити доступ до інших папок на комп'ютері з Windows. Якщо необхідно зробити загальними папки на комп'ютері з Mac OS X, читайте наступний розділ.
Відкрийте спільний доступ до більшої кількості папок.повторіть описаний процес, щоб відкрити доступ до інших папок на комп'ютері з Windows. Якщо необхідно зробити загальними папки на комп'ютері з Mac OS X, читайте наступний розділ.
Частина2 З 2:
Спільний доступ до файлів (Mac OS X для Windows)
Частина2 З 2:
 Відкрийте меню Apple і виберіть "Системні налаштування". коли ви отримаєте доступ до папок на комп'ютері Windows зі свого комп'ютера з Mac OS X, можна відкрити доступ до папок на своєму комп'ютері.
Відкрийте меню Apple і виберіть "Системні налаштування". коли ви отримаєте доступ до папок на комп'ютері Windows зі свого комп'ютера з Mac OS X, можна відкрити доступ до папок на своєму комп'ютері. У меню «Системні налаштування» натисніть «спільний доступ».відкриються Налаштування загального доступу до системи.
У меню «Системні налаштування» натисніть «спільний доступ».відкриються Налаштування загального доступу до системи. Запишіть ім'я комп'ютера, яке відображається в рядку "Ім'я комп'ютера". Воно знадобиться пізніше, щоб налаштувати з'єднання.
Запишіть ім'я комп'ютера, яке відображається в рядку "Ім'я комп'ютера". Воно знадобиться пізніше, щоб налаштувати з'єднання. Поставте прапорець біля "загальний доступ до файлів", щоб дозволити доступ до файлів. Справа відкриються додаткові опції.
Поставте прапорець біля "загальний доступ до файлів", щоб дозволити доступ до файлів. Справа відкриються додаткові опції. Натисніть "Параметри". Відкриються налаштування загального доступу до файлів.
Натисніть "Параметри". Відкриються налаштування загального доступу до файлів. Поставте прапорець біля " загальний доступ до файлів і папок за допомогою SMB». це протокол обміну файлами, який дозволяє підключатися до комп'ютерів з Windows.
Поставте прапорець біля " загальний доступ до файлів і папок за допомогою SMB». це протокол обміну файлами, який дозволяє підключатися до комп'ютерів з Windows. У розділі «загальний доступ до файлів Windows» клацніть по "включити" поруч зі своїм обліковим записом.так ви отримаєте доступ до файлів на комп'ютері з Mac OS X з комп'ютера під управлінням Windows.
У розділі «загальний доступ до файлів Windows» клацніть по "включити" поруч зі своїм обліковим записом.так ви отримаєте доступ до файлів на комп'ютері з Mac OS X з комп'ютера під управлінням Windows. Відкрийте Провідник на комп'ютері з Windows. Для цього натисніть ⊞ Win+
Відкрийте Провідник на комп'ютері з Windows. Для цього натисніть ⊞ Win+ Натисніть "мережа" на лівій бічній панелі.можливо, вам доведеться прокрутити панель вниз, щоб знайти цю опцію.
Натисніть "мережа" на лівій бічній панелі.можливо, вам доведеться прокрутити панель вниз, щоб знайти цю опцію. Знайдіть свій комп'ютер з Mac OS X у списку мережевих комп'ютерів. він буде відображений під ім'ям, яке ви записали на третьому кроці цього розділу.
Знайдіть свій комп'ютер з Mac OS X у списку мережевих комп'ютерів. він буде відображений під ім'ям, яке ви записали на третьому кроці цього розділу.- Якщо вашого комп'ютера немає в списку мережевих комп'ютерів, клацніть по адресному рядку у верхній частині екрана і введіть\\MacName, замінивши MacName на ім'я свого комп'ютера.
 Введіть ім'я користувача та пароль до системи Mac OS X. коли ви виберете свій комп'ютер з Mac OS X, вам буде запропоновано ввести ім'я користувача та пароль до облікового запису. Так ви отримаєте доступ до папок і файлів на комп'ютері з Mac OS X.[1]
Введіть ім'я користувача та пароль до системи Mac OS X. коли ви виберете свій комп'ютер з Mac OS X, вам буде запропоновано ввести ім'я користувача та пароль до облікового запису. Так ви отримаєте доступ до папок і файлів на комп'ютері з Mac OS X.[1]