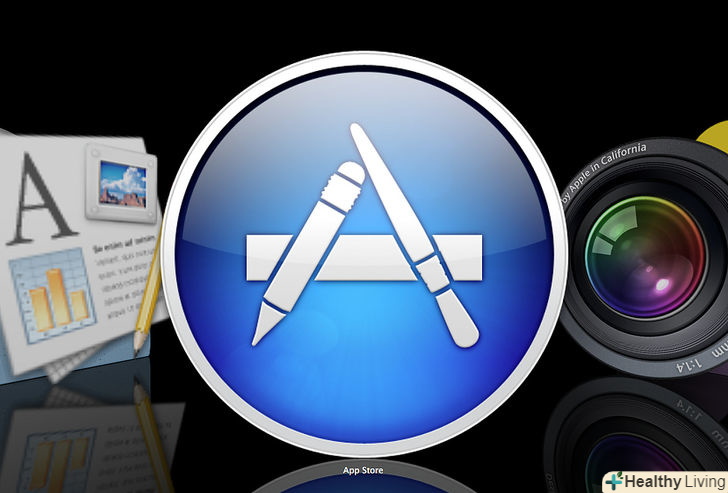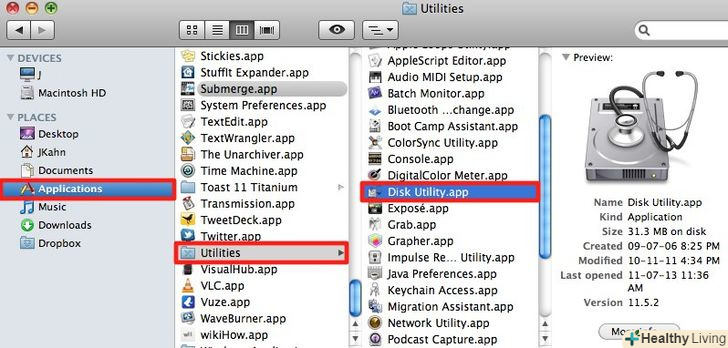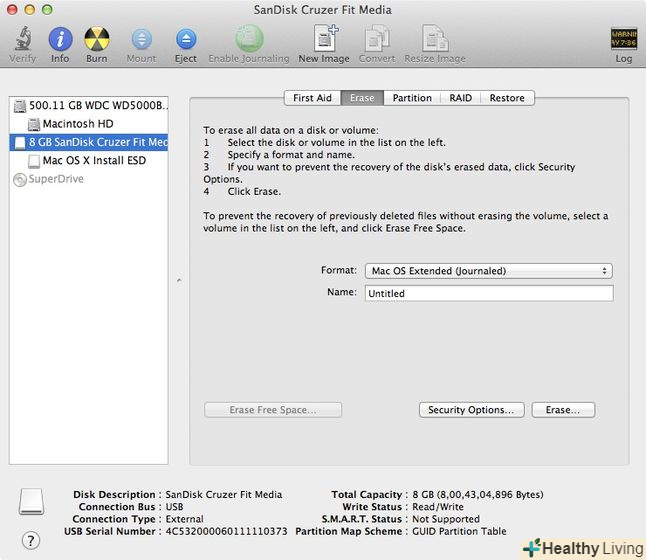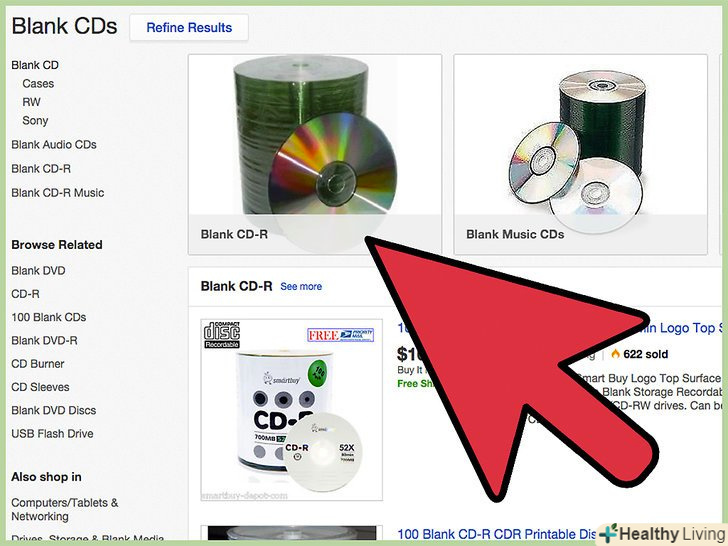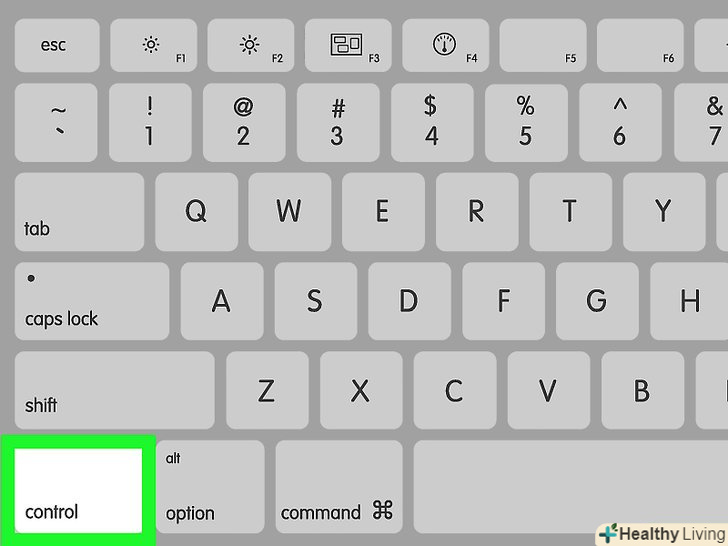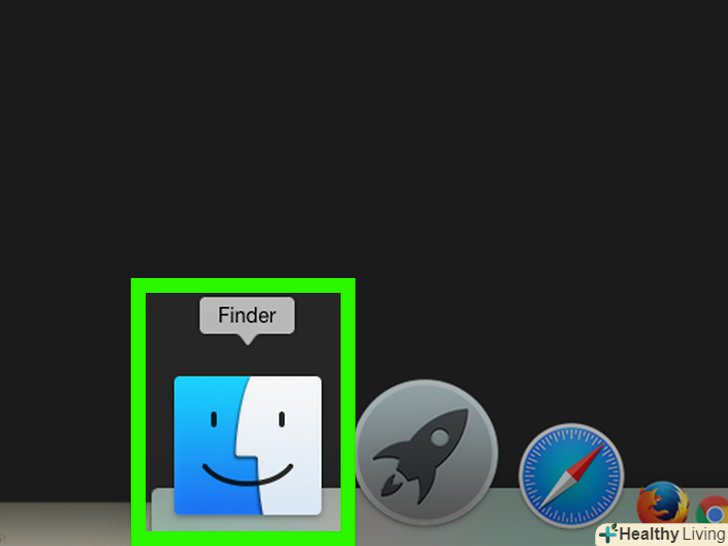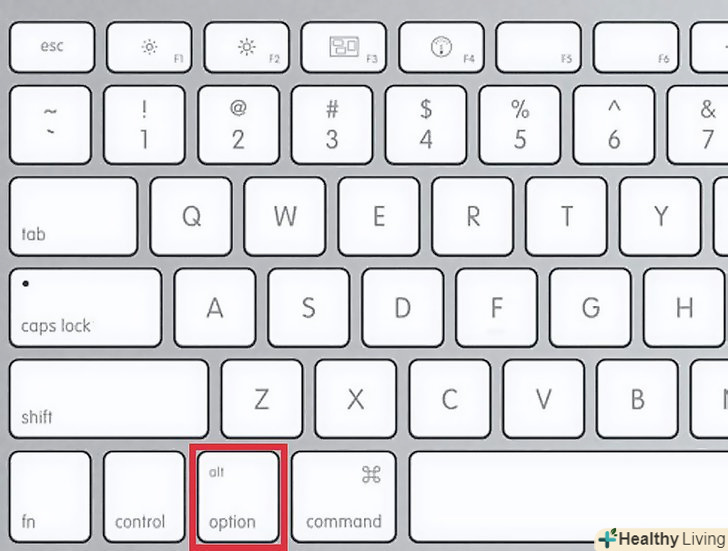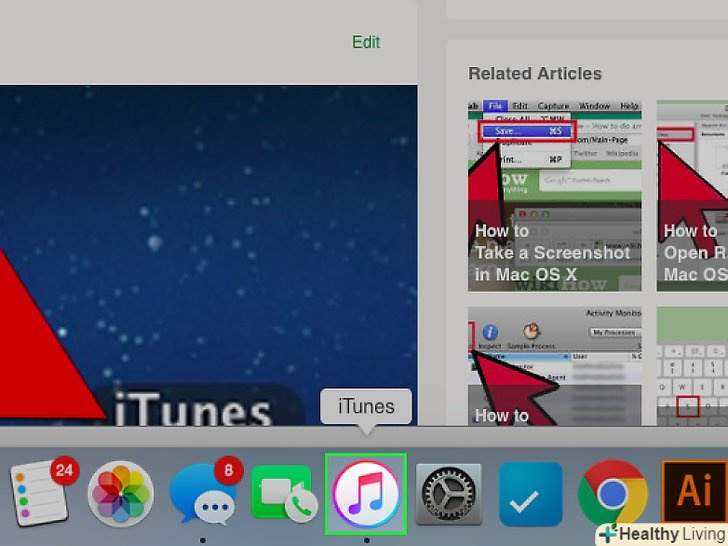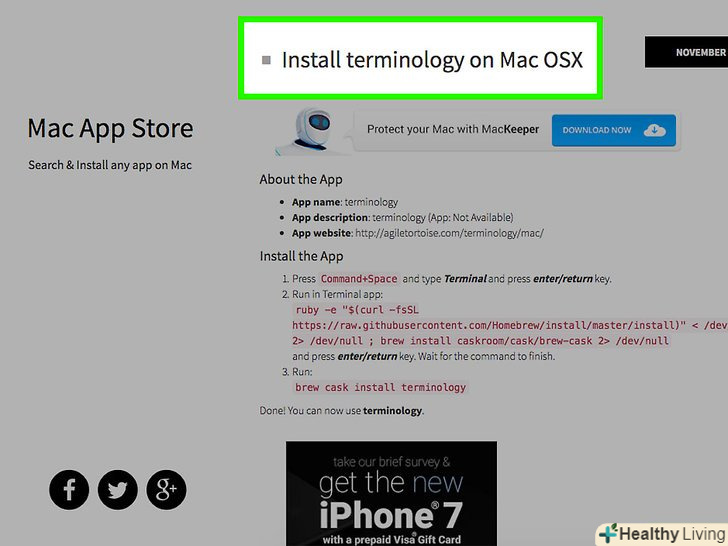З урахуванням CD / DVD-приводів, які зникають з комп'ютерів нового покоління, USB-пам'ять поступово перетворюється в єдиний варіант, що забезпечує можливість повторної установки операційної системи. Тут ми спробуємо зробити це для комп'ютерів Mac!
Кроки
 Скачайте Mac Lion Installer з магазину App Store.останні версії Mac доступні лише через App Store.
Скачайте Mac Lion Installer з магазину App Store.останні версії Mac доступні лише через App Store.- Завантаження може зайняти деякий час в залежності від інтернет-з'єднання. не хвилюйтеся, якщо втратите зв'язок під час скачування, вона відновиться, як тільки знову підключитеся до App Store.

 Зробіть резервну копію інсталятора, скачаного з App Store, і збережіть його на робочому столі.ні за яких умов ви не повинні працювати з вихідним файлом установника.
Зробіть резервну копію інсталятора, скачаного з App Store, і збережіть його на робочому столі.ні за яких умов ви не повинні працювати з вихідним файлом установника.- Ми будемо використовувати файл резервної копії для створення завантажувального USB-накопичувача (диска).
 Клацніть правою кнопкою миші (натисніть іконку Два пальці) на файлі установника і натисніть опцію на "Show Package contents" (Показати вміст пакета).
Клацніть правою кнопкою миші (натисніть іконку Два пальці) на файлі установника і натисніть опцію на "Show Package contents" (Показати вміст пакета).- Відкриється нове вікно з вмістом файлу установки.
 Перейдіть в меню Contents ==&#gt; SharedSupport (зміст == &#gt; Загальна підтримка).
Перейдіть в меню Contents ==&#gt; SharedSupport (зміст == &#gt; Загальна підтримка).- Побачите образ диска під назвою " InstallESD.dmg. " це те, що необхідно для створення завантажувальної копії OSX Mountain Lion.
 Перейдіть до піктограми пошуку і введіть "Disk Utility".
Перейдіть до піктограми пошуку і введіть "Disk Utility".- Натисніть на додаток "Disk Utility" і почекайте його відкриття.
 Перетягніть файл " InstallESD.dmg " з папки інсталятора на біле поле з лівого боку Disk Utility, і образ диска буде доданий.
Перетягніть файл " InstallESD.dmg " з папки інсталятора на біле поле з лівого боку Disk Utility, і образ диска буде доданий. Підключіть зовнішній жорсткий диск до Mac за допомогою наданих слотів.
Підключіть зовнішній жорсткий диск до Mac за допомогою наданих слотів. Дочекайтеся, коли той буде розпізнаний і відображений на робочому столі.
Дочекайтеся, коли той буде розпізнаний і відображений на робочому столі. Виберіть зовнішній жорсткий диск у списку в Disk Utility.
Виберіть зовнішній жорсткий диск у списку в Disk Utility.- Натисніть" Erase " (видалити).
- Переконайтеся, що він розбитий на розділи, як " Mac OS Extended (Journaled)", в розділі" Partition " (поділ) в Disk Utility.
- За замовчуванням ім'я буде" Untitled", але його можна змінити на будь-яке інше.
- Натисніть кнопку" Erase " (Видалити) у нижньому правому куті.
- Зачекайте, коли зовнішній жорсткий диск очиститься і відновиться в одному чистому і придатному для вживання розділі.
 Натисніть іконку " InstallESD.dmg " на лівій стороні програми Disk Utility.
Натисніть іконку " InstallESD.dmg " на лівій стороні програми Disk Utility.- Натисніть вкладку" Restore " (відновлення) у центральній верхній частині програми Disk Utility App.
 Помітите, що файл " InstallESD.dmg " вже згадувався на закладці Source (Джерело).
Помітите, що файл " InstallESD.dmg " вже згадувався на закладці Source (Джерело).- Щоб почати створювати завантажувальну копію Mountain Lion, перетягніть диск, який ви тільки що додали в Disk Utility, зі списку джерел в лівому верхньому кутку білого простору програми в шлях"Destination".
- Натисніть кнопку " Restore( відновлення), і нехай Disk Utility творить чудеса.це може зайняти деякий час, тому запасіться терпінням.
- Закрийте програму Disk Utility.
- Тепер у вас є завантажувальний жорсткий диск з встановленою Mac OSX Mountain Lion, і ви готові рухатися далі!
- Перезавантажте комп'ютер, з диска якого хочете завантажитися.
- Під час перезавантаження утримуйте функціональну клавішу для модифікації опцій 'Option'.
- [[Image:042411 bootfromexternal.JPG / right]Виберіть з меню додаток Installer, і ви зможете завантажуватися з нього.
- Вітаємо! Тепер можете використовувати цей диск для перевірки / відновлення розділів диска, відновлення поточної встановленої OSX, оновлення до нової OSX або виконання чистої установки з існуючої або кращої OSX.
Поради
- Завжди використовуйте оригінальне програмне забезпечення, наприклад, що постачається корпорацією Apple, і завантажуйте з магазину Mac App Store.
- Є кілька сторонніх додатків, як "Lion Disk Maker", які спеціалізуються на створенні завантажувального диска для Mac.
Попередження
- Не відключайте USB-накопичувач в середині всього процесу.
- Завантажувальний Mac-диск буде працювати тільки на Mac-комп'ютерах.
- Перед копіюванням на USB/зовнішній диск завжди робіть резервну копію файлу установки.
- Завжди робіть резервну копію системи за допомогою Time Machine перед установкою будь-якої нової OSX.
Що вам знадобиться
- порожній стирається 8GB+ USB зовнішній диск
- копія інсталятора Mac OSX Installer з магазину App Store (у цій статті ми використовували Mac OSX Mountain Lion)