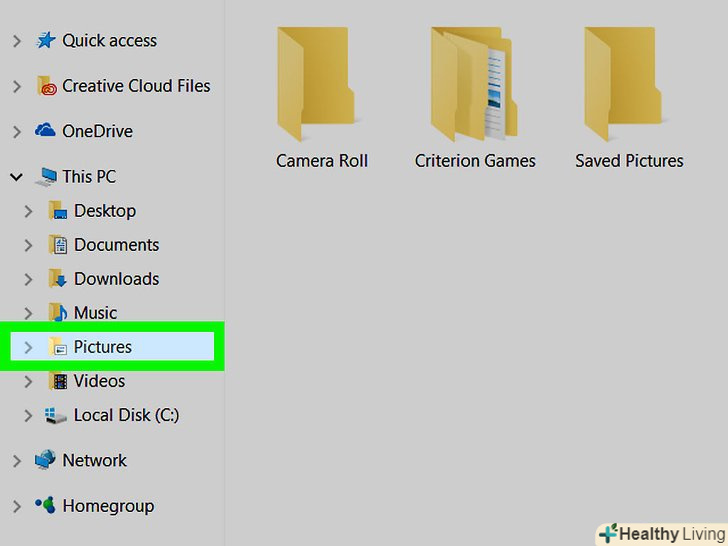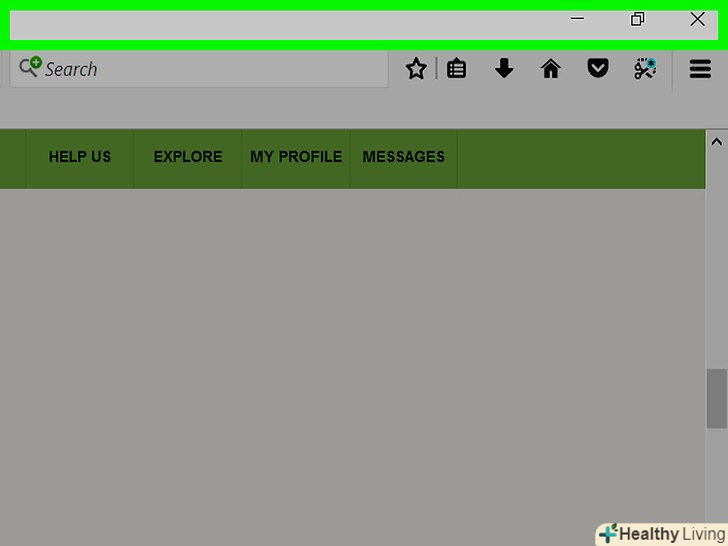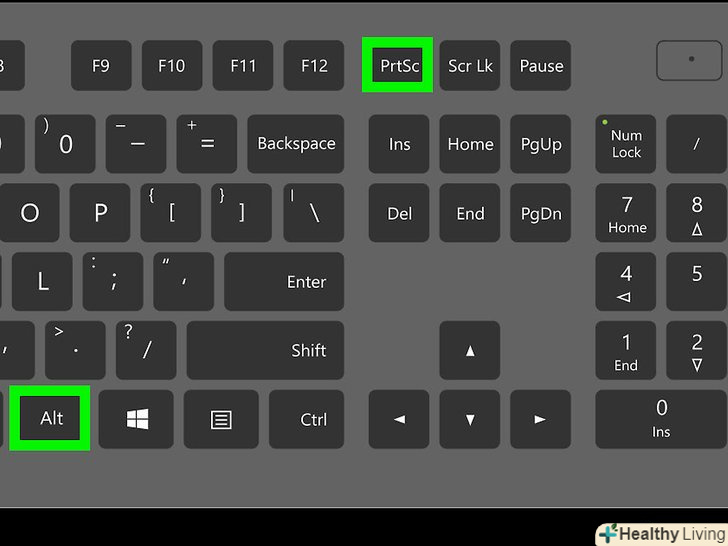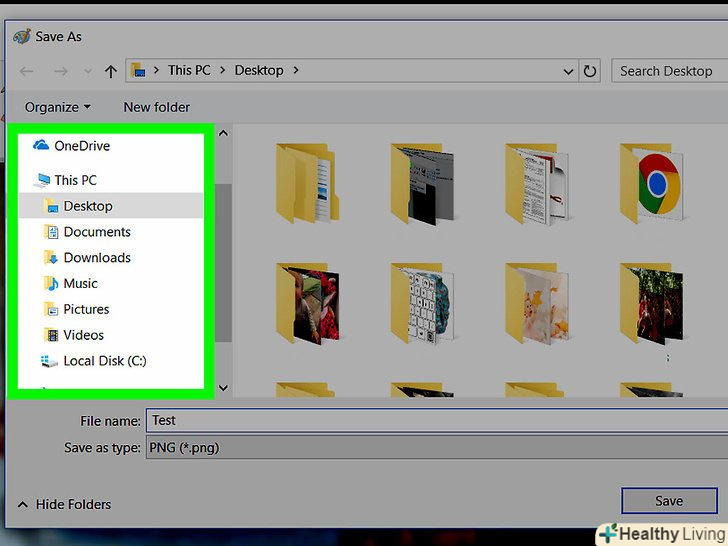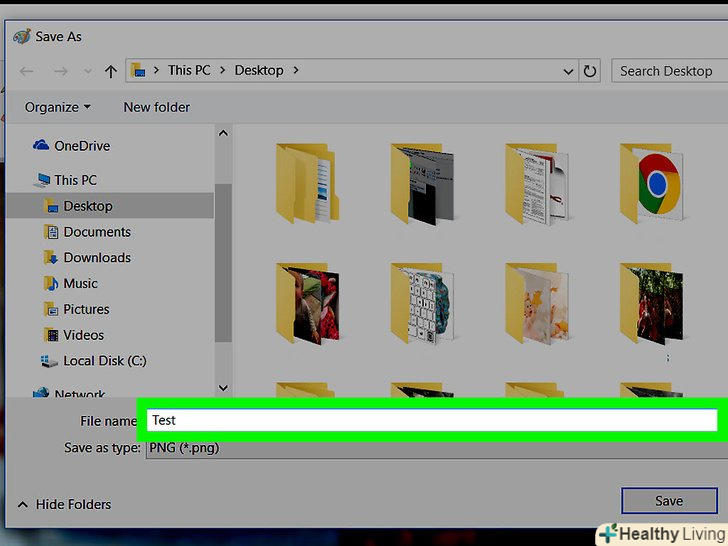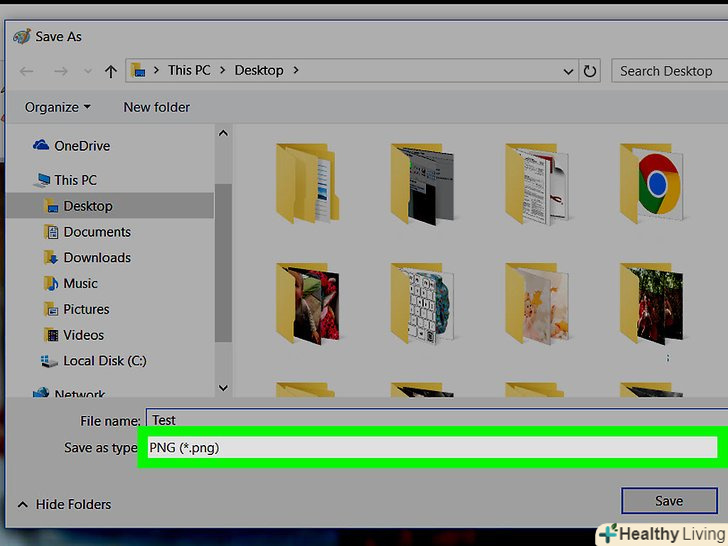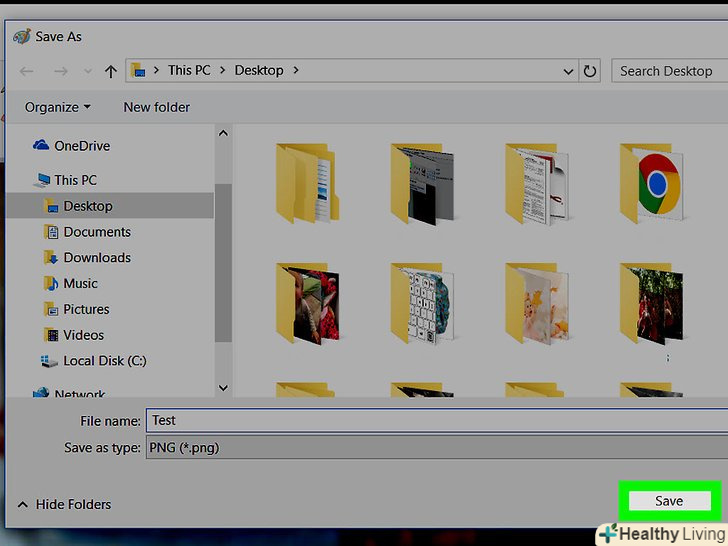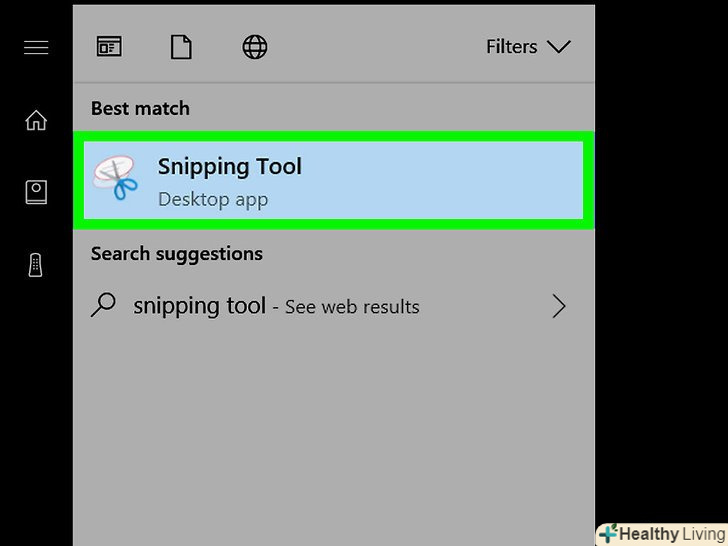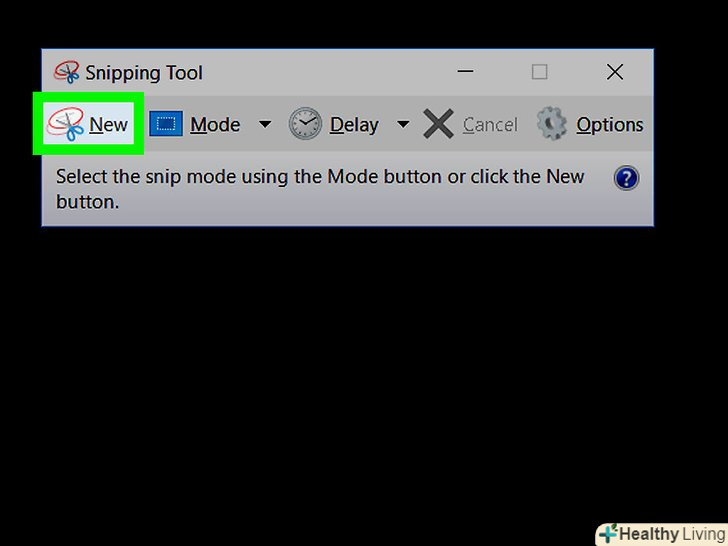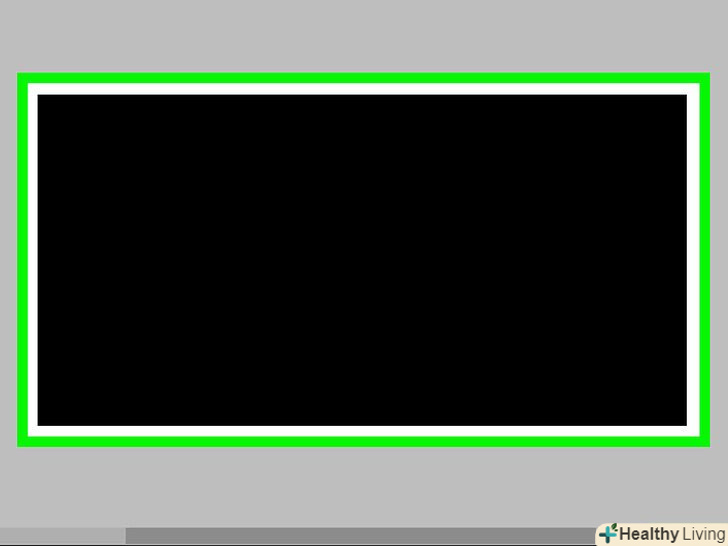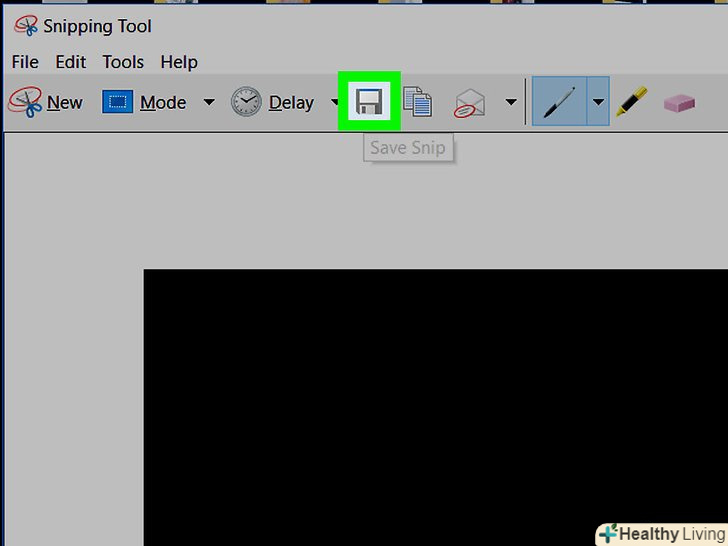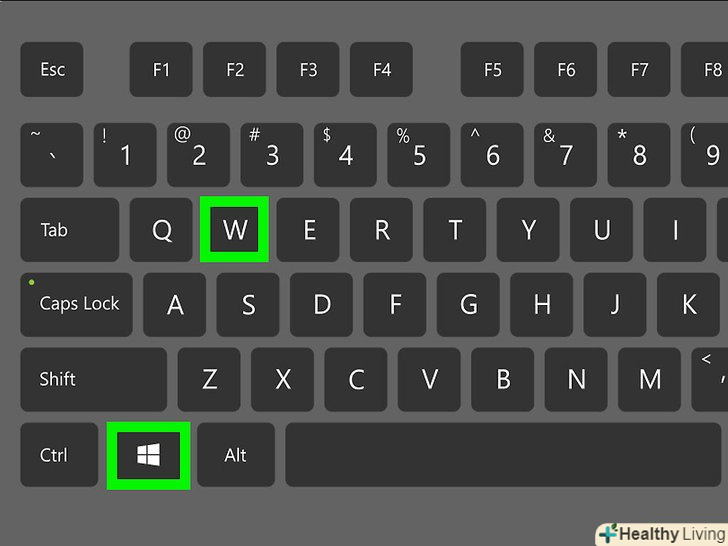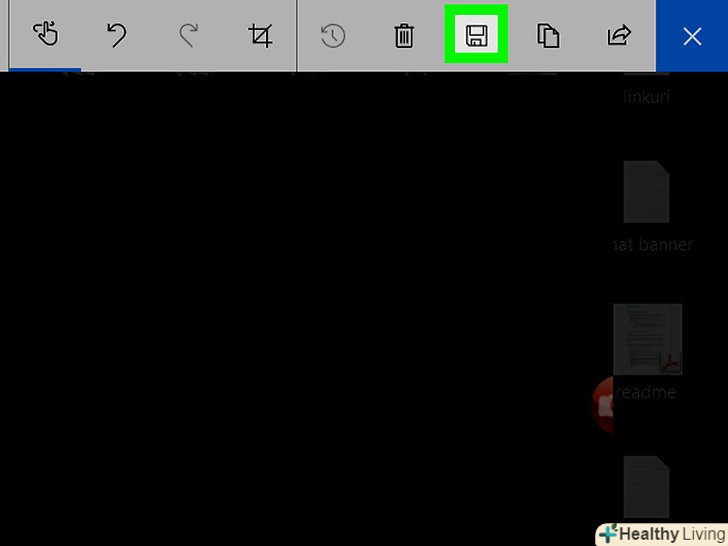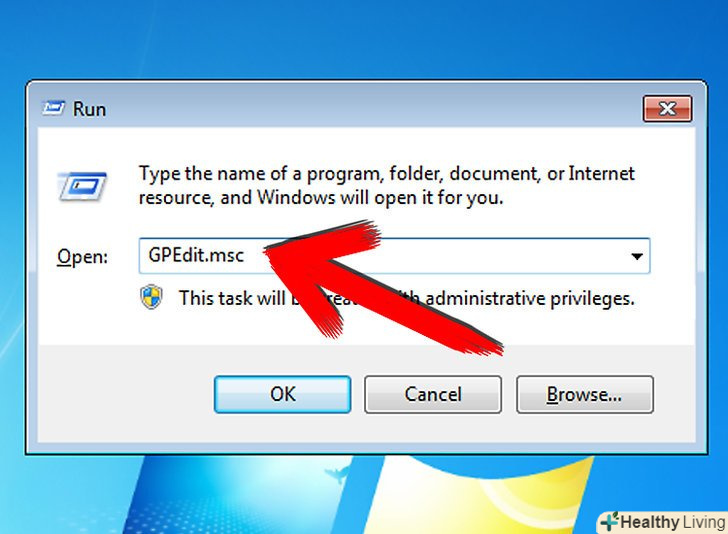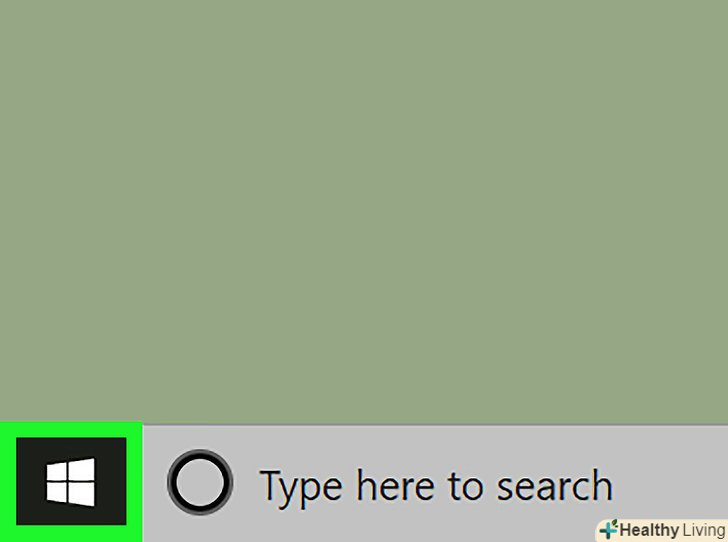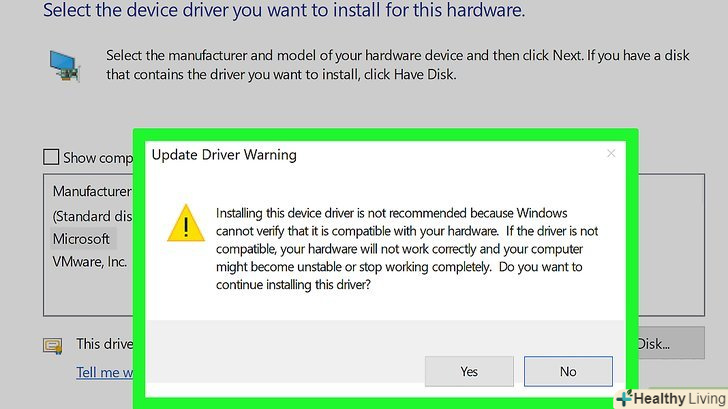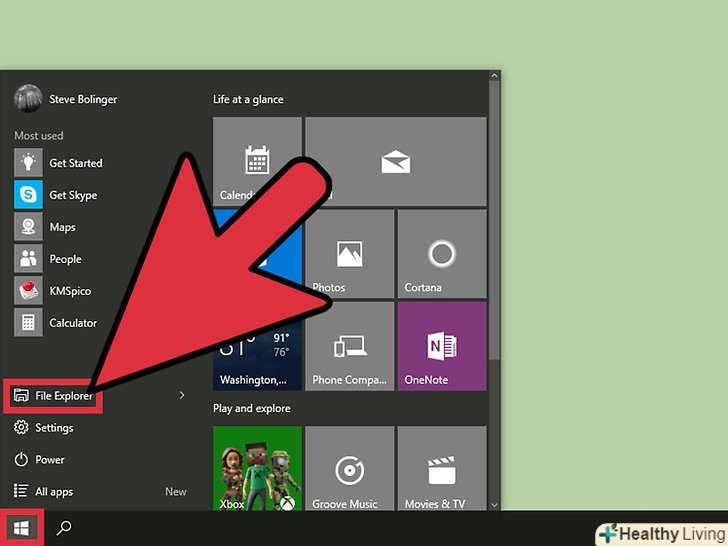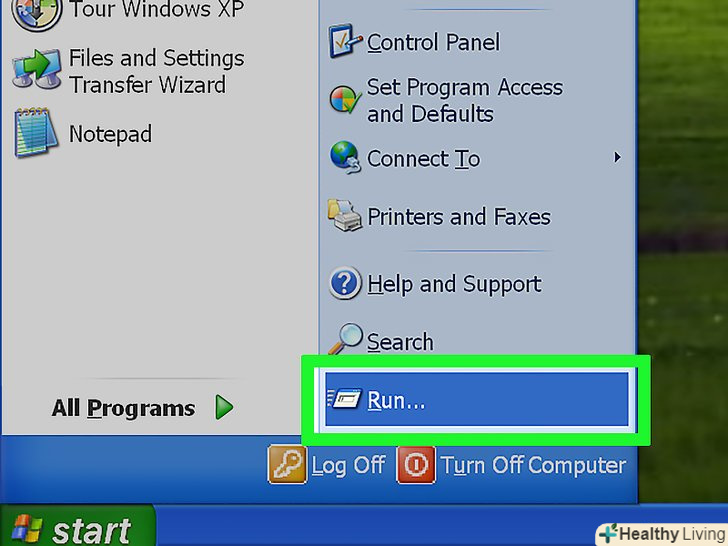Скріншот-це знімок екрана комп'ютера. Він може виявитися надзвичайно корисним, якщо вам потрібно поділитися тим, що відбувається на екрані з іншими людьми (наприклад, з техпідтримкою) або відправити його на сайт з технічними статтями, на зразок wikiHow! У цій статті ви дізнаєтеся про декілька способів зробити скріншот на Windows 10.
- перш ніж почати: переконайтеся, що елементи на екрані знаходяться саме там, де вони повинні бути. Закрийте вікна, які не повинні потрапити на скріншот і переконайтеся, що всі елементи, які ви хочете зняти, не загороджені.
Кроки
Метод1З 4:
Скріншот всього екрану (через поєднання клавіш)
Метод1З 4:
 Одночасно натисніть клавіші⊞ Win+⎙ PrtScr.екран може на секунду потемніти.
Одночасно натисніть клавіші⊞ Win+⎙ PrtScr.екран може на секунду потемніти. Знайдіть скріншот.
Знайдіть скріншот.- Відкрийте Провідник.
- Виберіть < span class= "nowrap" title= " This is not a clickable button; it illustrates the button one should find." style="font-family: Segoe UI, Frutiger, Frutiger Linotype, Dejavu Sans, Helvetica Neue, Arial, sans-serif;letter-spacing:0px;padding:0em .6em; border:1px solid; border-color:#AAA #555 #555 #AAA; -moz-border-radius: 0px; -webkit-border-radius: 0px; border-radius: 0px; background-color: #F2F2F2; background-image: -moz-linear-gradient(top, #FCFCFC, #E0E0E0); background-image: -o-linear-gradient(top, #FCFCFC, #E0E0E0); background-image:-webkit-linear-gradient(top, #FCFCFC, #E0E0E0); background-image: linear-gradient (top, #FCFCFC, #E0E0E0); " > зображення на панелі зліва.
- Зайдіть в папку»знімки екрану".
- Відкрийте скріншот. У назві останнього скріншота буде стояти найбільша цифра. Скріншоти будуть збережені в наступному форматі: "знімок екрана (#)" »
Метод2З 4:
Скріншот відкритого вікна
Метод2З 4:
 Натисніть на вікно, скріншот якого хочете зробити.натисніть на заголовок, щоб вибрати вікно.
Натисніть на вікно, скріншот якого хочете зробити.натисніть на заголовок, щоб вибрати вікно. Одночасно натисніть клавішіAlt+⎙ PrtScr. скріншот буде скопійований в буфер обміну.
Одночасно натисніть клавішіAlt+⎙ PrtScr. скріншот буде скопійований в буфер обміну.- На деяких пристроях необхідно натиснутиAlt+Fn+⎙ PrtScr.
 Запустіть Paint.цю програму можна знайти через рядок пошуку на панелі завдань.
Запустіть Paint.цю програму можна знайти через рядок пошуку на панелі завдань. Вставте зображення. натисніть < span class=" nowrap "title=" This is not a clickable button; it illustrates the button one should find." style="font-family: Segoe UI, Frutiger, Frutiger Linotype, Dejavu Sans, Helvetica Neue, Arial, sans-serif;letter-spacing:0px;padding:0em .6em; border:1px solid; border-color:#AAA #555 #555 #AAA; -moz-border-radius: 0px; -webkit-border-radius: 0px; border-radius: 0px; background-color: #F2F2F2; background-image: -moz-linear-gradient(top, #FCFCFC, #E0E0E0); background-image: -o-linear-gradient(top, #FCFCFC, #E0E0E0); background-image:-webkit-linear-gradient(top, #FCFCFC, #E0E0E0); background-image: linear-gradient (top, #FCFCFC, #E0E0E0); " > вставити або використовуйте поєднання клавіш Ctrl+V.
Вставте зображення. натисніть < span class=" nowrap "title=" This is not a clickable button; it illustrates the button one should find." style="font-family: Segoe UI, Frutiger, Frutiger Linotype, Dejavu Sans, Helvetica Neue, Arial, sans-serif;letter-spacing:0px;padding:0em .6em; border:1px solid; border-color:#AAA #555 #555 #AAA; -moz-border-radius: 0px; -webkit-border-radius: 0px; border-radius: 0px; background-color: #F2F2F2; background-image: -moz-linear-gradient(top, #FCFCFC, #E0E0E0); background-image: -o-linear-gradient(top, #FCFCFC, #E0E0E0); background-image:-webkit-linear-gradient(top, #FCFCFC, #E0E0E0); background-image: linear-gradient (top, #FCFCFC, #E0E0E0); " > вставити або використовуйте поєднання клавіш Ctrl+V. Обріжте зображення. натисніть на кнопку Обрізати на стрічці вгорі вікна. Або натисніть на зображення правою кнопкою миші і виберіть опцію < span class="nowrap" title="This is not a clickable button; it illustrates the button one should find." style="font-family: Segoe UI, Frutiger, Frutiger Linotype, Dejavu Sans, Helvetica Neue, Arial, sans-serif;letter-spacing:0px;padding:0em .6em; border:1px solid; border-color:#AAA #555 #555 #AAA; -moz-border-radius: 0px; -webkit-border-radius: 0px; border-radius: 0px; background-color: #F2F2F2; background-image: -moz-linear-gradient(top, #FCFCFC, #E0E0E0); background-image: -o-linear-gradient(top, #FCFCFC, #E0E0E0); background-image: -webkit-linear-gradient(top, #FCFCFC, #E0E0E0); background-image: linear-gradient(Top, #fcfcfc, #e0e0e0);">обрізати.
Обріжте зображення. натисніть на кнопку Обрізати на стрічці вгорі вікна. Або натисніть на зображення правою кнопкою миші і виберіть опцію < span class="nowrap" title="This is not a clickable button; it illustrates the button one should find." style="font-family: Segoe UI, Frutiger, Frutiger Linotype, Dejavu Sans, Helvetica Neue, Arial, sans-serif;letter-spacing:0px;padding:0em .6em; border:1px solid; border-color:#AAA #555 #555 #AAA; -moz-border-radius: 0px; -webkit-border-radius: 0px; border-radius: 0px; background-color: #F2F2F2; background-image: -moz-linear-gradient(top, #FCFCFC, #E0E0E0); background-image: -o-linear-gradient(top, #FCFCFC, #E0E0E0); background-image: -webkit-linear-gradient(top, #FCFCFC, #E0E0E0); background-image: linear-gradient(Top, #fcfcfc, #e0e0e0);">обрізати. Збережіть файл. натисніть < span class=" nowrap "title=" This is not a clickable button; it illustrates the button one should find." style="font-family: Segoe UI, Frutiger, Frutiger Linotype, Dejavu Sans, Helvetica Neue, Arial, sans-serif;letter-spacing:0px;padding:0em .6em; border:1px solid; border-color:#AAA #555 #555 #AAA; -moz-border-radius: 0px; -webkit-border-radius: 0px; border-radius: 0px; background-color: #F2F2F2; background-image: -moz-linear-gradient(top, #FCFCFC, #E0E0E0); background-image: -o-linear-gradient(top, #FCFCFC, #E0E0E0); background-image: -webkit-linear-gradient(top, #FCFCFC, #E0E0E0); background-image: linear-gradient(top, #FCFCFC, #E0E0E0);">File &#gt; Зберегти або натисніть Ctrl+S.
Збережіть файл. натисніть < span class=" nowrap "title=" This is not a clickable button; it illustrates the button one should find." style="font-family: Segoe UI, Frutiger, Frutiger Linotype, Dejavu Sans, Helvetica Neue, Arial, sans-serif;letter-spacing:0px;padding:0em .6em; border:1px solid; border-color:#AAA #555 #555 #AAA; -moz-border-radius: 0px; -webkit-border-radius: 0px; border-radius: 0px; background-color: #F2F2F2; background-image: -moz-linear-gradient(top, #FCFCFC, #E0E0E0); background-image: -o-linear-gradient(top, #FCFCFC, #E0E0E0); background-image: -webkit-linear-gradient(top, #FCFCFC, #E0E0E0); background-image: linear-gradient(top, #FCFCFC, #E0E0E0);">File &#gt; Зберегти або натисніть Ctrl+S. Виберіть папку збереження (необов'язково).
Виберіть папку збереження (необов'язково). Назвіть файл (необов'язково).за замовчуванням файл буде називатися "безіменний".
Назвіть файл (необов'язково).за замовчуванням файл буде називатися "безіменний". Змініть тип файлу (необов'язково).натисніть на випадаюче меню " Тип файлу:"» За замовчуванням файл зберігається у форматі з найкращою якістю-PNG.
Змініть тип файлу (необов'язково).натисніть на випадаюче меню " Тип файлу:"» За замовчуванням файл зберігається у форматі з найкращою якістю-PNG. Натисніть на кнопкуЗберегти.
Натисніть на кнопкуЗберегти.
Метод3З 4:
За допомогою програми «Ножиці "
Метод3З 4:
 Знайдіть програму "Ножиці".відкрийте меню "Пуск"і введіть в пошукове поле слово ножиці.
Знайдіть програму "Ножиці".відкрийте меню "Пуск"і введіть в пошукове поле слово ножиці. Запустіть програму "Ножиці".натисніть на додаток, коли воно з'явиться в результатах пошуку, щоб запустити його. Ця програма дозволяє робити скріншот конкретної ділянки на екрані.
Запустіть програму "Ножиці".натисніть на додаток, коли воно з'явиться в результатах пошуку, щоб запустити його. Ця програма дозволяє робити скріншот конкретної ділянки на екрані. Натисніть на випадаючу стрілку поруч з опцієюСтворити. ви побачите чотири опції для захоплення екрану: "довільна форма», «Прямокутник», «вікно»і "звістка екран".
Натисніть на випадаючу стрілку поруч з опцієюСтворити. ви побачите чотири опції для захоплення екрану: "довільна форма», «Прямокутник», «вікно»і "звістка екран". Натисніть на < span class="nowrap" title="This is not a clickable button; it illustrates the button one should find." style="font-family: Segoe UI, Frutiger, Frutiger Linotype, Dejavu Sans, Helvetica Neue, Arial, sans-serif;letter-spacing:0px;padding:0em .6em; border:1px solid; border-color:#AAA #555 #555 #AAA; -moz-border-radius: 0px; -webkit-border-radius: 0px; border-radius: 0px; background-color: #F2F2F2; background-image: -moz-linear-gradient(top, #FCFCFC, #E0E0E0); background-image: -o-linear-gradient(top, #FCFCFC, #E0E0E0); background-image:-webkit-linear-gradient(top, #FCFCFC, #E0E0E0); background-image: linear-gradient(top, #FCFCFC, #E0E0E0);">створити, щоб затінити екран і змінити курсор на знак +.перемістіть мишу, щоб вибрати область для захоплення. Прозора область екрану вказує на обрану область.
Натисніть на < span class="nowrap" title="This is not a clickable button; it illustrates the button one should find." style="font-family: Segoe UI, Frutiger, Frutiger Linotype, Dejavu Sans, Helvetica Neue, Arial, sans-serif;letter-spacing:0px;padding:0em .6em; border:1px solid; border-color:#AAA #555 #555 #AAA; -moz-border-radius: 0px; -webkit-border-radius: 0px; border-radius: 0px; background-color: #F2F2F2; background-image: -moz-linear-gradient(top, #FCFCFC, #E0E0E0); background-image: -o-linear-gradient(top, #FCFCFC, #E0E0E0); background-image:-webkit-linear-gradient(top, #FCFCFC, #E0E0E0); background-image: linear-gradient(top, #FCFCFC, #E0E0E0);">створити, щоб затінити екран і змінити курсор на знак +.перемістіть мишу, щоб вибрати область для захоплення. Прозора область екрану вказує на обрану область. Збережіть скріншот. натисніть на кнопку Зберегти фрагмент або натисніть Файл &#gt; Зберегти як, щоб зберегти файл на КОМП'ЮТЕРІ.
Збережіть скріншот. натисніть на кнопку Зберегти фрагмент або натисніть Файл &#gt; Зберегти як, щоб зберегти файл на КОМП'ЮТЕРІ.
Метод4З 4:
За допомогою Windows Ink Workspace
Метод4З 4:
 Запустіть Windows Ink Workspace. Одночасно натисніть клавіші ⊞ Win+W. Це вікно також можна відкрити, натиснувши на іконку Олівця на панелі повідомлень.[1] після цього відкриється вікно Windows Ink Workspace.
Запустіть Windows Ink Workspace. Одночасно натисніть клавіші ⊞ Win+W. Це вікно також можна відкрити, натиснувши на іконку Олівця на панелі повідомлень.[1] після цього відкриється вікно Windows Ink Workspace. Натисніть на "начерк на екрані".
Натисніть на "начерк на екрані". Збережіть його. натисніть на кнопку "Зберегти як" в правому верхньому куті екрану.
Збережіть його. натисніть на кнопку "Зберегти як" в правому верхньому куті екрану.
Що вам знадобиться
- пристрій під керуванням Windows 10