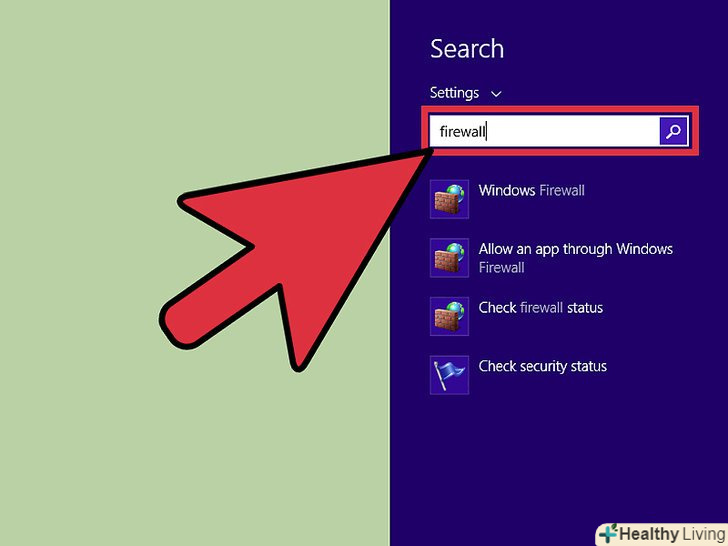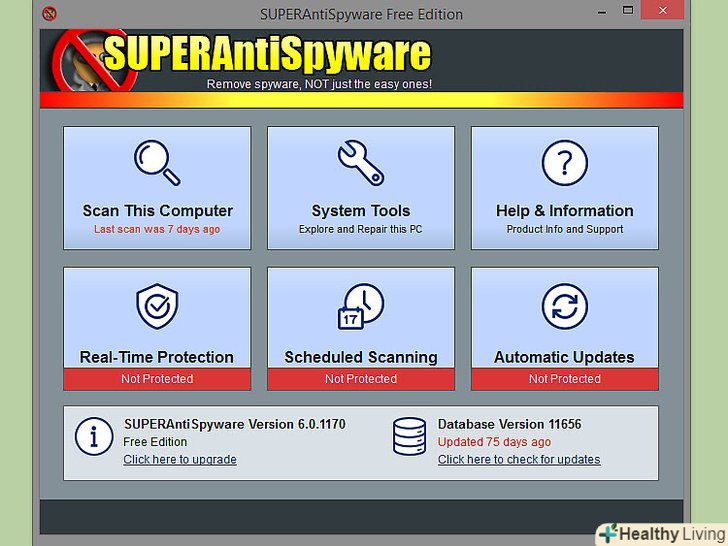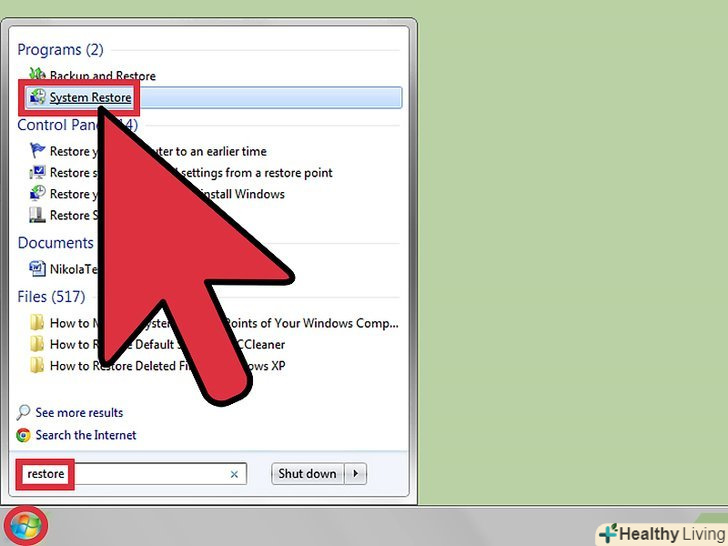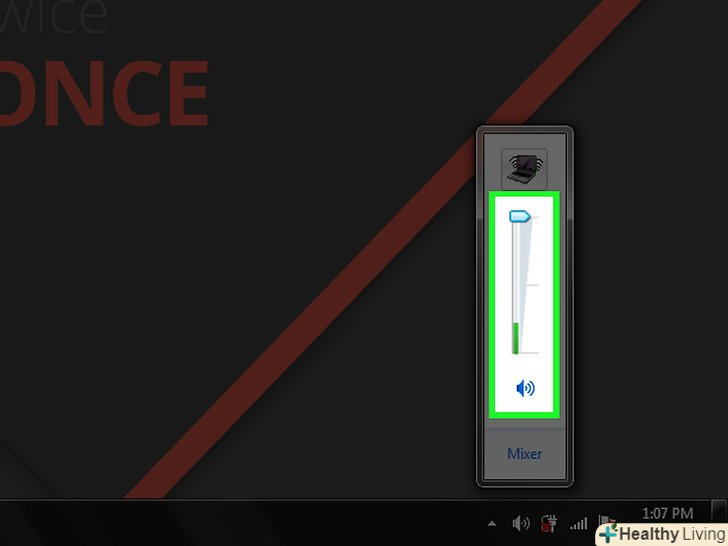З часом на комп'ютері накопичується величезна кількість непотрібних файлів, в результаті чого знижується швидкодія жорсткого диска. Чим довше комп'ютер знаходиться в експлуатації, тим менше його продуктивність. Хоча деяка відповідальність за повільну роботу комп'ютера лежить на терміні його використання, можна зробити ряд кроків, щоб прискорити обробку даних і завантаження операційної системи.
Кроки
Частина1З 4:
Вимкніть автозапуск програм
Частина1З 4:
- ЗатиснітьAlt і Control, а потім натисніть Delete.відкриється меню завдань. Якщо після включення комп'ютера автоматично запускається безліч програм, операційна система (ОС) буде завантажуватися повільніше. Тому рекомендується відключити автозапуск деяких програм.
- Натисніть "Запустити диспетчер завдань".відкриється Диспетчер завдань, в якому можна змінити або відключити певні процеси.[1]
- Перейдіть на вкладку "Автозавантаження".Вкладки знаходяться у верхній частині вікна Диспетчера завдань; на вкладці "Автозавантаження" перераховані програми, які запускаються при завантаженні ОС.
- Клацніть по процесу, який потрібно відключити.зверніть увагу, що відключення процесу не призведе до повного блокування відповідної програми – буде відключений її автозапуск.
- Натисніть "Відключити". ця кнопка знаходиться в правому нижньому кутку вікна Диспетчера завдань.
- Або клацніть правою кнопкою миші по процесу і в меню виберіть "відключити".
- Повторіть описані дії для кожної програми, автозапуск якої потрібно відключити.наприклад, наступні програми займають чималий обсяг оперативної пам'яті: Skype, Steam і більшість антивірусів.
- Якщо ви не знаєте, які програми відключити, зверніть увагу на стовпець "вплив на запуск", який розташований на правій стороні вікна Диспетчера завдань. Рекомендується відключити будь-яку Програму з параметром "високе»або "середнє".
- Коли ви закінчите налаштовувати автозапуск програм, закрийте Диспетчер завдань.щоб підвищити ефективність внесених змін, очистіть меню "приховані значки".
- Відкрийте меню "приховані значки". для цього клацніть по спрямованій вгору стрілці, яка знаходиться на правій стороні панелі завдань (зліва від годинника).
- Перегляньте меню "приховані значки".найчастіше в цьому меню знаходяться значки програм, які працюють у фоновому режимі (наприклад, Dropbox або Google Диск). Завершення таких програм дозволить звільнити оперативну пам'ять, що призведе до збільшення продуктивності комп'ютера. Закрити програми можна безпосередньо в меню "приховані значки".
- Клацніть правою кнопкою миші по значку програми, яку потрібно закрити.наприклад, якщо ви не користуєтеся програмою-клієнтом сервісу хмарного зберігання даних, закрийте її.
- Натисніть "вихід" (у нижній частині контекстного меню).у більшості випадків потрібно підтвердити рішення про завершення процесу; для цього ще раз натисніть «вихід». Повторіть описані дії для кожної програми, яку потрібно закрити.
Частина2З 4:
Вимкніть візуальні ефекти
Частина2З 4:
- Відкрийте меню "Пуск". воно знаходиться в лівому нижньому кутку екрану. Візуальні ефекти Windows 8/10 розроблені з урахуванням продуктивності сучасних комп'ютерів; якщо одна з цих версій Windows встановлена на застарілому комп'ютері, його продуктивність значно зменшиться. Тому рекомендується відключити візуальні ефекти.
- Або натисніть⊞ Win, щоб відкрити меню «Пуск».
- Відкрийте Панель керування.для цього в рядку пошуку меню «Пуск» введіть «панель управління» (тут і далі без лапок). Або натисніть "Система» - «Панель управління»(в нижній частині меню "Пуск").
- У рядку пошуку панелі керування введіть "налаштування зовнішнього вигляду".рядок пошуку знаходиться у верхньому правому куті вікна панелі керування.
- Натисніть "Налаштування зовнішнього вигляду і швидкодії Windows". ця опція знаходиться в групі "Система" (у верхньому лівому кутку вікна панелі управління).
- Перегляньте візуальні ефекти.у меню, що відкрилося, є кілька опцій:
- "забезпечити найкращий вигляд". Включення цієї опції призведе до активації всіх візуальних ефектів, тобто до результату, який протилежний бажаному.
- "забезпечити найкращу швидкодію". Велика частина візуальних ефектів буде відключена, а продуктивність комп'ютера зросте.
- "особливі ефекти". В цьому випадку приберіть прапорці у ефектів, які потрібно відключити. Щоб забезпечити оптимальну продуктивність застарілого комп'ютера, рекомендується відключити всі візуальні ефекти.
- Виберіть опцію, яка найкращим чином відповідає вашому комп'ютеру.у разі застарілого комп'ютера відзначте опцію "особливі ефекти «і вимкніть всі візуальні ефекти; майте на увазі, що опція» забезпечити найкращу швидкодію" підійде більшості комп'ютерів середнього класу.
- Закрийте вікно "Параметри швидкодії".ви помітите, що оформлення системи стало біднішим, але зате зросла її швидкодія.
Частина3З 4:
Очистіть жорсткий диск
Частина3З 4:
- Відкрийте меню "Пуск". воно знаходиться в нижньому лівому кутку екрану.
- У рядку пошуку введіть "очищення диска".відповідний додаток відобразиться у верхній частині меню "Пуск".
- Натисніть "Очищення диска". це стандартна утиліта ОС Windows, яка видаляє тимчасові файли, процеси та іншу інформацію, що зменшує продуктивність комп'ютера.[2]
- Поставте прапорець біля кожної опції розділу "Файли для видалення".наступні елементи кешу будуть видалені:
- Завантажені програмні файли
- Тимчасові файли Інтернету
- Вміст кошика
- Тимчасові файли
- Ескізи
- Також тут можна переглянути інші опції, які залежать від встановлених програм. Нічого не трапиться, якщо в цьому меню відзначити будь-яку опцію.
- Натисніть "OK«, а потім натисніть» Видалити файли", щоб підтвердити свій вибір. Тимчасові файли будуть видалені. Якщо очищення жорсткого диска проводиться вкрай рідко, загальний розмір тимчасових і інших непотрібних файлів може досягати декількох гігабайт.
- Натисніть "Дефрагментація та оптимізація дисків".ця опція відобразиться у верхній частині меню "Пуск". З плином часу дані, які зберігаються на диску, розташовуються на ньому хаотично (тобто диск «фрагментований»). Запуск дефрагментатора дозволить впорядкувати розташування даних на жорсткому диску, що призведе до збільшення швидкості доступу до інформації.
- Не запускайте утиліту "Дефрагментація диска", якщо на комп'ютері встановлений твердотільний диск (SSD-диск). Пам'ятайте, що такі диски не схильні до фрагментації, а запуск дефрагментатора може привести до пошкодження даних.
- У вікні «Дефрагментація диска» виділіть системний диск.у переважній більшості випадків він позначається як " C:".
- Натисніть "оптимізувати".буде запущений процес дефрагментації диска. Цей процес займе від декількох хвилин до декількох годин в залежності від того, скільки часу пройшло з моменту останньої дефрагментації диска.
- Скопіюйте файли на зовнішній пристрій. майте на увазі, що швидкість доступу до інформації, яка зберігається на першій "половині" диска, вище швидкості доступу до інформації, яка зберігається на другій "половині" жорсткого диска. Наприклад, якщо ємність жорсткого диска дорівнює 500 ГБ, швидкість доступу до 250 ГБ даних, які були записані на жорсткий диск першими, буде найвищою. Якщо обмежити обсяг збереженої інформації половиною ємності диска, це може привести до збільшення продуктивності комп'ютера. Для цього скопіюйте зайві дані на зовнішній запам'ятовуючий пристрій, таке як USB-флеш-накопичувач (флешка) або зовнішній жорсткий диск.
- Або скопіюйте дані в безкоштовне хмарне сховище (наприклад, Google Диск, OneDrive, Dropbox).
Частина4З 4:
Видаліть непотрібні програми
Частина4З 4:
- Відкрийте меню "Пуск".у цьому меню можна знайти список встановлених програм; просто прокрутіть список, щоб переглянути всі програми.
- Також в списку є папки; як правило, вони включають відразу кілька програм, тому відкрийте кожну папку і перегляньте її вміст.
- Видаліть непотрібні програми.наприклад, програми для читання новин або прослуховування радіопередач, як правило, не потрібні, тому що їх можна поміняти на кращі програми або розширення веб-браузера.
- Якщо від деякої програми залежить робота ОС, таку програму видалити не вийде. Однак більшість системних програм споживає мінімум комп'ютерних ресурсів.
- Клацніть правою кнопкою миші на програмі, яку потрібно видалити.відкриється контекстне меню.
- Натисніть "Видалити", а потім підтвердіть свій вибір. програма буде негайно видалена (тобто вікно «програми та компоненти» відкривати не потрібно).
- Можливо, вам доведеться натиснути кнопку "Далі «(у нижній частині контекстного меню), щоб отримати доступ до кнопки»Видалити".
- Видаліть всі невикористовувані програми.як правило, комп'ютери під управлінням Windows поставляються з великою кількістю встановлених програм, утиліт і плагінів, деякі з яких можна сміливо видалити.
- Поміняйте встановлені програми на інші. для кожної попередньо встановленої програми існує як мінімум одна альтернативна програма:
- Замініть браузер Microsoft Edge на Chrome або Firefox. Ці браузери є швидкими і простими альтернативами Edge.
- Замініть Groove на iTunes. Groove не можна видалити, але ця програма споживає куди більше комп'ютерних ресурсів, ніж iTunes.
- Замініть попередньо встановлений медіаплеєр на VLC. VLC швидше обробляє дані, відтворює практично будь-який відеоформат і має більш простий і зрозумілий інтерфейс, ніж медіаплеєри Microsoft, які встановлюються за замовчуванням.
- Перезавантажте комп'ютер.описані методи повинні привести до збільшення продуктивності комп'ютера.
Поради
- Поводьтеся з комп'ютером належним чином, наприклад, вчасно заряджайте акумулятор (у випадку ноутбука) і регулярно вимикайте комп'ютер. Так ви збільшите термін експлуатації комп'ютера і підвищите його продуктивність.
- Як мінімум раз на тиждень скануйте систему на наявність вірусів або шкідливих програм; робіть це за допомогою антивіруса та інших відповідних програм. Так ви не дозволите вірусам і шкідливим програмам навантажити процесор.
- Переконайтеся, що комп'ютер працює в режимі високої продуктивності. Якщо активовано режим економії енергії (або подібний), система не впорається з потужними програмами або іграми. Щоб з'ясувати режим роботи, клацніть по значку у вигляді батарейки на правій стороні панелі завдань.
- Якщо комп'ютеру більше двох років, на нього досить складно встановити нову операційну систему (наприклад, Windows 10). Як правило, останні версії Windows оптимізовані під найсучасніші технології, а не Обладнання трьох - або чотирирічної давності.
- Хоча браузер не є комп'ютерним комплектуючим, очистіть його кеш і видаліть куки, щоб збільшити швидкість завантаження веб-сторінок.
Попередження
- Утримайтеся від установки програм сторонніх розробників. Як правило, будь-яку операцію можна виконати за допомогою встановлених програм або утиліт, які вбудовані в Windows.