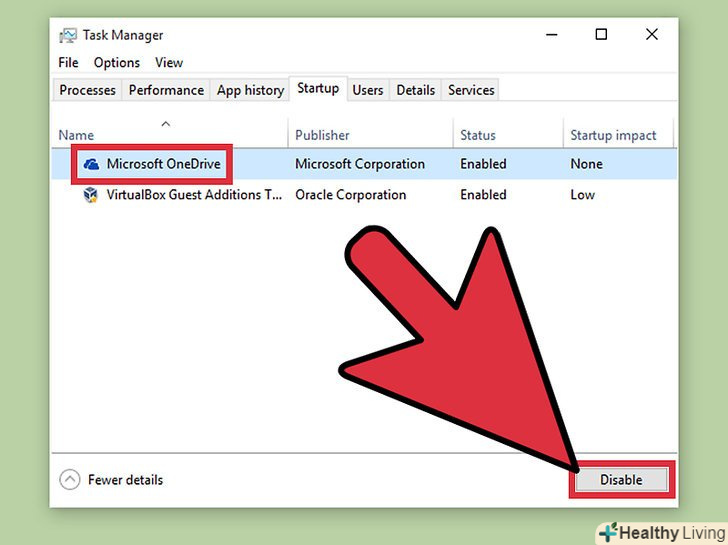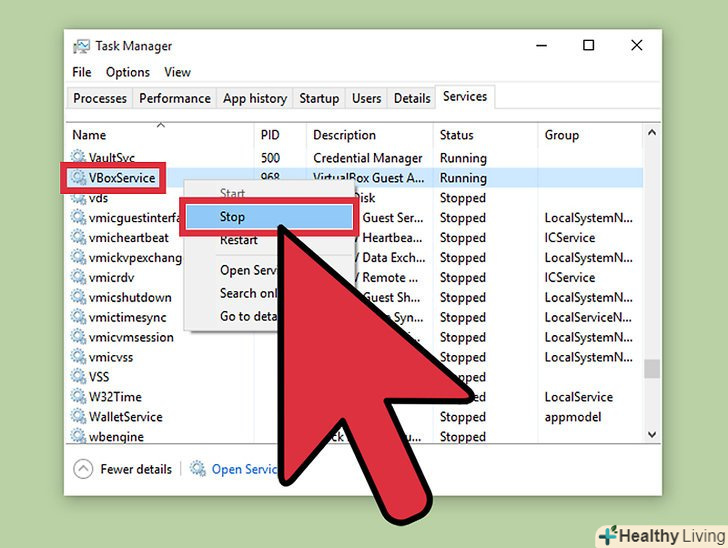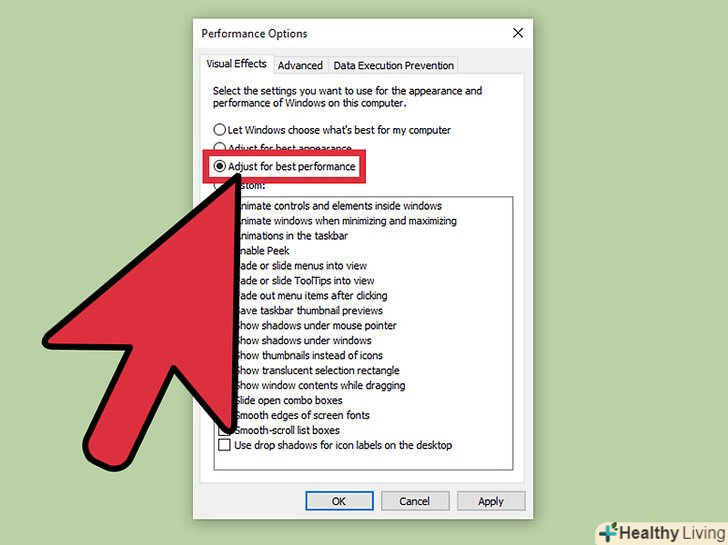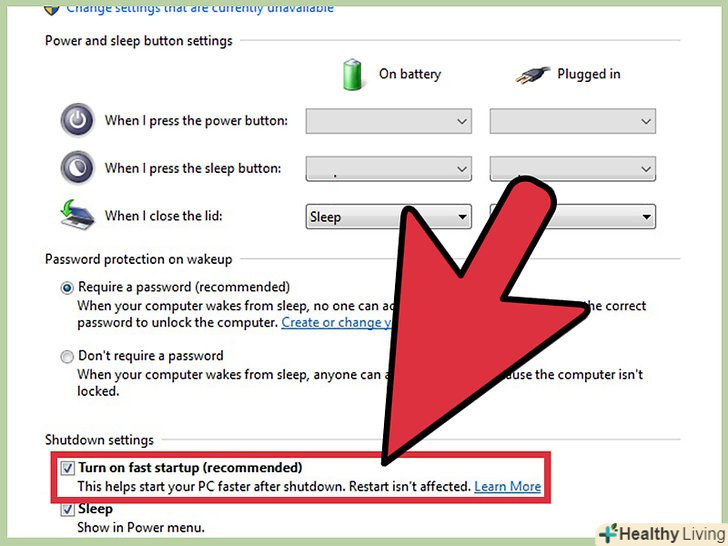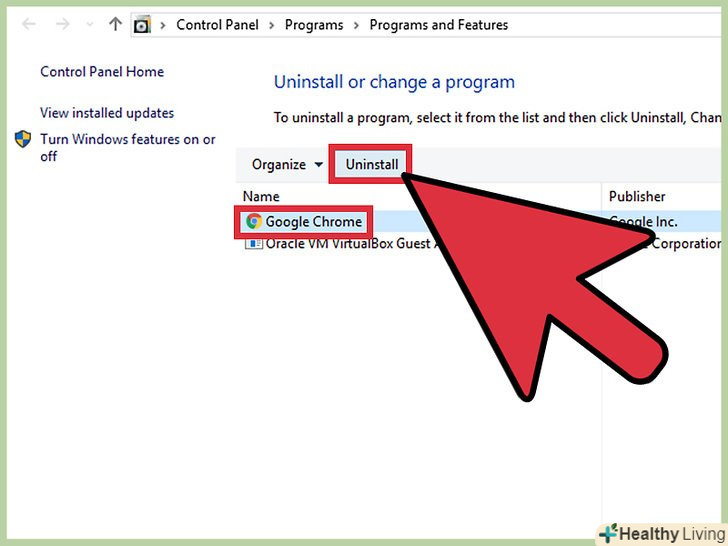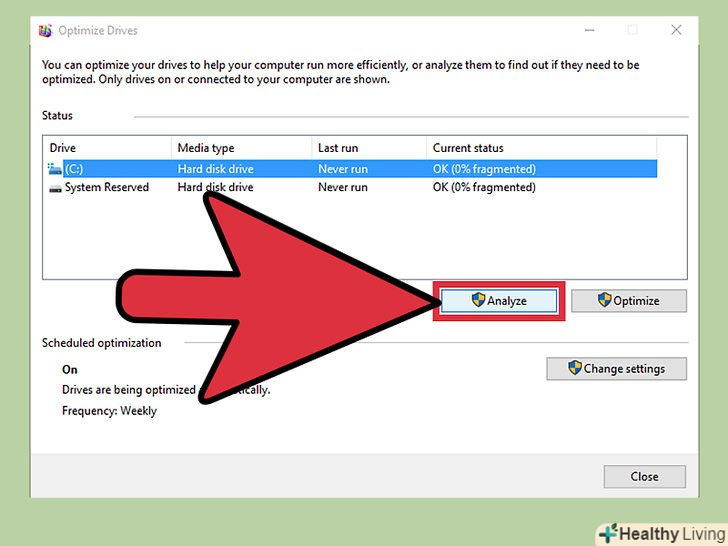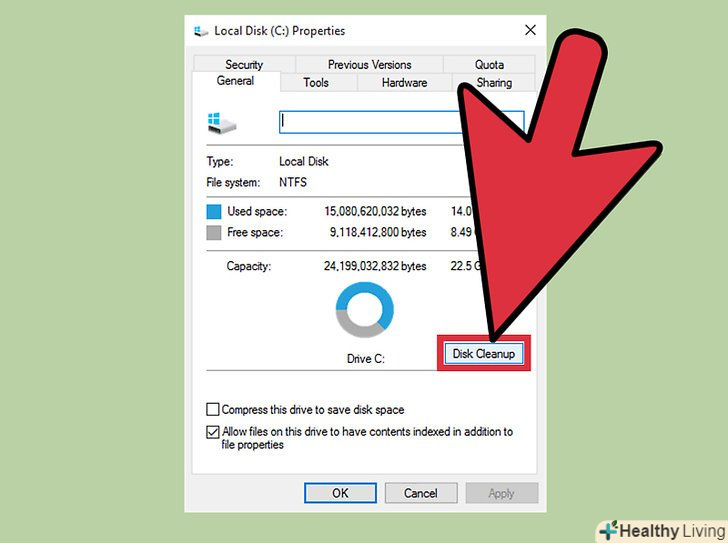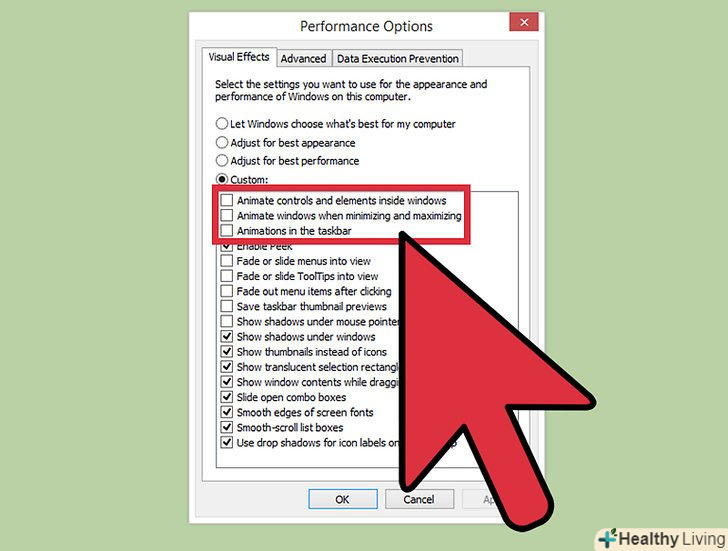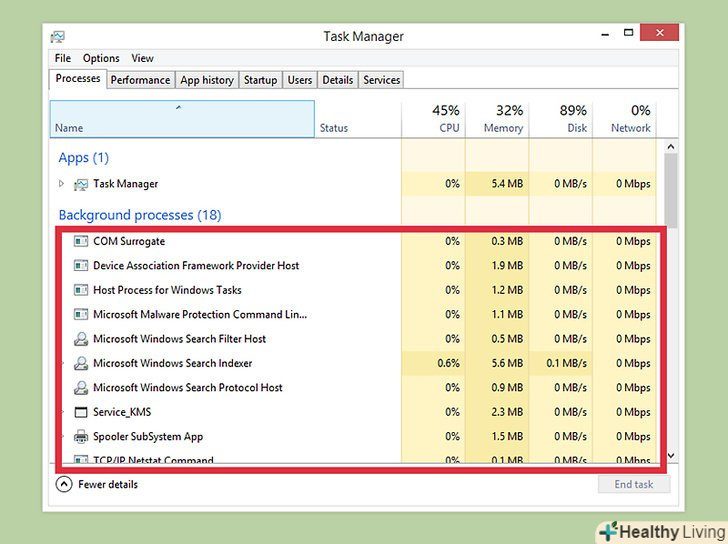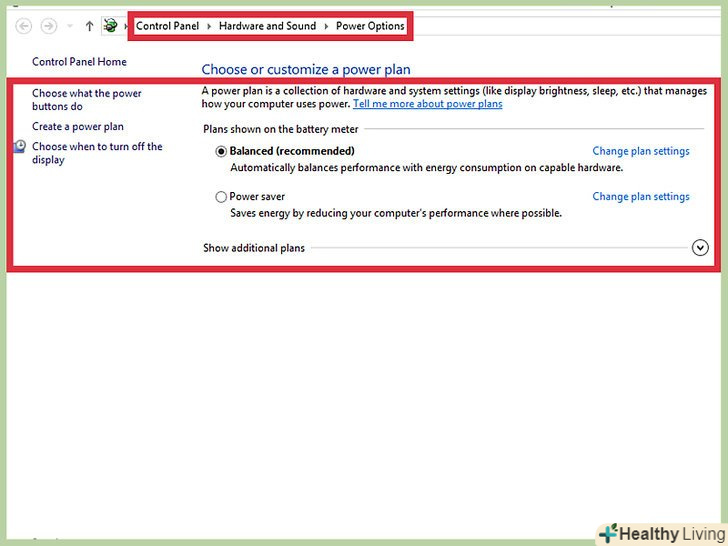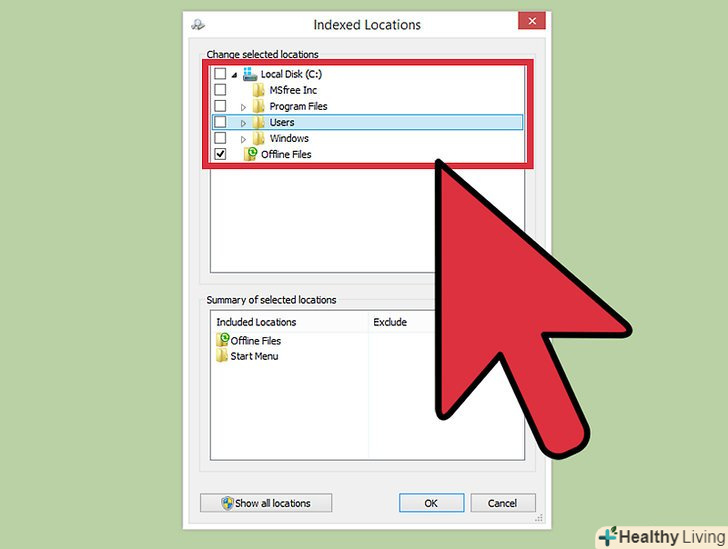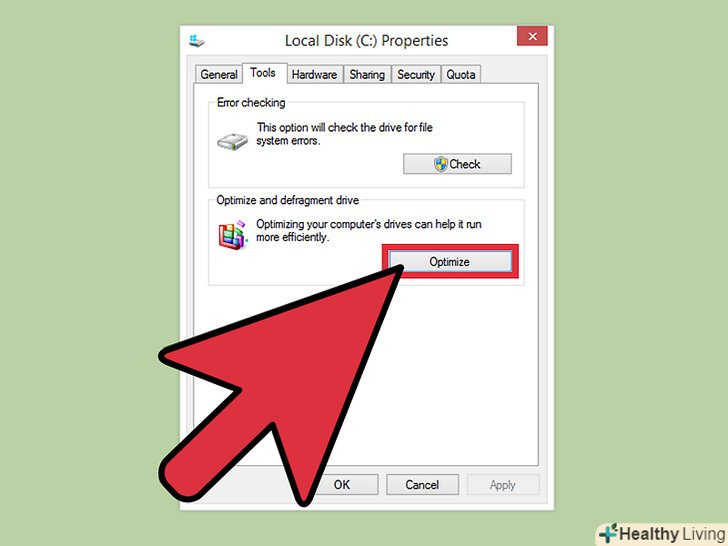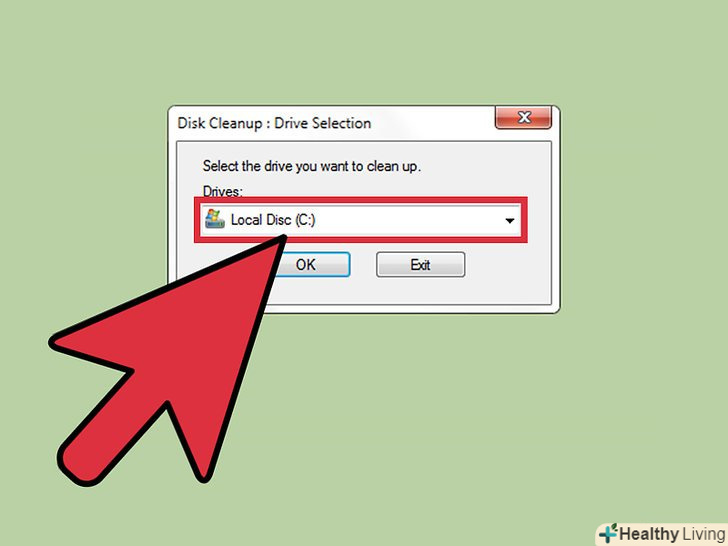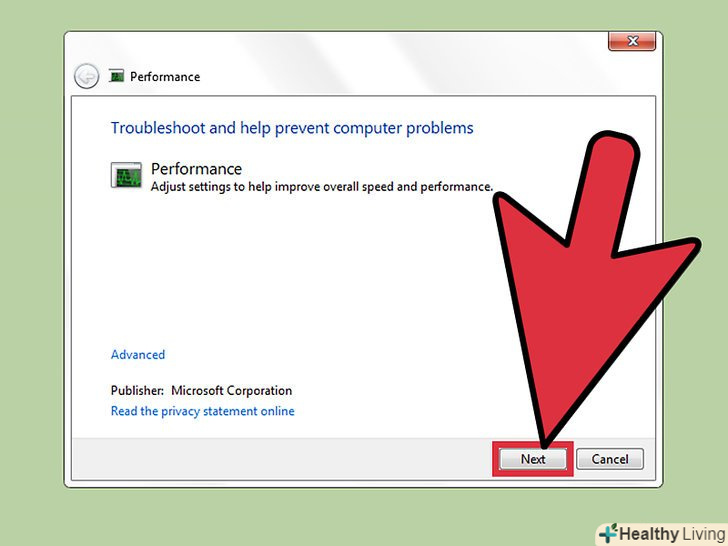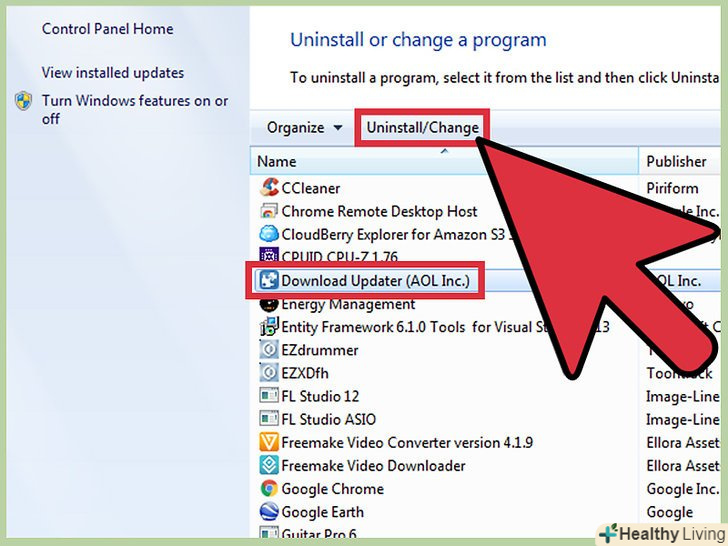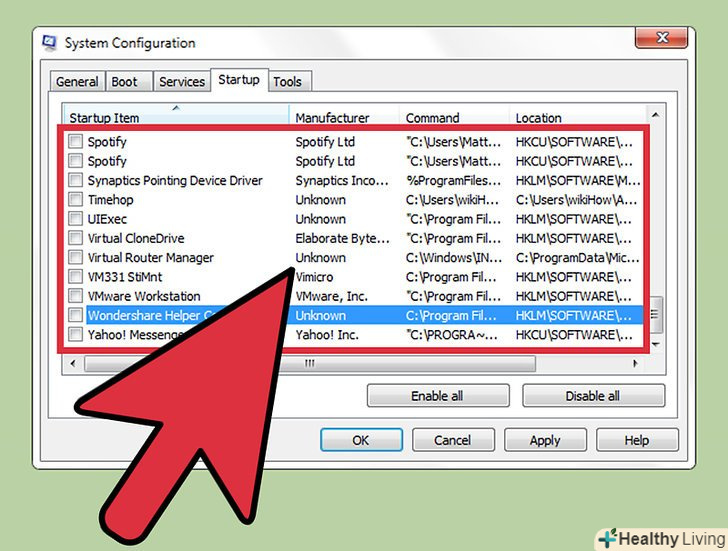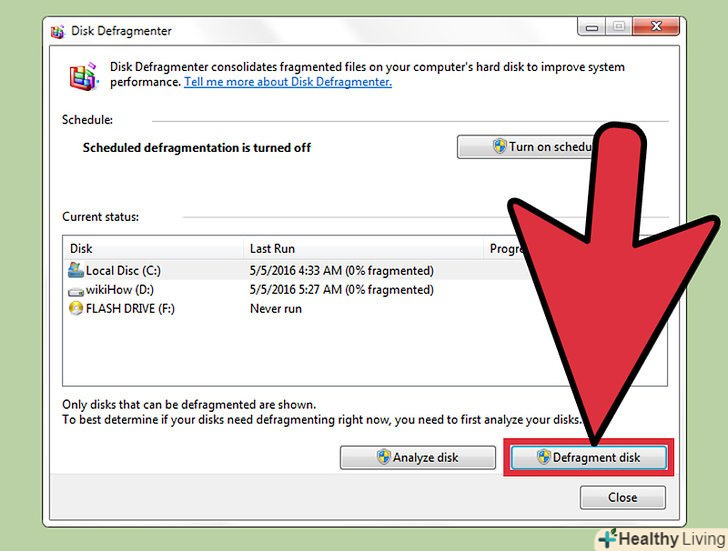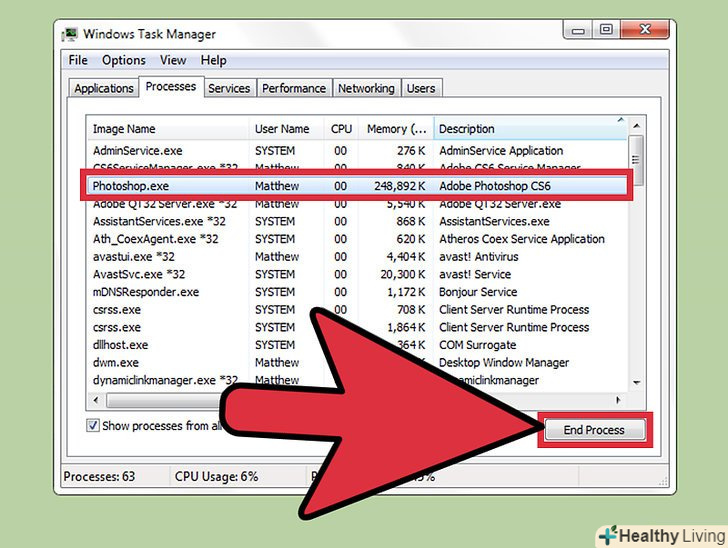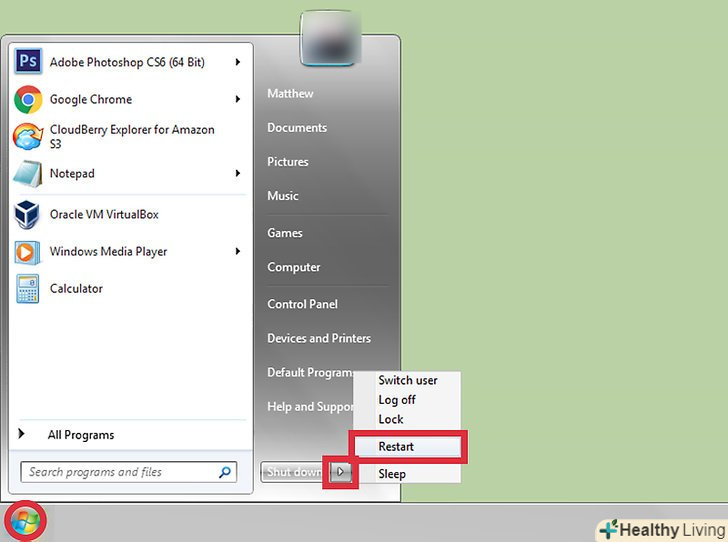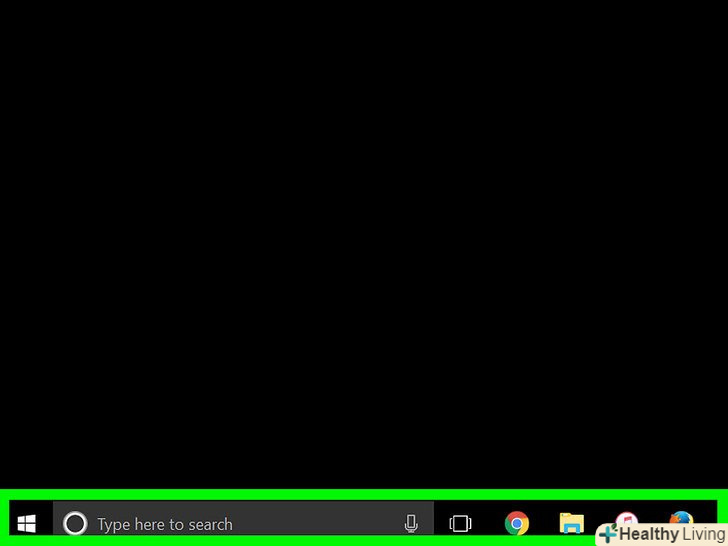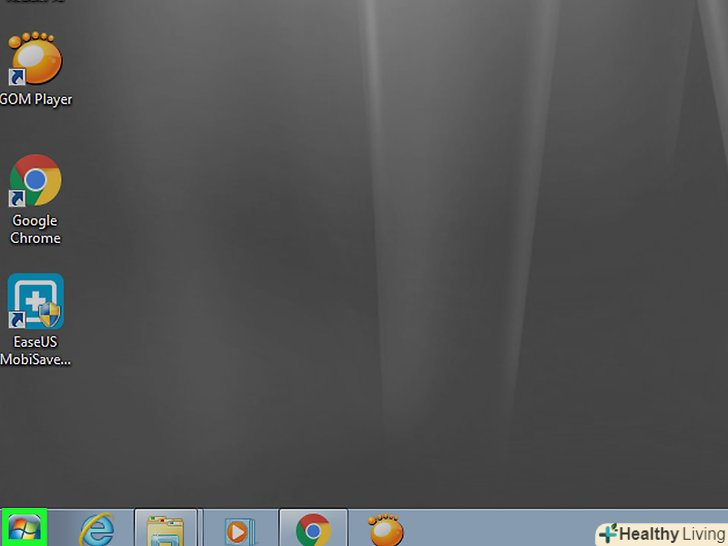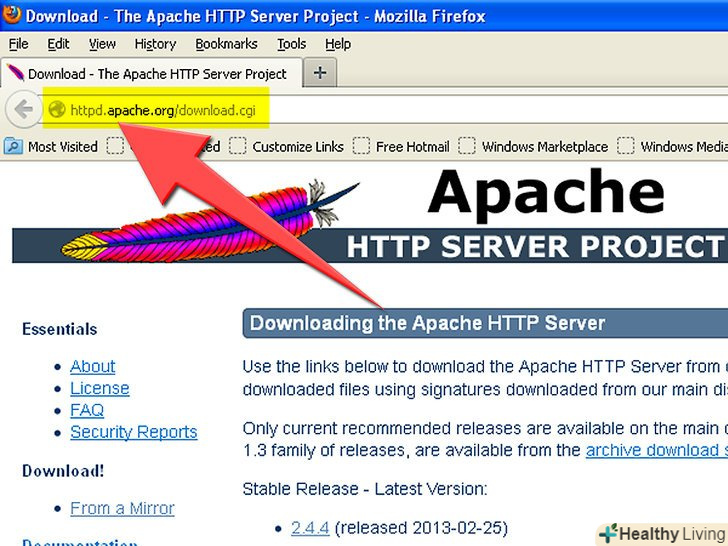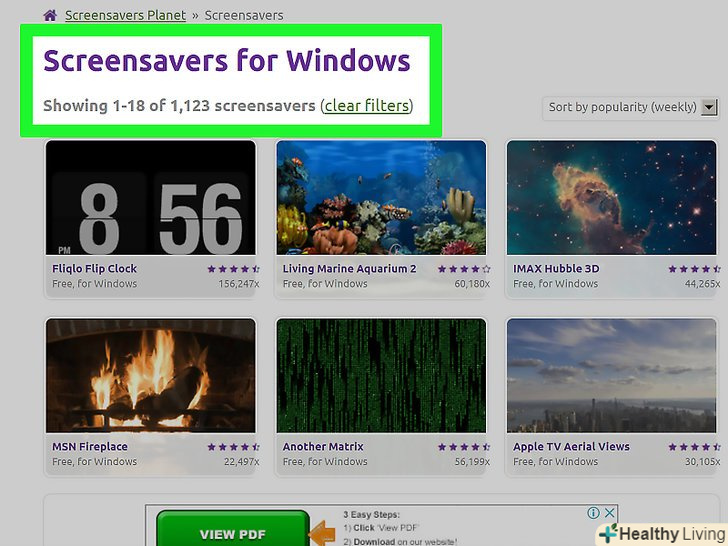Всі ми знаємо, як це неприємно, коли комп'ютер працює повільно і на виконання найпростіших завдань йде сила-силенна часу. Зрештою, ви втрачаєте час, сили та гроші. І хоча ви в будь-який момент можете звернутися до фахівця, щоб він полагодив ваш ПК під управлінням Windows і привів його в порядок, дотримання базових правил обслуговування зазвичай допомагає вирішити проблему без сторонньої допомоги.
Кроки
Метод1З 3:
Оптимізація продуктивності ПК з Windows 10
Метод1З 3:
 Вимкніть ефекти прозорості.ефекти прозорості добре виглядають, але споживають ресурси ПК. Вимкніть ефекти і виберіть класичний стиль Windows, щоб прискорити роботу комп'ютера.
Вимкніть ефекти прозорості.ефекти прозорості добре виглядають, але споживають ресурси ПК. Вимкніть ефекти і виберіть класичний стиль Windows, щоб прискорити роботу комп'ютера.- Клацніть правою кнопкою миші на робочому столі.
- Виберіть "Персоналізація".
- Виберіть "кольори".
- Вимкніть "ефекти прозорості".
 Вимкніть автозавантаження програм. деякі програми містять елемент, який автоматично запускається при включенні комп'ютера. Хоча це зручно для часто використовуваних програм, запуск небажаного програмного забезпечення при завантаженні ОС може уповільнити роботу комп'ютера. Ось як відключити автозавантаження програм:
Вимкніть автозавантаження програм. деякі програми містять елемент, який автоматично запускається при включенні комп'ютера. Хоча це зручно для часто використовуваних програм, запуск небажаного програмного забезпечення при завантаженні ОС може уповільнити роботу комп'ютера. Ось як відключити автозавантаження програм:- Клацніть правою кнопкою миші на кнопці "Пуск".
- Натисніть "Диспетчер завдань".
- Натисніть "автозавантаження".
- Виберіть програму, яку хочете відключити.
- Натисніть "Відключити".
 Вимкніть непотрібні служби.деякі служби відіграють важливу роль для роботи Windows. Крім характерних для Windows функцій, які працюють у фоновому режимі, є такі, які вам насправді і не потрібні. Відключити ці служби можна як тимчасово, так і назавжди.
Вимкніть непотрібні служби.деякі служби відіграють важливу роль для роботи Windows. Крім характерних для Windows функцій, які працюють у фоновому режимі, є такі, які вам насправді і не потрібні. Відключити ці служби можна як тимчасово, так і назавжди.- Клацніть правою кнопкою миші на кнопці "Пуск".
- Виберіть "Диспетчер завдань".
- Натисніть на "Служби".
- Клацніть правою кнопкою миші по службі, яку хочете відключити.
- Виберіть "зупинити".
 Вимкніть тіні та анімацію.тіні та анімації виглядають красиво на екрані, однак вони збільшують навантаження на процесор (центральний процесор).
Вимкніть тіні та анімацію.тіні та анімації виглядають красиво на екрані, однак вони збільшують навантаження на процесор (центральний процесор).- Виберіть "Система".
- Натисніть "Додаткові параметри системи".
- Натисніть на вкладку "Додатково".
- У розділі» Швидкодія "натисніть кнопку "Параметри".
- Натисніть на " забезпечити найкращу швидкодію» або вимкніть кожен ефект вручну.
- Як варіант, перейдіть в " Параметри "&#gt; «спеціальні можливості» &#gt; «спрощення і персоналізація Windows». У цьому розділі можна відключити анімацію.
 Увімкніть швидкий запуск. Windows 10 пропонує цю корисну функцію для прискорення роботи комп'ютера. Коли ви вимикаєте комп'ютер, Windows зберігає образ завантажених драйверів і дані ядра в окремому файлі, який називається "hiberfile". Тому, коли комп'ютер завантажується повторно, система просто перезавантажує цей файл, тим самим скорочуючи час запуску.
Увімкніть швидкий запуск. Windows 10 пропонує цю корисну функцію для прискорення роботи комп'ютера. Коли ви вимикаєте комп'ютер, Windows зберігає образ завантажених драйверів і дані ядра в окремому файлі, який називається "hiberfile". Тому, коли комп'ютер завантажується повторно, система просто перезавантажує цей файл, тим самим скорочуючи час запуску.- Клацніть правою кнопкою миші на кнопці "Пуск".
- Перейдіть в "Панель управління".
- Виберіть "Система та безпека".
- Натисніть "електроживлення".
- Натисніть на "дії кнопок живлення".
- Натисніть на "Включити швидкий запуск «в розділі»Параметри завершення роботи".
- Натисніть "Зберегти зміни".
 Видаліть непотрібні програми.видаліть програми, якими ви більше не користуєтеся. Іноді ми встановлюємо пробні версії програм, які потім забуваємо видалити після закінчення пробного періоду. Такі програми займають пам'ять і в кінцевому підсумку уповільнюють роботу комп'ютера.
Видаліть непотрібні програми.видаліть програми, якими ви більше не користуєтеся. Іноді ми встановлюємо пробні версії програм, які потім забуваємо видалити після закінчення пробного періоду. Такі програми займають пам'ять і в кінцевому підсумку уповільнюють роботу комп'ютера.- Клацніть правою кнопкою миші на кнопці "Пуск".
- Натисніть " програми та можливості».
- Виберіть програму, яку хочете видалити.
- Натисніть "Видалити / Перемістити".
 Дефрагментуйте жорсткий диск. Дізнайтеся, як Виконати дефрагментацію в Windows 10.
Дефрагментуйте жорсткий диск. Дізнайтеся, як Виконати дефрагментацію в Windows 10. Виконуйте регулярне очищення. Очищення диска-це чудовий вбудований інструмент Windows. З його допомогою можна позбутися від непотрібних файлів на комп'ютері.
Виконуйте регулярне очищення. Очищення диска-це чудовий вбудований інструмент Windows. З його допомогою можна позбутися від непотрібних файлів на комп'ютері.- Натисніть кнопку "Пуск".
- Виберіть "провідник".
- Клацніть правою кнопкою миші по " локальний диск (C:)».
- Виберіть "Властивості".
- Натисніть на "очищення диска «на вкладці»Загальні".
- Позначте непотрібні файли.
- Коли закінчите, натисніть "OK".
- Досвідчені користувачі можуть скористатися функцією "Очистити системні файли".
Метод2 З 3:
Оптимізація продуктивності ПК з Windows 8
Метод2 З 3:
 Вимкніть анімацію.анімації, які є частиною Windows 8, можуть викликати тимчасову затримку при переході з екрану на екран. Щоб вимкнути анімацію, виконайте наступні дії:
Вимкніть анімацію.анімації, які є частиною Windows 8, можуть викликати тимчасову затримку при переході з екрану на екран. Щоб вимкнути анімацію, виконайте наступні дії:- Натисніть кнопку Windows.
- Введіть "Налаштування представлення та продуктивності системи".
- Натисніть Enter.
- Зніміть прапорець з параметра "Анімація вікон".
- При бажанні вимкніть і інші анімації.
 Визначте, які програми використовують найбільше ресурсів.використовуйте Диспетчер завдань, щоб дізнатися, які програми використовують найбільше ресурсів.
Визначте, які програми використовують найбільше ресурсів.використовуйте Диспетчер завдань, щоб дізнатися, які програми використовують найбільше ресурсів.- Клацніть правою кнопкою миші на панелі завдань.
- Виберіть "Диспетчер завдань".
- Натисніть "Детальніше", якщо хочете побачити повний інтерфейс.
- Програми, що використовують багато ресурсів, будуть відзначені.
 Змініть налаштування електроживлення.Windows оснащений інструментом "налаштування плану електроживлення", який можна використовувати для оптимізації кількості енергії, споживаної ПК. Ці плани допомагають комп'ютеру економити енергію без зниження продуктивності.
Змініть налаштування електроживлення.Windows оснащений інструментом "налаштування плану електроживлення", який можна використовувати для оптимізації кількості енергії, споживаної ПК. Ці плани допомагають комп'ютеру економити енергію без зниження продуктивності.- Натисніть на значок батареї на панелі завдань ПК.
- Виберіть "Додаткові параметри електроживлення".
- Виберіть один з трьох планів, а саме: "збалансований" (забезпечує повну продуктивність і економить електроенергію в моменти простою), «економія енергії» (економить електроенергію за рахунок зниження продуктивності системи) і «висока продуктивність» (максимізує продуктивність і швидкодію).
- Змініть план електроживлення, натиснувши на посилання "Налаштування плану електроживлення".
- Щоб налаштувати план, виберіть / змініть налаштування відключення дисплея і переходу в сплячий режим.
- Щоб створити власний план, перейдіть у вікно "створити план електроживлення". Присвойте йому назву і натисніть "Далі". Потім перейдіть до Налаштування параметрів.
 Змініть індексування Windows. Windows 8 зберігає і постійно оновлює файли і папки, щоб швидше видавати результати пошуку. Незважаючи на зручність, зберігання інформації, в якій рідко виникає потреба, може в кінцевому підсумку привести до уповільнення роботи ПК. Відключити індексування можна наступним чином:
Змініть індексування Windows. Windows 8 зберігає і постійно оновлює файли і папки, щоб швидше видавати результати пошуку. Незважаючи на зручність, зберігання інформації, в якій рідко виникає потреба, може в кінцевому підсумку привести до уповільнення роботи ПК. Відключити індексування можна наступним чином:- Натисніть на "Пуск".
- Введіть "параметри індексування". Далі ви побачите індексовані в даний момент розташування.
- Натисніть кнопку "Змінити".
- Зніміть галочки з місць, які ви не хочете індексувати.
- Щоб відключити індексування на диску, відкрийте "Комп'ютер" і клацніть правою кнопкою миші по локальному диску.
- На вкладці "Загальні «зніміть прапорець з параметра»дозволити індексувати вміст файлів на цьому диску".
- Виберіть усі папки та підпапки, які не хочете індексувати.
- Перезавантажте комп'ютер, щоб зміни вступили в силу.
 Оптимізуйте жорсткі диски свого ПК.у Windows 8 інструмент дефрагментації дисків називається»оптимізація дисків". Оптимізувати жорсткі диски ПК можна наступним чином:
Оптимізуйте жорсткі диски свого ПК.у Windows 8 інструмент дефрагментації дисків називається»оптимізація дисків". Оптимізувати жорсткі диски ПК можна наступним чином:- Натисніть на панель чудо-кнопок.
- Виберіть "оптимізувати диски". Відкриється нове діалогове вікно зі списком дисків.
- Виберіть диск.
- Натисніть на "Оптимізувати", щоб запустити процес дефрагментації.
- Дефрагментацію можна налаштувати для запуску за розкладом.
- Натисніть на "Змінити параметри".
- Позначте прапорцем поле "виконувати за розкладом".
- Натисніть "OK", щоб зберегти розклад.
Метод3 З 3:
Оптимізація продуктивності ПК з Windows 7
Метод3 З 3:
 Очистіть жорсткий диск.використовуйте програму "очищення диска", щоб видалити тимчасові файли, системні файли і безліч інших файлів, які ви більше не використовуєте.
Очистіть жорсткий диск.використовуйте програму "очищення диска", щоб видалити тимчасові файли, системні файли і безліч інших файлів, які ви більше не використовуєте.- Відкрийте меню "Пуск".
- Введіть "cleanmgr" в поле пошуку.
- Виберіть програму Cleanmgr.
- Виберіть диск, який хочете очистити програмою.
- Натисніть "OK", щоб запустити процес очищення.
 Запустіть засіб усунення неполадок продуктивності.ця програма усуває проблеми продуктивності, пов'язані з Windows, і прискорює роботу повільних комп'ютерів.
Запустіть засіб усунення неполадок продуктивності.ця програма усуває проблеми продуктивності, пов'язані з Windows, і прискорює роботу повільних комп'ютерів.- Натисніть кнопку "Пуск".
- Натисніть на "Панель управління".
- У розділі «Система та безпека» натисніть на "пошук та виправлення проблем".
- Натисніть "Пошук проблем продуктивності".
- Відкриється вікно "швидкодія". Натисніть "Далі" і почекайте, поки майстер виконає пошук проблеми.
- Якщо засіб усунення неполадок рекомендує перевірити програми для налаштування продуктивності, натисніть "Далі".
- Натисніть на "переглянути доповніть відомості", щоб отримати доступ до докладного звіту про усунення неполадок.
- Якщо ви хочете закрити майстер, просто натисніть "Закрити".
 Видаліть невикористовувані програми.невикористовувані програми можуть займати багато місця на комп'ютері, з часом знижуючи його продуктивність. Такі програми бажано видаляти.
Видаліть невикористовувані програми.невикористовувані програми можуть займати багато місця на комп'ютері, з часом знижуючи його продуктивність. Такі програми бажано видаляти.- Натисніть кнопку "Пуск".
- Натисніть на "Панель управління".
- У розділі «програми» натисніть на «видалення програми», щоб відобразити список всіх ваших програм.
- Виберіть програму, яку хочете видалити, і натисніть на "Видалити" у верхній частині меню.
 Обмежте автозавантаження програм.багато програм налаштовані на Автоматичний запуск при завантаженні Windows. Хоча це зручно для часто використовуваних програм, запуск небажаного програмного забезпечення при завантаженні ОС може уповільнити роботу комп'ютера. Управляти автозавантаженням програм можна декількома способами.
Обмежте автозавантаження програм.багато програм налаштовані на Автоматичний запуск при завантаженні Windows. Хоча це зручно для часто використовуваних програм, запуск небажаного програмного забезпечення при завантаженні ОС може уповільнити роботу комп'ютера. Управляти автозавантаженням програм можна декількома способами.- Натисніть Win + R.
- У полі «Відкрити» введіть "msconfig".
- Натисніть Enter.
- Натисніть на "автозавантаження".
- Зніміть прапорці з елементів, автозапуск яких ви хочете скасувати.
- Коли закінчите, натисніть "OK".
- У спливаючому вікні натисніть на "перезавантажити". Ваш комп'ютер буде перезавантажений, і зміни вступлять в силу.
 Дефрагментуйте жорсткий диск.регулярна дефрагментація жорсткого диска дозволяє впорядкувати файли на комп'ютері, звільняючи більше місця на диску. Дефрагментація диска-чудовий вбудований інструмент, розроблений спеціально для цієї мети.
Дефрагментуйте жорсткий диск.регулярна дефрагментація жорсткого диска дозволяє впорядкувати файли на комп'ютері, звільняючи більше місця на диску. Дефрагментація диска-чудовий вбудований інструмент, розроблений спеціально для цієї мети.- Натисніть кнопку "Пуск".
- Введіть в поле пошуку "Дефрагментація диска".
- Натисніть на "Дефрагментація диска".
- У розділі» поточний стан " виберіть диск, який хочете дефрагментувати.
- Натисніть на "аналізувати диск", щоб дізнатися, чи потрібно дефрагментувати цей конкретний диск.
- Після того, як Windows закінчить аналіз диска, ви побачите відсоток фрагментації диска. Якщо це число перевищує 10 відсотків, то диск необхідно дефрагментувати.
 Запускайте менше програм.якщо одночасно відкрити занадто багато програм, продуктивність комп'ютера може впасти. Спробуйте працювати з меншою кількістю програм одночасно.
Запускайте менше програм.якщо одночасно відкрити занадто багато програм, продуктивність комп'ютера може впасти. Спробуйте працювати з меншою кількістю програм одночасно.- Натисніть Ctrl + Shift + Esc, щоб відкрити Диспетчер завдань.
- Перейдіть на вкладку "Процеси" щоб побачити список процесів, запущених на ПК.
- Прокрутіть вниз, щоб переглянути весь список програм.
- Перевірте назву та опис кожної програми, щоб визначити її.
- Зверніть увагу на стовпець "Пам'ять", щоб побачити, скільки пам'яті використовує кожен процес.
- Клацніть правою кнопкою миші на будь-якому активному процесі та виберіть "завершити процес", щоб закрити програму.
 Запускайте тільки одну антивірусну програму. Запуск двох і більше антивірусних програм може з часом уповільнити роботу комп'ютера.
Запускайте тільки одну антивірусну програму. Запуск двох і більше антивірусних програм може з часом уповільнити роботу комп'ютера.- Центр підтримки Windows повідомить вас, якщо на комп'ютері буде запущено більше однієї антивірусної програми.
 Регулярно перезавантажуйте комп'ютер.перезавантажуйте комп'ютер хоча б раз на тиждень. Це допомагає очистити пам'ять і коректно завершити роботу всіх програм, що працюють у фоновому режимі (з Вашого відома або без).
Регулярно перезавантажуйте комп'ютер.перезавантажуйте комп'ютер хоча б раз на тиждень. Це допомагає очистити пам'ять і коректно завершити роботу всіх програм, що працюють у фоновому режимі (з Вашого відома або без).
<
<<ул>
Бажано, щоб ви налаштували розклад резервного копіювання для ПК. Таким чином, у вас завжди буде резервна копія всіх файлів, якщо в системі відбудеться збій.
Якщо ви підозрюєте, що недавнє програмне забезпечення або оновлення сповільнюють роботу системи, запустітьвідновлення системи, щоб відновити систему до попереднього стану.
<