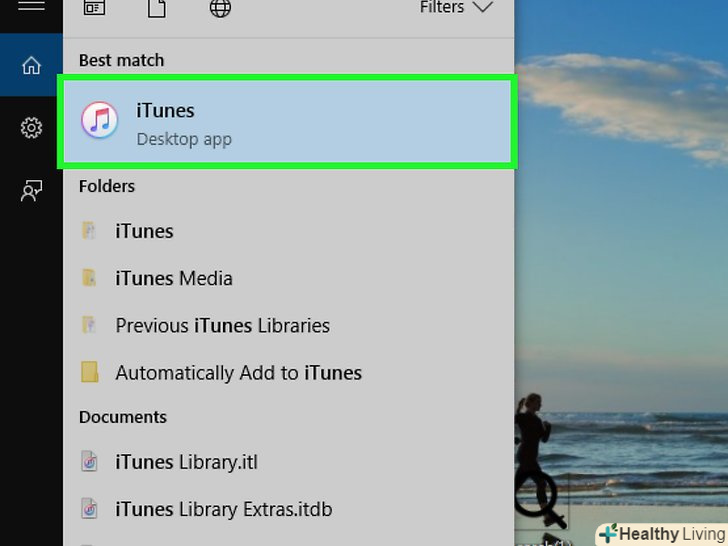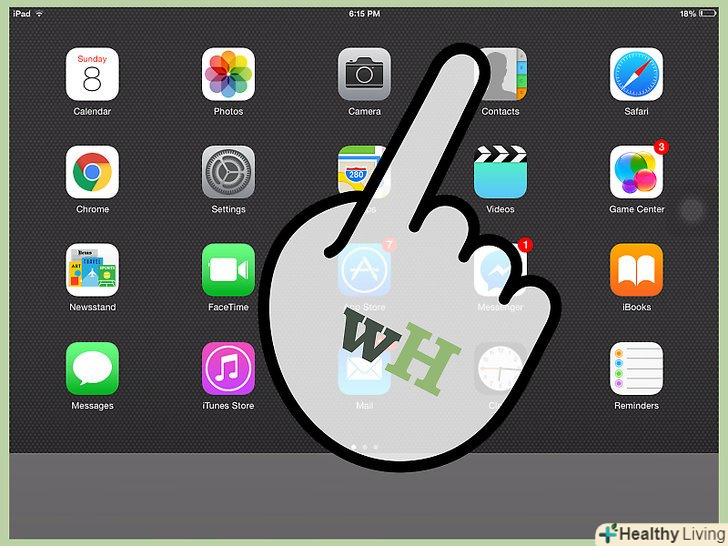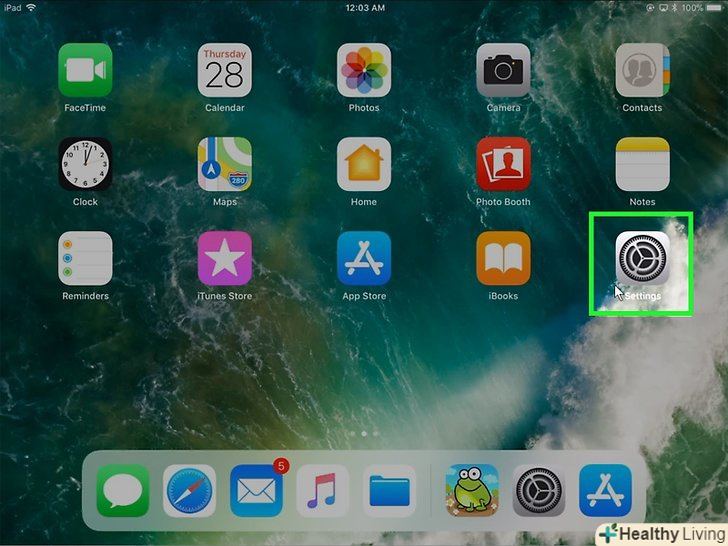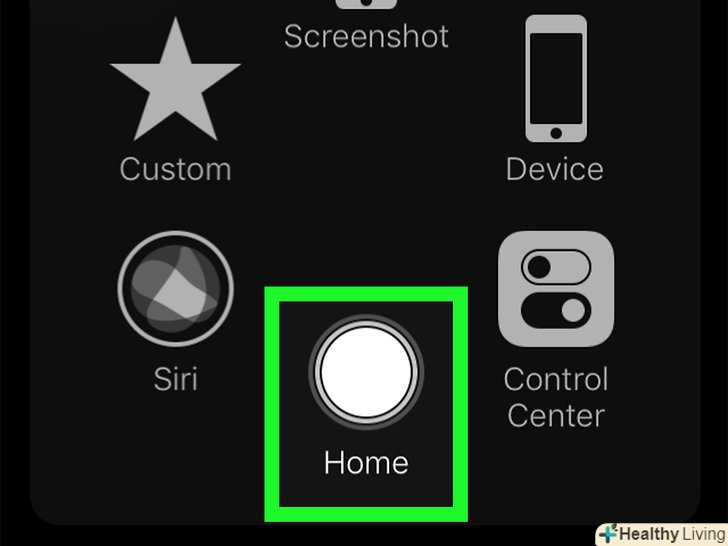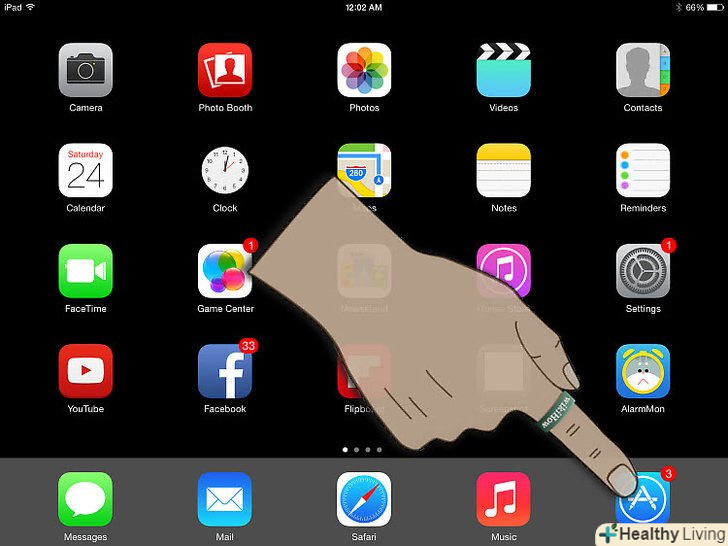При додаванні нового пристрою в Google Play ви отримаєте доступ до раніше придбаних (завантажених) додатків, фільмів, музики, книг та інших покупок. Щоб швидко додати пристрій, увійдіть на ньому в той же обліковий запис Google. Щоб завантажити Play Маркет і отримати доступ до додатків Android на планшеті Amazon Fire, вам доведеться трохи попрацювати. В Google Play Маркет не можна додати пристрої iOS (iPhone, iPad) або Windows.
Кроки
Метод1 З 2:
Як додати Android пристрій
Метод1 З 2:
- Запустіть програму "налаштування" на другому пристрої.Одну і ту ж обліковий запис в Google можна використовувати на декількох пристроях, що дозволить їм отримати доступ до покупок на Google Play Маркеті.
- Додаток "Налаштування" знаходиться на панелі додатків.
- Натисніть "Додати обліковий запис".ви побачите список облікових записів, які можна додати.
- Виберіть "Google".це дозволить вам прив'язати до пристрою аккаунт Google.
- Увійдіть під тим же аккаунтом.введіть адресу електронної пошти і пароль того аккаунта, який хочете додати до пристрою. Один і той же обліковий запис Google можна використовувати на декількох пристроях.
- Відкрийте Google Play Маркет.якщо до пристрою буде прив'язано кілька акаунтів, вас попросять вибрати, який з них використовувати.
- Натисніть на кнопку меню () у верхньому лівому куті екрана.після цього у верхньому лівому кутку з'явиться меню магазину і активний аккаунт.
- Переконайтеся, що в меню вказано новий аккаунт.щойно доданий аккаунт повинен з'явитися у верхньому лівому кутку меню налаштувань. Натисніть на акаунт, який тут вказано, і виберіть новий, якщо в даний момент активною є ваша стара обліковий запис.
- Відкрийте розділ покупок.щоб відобразити всі програми, які ви купили на даному акаунті, натисніть на опцію»Мої програми та ігри". Ця опція знаходиться в меню налаштувань. Щоб відобразити свої покупки, натисніть на різні категорії медіа-файлів (»Мої фільми«,» Моя музика " і так далі).
Метод2 З 2:
Як додати планшет Kindle Fire
Метод2 З 2:
- Підготуйте все необхідне.для установки Google Play Маркет на планшеті Kindle Fire вам знадобиться кабель USB і комп'ютер з ОС Windows. Установка Google Play Маркета дозволить вам отримати доступ до Android додатків, включаючи минулі покупки на інших пристроях Android.
- Натисніть на "Developer Options / Налаштування розробника". Ви побачите кілька додаткових параметрів.
- Поставте перемикач "Enable ADB / включити ADB «в положення»ON/ВКЛ".це дозволить підключати планшет до комп'ютера і управляти ним через командний рядок.
- Підключіть планшет до комп'ютера через USB-кабель.система повинна автоматично почати завантаження і установку необхідних драйверів для роботи з планшетом. Якщо з цим не виникне ніяких проблем, наступний крок можна пропустити.
- Встановіть Google USB Driver вручну, якщо це необхідно.якщо комп'ютер не розпізнав планшет і драйвери не встановлюються, встановіть їх самі.[1]
- Скачайте Google USB Driver на сайті:developer.android.com/studio/run/win-usb.html#.
- Збережіть файл з розширенням ZIP. Вийміть вміст файлу, натиснувши по ньому подвійним клацанням миші і вибравши опцію»витягти".
- Відкрийте Диспетчер пристроїв. Для цього натисніть⊞ Win і введіть devmgmt.msc.
- Знайдіть розділ "Контролери USB«, після чого натисніть правою кнопкою миші по» Fire «і виберіть опцію»Оновити драйвери".
- Вкажіть шлях до витягнутих файлів.
- Скачайте скрипт, який використовується для установки Google Play Маркета.він виконає довгий список команд, щоб вам не довелося робити це самостійно. Він не містить вірусів або шкідливих програм. Зайдіть на rootjunkysdl.com/files/?dir=Amazon%20Fire%205th%20gen і скачайте файл " Amazon-Fire-5th-Gen-Install-Play-Store.zip».
- Витягніть файл з розширенням ZIP.відкрийте файл подвійним натисканням миші і виберіть "витягти все". У розділі "Завантаження" з'явиться Нова папка. Всі необхідні файли будуть розташовані в ній.
- Відкрийте нову папку та запустіть скрипт.відкрийте папку, яка була створена після вилучення файлів зі скриптом. Подвійним клацанням миші відкрийте файл " 1-Install-Play-Store.bat». Після цього з'явиться командний рядок.
- Увімкніть ADB на планшеті.після того, як ви запустите скрипт на комп'ютері, вас попросять включити на планшеті функцію ADB. Щоб підтвердити запит, вам доведеться його розблокувати.
- Почніть установку на комп'ютері. щоб встановити Google Play Маркет і Google Play Services (Сервіси Google Play), натисніть в командному рядку клавішу 2.
- Перезапустіть планшет, коли вас про це попросять.по завершенню установки у вікні командного рядка вас попросять вас перезапустити планшет. Затисніть на планшеті кнопку живлення, а потім натисніть "ОК", щоб підтвердити вимикання. Коли планшет згасне, включіть його знову.
- Коли планшет перезапуститься, запустіть Google Play Маркет.вас попросять увійти в свій аккаунт.
- Увійдіть в Google аккаунт.увійдіть під тим же аккаунтом, що ви використовуєте для поштового сервісу Gmail і який знаходиться на іншому пристрої Android.
- Дочекайтеся оновлення магазину.Google Play Маркет і сервіси Google Play почнуть процес оновлення, на який може піти від 10 до 15 хвилин. Ви не помітите жодних змін, поки не вийдете з магазину і знову його не відкриєте.
- Використовуйте Google Play Маркет для установки різних додатків.тепер, коли ви встановили магазин і увійшли в свій аккаунт, вам ніщо не заважає завантажити і встановити будь-який додаток, включаючи Chrome і Hangouts.[2]
- Якщо вас попросять оновити Сервіси Google Play, підтвердіть оновлення, після чого вам перенаправлять на сторінку програми. Натисніть на кнопку "Оновити", щоб оновити додаток.
Поради
- Google Play Маркет не можна додати на пристрої Windows або iOS.