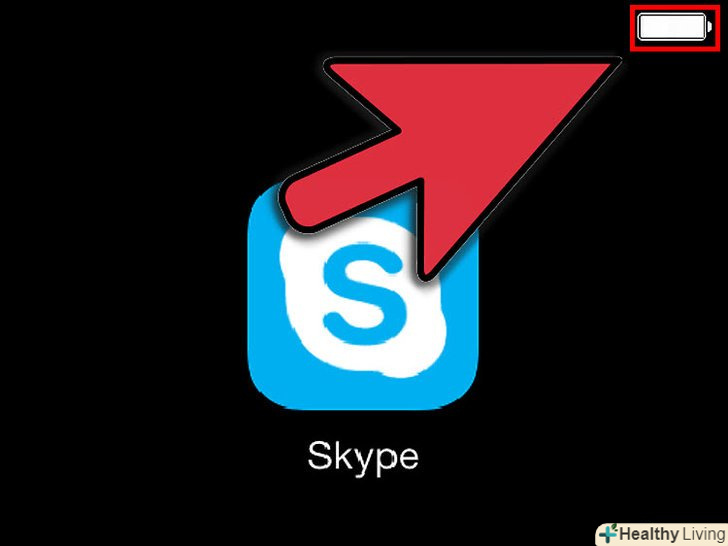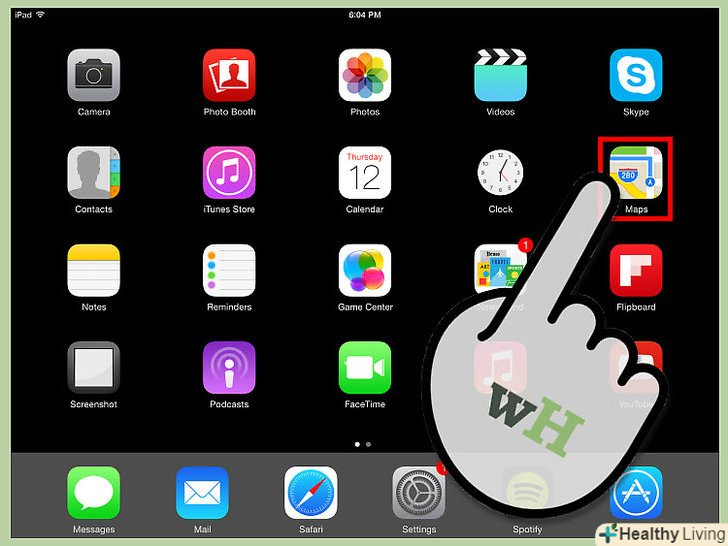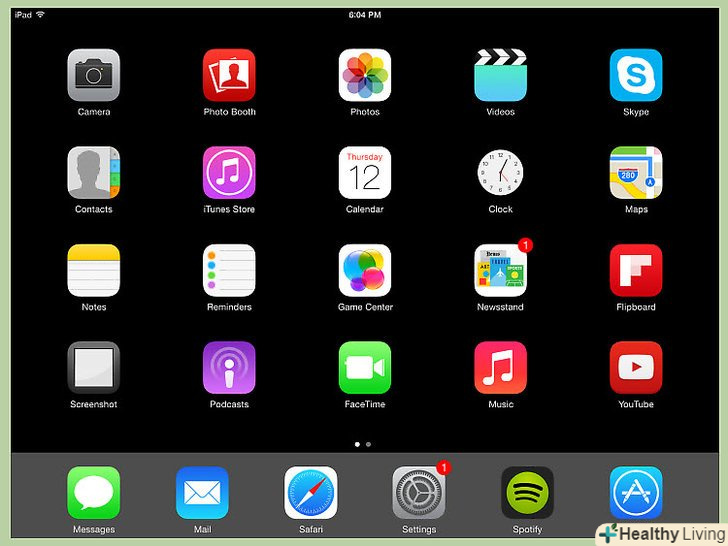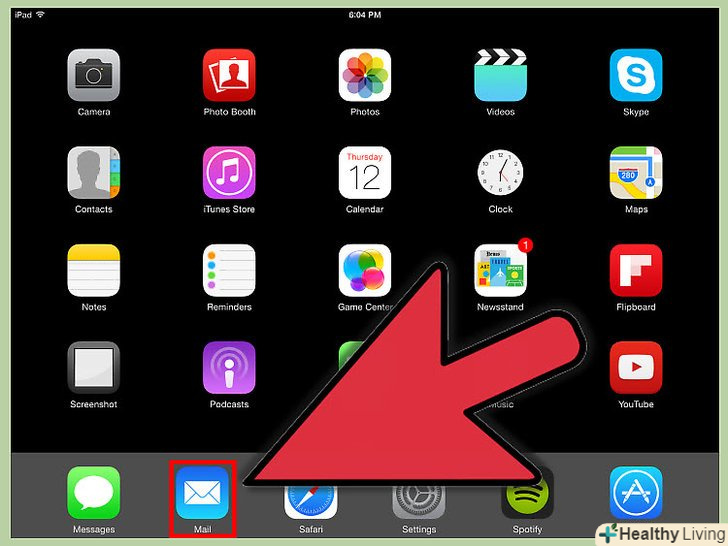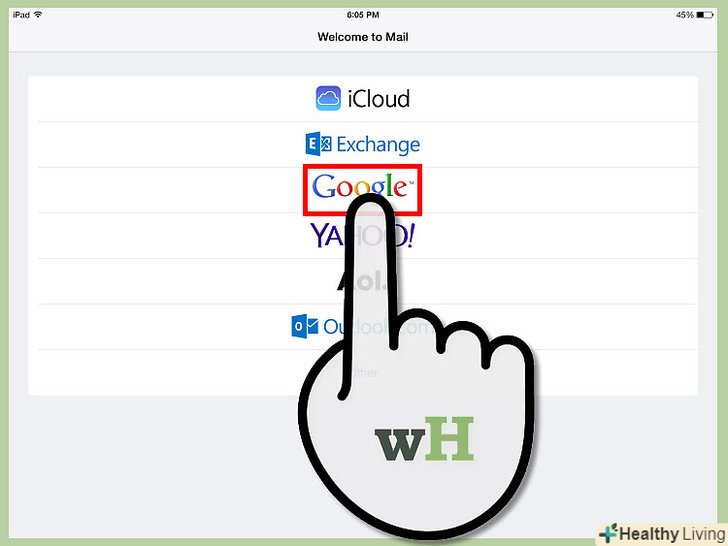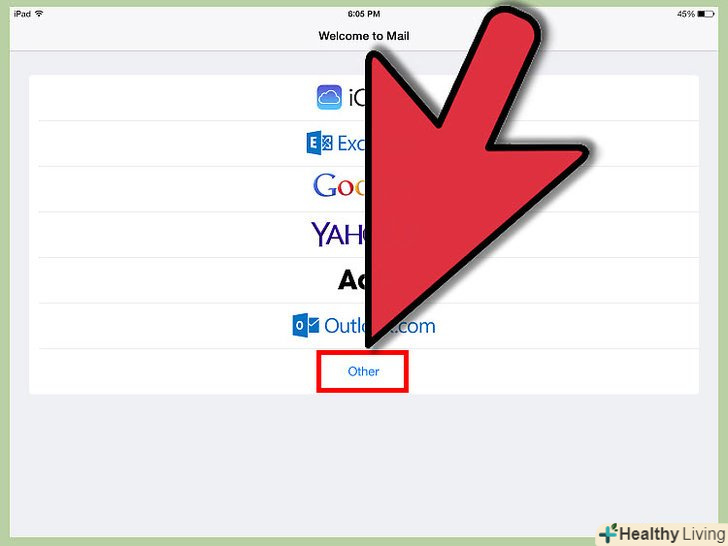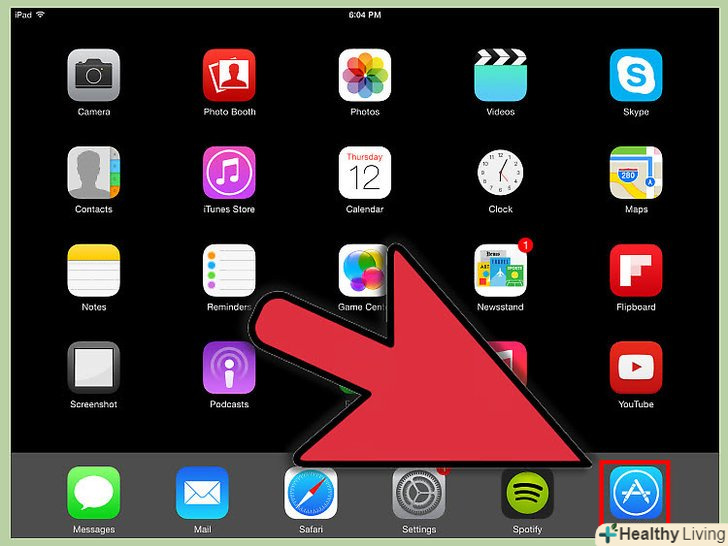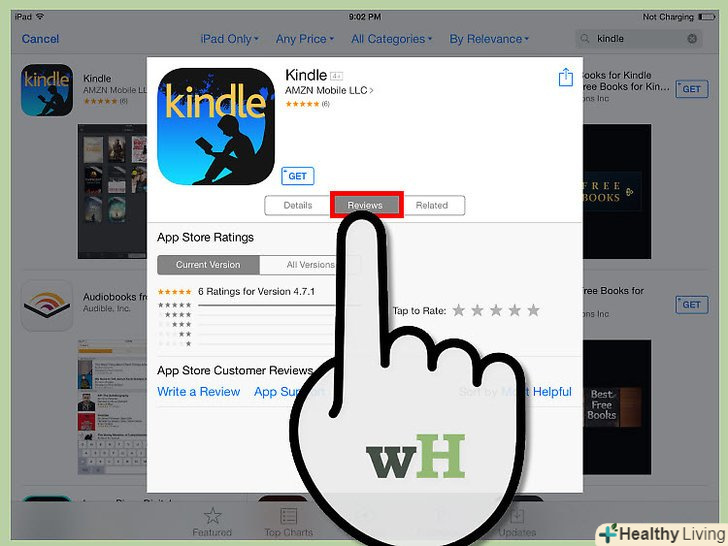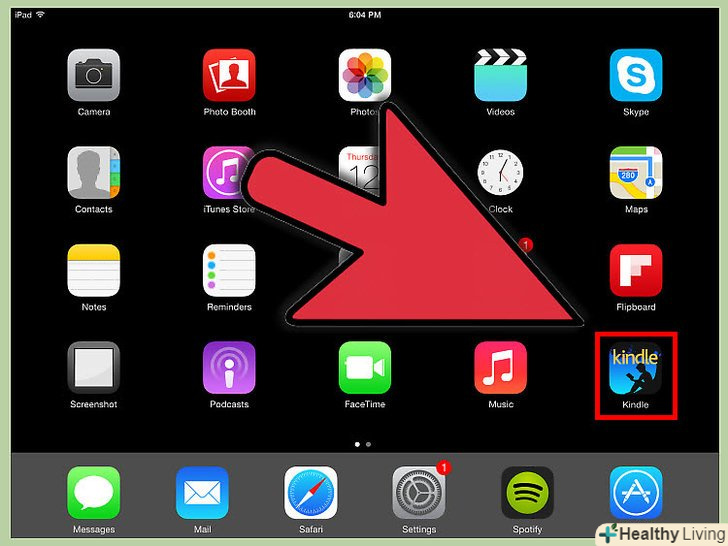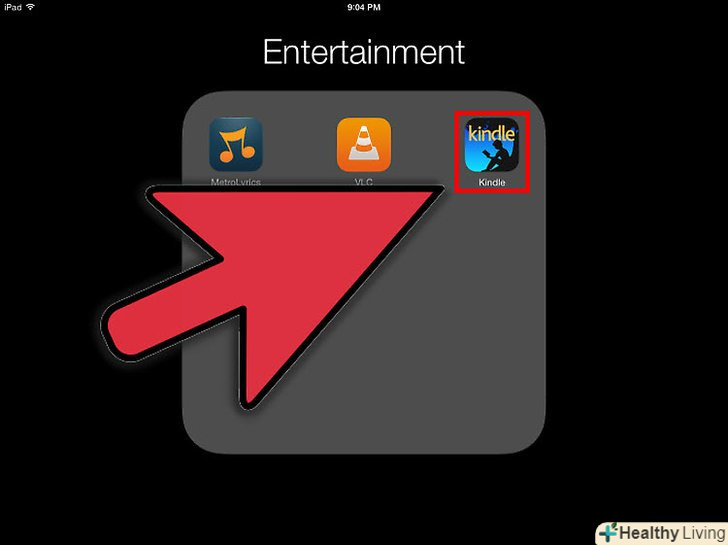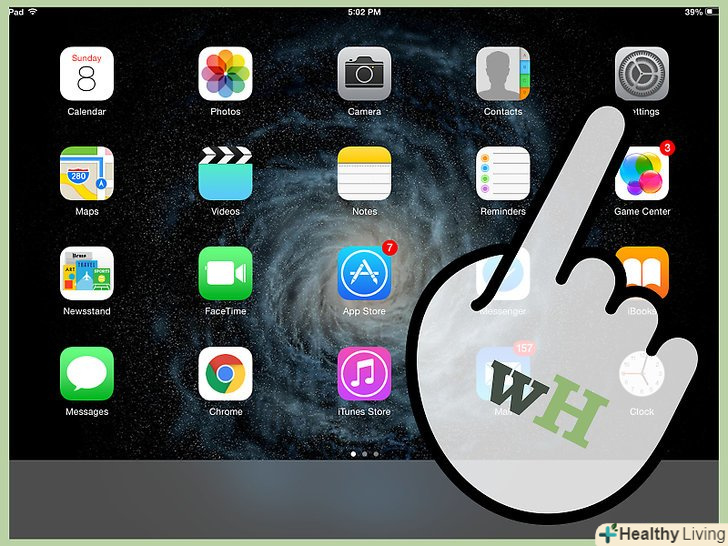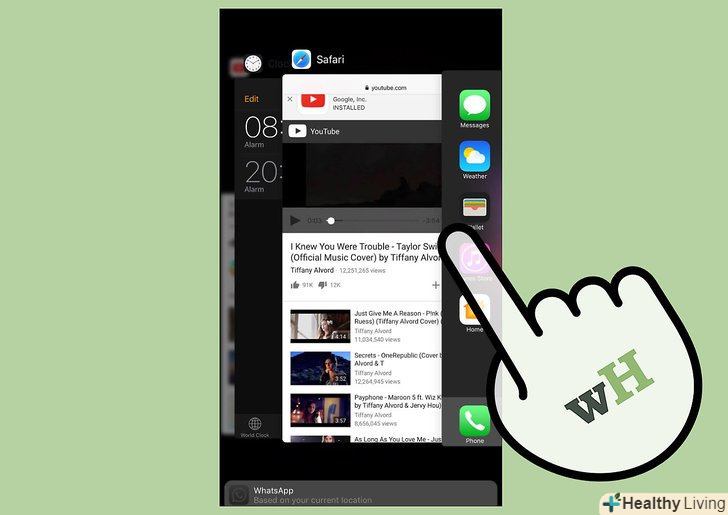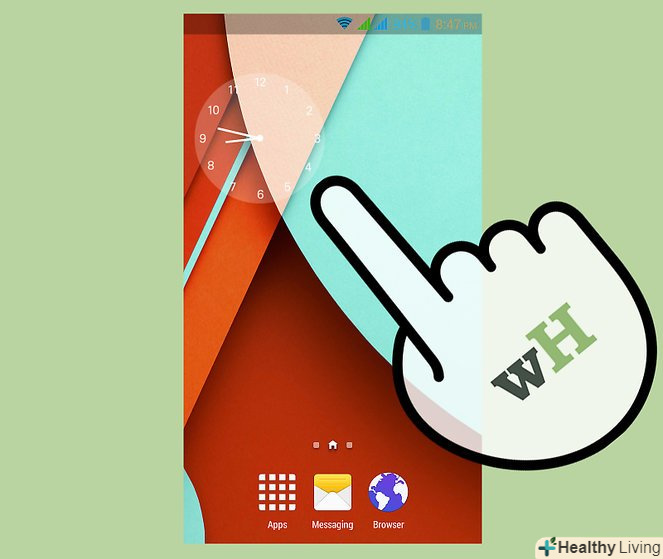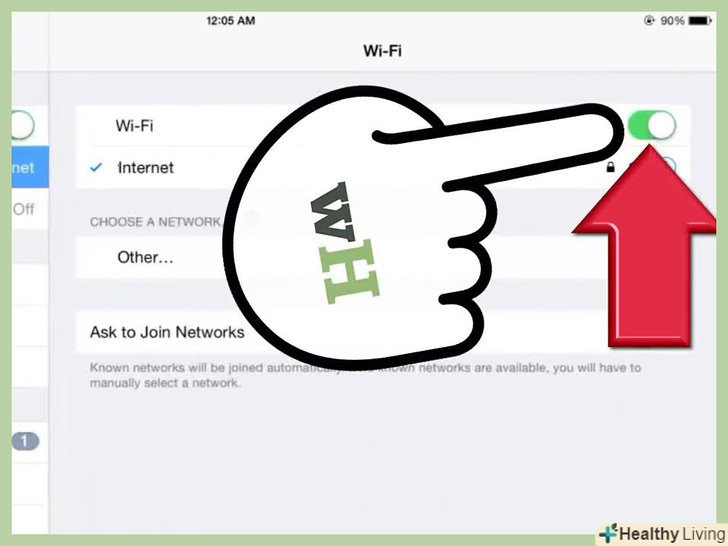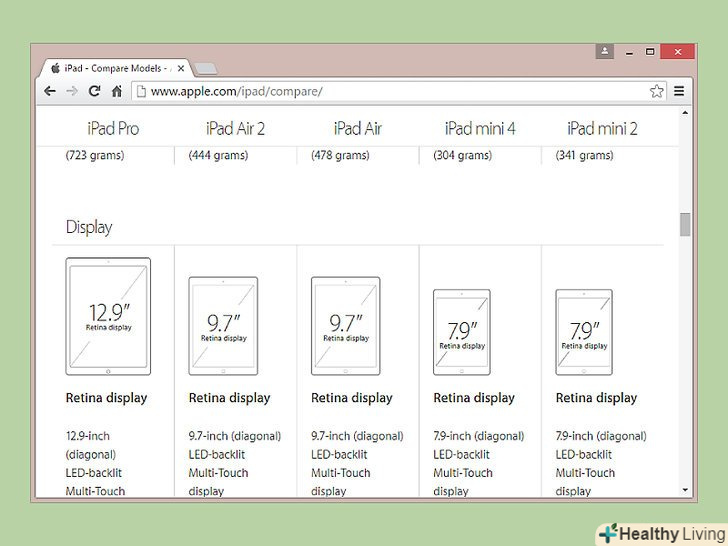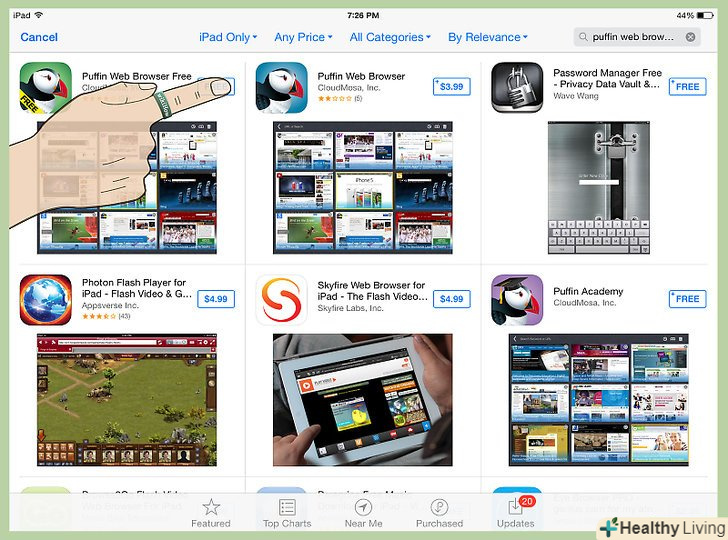Отже, ви тримаєте в руках новенький iPad і хочете переконатися, що отримаєте від нього все можливе. Ця інструкція допоможе вам дізнатися все необхідне, і вже через мить ви будете закачувати додатки!
Кроки
Метод1З 3:
Початок роботи
Метод1З 3:
 Переконайтеся, що iPad повністю заряджений.для максимально довгострокової служби батареї повністю зарядіть його перед першим включенням. Зазвичай батарея заряджена на 40%, коли iPad надходить із заводу.
Переконайтеся, що iPad повністю заряджений.для максимально довгострокової служби батареї повністю зарядіть його перед першим включенням. Зазвичай батарея заряджена на 40%, коли iPad надходить із заводу. Виконайте початкову настройку.якщо ви використовуєте iPad вперше, перед початком роботи вам потрібно встановити деякі параметри конфігурації. При включенні iPad автоматично запуститься асистент Налаштування.
Виконайте початкову настройку.якщо ви використовуєте iPad вперше, перед початком роботи вам потрібно встановити деякі параметри конфігурації. При включенні iPad автоматично запуститься асистент Налаштування.- Настройка Служб геолокації. Ця служба відстежує місце розташування вашого iPad і надає інформацію додаткам, які її запитують. Інформація про розташування в повній мірі використовується геолокаційними додатками (карти) і додатками для соціальних мереж. За своїм бажанням Ви можете включити або відключити цю службу.
- Використовуйте асистент налаштування для налаштування бездротової мережі. iPad визначить наявність бездротових мереж в радіусі прийому сигналів. Виберіть ту мережу, до якої Ви хочете підключитися, і введіть ключ безпеки.
- Коли iPad підключиться, в рядку стану з'явиться іконка із зображенням рівня сигналу.
- Увійдіть за допомогою AppleID або створіть його. Це аккаунт, який ви будете використовувати для доступу до файлів в iCloud і здійснення покупок в iTunes. Створення облікового запису повністю безкоштовно.
- Налаштування iCloud. Це сервіс, який створює на сервері резервні копії всіх ваших фотографій, контактів, додатків, документів та іншого. Звідси випливає, що ваші файли будуть доступні з будь-якого комп'ютера, а резервне копіювання відбувається без участі комп'ютера.
 Ознайомтеся з інтерфейсом.ви можете переміщати іконки, натиснувши і потримавши їх секунду. Іконки почнуть тремтіти, і ви зможете розмістити їх на екрані так, як Вам зручно.
Ознайомтеся з інтерфейсом.ви можете переміщати іконки, натиснувши і потримавши їх секунду. Іконки почнуть тремтіти, і ви зможете розмістити їх на екрані так, як Вам зручно.- Внизу домашнього екрану розташовуються додатки, які, на думку Apple, середньостатистичний користувач використовує найчастіше. Вони відображаються незалежно від того, який домашній екран активний. Їх також можна переміщати.
Метод2 З 3:
Налаштування пошти
Метод2 З 3:
 У нижній частині домашнього екрану натисніть на іконку Пошти.відкриється екран налаштування пошти.
У нижній частині домашнього екрану натисніть на іконку Пошти.відкриється екран налаштування пошти. Виберіть ваш поштовий сервіс. якщо ви використовуєте один з сервісів, які перераховані на екрані, натисніть на нього і введіть необхідну інформацію. Зазвичай слід ввести тільки email і пароль в сервісі, який ви вибрали.
Виберіть ваш поштовий сервіс. якщо ви використовуєте один з сервісів, які перераховані на екрані, натисніть на нього і введіть необхідну інформацію. Зазвичай слід ввести тільки email і пароль в сервісі, який ви вибрали. Налаштування пошти непізнаного поштового сервісу. якщо у списку немає поштового сервісу, який ви використовуєте, введіть інформацію вручну. Виберіть "інше", потім - "додати аккаунт".
Налаштування пошти непізнаного поштового сервісу. якщо у списку немає поштового сервісу, який ви використовуєте, введіть інформацію вручну. Виберіть "інше", потім - "додати аккаунт".- Введіть Ваше ім'я, адресу електронної пошти, пароль до облікового запису і опис (робочий, домашній і т.д.). Натисніть "Зберегти".
- Вам потрібно знати ім'я хоста для сервісу електронної пошти. На сторінці "допомога" вашого сервісу електронної пошти ви можете отримати інформацію про те, як знайти ім'я хоста.
Метод3 З 3:
Встановлення нових програм
Метод3 З 3:
 Відкрийте App Store.тут доступна величезна кількість як платних, так і безкоштовних додатків. Їх можна переглянути за категоріями, вибрати з популярних або знайти конкретний додаток через пошук. Для покупки додатків вам потрібно придбати карту iTunes або ввести платіжні дані.
Відкрийте App Store.тут доступна величезна кількість як платних, так і безкоштовних додатків. Їх можна переглянути за категоріями, вибрати з популярних або знайти конкретний додаток через пошук. Для покупки додатків вам потрібно придбати карту iTunes або ввести платіжні дані.- Щоб ввести інформацію про кредитну картку, перейдіть на домашній екран і натисніть на "Налаштування". Виберіть iTunes &#amp; App Stores. Натисніть на ваш Apple ID і введіть пароль. У розділі "Правка" виберіть "Інформація про платіж". Введіть дані кредитної або дебетової картки та натисніть "Готово".
 Перевірте відгуки та вимоги.перед покупкою програми перегляньте Відгуки користувачів, Чи задоволені вони своєю покупкою. Також перевірте вимоги. Деякі старі програми не оптимізовані під нові iPad і можуть працювати некоректно або взагалі не працювати.
Перевірте відгуки та вимоги.перед покупкою програми перегляньте Відгуки користувачів, Чи задоволені вони своєю покупкою. Також перевірте вимоги. Деякі старі програми не оптимізовані під нові iPad і можуть працювати некоректно або взагалі не працювати.- У розділі "Вимоги" перераховані всі пристрої, з якими сумісний додаток. Переконайтеся, що ви не купуєте додаток, яке розроблено для iPhone.
 Після вибору програми для завантаження на вашому домашньому екрані з'явиться значок з колом завантаження.гурток показує хід завантаження і установки програми.
Після вибору програми для завантаження на вашому домашньому екрані з'явиться значок з колом завантаження.гурток показує хід завантаження і установки програми. Ви можете класифікувати додатки, перетягуючи їх один на одного.цією дією ви створите папки, які допоможуть зберегти порядок на домашньому екрані.
Ви можете класифікувати додатки, перетягуючи їх один на одного.цією дією ви створите папки, які допоможуть зберегти порядок на домашньому екрані.