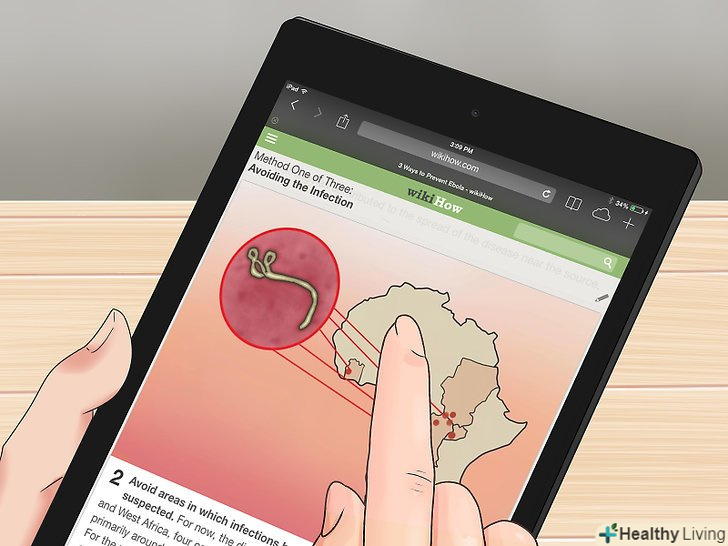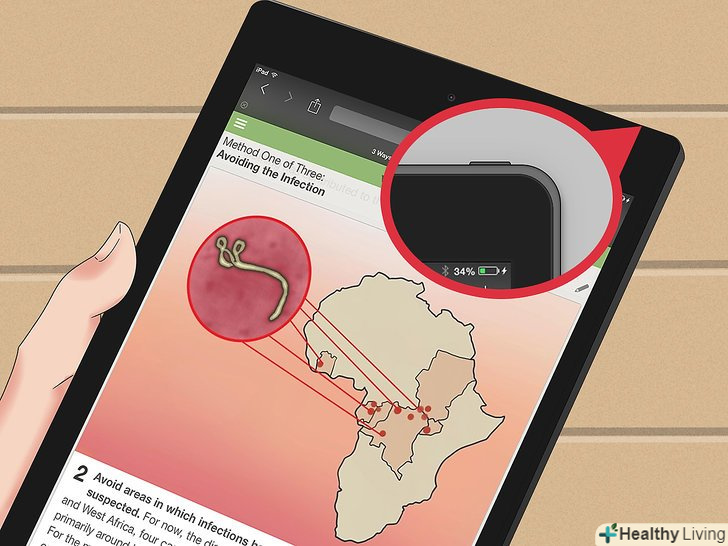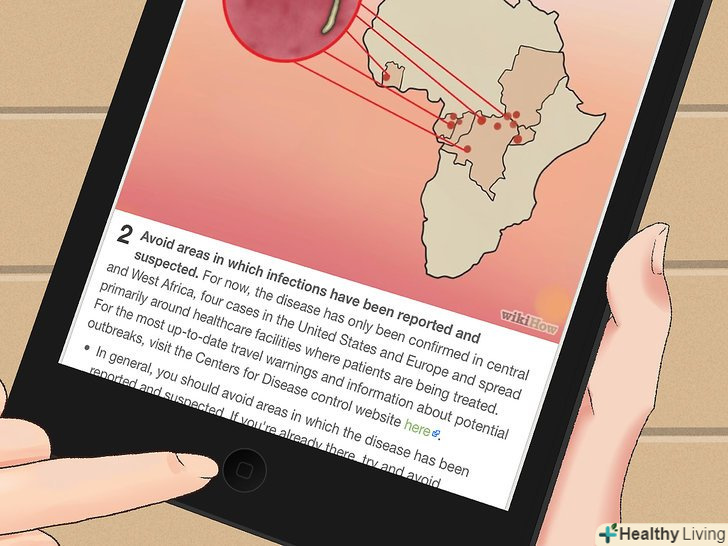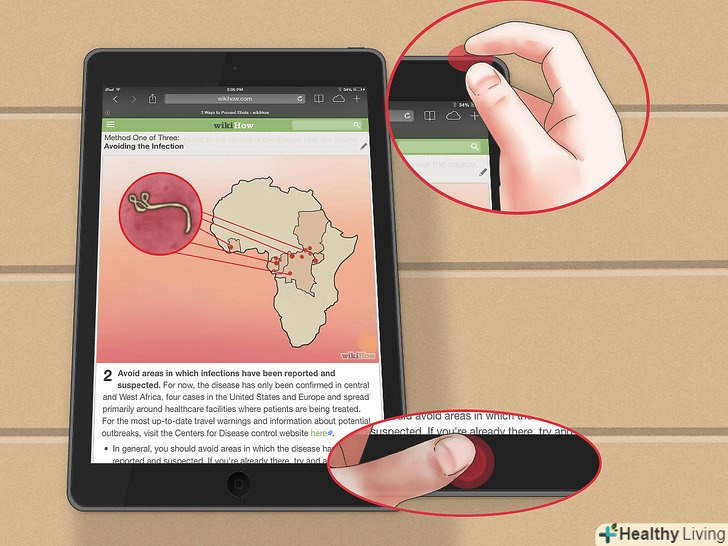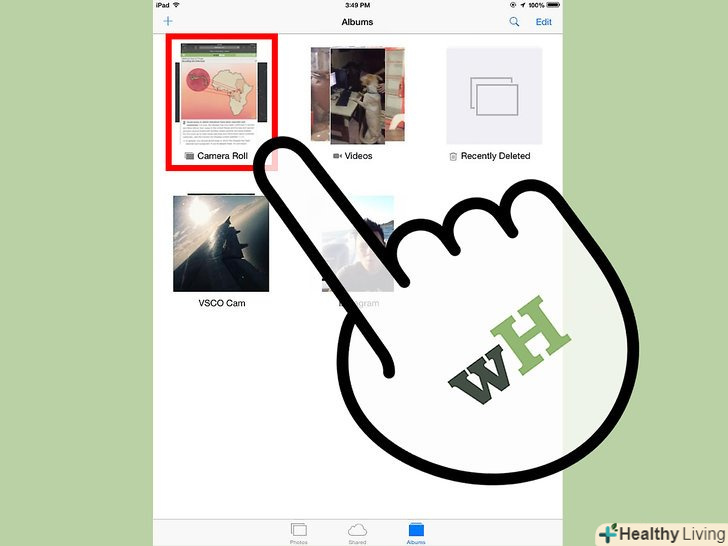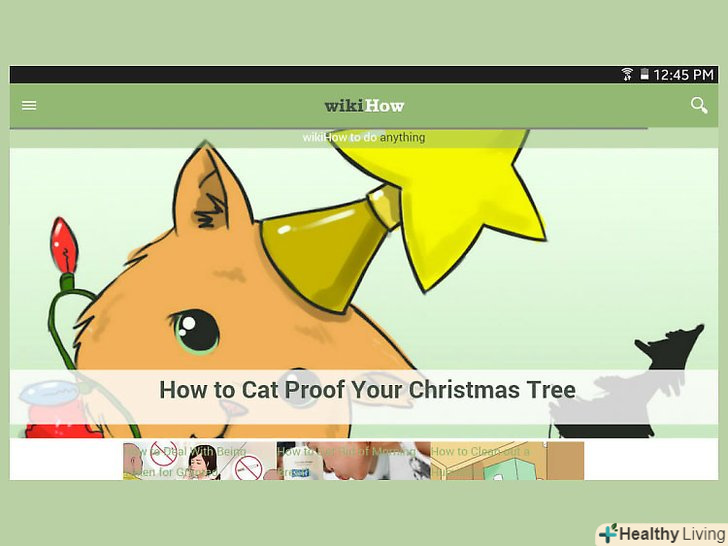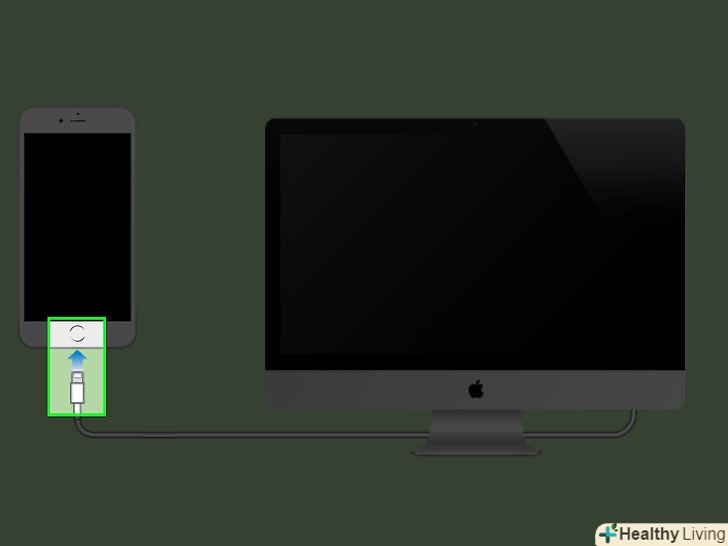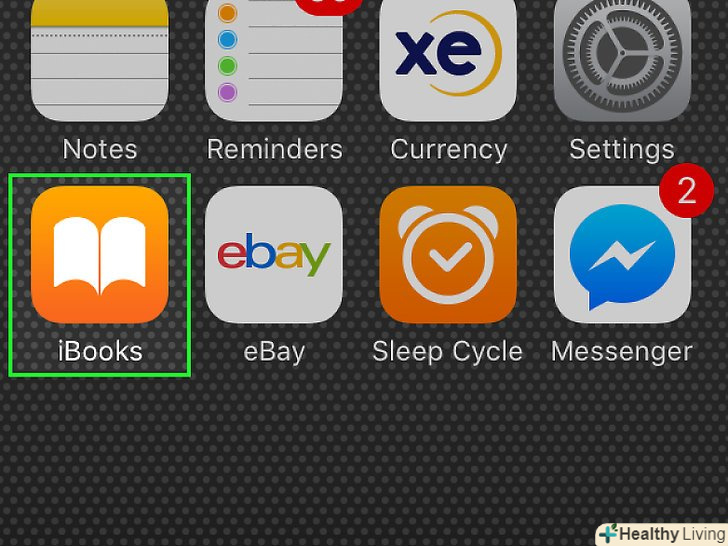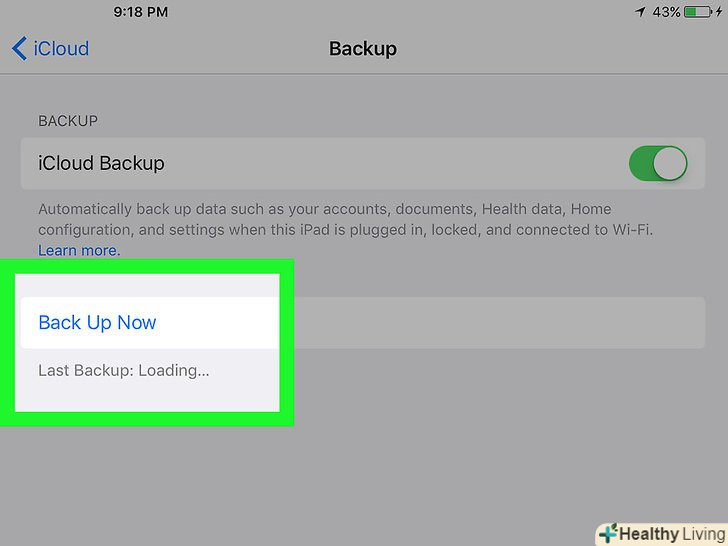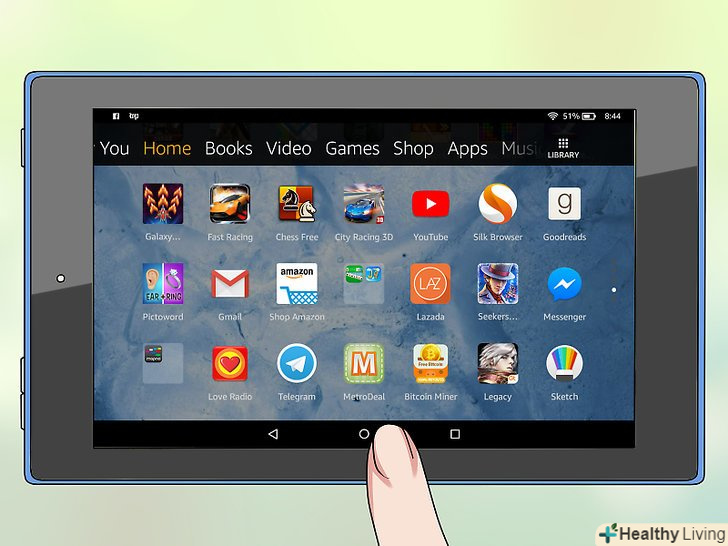Скріншот екрану може бути відмінним способом зробити знімок фотографії, знайденої в мережі, електронного листа або просто забавним методом поділитися чим-небудь на вашому екрані. Якщо ви хочете дізнатися, як зробити скріншот в iPad, дотримуйтесь наступних простих кроків.
Кроки
 Знайдіть зображення, знімок якого ви хочете зробити.пошукайте у вашому iPad фотографію, знімок якої Ви хочете зробити. Ви можете взяти цікавий уривок електронного листа, зробити скріншот програми, що показує погоду у Вашому місті, знімок чогось захоплюючого, що Ви знайшли в Інтернеті, скріншот забавного чату з одним або скріншот великої кількості інших зображень.
Знайдіть зображення, знімок якого ви хочете зробити.пошукайте у вашому iPad фотографію, знімок якої Ви хочете зробити. Ви можете взяти цікавий уривок електронного листа, зробити скріншот програми, що показує погоду у Вашому місті, знімок чогось захоплюючого, що Ви знайшли в Інтернеті, скріншот забавного чату з одним або скріншот великої кількості інших зображень. Визначте, де знаходиться кнопка включення / вимикання.ця кнопка знаходиться в правому куті на верхній панелі iPad. Це кнопка, яку ви використовуєте для включення або виключення вашого iPad.
Визначте, де знаходиться кнопка включення / вимикання.ця кнопка знаходиться в правому куті на верхній панелі iPad. Це кнопка, яку ви використовуєте для включення або виключення вашого iPad. Визначте, де знаходиться кнопка Home.це кругла кнопка, розміщена по центру внизу iPad. В середині кнопки знаходиться іконка квадрата білого кольору.
Визначте, де знаходиться кнопка Home.це кругла кнопка, розміщена по центру внизу iPad. В середині кнопки знаходиться іконка квадрата білого кольору. Утримуйте одночасно кнопки включення / вимикання і Home.це необхідно робити протягом усього секунди.
Утримуйте одночасно кнопки включення / вимикання і Home.це необхідно робити протягом усього секунди.- не потрібно утримувати кнопки занадто довго-це призведе до вимикання апарату. Вам потрібно просто клікнути одночасно, а не утримувати.
 Відпустіть кнопки. не обов'язково відпускати їх точно одночасно. Якщо скріншот зроблено успішно, ви почуєте звук затвора камери і побачите білий екран. [1]
Відпустіть кнопки. не обов'язково відпускати їх точно одночасно. Якщо скріншот зроблено успішно, ви почуєте звук затвора камери і побачите білий екран. [1] Переконайтеся, що скріншот зроблено.просто подивіться в галереї, чи з'явилося там зображення. Для того щоб відкрити галерею, відкрийте програму "Photos" на початковому екрані.
Переконайтеся, що скріншот зроблено.просто подивіться в галереї, чи з'явилося там зображення. Для того щоб відкрити галерею, відкрийте програму "Photos" на початковому екрані.- Галерея "Camera Roll" буде першою в списку ваших альбомів.
- Натисніть на неї і подивіться на останнє зображення внизу-там ви повинні знайти ваш скріншот.
Поради
- Те ж саме ви можете виконати з вашими iPod/iPhone.
- Якщо ви хочете синхронізувати зображення з комп'ютером, ви можете підключити iPad до комп'ютера за допомогою USB-кабелю і завантажити зображення за допомогою iTunes.
- Як тільки ви зробили скріншот, ви можете відправити його по електронній пошті собі або кому-небудь, вибравши його з галереї.
- Якщо у вас є iCloud, ваші скріншоти будуть автоматично синхронізуватися з іншими пристроями на iOS.