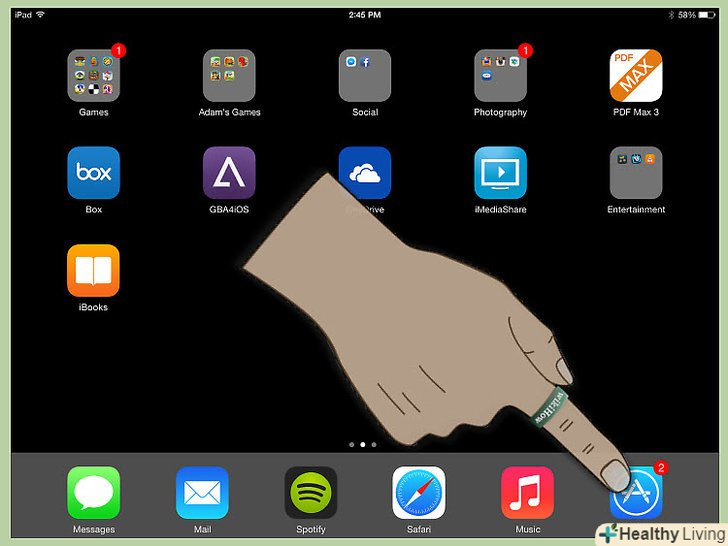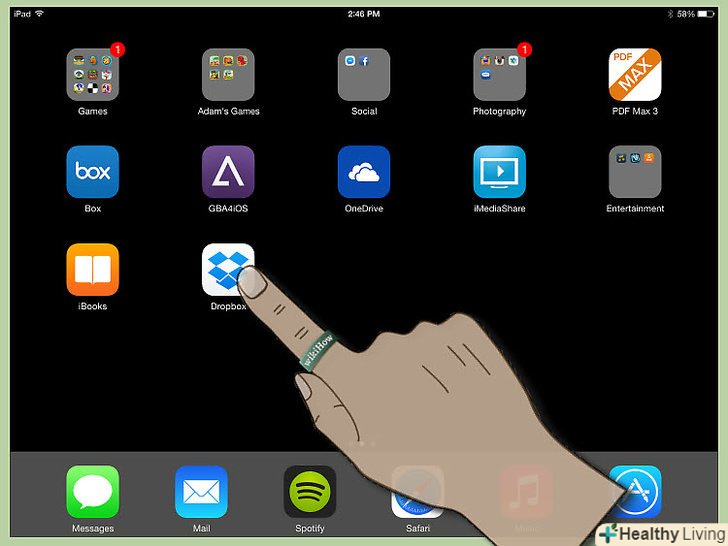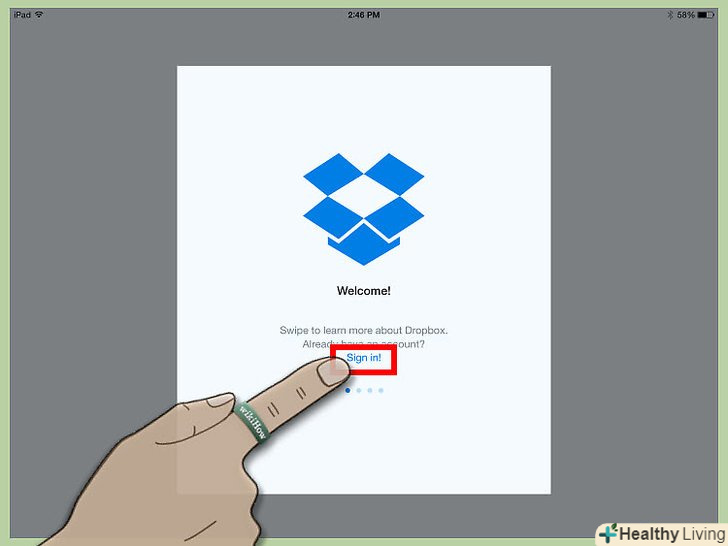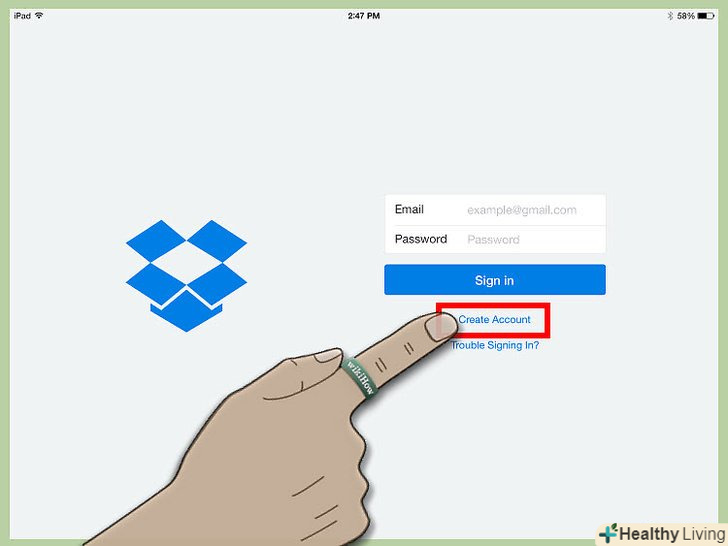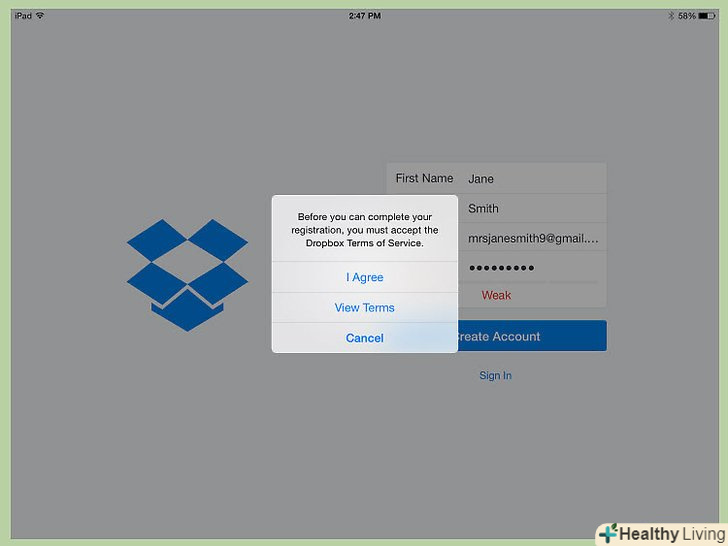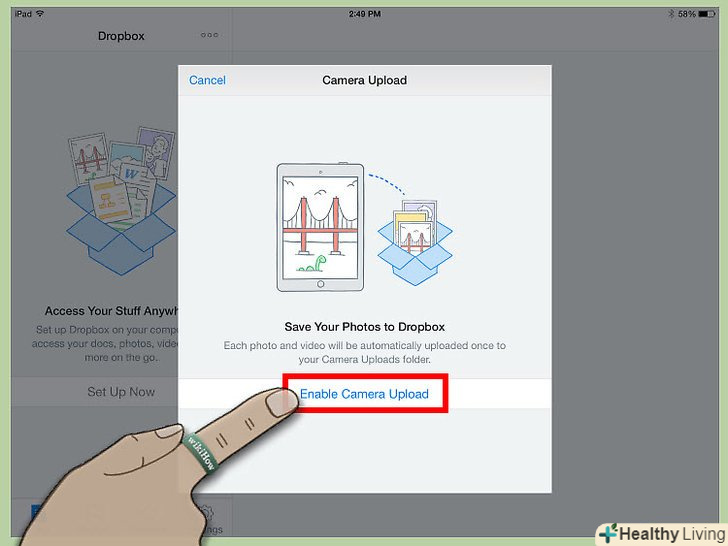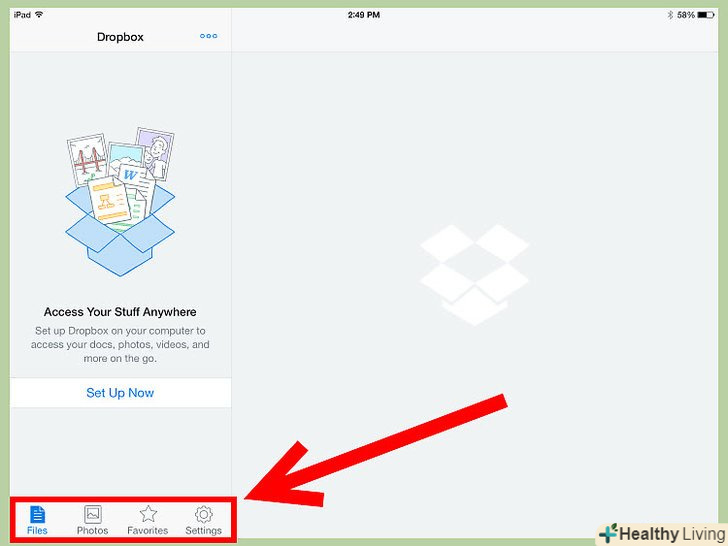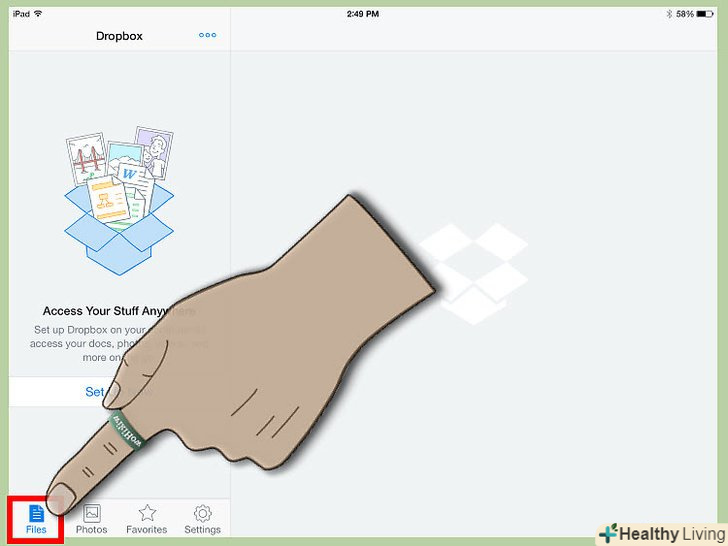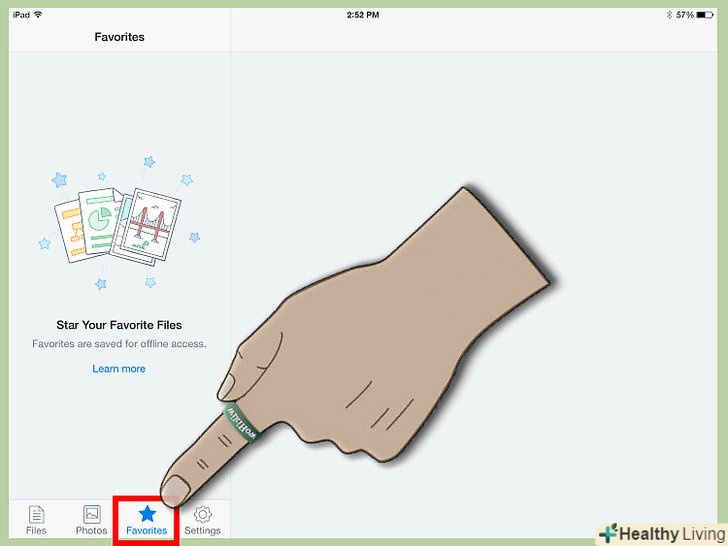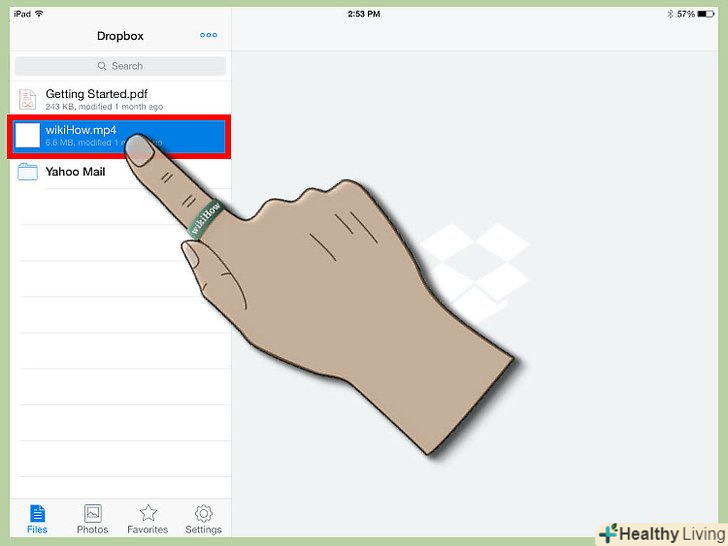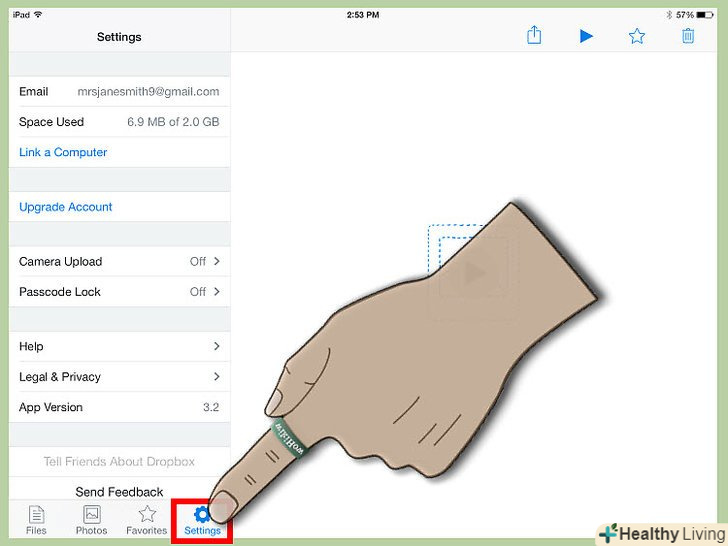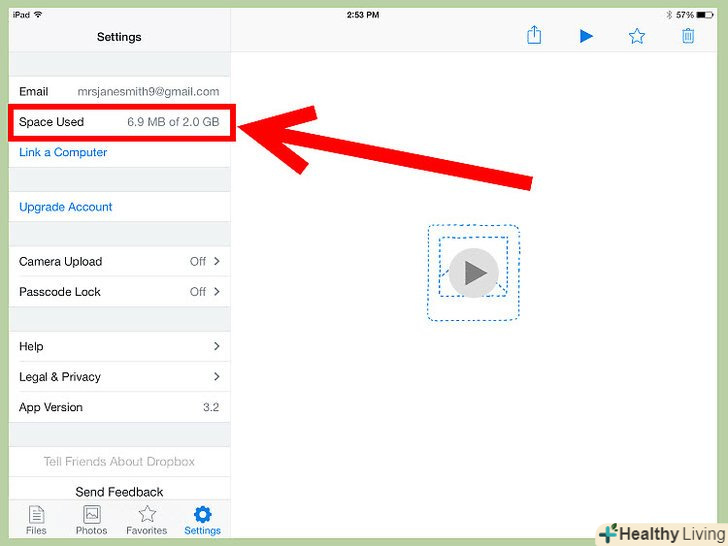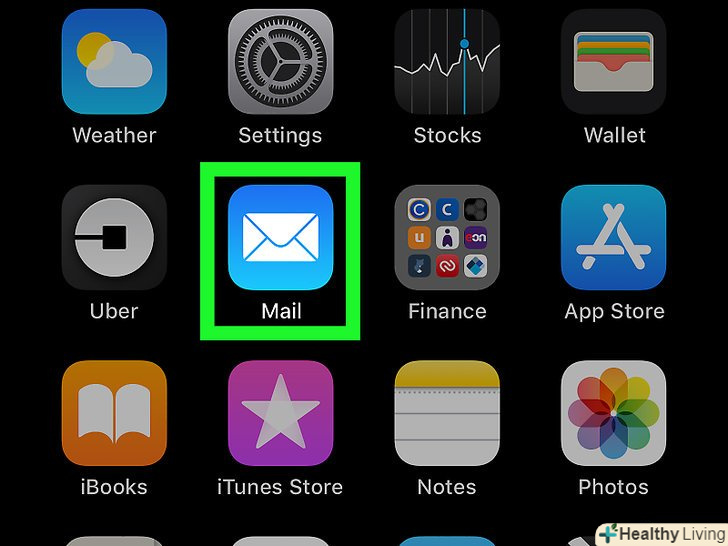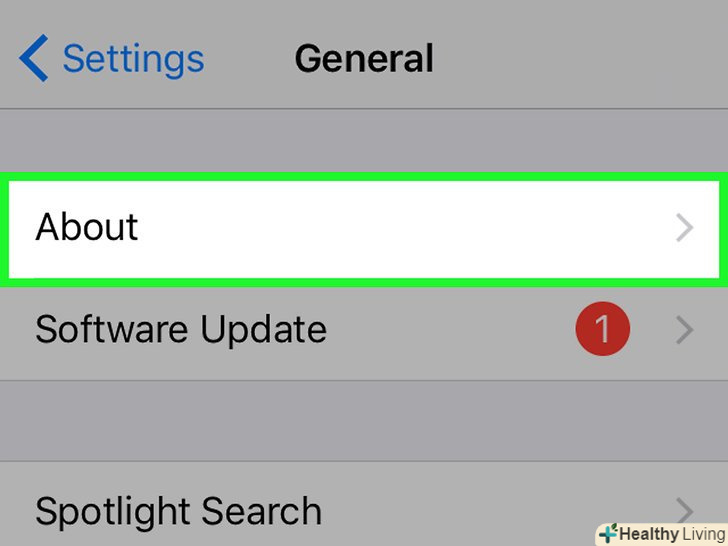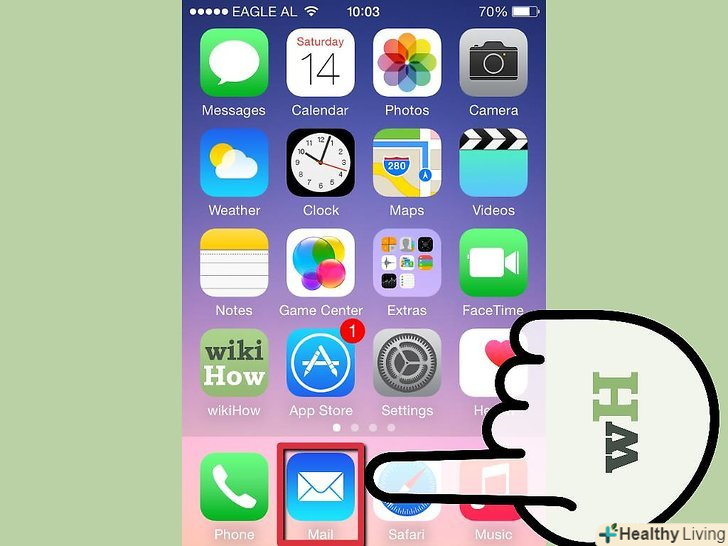Dropbox-це програма, яка здійснює управління хмарними даними для обміну файлами між різними комп'ютерами, планшетами і телефонами. Якщо у вас є iPad і ви ще не почали безкоштовно зберігати фотографії, відео ролики і документи на Dropbox, тоді, можливо, настав саме час для відкриття облікового запису. Ви маєте можливість навчитися процесу використання Dropbox на iPad за кілька хвилин.
Кроки
Частина1З 4:
Завантаження програми Dropbox
Частина1З 4:
 Увімкніть ваш iPad.клацніть по іконці "App Store".
Увімкніть ваш iPad.клацніть по іконці "App Store". Виконайте пошук за запитом "Dropbox".Скачайте додаток і встановіть його.
Виконайте пошук за запитом "Dropbox".Скачайте додаток і встановіть його.- Вам, можливо, знадобиться час для завантаження Dropbox на свій iPhone і комп'ютер. Ваш з'єднаний аккаунт дозволить обмінюватися файлами між пристроями.
Частина2З 4:
Налаштування Dropbox
Частина2З 4:
 Натисніть на значок "Dropbox" для відкриття Програми.
Натисніть на значок "Dropbox" для відкриття Програми. Клікніть по посиланню "Start" (Пуск) на початковій сторінці, щоб приступити до Налаштування облікового запису.
Клікніть по посиланню "Start" (Пуск) на початковій сторінці, щоб приступити до Налаштування облікового запису. Створіть акаунт при відсутності такого досі.введіть адресу електронної пошти та пароль, які ви хотіли б пов'язати з усіма своїми пристроями.
Створіть акаунт при відсутності такого досі.введіть адресу електронної пошти та пароль, які ви хотіли б пов'язати з усіма своїми пристроями.- Наприклад, якщо ваш обліковий запис Dropbox буде застосовуватися на персональних пристроях, то потрібно вказувати свою особисту електронну пошту. Якщо ваш аккаунт Dropbox використовується на робочому пристрої, то необхідно вводити робочу адресу електронної пошти.
 Виберіть безкоштовний або платний обліковий запис.безкоштовні акаунти мають право зберігати не більше 2 гігабайтів інформації, а платні акаунти – аж до 50 гігабайт.
Виберіть безкоштовний або платний обліковий запис.безкоштовні акаунти мають право зберігати не більше 2 гігабайтів інформації, а платні акаунти – аж до 50 гігабайт. Вкажіть вашу іншу особисту інформацію.перевірте в кінці свої дані.
Вкажіть вашу іншу особисту інформацію.перевірте в кінці свої дані.- Dropbox запитає, чи хочете ви автоматично завантажувати свої фотографії. При позитивній відповіді включите синхронізацію фотопотоку. Безкоштовний обліковий запис Dropbox надає обмежене місце для зберігання, так що при бажанні використовувати Dropbox для документів і файлів меншого розміру Ви маєте право натиснути на кнопку «Cancel» (скасування).
Частина3З 4:
Збереження файлів
Частина3З 4:
 Зверніть увагу на 4 іконки в нижній частині вкладки Dropbox. вони є основними функціями програми: files( файли), favorites (вибране), photos (фотографії) і settings (Параметри).
Зверніть увагу на 4 іконки в нижній частині вкладки Dropbox. вони є основними функціями програми: files( файли), favorites (вибране), photos (фотографії) і settings (Параметри). Клікніть по вкладці Dropbox, яка зовні нагадує відкритий ящик.натисніть на знак "плюс" для завантаження файлів або створення папок.
Клікніть по вкладці Dropbox, яка зовні нагадує відкритий ящик.натисніть на знак "плюс" для завантаження файлів або створення папок.- Якщо ви щось зберегли в Dropbox на інших своїх пристроях, то повинні побачити ці дані тут.
 Скористайтеся вкладкою " Upload Here "(завантажити сюди) для вибору файлів. клацніть по правому верхньому куті, поки не з'явиться зелена галочка. Натисніть на кнопку " Upload "(завантажити).
Скористайтеся вкладкою " Upload Here "(завантажити сюди) для вибору файлів. клацніть по правому верхньому куті, поки не з'явиться зелена галочка. Натисніть на кнопку " Upload "(завантажити). Відкрийте файл у вашій папці Dropbox.клікніть по значку» зірка " в правому верхньому куті екрану. Дана дія збереже файл в категорії "Favorite" (Вибране), так що ви зможете отримати доступ до нього в оффлайн режимі на своєму iPad.
Відкрийте файл у вашій папці Dropbox.клікніть по значку» зірка " в правому верхньому куті екрану. Дана дія збереже файл в категорії "Favorite" (Вибране), так що ви зможете отримати доступ до нього в оффлайн режимі на своєму iPad.- Вам, ймовірно, доведеться завантажити додаток для попереднього перегляду файлів Dropbox. Наприклад, вам може знадобитися PDF viewer для відкриття певних файлів або MS Office для перегляду документів Word.
 Відкрийте нові файли на своєму iPad. клацніть в самому верху по вкладці Dropbox. Завантажте файл за допомогою невеликого значка завантаження.
Відкрийте нові файли на своєму iPad. клацніть в самому верху по вкладці Dropbox. Завантажте файл за допомогою невеликого значка завантаження.
Частина4З 4:
Параметри Dropbox
Частина4З 4:
 Перейдіть до четвертої іконку, яка виглядає як механізм.дана вкладка відобразить ваші поточні налаштування.
Перейдіть до четвертої іконку, яка виглядає як механізм.дана вкладка відобразить ваші поточні налаштування. Слідкуйте за розділом " Space Used "(використовуваний простір) свого облікового запису, де відобразиться заповнений відсоток вашої безкоштовної облікового запису.
Слідкуйте за розділом " Space Used "(використовуваний простір) свого облікового запису, де відобразиться заповнений відсоток вашої безкоштовної облікового запису.
Що вам знадобиться
- додаток Dropbox
- безкоштовний / платний аккаунт Dropbox
- програма для перегляду PDF формату
- додаток Dropbox на iPhone і комп'ютерах
- файли