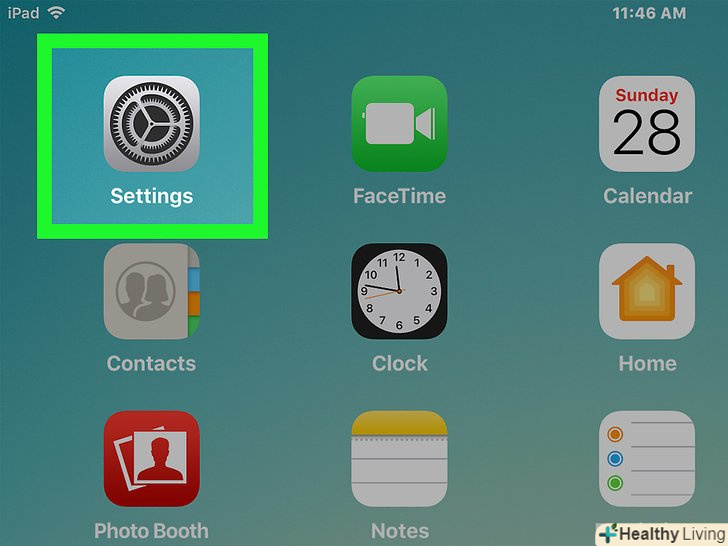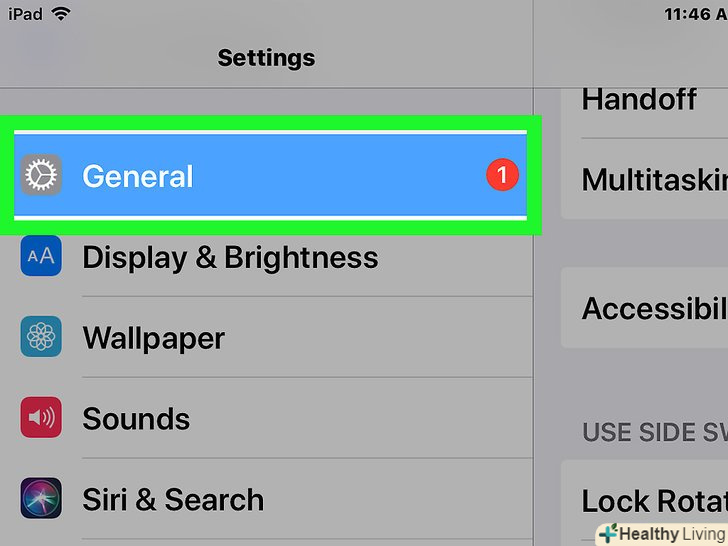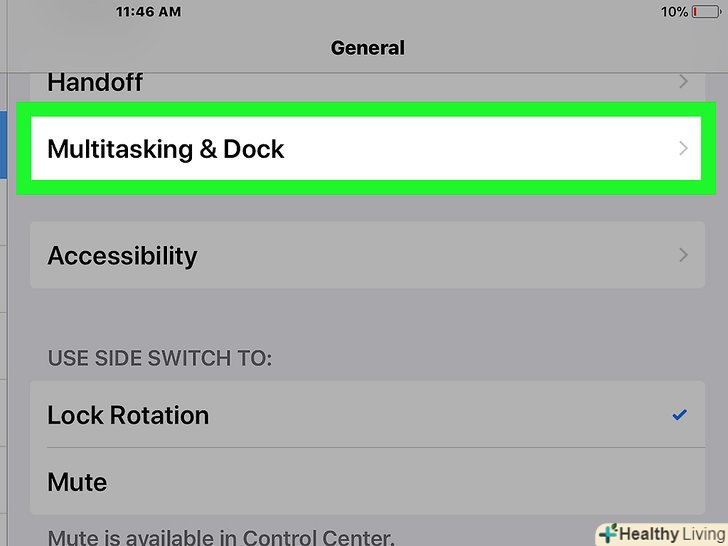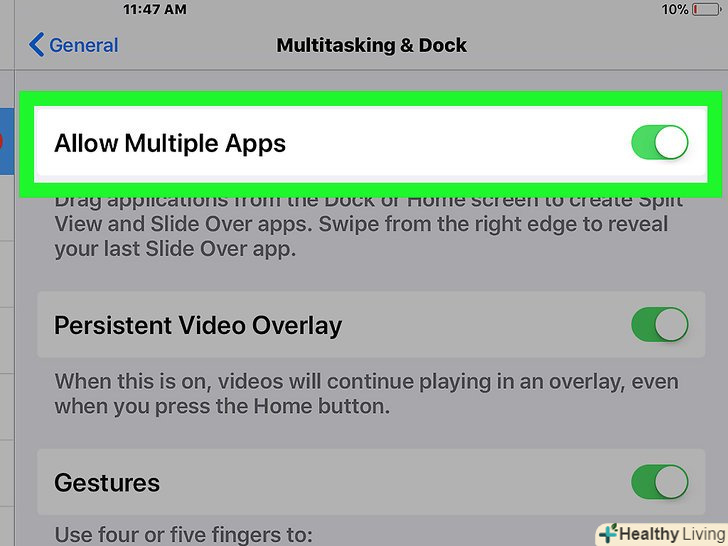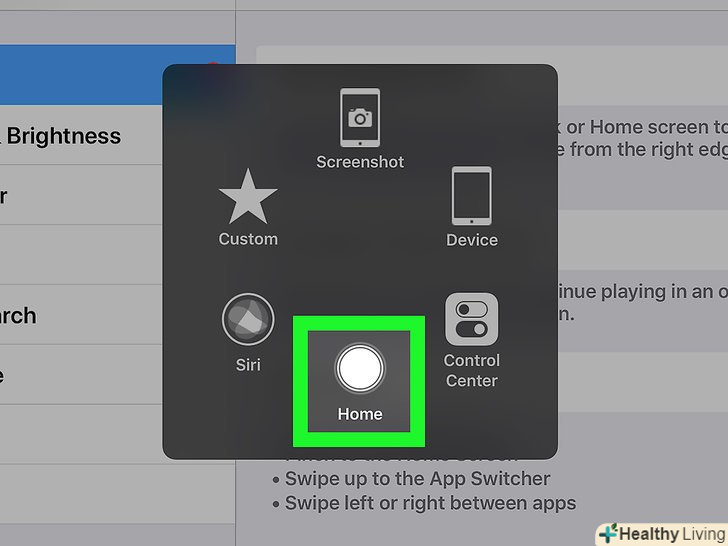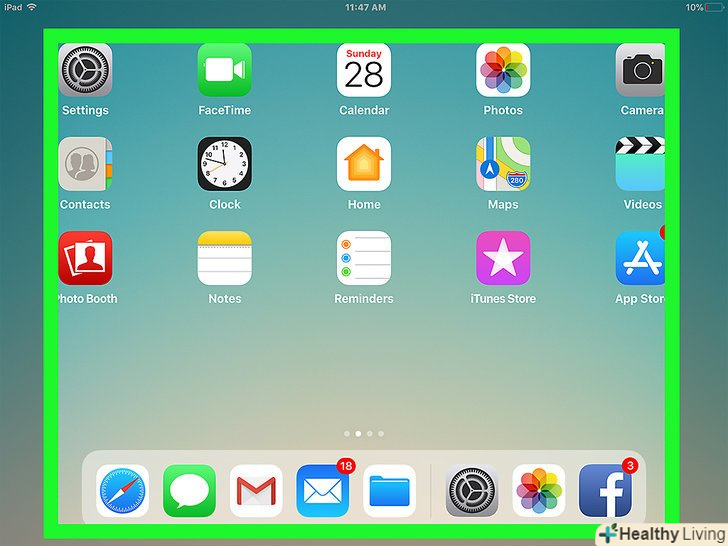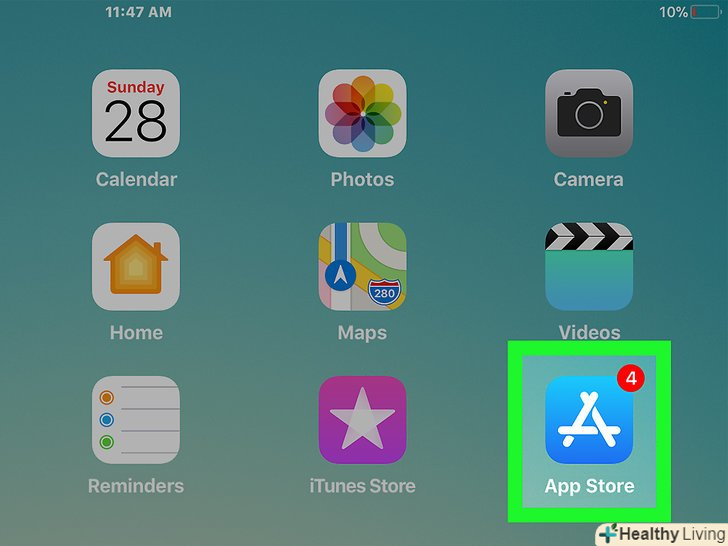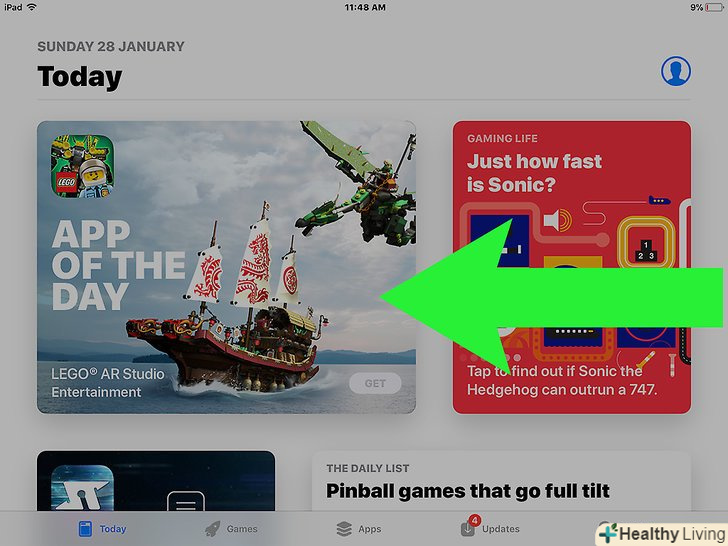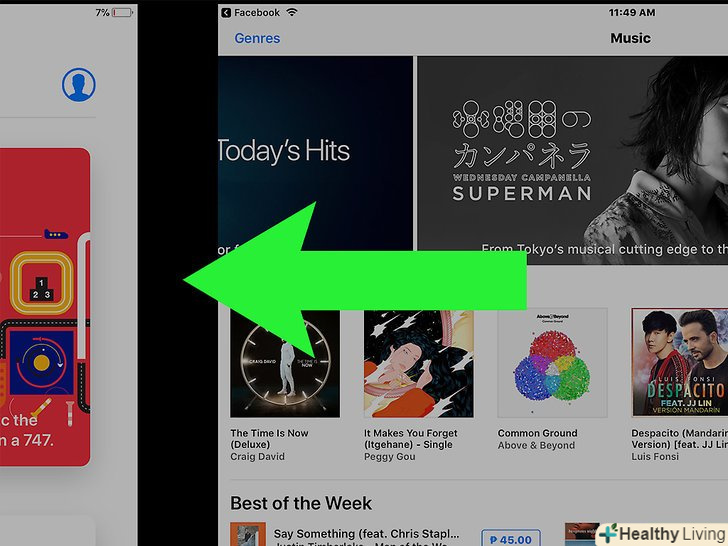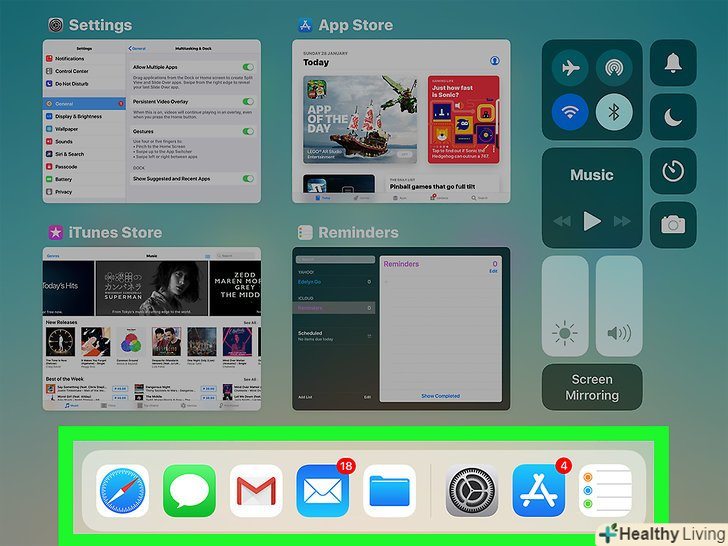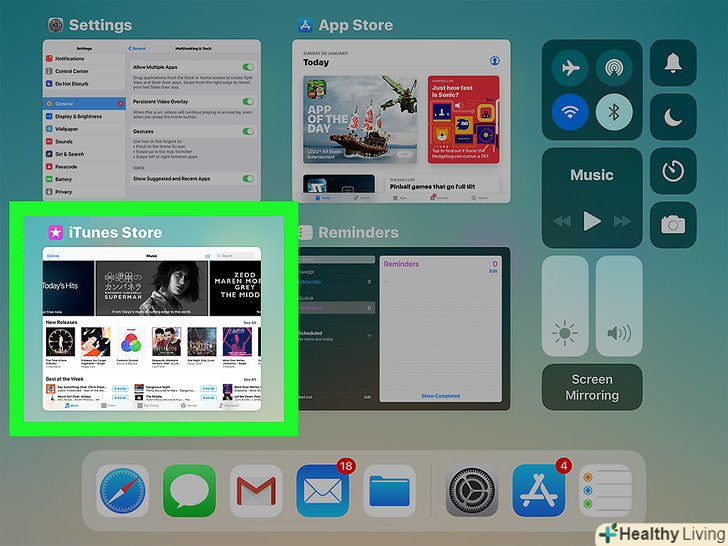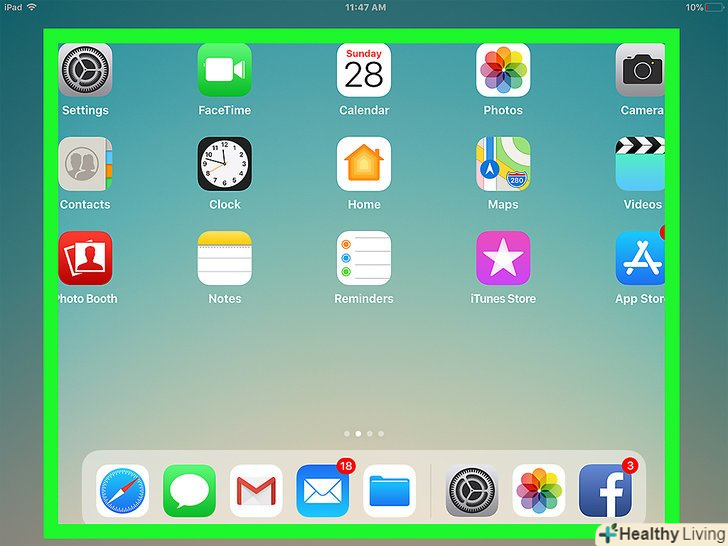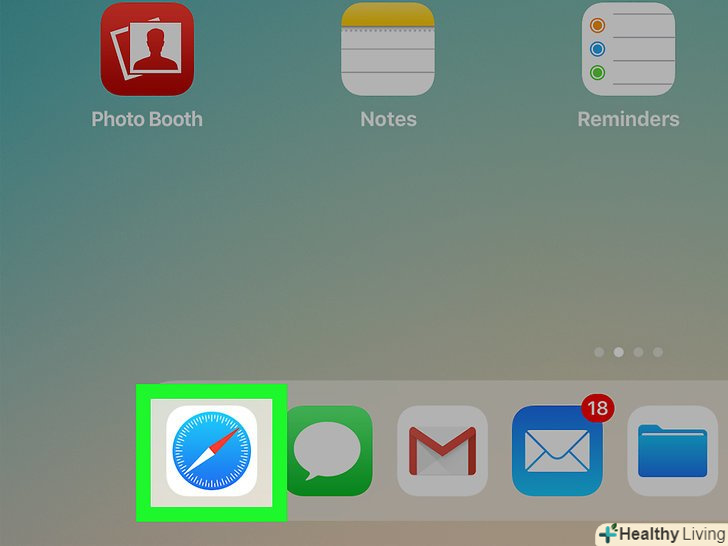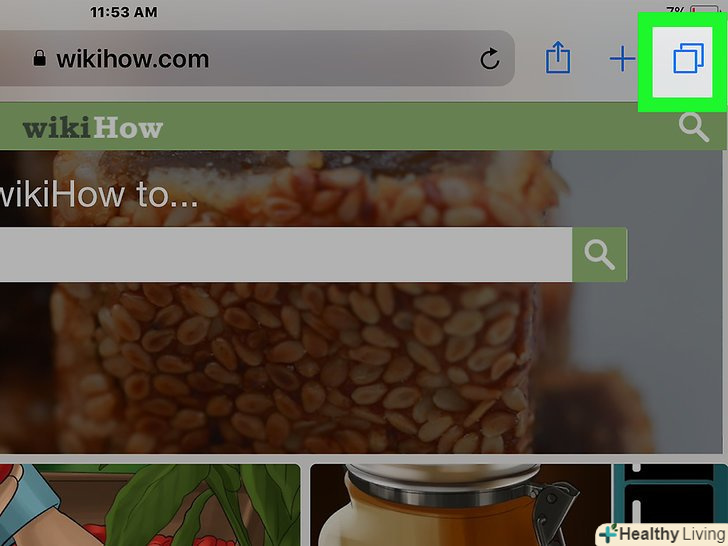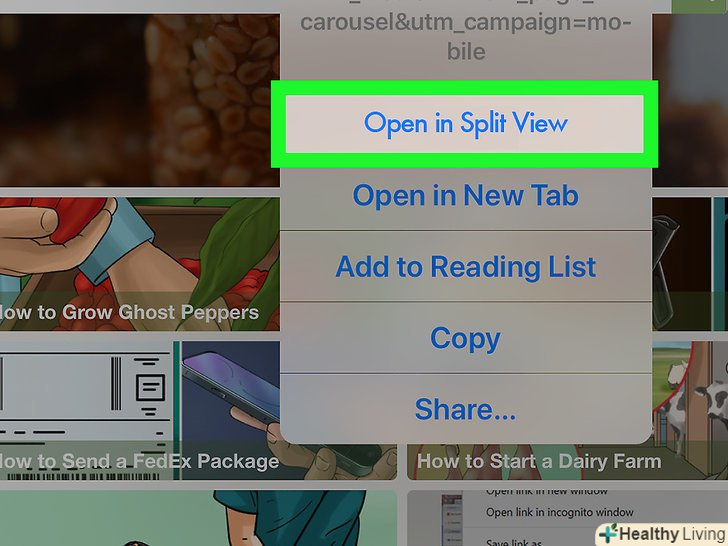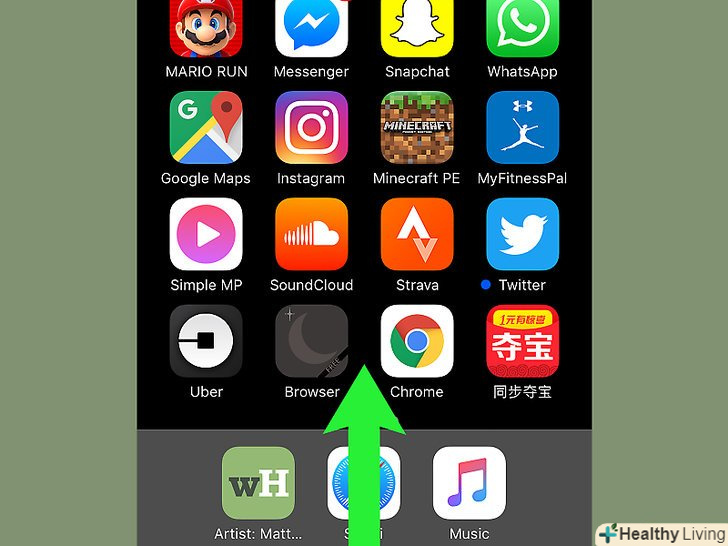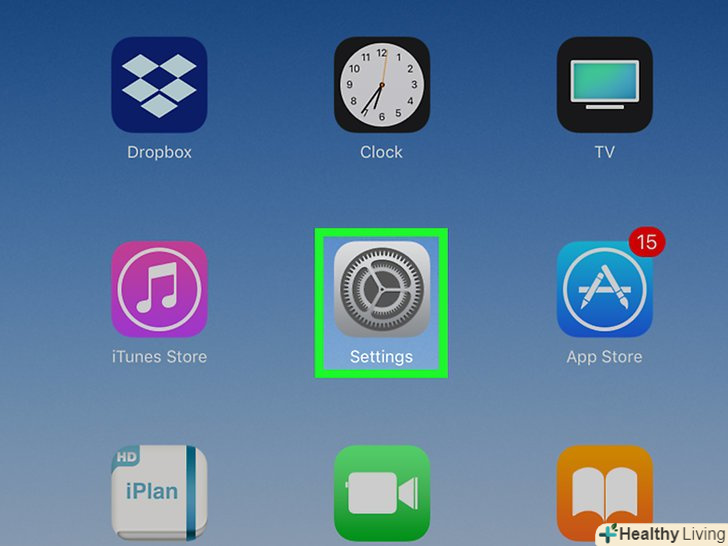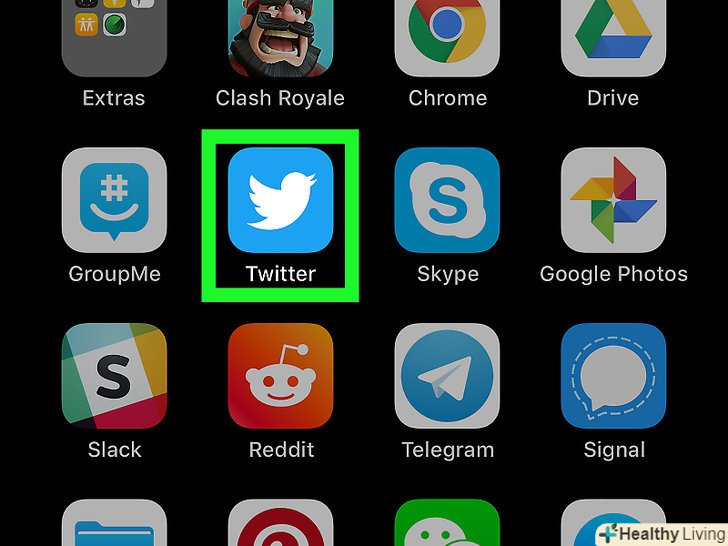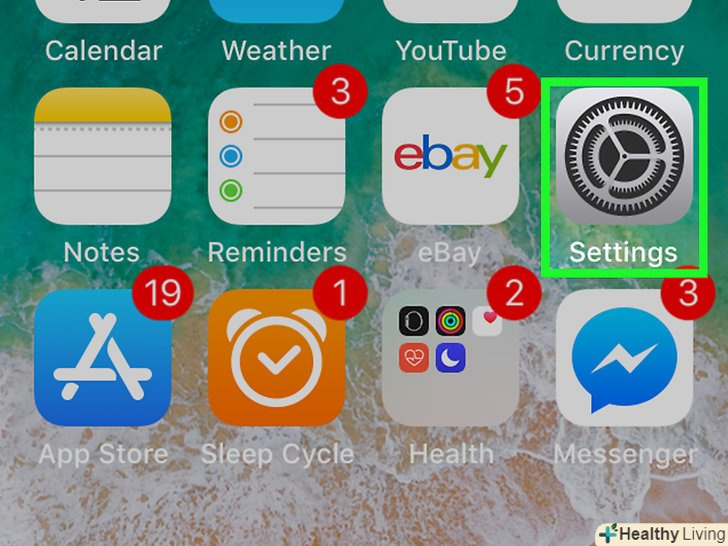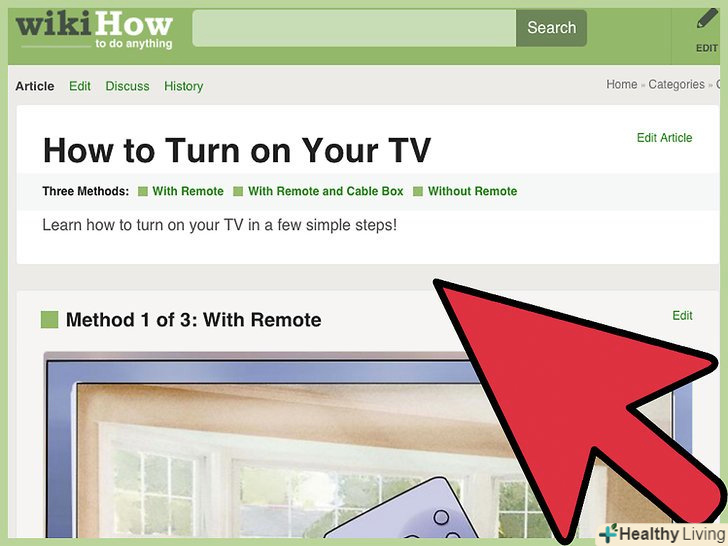З цієї статті ви дізнаєтеся, як запустити дві програми або дві вкладки Safari пліч-о-пліч на iPad. Ця функція називається "Розділений екран" і доступна вона лише на iPad Air 2, Pro, Mini 4 (або новішої моделі) під управлінням iOS 10 (або новішої версії).[1]
Кроки
Метод1 З 2:
Запуск двох додатків пліч-о-пліч
Метод1 З 2:
 Зайдіть в Налаштування iPad.сіра іконка програми у вигляді шестерень ( ️ ️ ) зазвичай знаходиться на робочому столі.
Зайдіть в Налаштування iPad.сіра іконка програми у вигляді шестерень ( ️ ️ ) зазвичай знаходиться на робочому столі. Торкніться опції < span class="nowrap" title="This is not a clickable button; it illustrates the button one should find." style="font-family: Segoe UI, Frutiger, Frutiger Linotype, Dejavu Sans, Helvetica Neue, Arial, sans-serif;letter-spacing:0px;padding:0em .6em; border:1px solid; border-color:#AAA #555 #555 #AAA; -moz-border-radius: 0px; -webkit-border-radius: 0px; border-radius: 0px; background-color: #F2F2F2; background-image: -moz-linear-gradient(top, #FCFCFC, #E0E0E0); background-image: -o-linear-gradient(top, #FCFCFC, #E0E0E0); background-image:-webkit-linear-gradient(top, #FCFCFC, #E0E0E0); background-image: linear-gradient(top, #FCFCFC, #E0E0E0);">Основні вгорі меню, поруч з сірою іконкою (️ ️ ).
Торкніться опції < span class="nowrap" title="This is not a clickable button; it illustrates the button one should find." style="font-family: Segoe UI, Frutiger, Frutiger Linotype, Dejavu Sans, Helvetica Neue, Arial, sans-serif;letter-spacing:0px;padding:0em .6em; border:1px solid; border-color:#AAA #555 #555 #AAA; -moz-border-radius: 0px; -webkit-border-radius: 0px; border-radius: 0px; background-color: #F2F2F2; background-image: -moz-linear-gradient(top, #FCFCFC, #E0E0E0); background-image: -o-linear-gradient(top, #FCFCFC, #E0E0E0); background-image:-webkit-linear-gradient(top, #FCFCFC, #E0E0E0); background-image: linear-gradient(top, #FCFCFC, #E0E0E0);">Основні вгорі меню, поруч з сірою іконкою (️ ️ ). Торкніться опції < span class="nowrap" title="This is not a clickable button; it illustrates the button one should find." style="font-family: Segoe UI, Frutiger, Frutiger Linotype, Dejavu Sans, Helvetica Neue, Arial, sans-serif;letter-spacing:0px;padding:0em .6em; border:1px solid; border-color:#AAA #555 #555 #AAA; -moz-border-radius: 0px; -webkit-border-radius: 0px; border-radius: 0px; background-color: #F2F2F2; background-image: -moz-linear-gradient(top, #FCFCFC, #E0E0E0); background-image: -o-linear-gradient(top, #FCFCFC, #E0E0E0); background-image:-webkit-linear-gradient(top, #FCFCFC, #E0E0E0); background-image: linear-gradient (top, #FCFCFC, #E0E0E0);">багатозадачність і Dock у верхній частині меню.
Торкніться опції < span class="nowrap" title="This is not a clickable button; it illustrates the button one should find." style="font-family: Segoe UI, Frutiger, Frutiger Linotype, Dejavu Sans, Helvetica Neue, Arial, sans-serif;letter-spacing:0px;padding:0em .6em; border:1px solid; border-color:#AAA #555 #555 #AAA; -moz-border-radius: 0px; -webkit-border-radius: 0px; border-radius: 0px; background-color: #F2F2F2; background-image: -moz-linear-gradient(top, #FCFCFC, #E0E0E0); background-image: -o-linear-gradient(top, #FCFCFC, #E0E0E0); background-image:-webkit-linear-gradient(top, #FCFCFC, #E0E0E0); background-image: linear-gradient (top, #FCFCFC, #E0E0E0);">багатозадачність і Dock у верхній частині меню. Перемістіть повзунок "дозволити кілька програм" в положення " Вкл.», щоб він став зеленим. Коли ця опція включена, на одному екрані поруч можна запустити два додатки.
Перемістіть повзунок "дозволити кілька програм" в положення " Вкл.», щоб він став зеленим. Коли ця опція включена, на одному екрані поруч можна запустити два додатки. Натисніть на кнопку "Додому".це кругла кнопка на лицьовій стороні пристрою.
Натисніть на кнопку "Додому".це кругла кнопка на лицьовій стороні пристрою. Поверніть iPad горизонтально.опція розділеного виду працює, тільки якщо тримати пристрій горизонтально.
Поверніть iPad горизонтально.опція розділеного виду працює, тільки якщо тримати пристрій горизонтально. Запустіть програму. виберіть програму, яку хочете використовувати спільно з іншим.
Запустіть програму. виберіть програму, яку хочете використовувати спільно з іншим. Проведіть пальцем вліво. торкніться пальцем правої частини екрана і проведіть ним вліво. Праворуч з'явиться вкладка.
Проведіть пальцем вліво. торкніться пальцем правої частини екрана і проведіть ним вліво. Праворуч з'явиться вкладка. Перемістіть вкладку вліво.перемістіть її в центр екрана, щоб зменшити розмір запущеного додатка. Вертикальне вікно з додатками з'явиться на щойно створеної панелі праворуч.
Перемістіть вкладку вліво.перемістіть її в центр екрана, щоб зменшити розмір запущеного додатка. Вертикальне вікно з додатками з'явиться на щойно створеної панелі праворуч.- Якщо на правій панелі автоматично запуститься інший додаток, проведіть по панелі зверху вниз, щоб закрити його і відобразити вікно з додатками.
 Перегорніть список додатків.для цього проведіть пальцем вниз, поки не побачите другу програму, яку хочете відкрити.
Перегорніть список додатків.для цього проведіть пальцем вниз, поки не побачите другу програму, яку хочете відкрити.- Не всі програми сумісні з функцією розділеного вигляду. У списку додатків з'являться лише сумісні з даною функцією програми.
 Торкніться програми, яку хочете відкрити.таким чином ви запустите цю програму в правій частині вікна розділеного виду.
Торкніться програми, яку хочете відкрити.таким чином ви запустите цю програму в правій частині вікна розділеного виду.- Щоб змінити програму в правій частині, проведіть по ньому зверху вниз, після чого виберіть новий додаток.
- Щоб закрити вікно розділеного вигляду, торкніться і не відпускайте сірий повзунок між двома частинами екрану, після чого перетягніть його в сторону того додатка, яке хочете закрити.
Метод2 З 2:
Одночасне відображення двох вкладок в Safari
Метод2 З 2:
 Поверніть iPad горизонтально.функція розділеного вигляду для Safari працює, тільки якщо тримати пристрій горизонтально.
Поверніть iPad горизонтально.функція розділеного вигляду для Safari працює, тільки якщо тримати пристрій горизонтально. Запустіть Safari. це біле додаток з іконкою синього компаса.
Запустіть Safari. це біле додаток з іконкою синього компаса. Торкніться і затисніть кнопку "Нова вкладка". це іконка з двома накладеними один на одного квадратами в правому верхньому куті екрану. Після цього відкриється меню, що випадає.
Торкніться і затисніть кнопку "Нова вкладка". це іконка з двома накладеними один на одного квадратами в правому верхньому куті екрану. Після цього відкриється меню, що випадає. Торкніться < span class="nowrap" title="This is not a clickable button; it illustrates the button one should find." style="font-family: Segoe UI, Frutiger, Frutiger Linotype, Dejavu Sans, Helvetica Neue, Arial, sans-serif;letter-spacing:0px;padding:0em .6em; border:1px solid; border-color:#AAA #555 #555 #AAA; -moz-border-radius: 0px; -webkit-border-radius: 0px; border-radius: 0px; background-color: #F2F2F2; background-image: -moz-linear-gradient(top, #FCFCFC, #E0E0E0); background-image: -o-linear-gradient(top, #FCFCFC, #E0E0E0); background-image: - webkit-linear-gradient(top, # FCFCFC, #E0E0E0); background-image: linear-gradient(top, #FCFCFC, #E0E0E0);">відкрити в Split View.це перша опція меню. Тепер можна відобразити дві вкладки одночасно.
Торкніться < span class="nowrap" title="This is not a clickable button; it illustrates the button one should find." style="font-family: Segoe UI, Frutiger, Frutiger Linotype, Dejavu Sans, Helvetica Neue, Arial, sans-serif;letter-spacing:0px;padding:0em .6em; border:1px solid; border-color:#AAA #555 #555 #AAA; -moz-border-radius: 0px; -webkit-border-radius: 0px; border-radius: 0px; background-color: #F2F2F2; background-image: -moz-linear-gradient(top, #FCFCFC, #E0E0E0); background-image: -o-linear-gradient(top, #FCFCFC, #E0E0E0); background-image: - webkit-linear-gradient(top, # FCFCFC, #E0E0E0); background-image: linear-gradient(top, #FCFCFC, #E0E0E0);">відкрити в Split View.це перша опція меню. Тепер можна відобразити дві вкладки одночасно.- Для цього також можна перемістити і відкрити вкладку браузера в правій верхній частині екрана. Так ви запустите режим "Split View" і відкриєте вкладку у власному вікні.
- Щоб відключити режим "Split View«, торкніться і затисніть кнопку» Нова вкладка" в правому нижньому кутку будь-якого з вікон браузера. Потім торкніться "Об'єднати всі вкладки«, щоб відкрити обидві вкладки на одному вікні, або торкніться» закрити вкладки", щоб закрити одне вікно і розширити на весь екран друге.