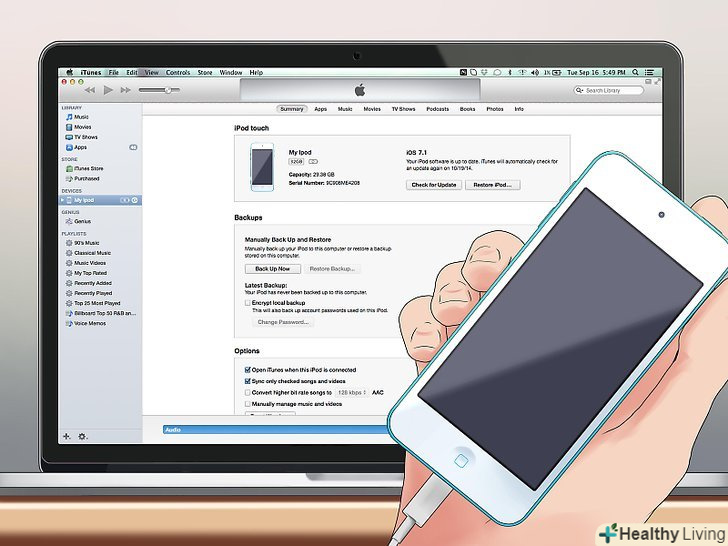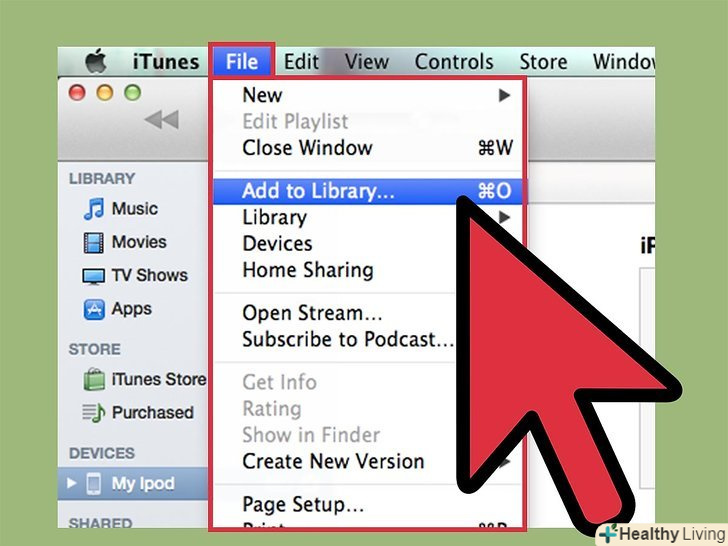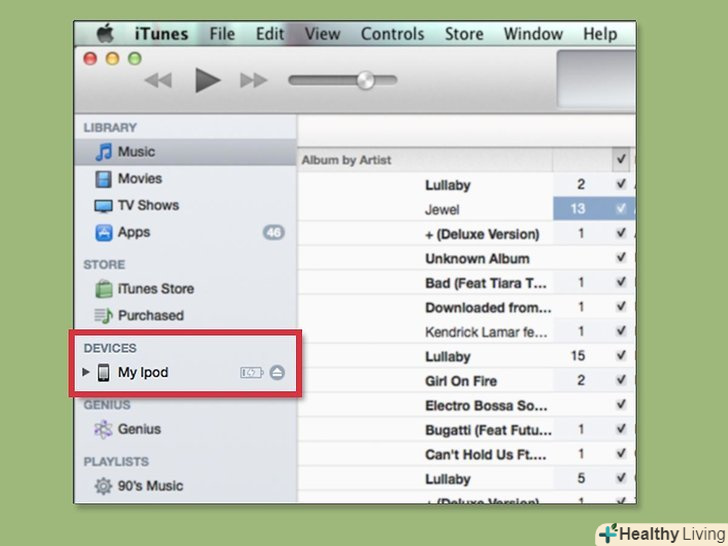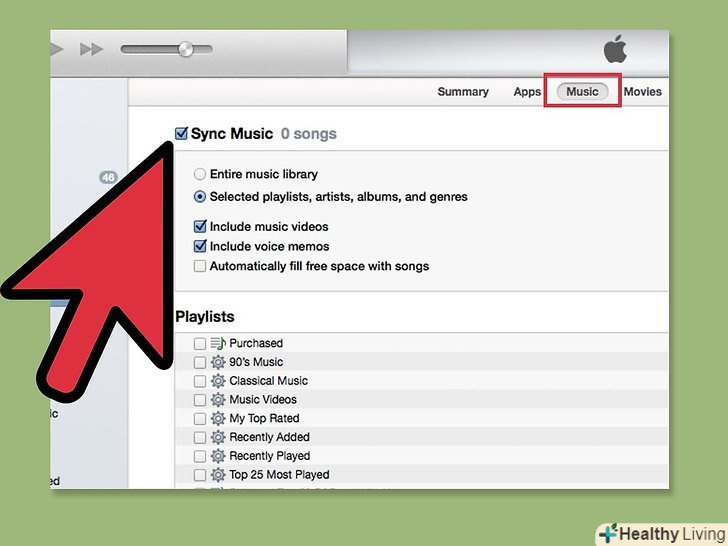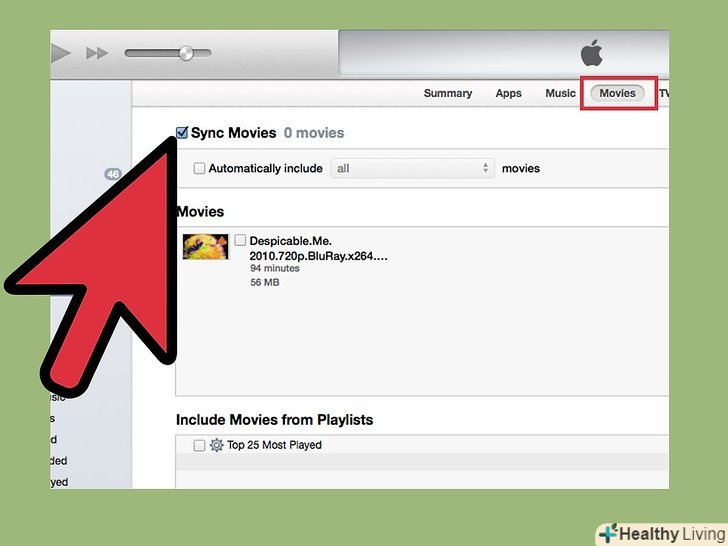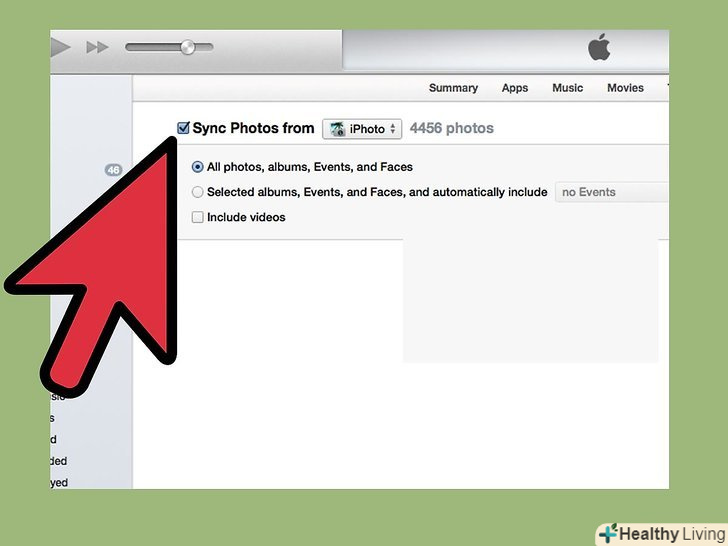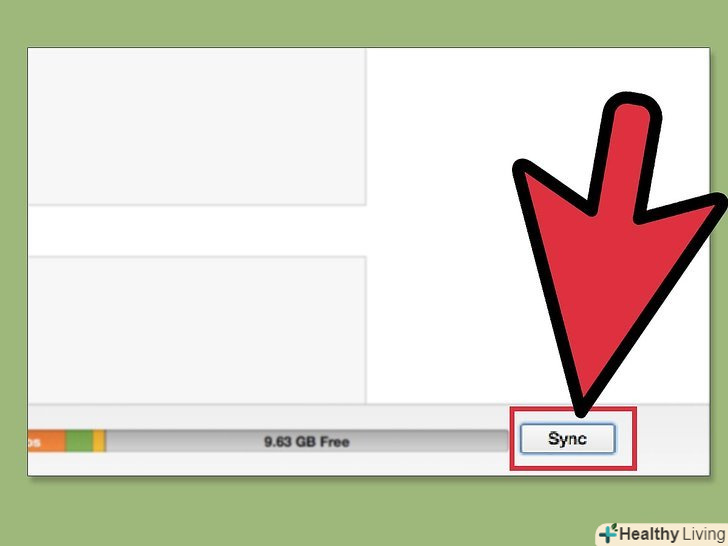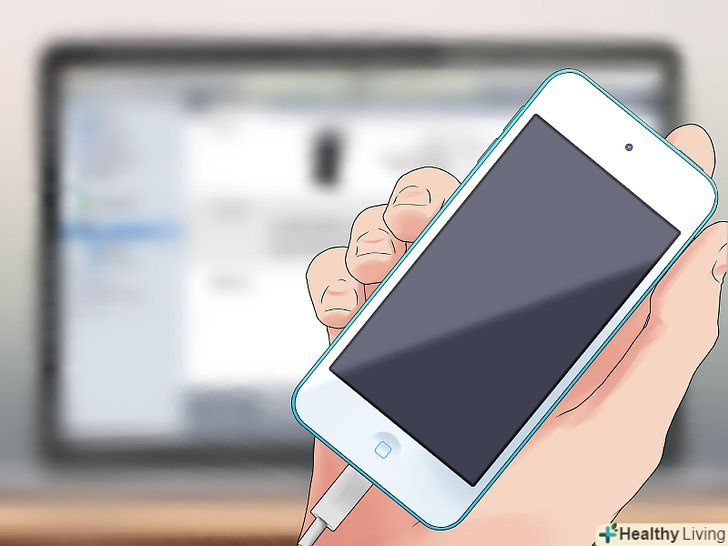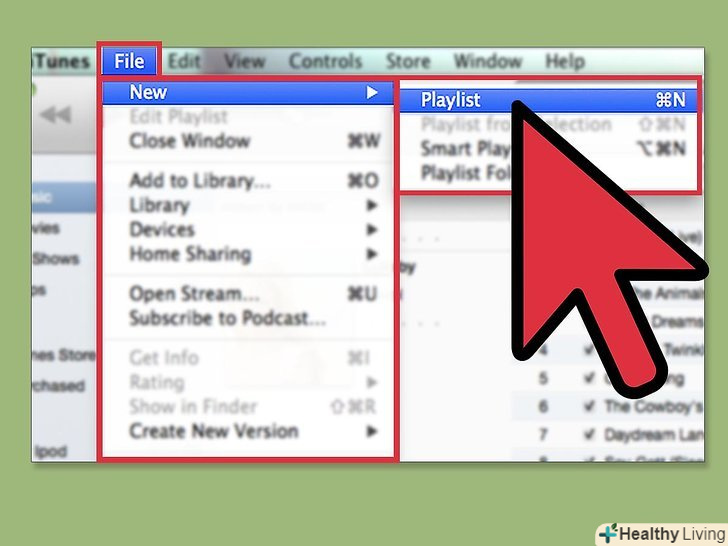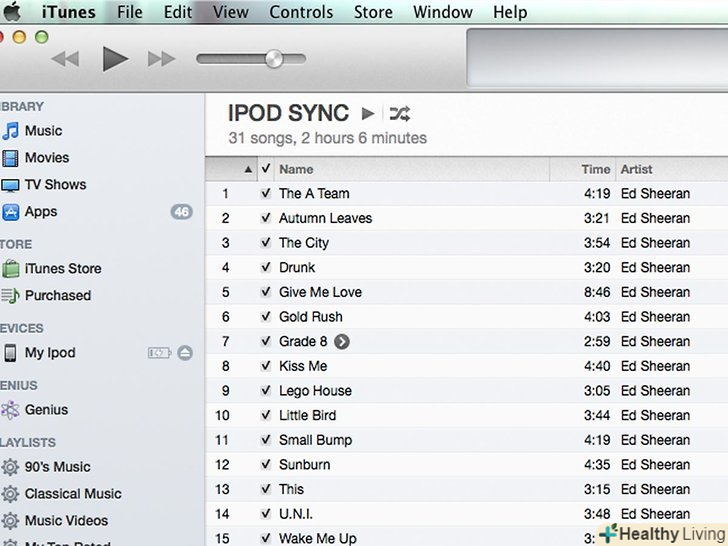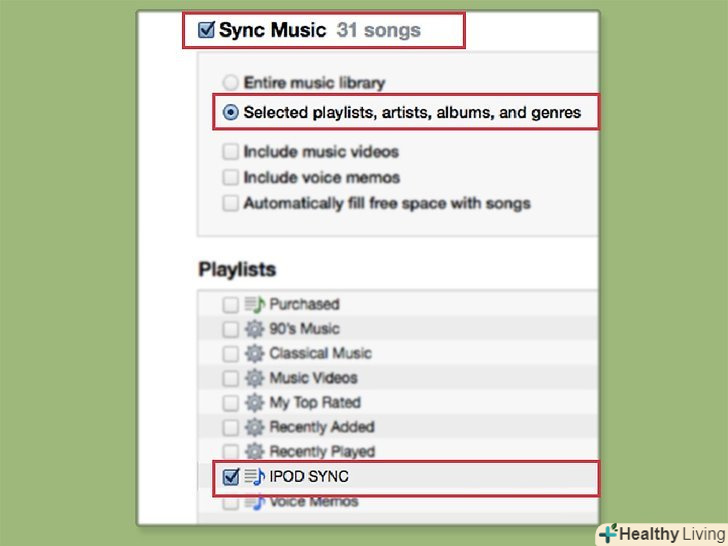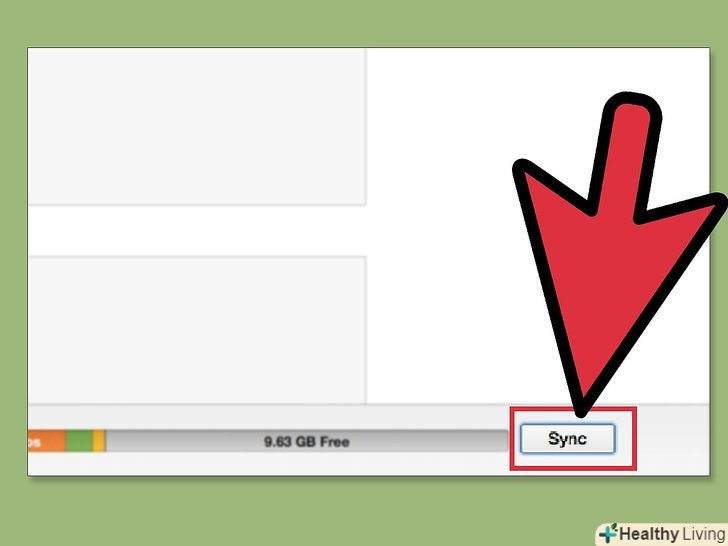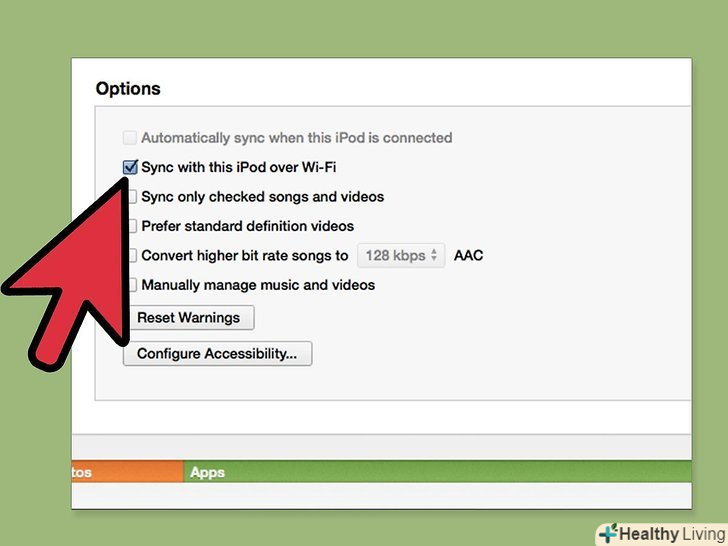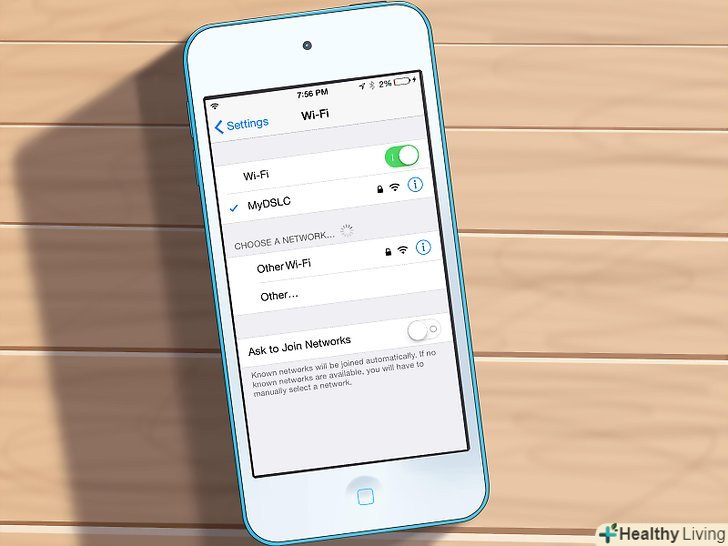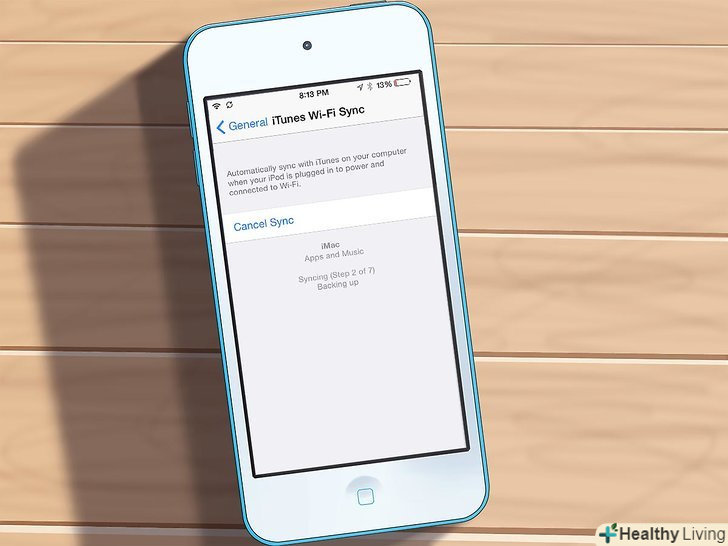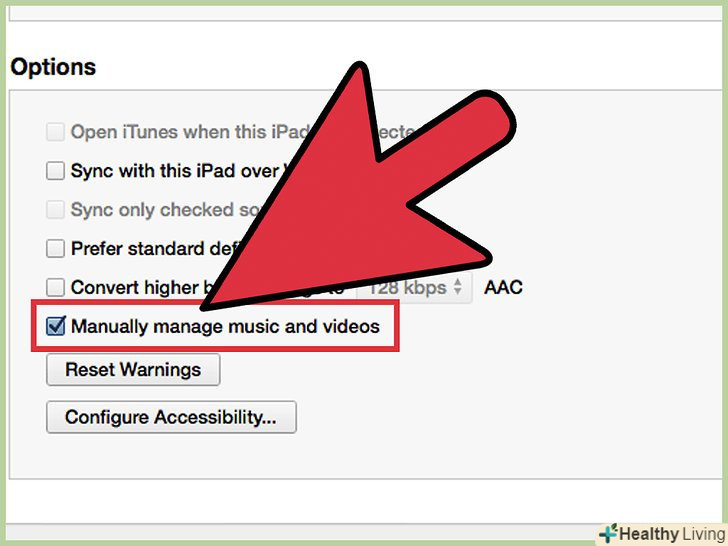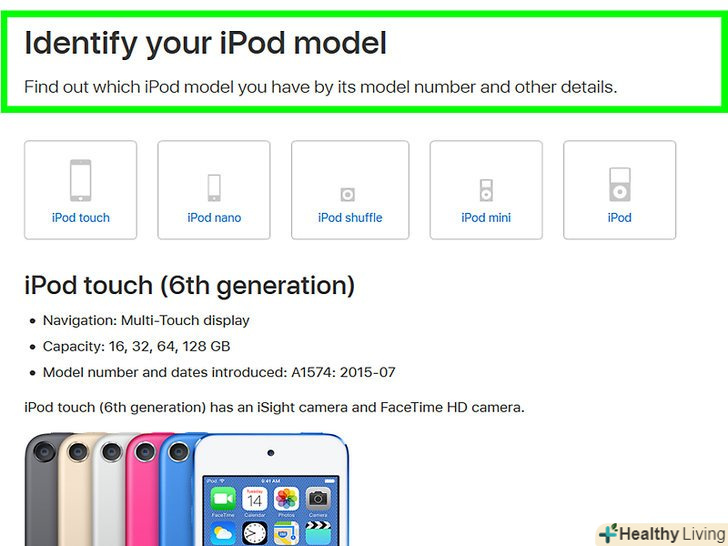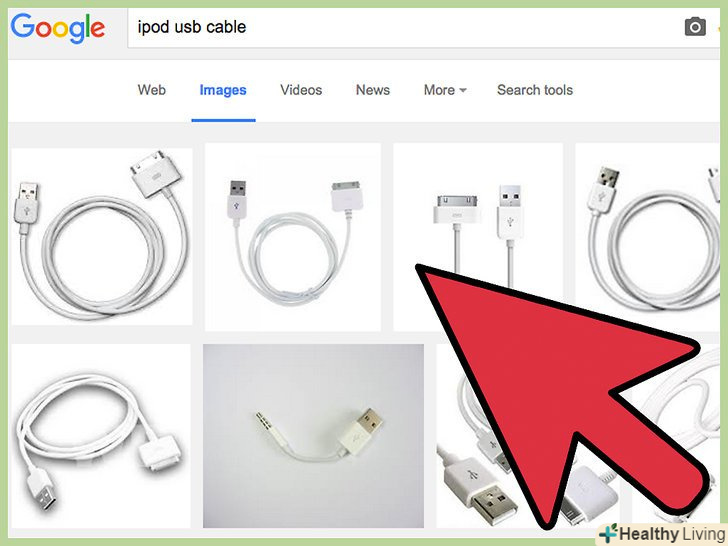Світовий класичний портативний медіа-плеєр iPod від Apple пропонує високоякісне прослуховування і перегляд даних на льоту. На жаль, iTunes, комп'ютерне програмне забезпечення, необхідне для розміщення музики та інших мультимедійних файлів на iPod, може бути складним у використанні, особливо для користувачів без просунутих навичок у використанні комп'ютерів. На щастя, за допомогою декількох, легких в дотриманні, інструкцій не важко орієнтуватися в iTunes і синхронізувати пристрій для швидкого і простого обміну файлами.
Кроки
Метод1З 3:
Синхронізація в перший раз
Метод1З 3:
 Підключіть IPod до комп'ютера.кожен iPod повинен постачатися зі стандартним USB-кабелем, який дозволяє йому взаємодіяти з комп'ютером. Підключіть IPod до комп'ютера за допомогою USB-кабелю, підключивши квадратний роз'єм до порту USB на комп'ютері, і підключіть інший кінець в сам iPod. Якщо у Вас вже встановлений ITunes, він повинен відкритися автоматично. Якщо це перший раз використання iPod, то iTunes може підказати вам інформацію про базову настройку.
Підключіть IPod до комп'ютера.кожен iPod повинен постачатися зі стандартним USB-кабелем, який дозволяє йому взаємодіяти з комп'ютером. Підключіть IPod до комп'ютера за допомогою USB-кабелю, підключивши квадратний роз'єм до порту USB на комп'ютері, і підключіть інший кінець в сам iPod. Якщо у Вас вже встановлений ITunes, він повинен відкритися автоматично. Якщо це перший раз використання iPod, то iTunes може підказати вам інформацію про базову настройку.- Якщо у вас ще немає iTunes, то потрібно завантажити і встановити його, перш ніж можете синхронізувати ваш iPod. На щастя, це абсолютно безкоштовно і його легко встановити.
- Якщо використовуєте ОС Windows: при підключенні iPod можете отримати спливаюче вікно із запитом, яку Програму використовувати для відкриття пристрою. Так як ми будемо використовувати iTunes, то можете вибрати його зі списку, або просто закрити вікно запиту і відкрити iTunes вручну.
 При необхідності, імпортуйте будь-які файли, які хочете додати.для того, щоб бути помістити пісні, відео або інші медіафайли на Ipod, потрібно спочатку імпортувати медіа в Itunes. Можете зробити це для аудіо та відео файлів або перетягнувши файл з місця їх знаходження на вашому комп'ютері у вікно ITunes, або вибравши послідовність команд File ==&#gt;Add File to Library... (Файл ==&#gt; Додати файл в медіатеку), потім розмістивши файл (И), які хочете імпортувати.
При необхідності, імпортуйте будь-які файли, які хочете додати.для того, щоб бути помістити пісні, відео або інші медіафайли на Ipod, потрібно спочатку імпортувати медіа в Itunes. Можете зробити це для аудіо та відео файлів або перетягнувши файл з місця їх знаходження на вашому комп'ютері у вікно ITunes, або вибравши послідовність команд File ==&#gt;Add File to Library... (Файл ==&#gt; Додати файл в медіатеку), потім розмістивши файл (И), які хочете імпортувати.- Щоб було ясно: також можна додати файли в Ipod за допомогою іншого програмного забезпечення, в тому числі Windows Media Player і Winamp.[1] однак, щоб використовувати функцію синхронізації ITunes, файли, які хочете додати, необхідно імпортувати в бібліотеку iTunes.
 Відкрийте свій iPod в iTunes. виберіть iPod зі списку пристроїв-залежно від версії iTunes, яка у вас є, він буде знаходиться або у верхньому кутку екрану або на стороні, але завжди видно. Тепер ви повинні побачити вікно, що вказує обсяги пам'яті і настройки даних в IPod.
Відкрийте свій iPod в iTunes. виберіть iPod зі списку пристроїв-залежно від версії iTunes, яка у вас є, він буде знаходиться або у верхньому кутку екрану або на стороні, але завжди видно. Тепер ви повинні побачити вікно, що вказує обсяги пам'яті і настройки даних в IPod. Натисніть" Music " (музика), щоб отримати доступ до потрібних музичних опцій синхронізації. шукайте вкладку "Music" у верхній частині вікна. Натисніть її, щоб відкрити налаштування синхронізації iPod для музики. За замовчуванням, буде синхронізуватися вся музика у вашій бібліотеці iTunes-тобто, при синхронізації вся інформація з вашої бібліотеки ITunes перейде на ваш iPod.
Натисніть" Music " (музика), щоб отримати доступ до потрібних музичних опцій синхронізації. шукайте вкладку "Music" у верхній частині вікна. Натисніть її, щоб відкрити налаштування синхронізації iPod для музики. За замовчуванням, буде синхронізуватися вся музика у вашій бібліотеці iTunes-тобто, при синхронізації вся інформація з вашої бібліотеки ITunes перейде на ваш iPod.- Опція " Sync only checked songs and videos "(синхронізувати тільки відмічені пісні і відео) - це хороша функція, якщо хочете синхронізувати тільки деякі файли, які маєте на iTunes, на свій iPod, а невсе з ваших файлів. Для отримання додаткової інформації з цього питання читайте розділ нижче.
 Натисніть" Movies " (фільми), щоб отримати доступ до варіантів синхронізації відео.змініть вкладку у верхній частині вікна на"Movies". Тут, як і з музикою, ви побачите, що настройкою за замовчуванням є передача всіх ваших відео на IPod при синхронізації. Тут можете синхронізувати тільки вибрані фільми і плейлисти, якщо хочете. Це детально описано в розділі нижче.
Натисніть" Movies " (фільми), щоб отримати доступ до варіантів синхронізації відео.змініть вкладку у верхній частині вікна на"Movies". Тут, як і з музикою, ви побачите, що настройкою за замовчуванням є передача всіх ваших відео на IPod при синхронізації. Тут можете синхронізувати тільки вибрані фільми і плейлисти, якщо хочете. Це детально описано в розділі нижче.- Зверніть увагу, що також можна просто повністю вимкнути відео синхронізацію, знявши прапорець біля поля "Sync movies" (синхронізувати фільми). Якщо зробите це, то ваші відео залишаться на Itunes &#amp; mdash; ніщо не буде передаватися на iPod.
 Повторіть цей процес для Apps (Додатки), Photos (фотографії) і TV shows (Телешоу).якщо ви хочете додати будь-який з цих інших типів файлів на Ipod, перейдіть до відповідного меню з вкладками у верхній частині вікна та виконайте ті ж основні кроки, які описані вище. У той час як окремі меню будуть відрізнятися для кожного типу файлів, загальна ідея - та ж для кожного з них&#amp; mdash; ви захочете використовувати опції на кожній сторінці, щоб вирішити, чи варто мати файли, синхронізовані автоматично чи ні, потім (якщо не хочете) вкажіть, які файли або плейлисти хочете мати синхронізованими.
Повторіть цей процес для Apps (Додатки), Photos (фотографії) і TV shows (Телешоу).якщо ви хочете додати будь-який з цих інших типів файлів на Ipod, перейдіть до відповідного меню з вкладками у верхній частині вікна та виконайте ті ж основні кроки, які описані вище. У той час як окремі меню будуть відрізнятися для кожного типу файлів, загальна ідея - та ж для кожного з них&#amp; mdash; ви захочете використовувати опції на кожній сторінці, щоб вирішити, чи варто мати файли, синхронізовані автоматично чи ні, потім (якщо не хочете) вкажіть, які файли або плейлисти хочете мати синхронізованими.- " Photos "(фотографії) - тут є винятком, тому що дозволяє синхронізувати безпосередньо з файлу на вашому комп'ютері, а не через вашу бібліотеку ITunes. Щоб синхронізувати колекцію фотографій з IPod, створіть папку на комп'ютері з усіма фотографіями, які хочете синхронізувати (також можете використовувати папку "Pictures" (зображення), яка, як правило, є місцем зберігання файлів зображень за замовчуванням). Натисніть кнопку "Sync photos from:" (синхронізувати фотографії з:) в меню " Photos "(Фото), а потім натисніть на стрілку спадного списку і знайдіть папку, що містить файли зображень, які хочете синхронізувати.
 Синхронізуйте свій iPod. Тепер ви готові до синхронізації. Поверніться на вкладку " Summary "(Резюме) вашого iPod у вікні ITunes. Натисніть кнопку " Sync "(як правило, в нижній частині вікна поруч з панеллю, відображаючи, скільки використовується пам'яті вашого плеєра iPod, але може варіюватися в залежності від версії iTunes, яка у вас є). Вікно iPod має видати повідомлення:" Sync in progress, do not disconnect " (йде синхронізація, не відключайте). Точний зміст повідомлення може відрізнятися в залежності від моделі iPod, але завжди буде схожим.
Синхронізуйте свій iPod. Тепер ви готові до синхронізації. Поверніться на вкладку " Summary "(Резюме) вашого iPod у вікні ITunes. Натисніть кнопку " Sync "(як правило, в нижній частині вікна поруч з панеллю, відображаючи, скільки використовується пам'яті вашого плеєра iPod, але може варіюватися в залежності від версії iTunes, яка у вас є). Вікно iPod має видати повідомлення:" Sync in progress, do not disconnect " (йде синхронізація, не відключайте). Точний зміст повідомлення може відрізнятися в залежності від моделі iPod, але завжди буде схожим.- Вікно iTunes також має показати вам, що це-синхронізація у верхній частині вікна, де він зазвичай відображає те, що ви слухаєте.
- Для деяких версій iTunes: кнопка "Sync" може замість цього позначатися як "Apply" (застосувати) у вікнах Music, Apps, Movies та ін., Якщо ви змінили налаштування синхронізації.[2]
 Дочекайтеся закінчення синхронізації перед відключенням. Коли iTunes видає повідомлення "iPod sync is complete, okay to disconnect" (Синхронізація iPod закінчена, можна відключати), то можете благополучно відключати iPod. Вікно iPod має змінитися з відображення попередження" Do not disconnect " (не відключати) на іконку акумулятора, вказуючи, що iPod заряджається і більше не синхронізується.
Дочекайтеся закінчення синхронізації перед відключенням. Коли iTunes видає повідомлення "iPod sync is complete, okay to disconnect" (Синхронізація iPod закінчена, можна відключати), то можете благополучно відключати iPod. Вікно iPod має змінитися з відображення попередження" Do not disconnect " (не відключати) на іконку акумулятора, вказуючи, що iPod заряджається і більше не синхронізується.- Щоб було ясно: вам не потрібновідключати Ipod відразу після синхронізації. Також можете залишити його в мережі для зарядки або змінити налаштування синхронізації, і синхронізувати знову.
Метод2 З 3:
Синхронізація вибраних файлів і списків відтворення
Метод2 З 3:
 Підключіть iPod, як зазвичай. замість того, щоб синхронізувати всю свою колекцію Music, Apps, Movies (музики, додатків, фільмів і так далі), можете синхронізувати тільки частина цієї колекції на iPod. Це може бути з кількох причин: наприклад, якщо у вас занадто багато пісень для розміщення всіх відразу на iPod, вам буде запропоновано або мати справу з iTunes-синхронізацією випадкових пісень зі списку кожен раз, коли синхронізуєте дані, або вибрати пісні для включення. Щоб синхронізувати вибрані файли і списки відтворення, починайте, як робите це зазвичай: шляхом приєднання iPod до комп'ютера за допомогою його USB-кабелю.
Підключіть iPod, як зазвичай. замість того, щоб синхронізувати всю свою колекцію Music, Apps, Movies (музики, додатків, фільмів і так далі), можете синхронізувати тільки частина цієї колекції на iPod. Це може бути з кількох причин: наприклад, якщо у вас занадто багато пісень для розміщення всіх відразу на iPod, вам буде запропоновано або мати справу з iTunes-синхронізацією випадкових пісень зі списку кожен раз, коли синхронізуєте дані, або вибрати пісні для включення. Щоб синхронізувати вибрані файли і списки відтворення, починайте, як робите це зазвичай: шляхом приєднання iPod до комп'ютера за допомогою його USB-кабелю.- У цьому розділі створимо плейлист, який включає в себе пісні, які хочемо синхронізувати на наш iPod, а потім синхронізуємо цей плейлист (ітільки цей плейлист) на iPod.
 Створіть новий список відтворення.запустіть ITunes, а потім відкрийте свою музичну бібліотеку. Щоб створити список відтворення, натисніть File==&#gt;New==&#gt;New Playlist (Файл==&#gt; створити==&#gt;Новий список відтворення) на панелі інструментів у верхній частині вікна. Дайте вашому списку відтворення будь-яке ім'я, коли буде запропоновано &#amp; mdash; легко запам'ятовується назва як "iPod Синхр" або щось подібне завжди працює, але можете використовувати будь-яке ім'я, яке хочете.
Створіть новий список відтворення.запустіть ITunes, а потім відкрийте свою музичну бібліотеку. Щоб створити список відтворення, натисніть File==&#gt;New==&#gt;New Playlist (Файл==&#gt; створити==&#gt;Новий список відтворення) на панелі інструментів у верхній частині вікна. Дайте вашому списку відтворення будь-яке ім'я, коли буде запропоновано &#amp; mdash; легко запам'ятовується назва як "iPod Синхр" або щось подібне завжди працює, але можете використовувати будь-яке ім'я, яке хочете. Додайте пісні до списку відтворення.потім перетягніть потрібні пісні для синхронізації на iPod в новий створений список відтворення. Щоб зробити це, перейдіть до головної музичної бібліотеки та перетягніть потрібні файли до нового списку відтворення. Для деяких версій ITunes: вам, можливо, буде потрібно клацнути правою кнопкою миші потрібний файл, потім виберіть в меню опцію " Add to Playlist "(додати в плейлист) і виберіть список відтворення, який тільки що створили, з другого меню.
Додайте пісні до списку відтворення.потім перетягніть потрібні пісні для синхронізації на iPod в новий створений список відтворення. Щоб зробити це, перейдіть до головної музичної бібліотеки та перетягніть потрібні файли до нового списку відтворення. Для деяких версій ITunes: вам, можливо, буде потрібно клацнути правою кнопкою миші потрібний файл, потім виберіть в меню опцію " Add to Playlist "(додати в плейлист) і виберіть список відтворення, який тільки що створили, з другого меню.- Також можете вибрати більше одного файлу одночасно, вибравши файл, а потім натисніть клавішу Shift і інший файл вище або нижче його, щоб вибрати обидва файли і всі файли між ними. Якщо не хочете вибирати всі файли між ними, використовуйте клавішу Control (Ctrl) для того, щоб вибрати ті, які потрібні.
 Налаштуйте iPod на синхронізацію тільки з потрібних списків відтворення.відкрийте iPod і перейдіть на вкладку " Music "(Музика). Ви повинні побачити кілька варіантів: "Sync Music "(Синхронізація музики), " Entire music library "(вся музична бібліотека) і "Selected playlists, artists, albums, and genres" (вибрані плейлисти, артисти, альбоми та жанри"). Переконайтеся, що ввімкнено "Синхронізація музики", а потім увімкніть " Вибрані списки відтворення, виконавці, альбоми та жанри."Тепер знайдіть список відтворення, створений у наведеному вище списку, і встановіть прапорець біля нього.
Налаштуйте iPod на синхронізацію тільки з потрібних списків відтворення.відкрийте iPod і перейдіть на вкладку " Music "(Музика). Ви повинні побачити кілька варіантів: "Sync Music "(Синхронізація музики), " Entire music library "(вся музична бібліотека) і "Selected playlists, artists, albums, and genres" (вибрані плейлисти, артисти, альбоми та жанри"). Переконайтеся, що ввімкнено "Синхронізація музики", а потім увімкніть " Вибрані списки відтворення, виконавці, альбоми та жанри."Тепер знайдіть список відтворення, створений у наведеному вище списку, і встановіть прапорець біля нього.- Переконайтеся, що всі інші плейлисти в списку не відзначені (якщо, звичайно, не захочете синхронізувати також ці плейлисти).
 Синхронізуйте.поверніться на вкладку " Summary "(Резюме) і натисніть на кнопку "Sync" (як зазначалося вище, в залежності від вашої версії iTunes, ця кнопка може називатися "Apply" (застосувати)). Ваш iPod повинен почати синхронізацію, як завжди. Коли все буде зроблено, перегляньте музичну бібліотеку Ipod в &#amp; mdash; вона повинна містити тільки пісні зі списку відтворення, які вибрали. Якщо хотіли б додати більше музики, додайте нові пісні до списку відтворення, який вибрали, для синхронізації в iTunes, а потім синхронізуйте знову (або синхронізуйте нові плейлисти в загальному).
Синхронізуйте.поверніться на вкладку " Summary "(Резюме) і натисніть на кнопку "Sync" (як зазначалося вище, в залежності від вашої версії iTunes, ця кнопка може називатися "Apply" (застосувати)). Ваш iPod повинен почати синхронізацію, як завжди. Коли все буде зроблено, перегляньте музичну бібліотеку Ipod в &#amp; mdash; вона повинна містити тільки пісні зі списку відтворення, які вибрали. Якщо хотіли б додати більше музики, додайте нові пісні до списку відтворення, який вибрали, для синхронізації в iTunes, а потім синхронізуйте знову (або синхронізуйте нові плейлисти в загальному).- У цій інструкції ми синхронізували музичний список відтворення, але такий же самий основний підхід застосовується також до плейлистів з фільмами і відео. Щоб синхронізувати плейлисти інших видів медіа, створіть плейлисти, включаючи потрібні файли, відкрийте свій iPod і використовуйте вкладки у верхній частині вікна для навігації по додатках, фільмах і так далі. Для кожного виду медіа не забудьте вибрати опцію " Add only selected playlists..."(Додати тільки вибрані плейлисти) або еквівалентний варіант.
Метод3 З 3:
Синхронізація через Wi-Fi
Метод3 З 3:
 Щоб налаштувати Wi-Fi синхронізацію, спочатку підключіться за допомогою USB-кабелю. для ITunes версії 10.5 і вище: можна синхронізувати пристрій віддалено за допомогою бездротового доступу в інтернет (або Wi-Fi-підключення).[3] проте, щоб це зробити, ви повинні будете в першу чергу нормально підключитися за допомогою USB-кабелю. Зробіть це, як зазвичай це робите, потім відкрийте ITunes, щоб почати роботу.
Щоб налаштувати Wi-Fi синхронізацію, спочатку підключіться за допомогою USB-кабелю. для ITunes версії 10.5 і вище: можна синхронізувати пристрій віддалено за допомогою бездротового доступу в інтернет (або Wi-Fi-підключення).[3] проте, щоб це зробити, ви повинні будете в першу чергу нормально підключитися за допомогою USB-кабелю. Зробіть це, як зазвичай це робите, потім відкрийте ITunes, щоб почати роботу. Увімкніть Wi-Fi-синхронізацію в меню "Summary" (Резюме).відкрийте iPod в iTunes, потім на сторінці "Summary" прокрутіть вниз і знайдіть опцію "Sync this iPod over Wi-Fi" (синхронізувати цей iPod через Wi-Fi"). Установіть прапорець поруч із цією опцією. Після цього натисніть кнопку " Apply "(застосувати) в нижній частині вікна (поруч з панеллю, що показує, скільки пам'яті iPod використовується), щоб внести зміни.
Увімкніть Wi-Fi-синхронізацію в меню "Summary" (Резюме).відкрийте iPod в iTunes, потім на сторінці "Summary" прокрутіть вниз і знайдіть опцію "Sync this iPod over Wi-Fi" (синхронізувати цей iPod через Wi-Fi"). Установіть прапорець поруч із цією опцією. Після цього натисніть кнопку " Apply "(застосувати) в нижній частині вікна (поруч з панеллю, що показує, скільки пам'яті iPod використовується), щоб внести зміни. Перезавантажте ITunes, Ipod і Wi-Fi-маршрутизатор.далі вийдіть з iTunes і знову відкрийте його. Потім вимкніть iPod і увімкніть його знову. Нарешті, вимкніть бездротовий маршрутизатор (або будь-яке інше джерело Wi-Fi) приблизно на 30 секунд і знову ввімкніть його. Як відомо, складно, щоб зміни в Wi-Fi налаштуваннях пристрою (в тому числі в iPod) вступили в силу, особливо коли пристрої перебувають в колишньому стані. З практичної точки зору, скидання пристроїв дає їм шанс "зреагувати" на збереження ваших налаштувань.
Перезавантажте ITunes, Ipod і Wi-Fi-маршрутизатор.далі вийдіть з iTunes і знову відкрийте його. Потім вимкніть iPod і увімкніть його знову. Нарешті, вимкніть бездротовий маршрутизатор (або будь-яке інше джерело Wi-Fi) приблизно на 30 секунд і знову ввімкніть його. Як відомо, складно, щоб зміни в Wi-Fi налаштуваннях пристрою (в тому числі в iPod) вступили в силу, особливо коли пристрої перебувають в колишньому стані. З практичної точки зору, скидання пристроїв дає їм шанс "зреагувати" на збереження ваших налаштувань.- Фактичне пояснення процесу відновлення маршрутизатора і iPod є справою трохи складніше, в основному тому, що є кілька причин, чому Wi-Fi-пристроїв "доводиться нелегко" при реєстрації нових підключень без скидання.[4]
 Підключіть IPod до тієї ж мережі Wi-Fi, що і комп'ютер.для підключення iPod до мережі Wi-Fi відкрийте меню" Settings "(Налаштування), потім виберіть опцію"Wi-Fi". Переконайтеся, що Wi - Fi-мережа iPod встановлена в положення " On " у верхній частині меню, потім виберіть мережу зі списку варіантів. При необхідності введіть ключ безпеки мережі, щоб отримати бездротовий доступ. Після підключення Перевірте свій зв'язок, намагаючись відкрити браузер Safari на Ipod і переглянути інформацію в інтернет.
Підключіть IPod до тієї ж мережі Wi-Fi, що і комп'ютер.для підключення iPod до мережі Wi-Fi відкрийте меню" Settings "(Налаштування), потім виберіть опцію"Wi-Fi". Переконайтеся, що Wi - Fi-мережа iPod встановлена в положення " On " у верхній частині меню, потім виберіть мережу зі списку варіантів. При необхідності введіть ключ безпеки мережі, щоб отримати бездротовий доступ. Після підключення Перевірте свій зв'язок, намагаючись відкрити браузер Safari на Ipod і переглянути інформацію в інтернет.- Якщо у вас виникли проблеми при підключенні до Wi-Fi, то на це може бути безліч причин. Наприклад, такі пристрої, як мікрохвильові печі, стільникові телефони та супутникові антени для телевізорів можуть вплинути на можливість появи Wi-Fi сигналу в iPod.[5] у цьому випадку спробуйте відключити або видалити будь-які джерела перешкод, потім перемістіть iPod дуже близько до маршрутизатора і спробуйте ще раз.
- Проблеми з підключенням можуть також бути викликані брандмауером маршрутизатора. У цьому випадку, можливо, буде потрібно налаштувати брандмауер, щоб дозволити iPod підключитися. Якщо ви використовуєте Mac, то можете проконсультуватися у фахівців офіційної підтримки Apple про специфічні системних інструкціях для підключення iPod до Wi-Fi.[6]
 Зачекайте поки iPod автоматично синхронізується.якщо ви включили Wi-Fi синхронізацію і iPod може підключитися до мережі Wi-Fi, то комп'ютер і iPod найближчим часом повинні розпізнати один одного. Ваш iPod повинен почати автоматичну синхронізацію, відображаючи своє типове повідомлення " Sync in progress "(йде Синхронізація), коли він робить це. Коли все буде зроблено, iPod повинен оновитися з файлами з вашої медіатеки iTunes, які ви призначили для синхронізації (дивіться вищевказані розділи Про інформацію щодо вибору елементів з бібліотеки, які хочете синхронізувати).
Зачекайте поки iPod автоматично синхронізується.якщо ви включили Wi-Fi синхронізацію і iPod може підключитися до мережі Wi-Fi, то комп'ютер і iPod найближчим часом повинні розпізнати один одного. Ваш iPod повинен почати автоматичну синхронізацію, відображаючи своє типове повідомлення " Sync in progress "(йде Синхронізація), коли він робить це. Коли все буде зроблено, iPod повинен оновитися з файлами з вашої медіатеки iTunes, які ви призначили для синхронізації (дивіться вищевказані розділи Про інформацію щодо вибору елементів з бібліотеки, які хочете синхронізувати).- Зверніть увагу, що якщо відійти від джерела Wi-Fi під час виконання синхронізації, то цей процес може не завершиться, можливо, залишаючи вас з частково-синхронізованим iPod.
Поради
- Якщо ви синхронізували iPod на чужому комп'ютері і хочете, щоб музика залишалася там, то повинні спочатку створити резервну копію файлів або синхронізація перезапише ваші дані.
- Якщо у вас є дані або музика на iPod від попереднього процесу синхронізації, то обов'язково зробіть резервну копію їх, або iTunes перезапише їх під час нової синхронізації.
Попередження
- Увага: використовуйте iTunes Тільки для синхронізації iPod. Використання іншого програмного забезпечення, швидше за все, призведе до анулювання гарантії і, можливо, зламає ваш Ipod.