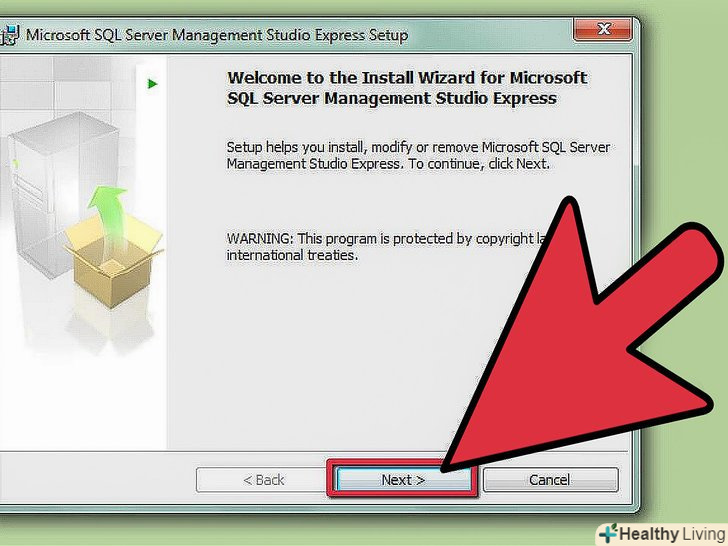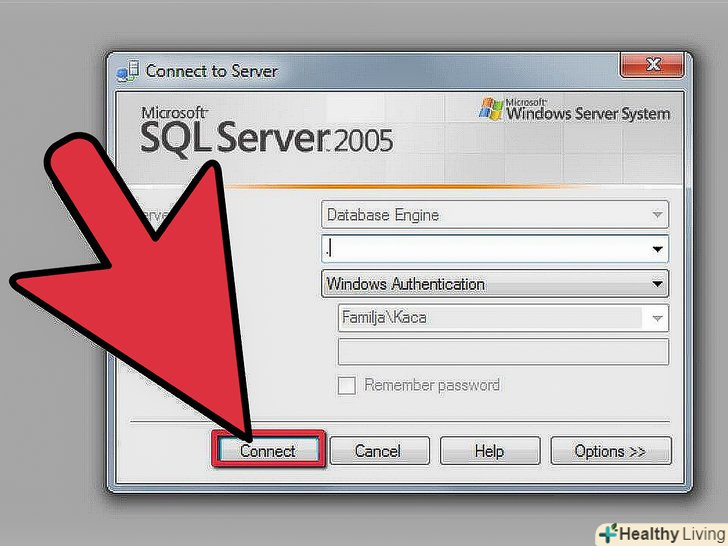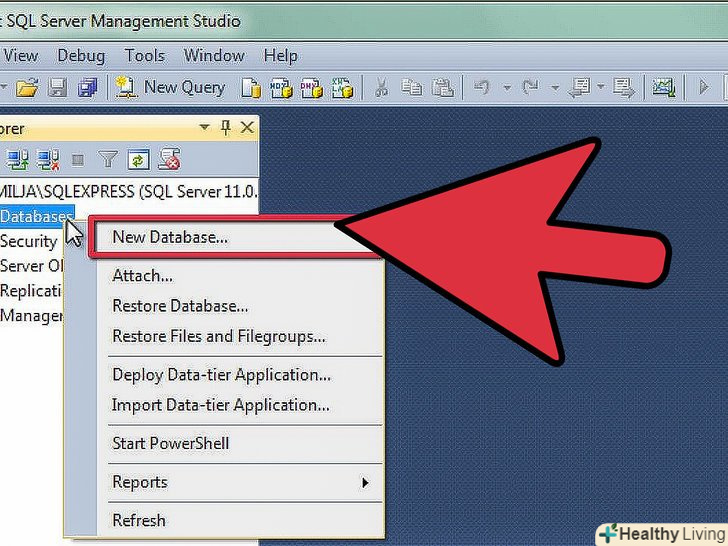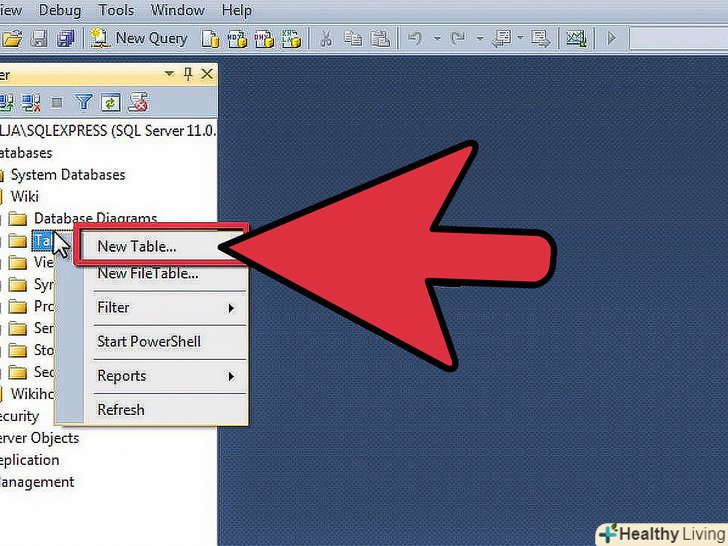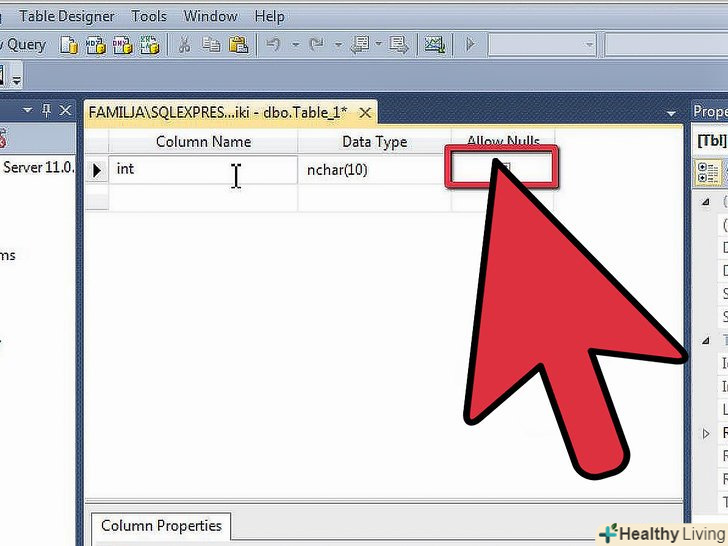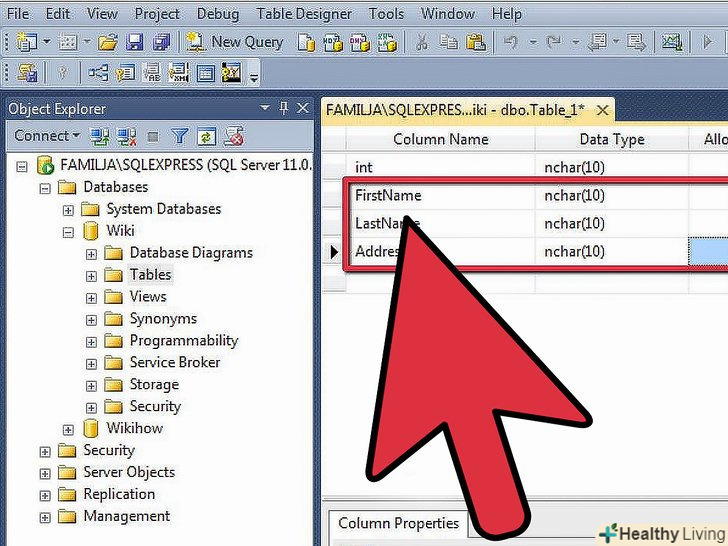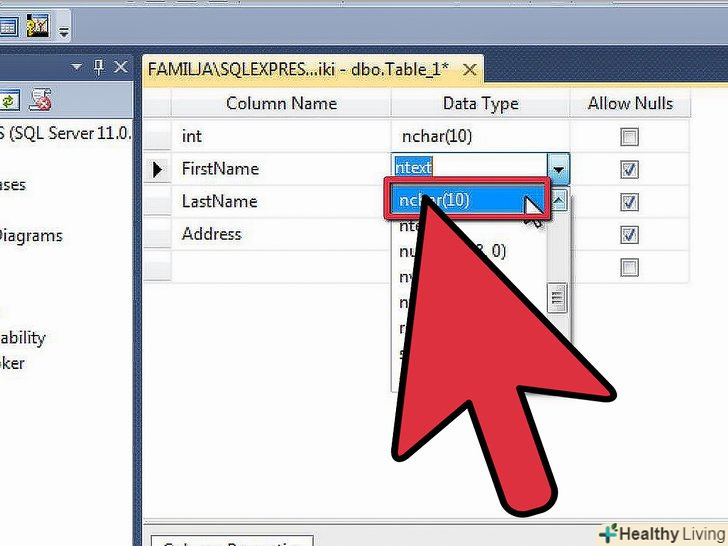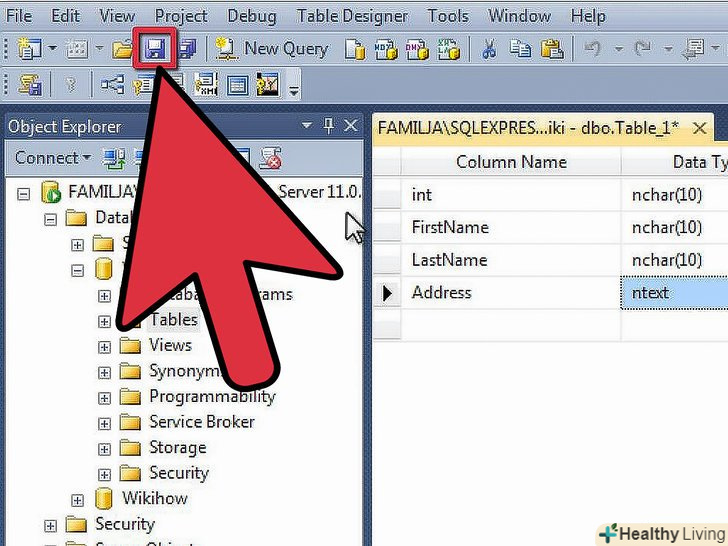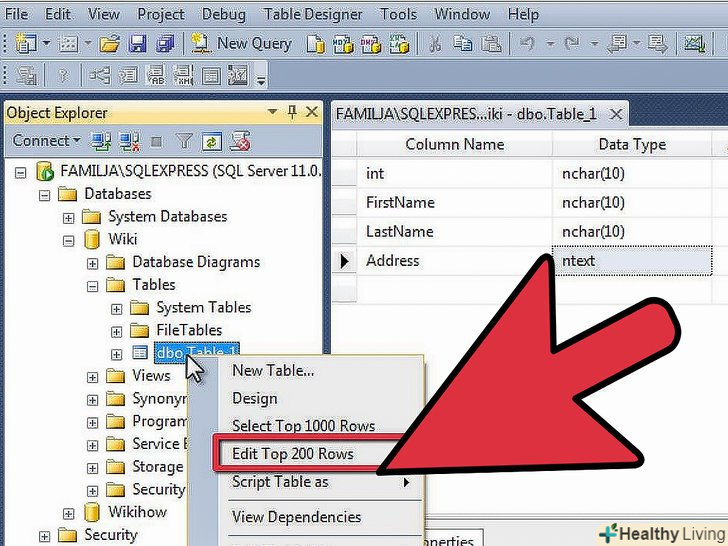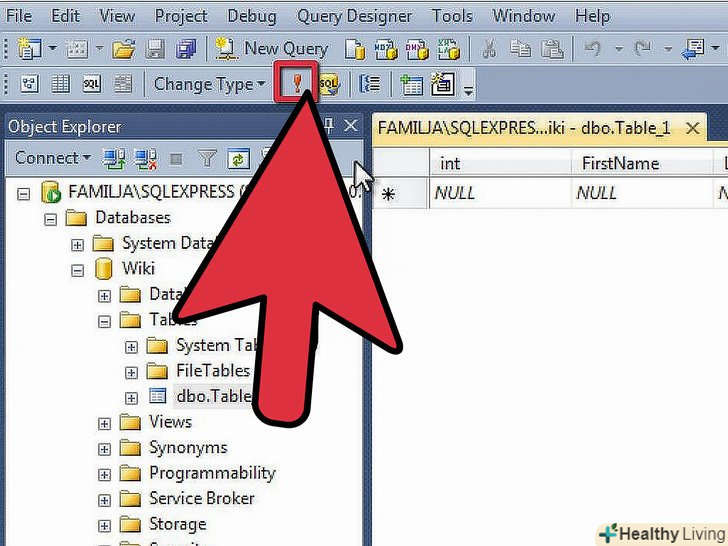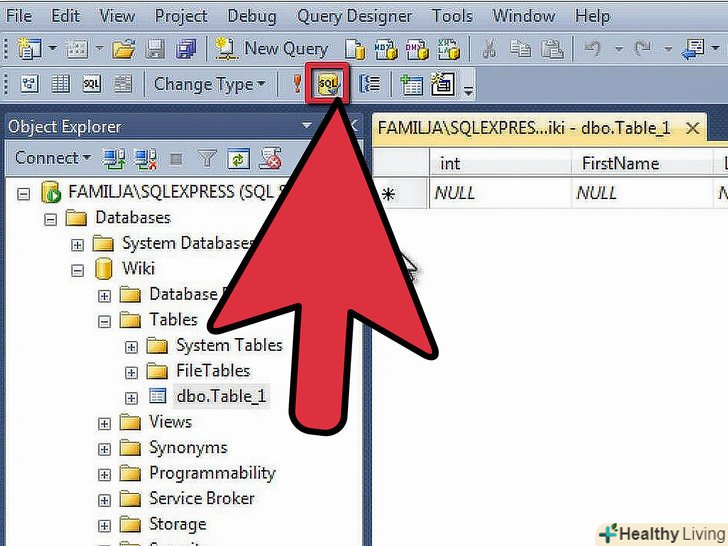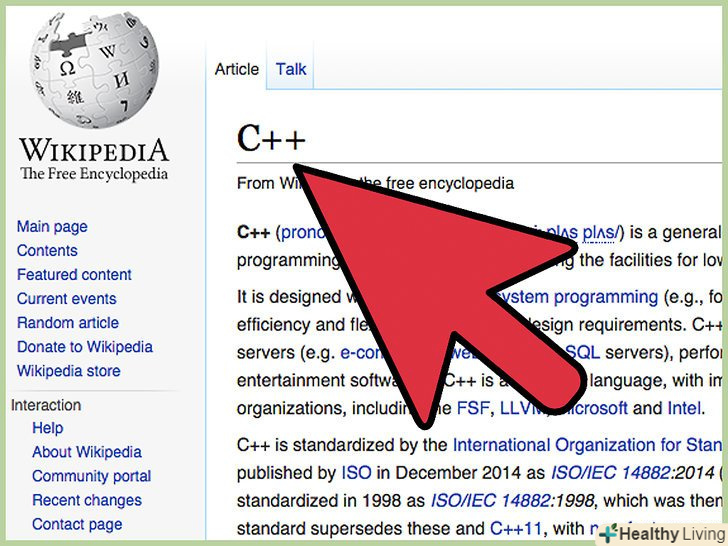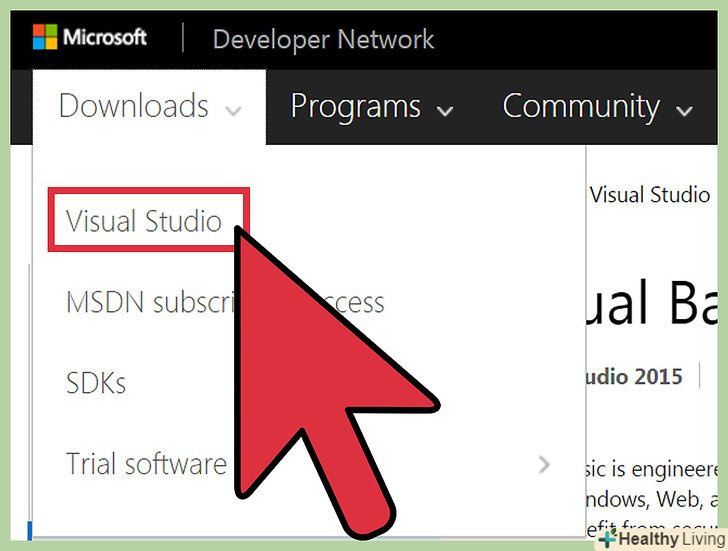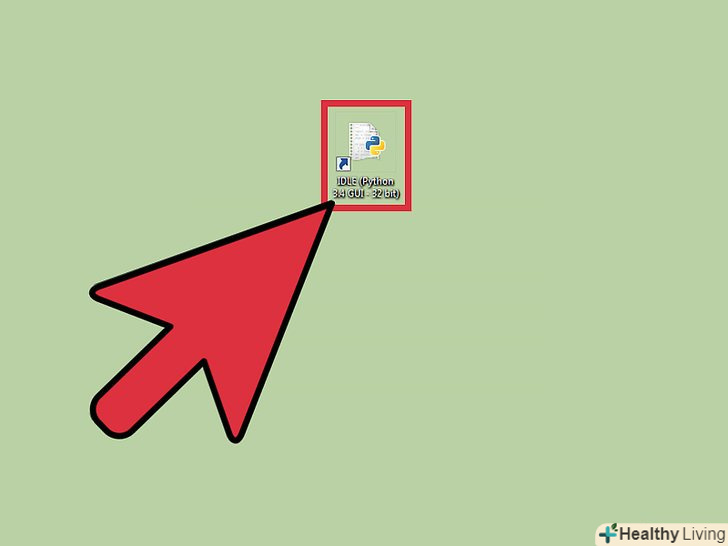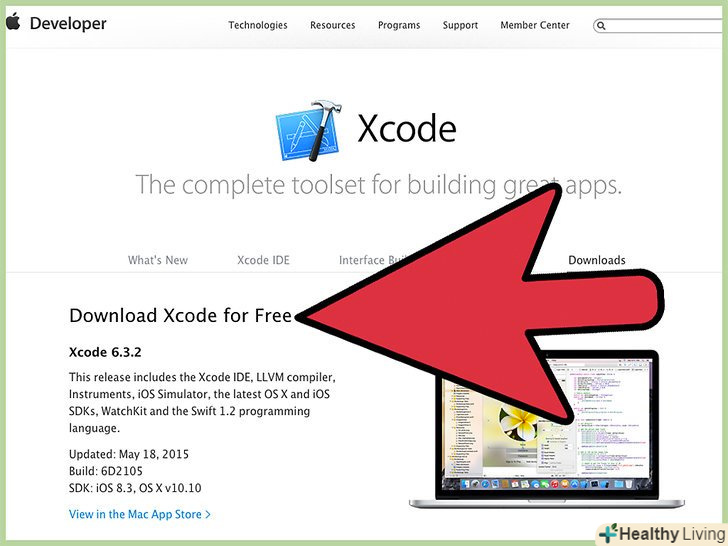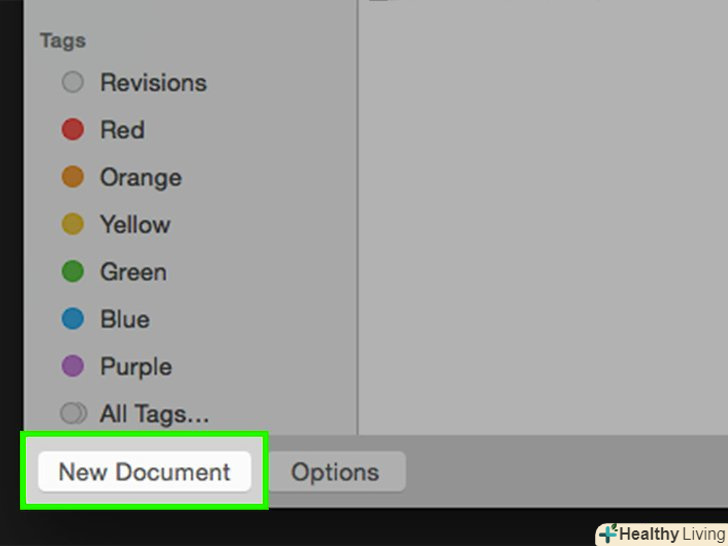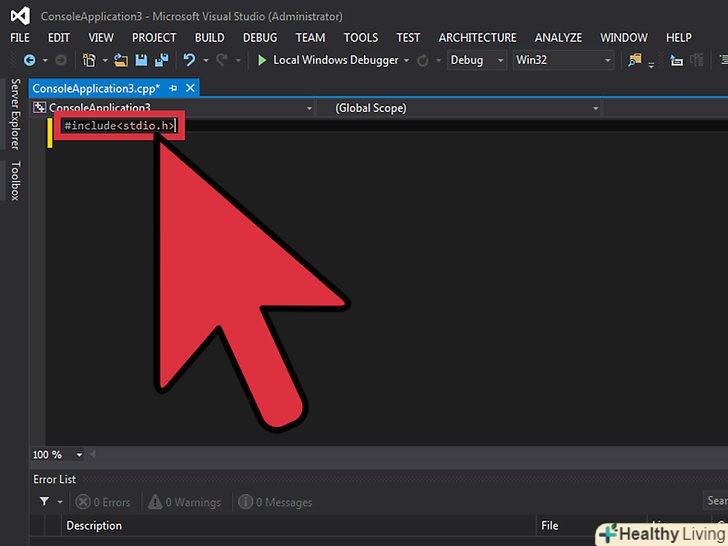Бази даних SQL Server є одними з найбільш поширених баз даних, багато в чому завдяки тому, як легко їх створювати і підтримувати. З програмою з безкоштовним графічним інтерфейсом користувача (GUI), такою як SQL Server Management, вам не потрібно турбуватися про використання командного рядка. Крок 1 нижче, щоб створити базу даних і почати введення інформації протягом декількох хвилин.
Кроки
 Інсталюйте програмне забезпечення SQL Server Management Studio.це програмне забезпечення можна безкоштовно завантажити з сайту Microsoft. Воно дозволяє вам підключатися і управляти вашим SQL сервером через графічний інтерфейс замість того, щоб використовувати командний рядок.
Інсталюйте програмне забезпечення SQL Server Management Studio.це програмне забезпечення можна безкоштовно завантажити з сайту Microsoft. Воно дозволяє вам підключатися і управляти вашим SQL сервером через графічний інтерфейс замість того, щоб використовувати командний рядок.- Для підключення до віддаленого екземпляру сервера SQL вам буде потрібно це або аналогічне програмне забезпечення.
- Користувачі Mac можуть використовувати програми з відкритим кодом, такі як DbVisualizer або SQuirreL SQL. Інтерфейси будуть відрізнятися, але загальні принципи одні й ті ж.[1]
- Щоб дізнатися, як створювати бази даних за допомогою інструментів командного рядка, Див. цей посібник.
 Запустіть SQL Server Management Studio.при першому запуску програми вам буде запропоновано вибрати, до якого сервер підключатися. Якщо у вас вже є сервер і ви працюєте, маєте необхідні дозволи для підключення до нього, то можете ввести адресу сервера та ідентифікаційну інформацію. Якщо ви хочете створити локальну базу даних, встановіть ім'я бази даних database Name як . і тип аутентифікації як "Windows Authentication".
Запустіть SQL Server Management Studio.при першому запуску програми вам буде запропоновано вибрати, до якого сервер підключатися. Якщо у вас вже є сервер і ви працюєте, маєте необхідні дозволи для підключення до нього, то можете ввести адресу сервера та ідентифікаційну інформацію. Якщо ви хочете створити локальну базу даних, встановіть ім'я бази даних database Name як . і тип аутентифікації як "Windows Authentication".- Натисніть кнопку Підключити щоб продовжити.
 Визначте місце для папки Databases. після виконання з'єднання з сервером (локальне або віддалене), відкриється вікно оглядача об'єктів Object Explorer в лівій стороні екрану. У верхній частині дерева оглядача об'єктів буде сервер, до якого ви підключені. Якщо дерево не розширено, натисніть на значок "+" поруч з ним. Визначте місце папки бази даних Databases.[2]
Визначте місце для папки Databases. після виконання з'єднання з сервером (локальне або віддалене), відкриється вікно оглядача об'єктів Object Explorer в лівій стороні екрану. У верхній частині дерева оглядача об'єктів буде сервер, до якого ви підключені. Якщо дерево не розширено, натисніть на значок "+" поруч з ним. Визначте місце папки бази даних Databases.[2] Створіть нову базу даних.клацніть правою кнопкою миші по папці Databases і виберіть пункт " New Database...". З'явиться вікно, яке дозволяє налаштувати базу даних перед її створенням. Дайте ім'я базі даних, яке допоможе вам ідентифікувати її. Більшість користувачів можуть залишити значення інших налаштувань за замовчуванням.[3]
Створіть нову базу даних.клацніть правою кнопкою миші по папці Databases і виберіть пункт " New Database...". З'явиться вікно, яке дозволяє налаштувати базу даних перед її створенням. Дайте ім'я базі даних, яке допоможе вам ідентифікувати її. Більшість користувачів можуть залишити значення інших налаштувань за замовчуванням.[3]- Ви помітите, що при введенні імені бази даних два додаткових файлу будуть створені автоматично: Data і Log. Файл даних (Data) вміщує всі дані у вашій базі даних, в той час як файл журналу (Log) відстежує зміни в базі даних.
- Натисніть кнопку OK, щоб створити базу даних. Ви побачите вашу нову базу даних, яка з'явиться в розгорнутій папці Databases. Вона буде мати значок циліндра.
 Створіть таблицю. База даних може тільки зберігати дані, якщо ви створюєте структуру для цих даних. Таблиця містить інформацію, яку Ви вводите в вашу базу даних, і вам потрібно буде створити її, перш ніж можете продовжити. Розгорніть нову базу даних в папці Databases, і клацніть правою кнопкою миші на папці Tables і виберіть пункт " New Table...".
Створіть таблицю. База даних може тільки зберігати дані, якщо ви створюєте структуру для цих даних. Таблиця містить інформацію, яку Ви вводите в вашу базу даних, і вам потрібно буде створити її, перш ніж можете продовжити. Розгорніть нову базу даних в папці Databases, і клацніть правою кнопкою миші на папці Tables і виберіть пункт " New Table...".- Windows відкриється в іншій частині екрана, дозволяючи вам керувати вашою новою таблицею.
 Створіть Primary Key (первинний ключ). настійно рекомендується, щоб Ви створювали первинний ключ як перший стовпець у вашій таблиці. Він діє як ідентифікаційний номер, або номер запису, що дозволить вам легко виводити ці записи пізніше. Для його створення введіть " ID "в стовпці name field, тип int в поле Data Type і зніміть прапорець"Allow Nulls". Натисніть на значок Key на панелі інструментів, щоб встановити цей стовпець як Primary Key (первинний ключ).
Створіть Primary Key (первинний ключ). настійно рекомендується, щоб Ви створювали первинний ключ як перший стовпець у вашій таблиці. Він діє як ідентифікаційний номер, або номер запису, що дозволить вам легко виводити ці записи пізніше. Для його створення введіть " ID "в стовпці name field, тип int в поле Data Type і зніміть прапорець"Allow Nulls". Натисніть на значок Key на панелі інструментів, щоб встановити цей стовпець як Primary Key (первинний ключ).- Ви ж не хочете допустити нульові значення, так як завжди хочете мати запис принаймні "1". Якщо ви дозволите 0, ваш перший запис буде "0".
- У вікні column Properties прокрутіть вниз, поки не знайдете опцію Identity Specification. Розгорніть її і встановіть "(LS Identity)" на "Yes". Ця опція автоматично збільшить значення стовпця ID для кожного запису, автоматично нумеруючи кожен новий запис.
 Розберіться, як влаштовані таблиці. таблиці складаються з полів або стовпців. Кожен стовпець представляє один з аспектів запису бази даних. Наприклад, якщо ви створюєте базу даних співробітників, ви можете мати стовпець "FirstName", стовпець "LastName", стовпець "Address" і стовпець "PhoneNumber".
Розберіться, як влаштовані таблиці. таблиці складаються з полів або стовпців. Кожен стовпець представляє один з аспектів запису бази даних. Наприклад, якщо ви створюєте базу даних співробітників, ви можете мати стовпець "FirstName", стовпець "LastName", стовпець "Address" і стовпець "PhoneNumber". Створіть інші стовпці.коли закінчите заповнення полів для Primary Key, помітите, що нові поля з'являються під ним. Це дозволить вам увійти в свій наступний стовпець. Заповніть поля, як вважаєте за потрібне, і переконайтеся, що правильно вибрали тип даних для інформації, яка буде введена в цьому стовпці:
Створіть інші стовпці.коли закінчите заповнення полів для Primary Key, помітите, що нові поля з'являються під ним. Це дозволить вам увійти в свій наступний стовпець. Заповніть поля, як вважаєте за потрібне, і переконайтеся, що правильно вибрали тип даних для інформації, яка буде введена в цьому стовпці:- Nchar (#) - це тип даних слід використовувати для тексту, як імена, адреси і т.д. Число в дужках – це максимальна кількість символів, дозволене для Це го поля. Встановлення ліміту гарантує, що ваш розмір бази даних залишається керованим. Номери телефонів повинні бути збережені в цьому форматі, так як ви не виконуєте математичні функції з ними.
- Int-це цілі числа, і зазвичай використовуються в полі ідентифікатора.
- Decimal ( x, y) - зберігатимуть числа в десятковій формі, а числа в дужках позначають відповідно загальну кількість цифр і кількість цифр після десяткової. Наприклад, decimal (6,2) буде зберігати числа як 0000.00.
 Збережіть вашу таблицю. коли ви закінчите створювати свої стовпці, то вам потрібно зберегти таблицю перед введенням інформації. Клацніть на значку Save на панелі інструментів, а потім введіть назву таблиці. Рекомендується присвоювати ім'я таблиці таким чином, щоб воно допомогло вам розпізнати вміст, особливо для великих баз даних з декількома таблицями.
Збережіть вашу таблицю. коли ви закінчите створювати свої стовпці, то вам потрібно зберегти таблицю перед введенням інформації. Клацніть на значку Save на панелі інструментів, а потім введіть назву таблиці. Рекомендується присвоювати ім'я таблиці таким чином, щоб воно допомогло вам розпізнати вміст, особливо для великих баз даних з декількома таблицями. Додайте дані до вашої таблиці.після того, як ви зберегли таблицю, можете почати додавати в неї дані. Відкрийте папку Tables у вікні оглядача Об'єктів Object Explorer. Якщо вашої нової таблиці немає в списку, клацніть правою кнопкою миші на папці Tables і виберіть Refresh. Клацніть правою кнопкою миші по таблиці і виберіть "Edit Top 200 Rows".[4]
Додайте дані до вашої таблиці.після того, як ви зберегли таблицю, можете почати додавати в неї дані. Відкрийте папку Tables у вікні оглядача Об'єктів Object Explorer. Якщо вашої нової таблиці немає в списку, клацніть правою кнопкою миші на папці Tables і виберіть Refresh. Клацніть правою кнопкою миші по таблиці і виберіть "Edit Top 200 Rows".[4]- Центральне вікно буде відображати поля для вас для початку введення даних. Ваш ID поле заповниться автоматично, так що можете ігнорувати його прямо зараз. Заповніть інформацією інші поля. При натисканні на наступному рядку ви побачите поле ID в першому ряду, що заповнюється автоматично.
- Продовжуйте цей процес, поки не введете всю необхідну вам інформацію.
 Запустіть таблицю, щоб зберегти дані. коли закінчите введення інформації, натисніть кнопку Execute SQL на панелі інструментів, щоб зберегти її в таблиці. Сервер SQL буде працювати у фоновому режимі, розбираючи всі дані по стовпцях, які ви створили. Кнопка виглядає як червоний знак оклику. Ви також можете натиснути Ctrl R для виконання.
Запустіть таблицю, щоб зберегти дані. коли закінчите введення інформації, натисніть кнопку Execute SQL на панелі інструментів, щоб зберегти її в таблиці. Сервер SQL буде працювати у фоновому режимі, розбираючи всі дані по стовпцях, які ви створили. Кнопка виглядає як червоний знак оклику. Ви також можете натиснути Ctrl R для виконання.- Якщо є які-небудь помилки, вам буде показано, які записи заповнюються неправильно, перш ніж таблиця може бути запущена.
 Виконайте запит ваших даних.на даний момент ваша база даних створена. Ви можете створити стільки таблиць, скільки вам потрібно в кожній базі даних (є межа, але більшості користувачів не потрібно буде турбуватися, якщо вони працюють в базах даних корпоративного рівня). Тепер можете запросити ваші дані (створити запит) для звітів або будь-яких інших адміністративних цілей. Перегляньте цей посібник для отримання детальної інформації про поточні запити.
Виконайте запит ваших даних.на даний момент ваша база даних створена. Ви можете створити стільки таблиць, скільки вам потрібно в кожній базі даних (є межа, але більшості користувачів не потрібно буде турбуватися, якщо вони працюють в базах даних корпоративного рівня). Тепер можете запросити ваші дані (створити запит) для звітів або будь-яких інших адміністративних цілей. Перегляньте цей посібник для отримання детальної інформації про поточні запити.
Джерела
- ↑ Http://stackoverflow.com/questions/3452/sql-client-for-mac-os-x-that-works-with-ms-sql-server
- ↑ Http://technet.microsoft.com/en-us/library/ms186312.aspx
- ↑ Http://www.quackit.com/sql_server/sql_server_2008/tutorial/create_a_database.cfm
- ↑ Http://www.databasejournal.com/features/mssql/article.php/3759371/Create-Your-First-SQL-Server-Database-in-3-Quick-Steps.htm