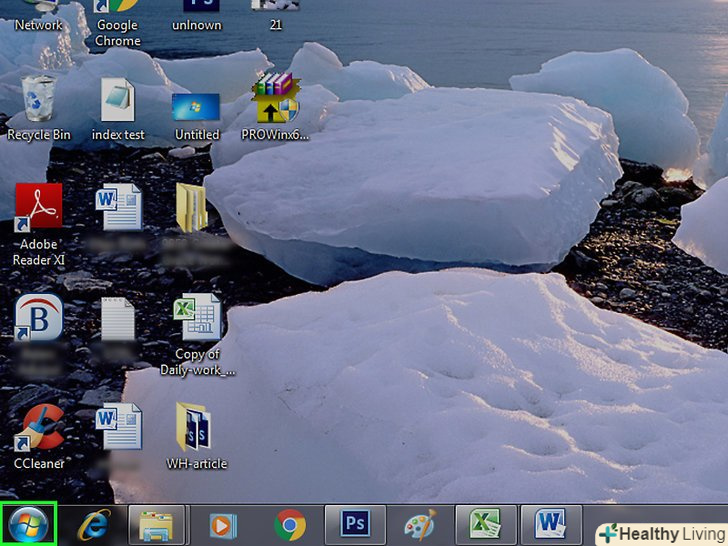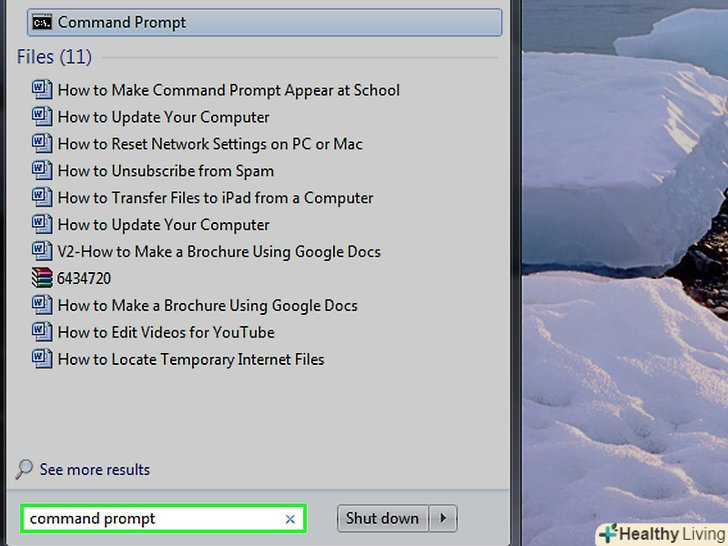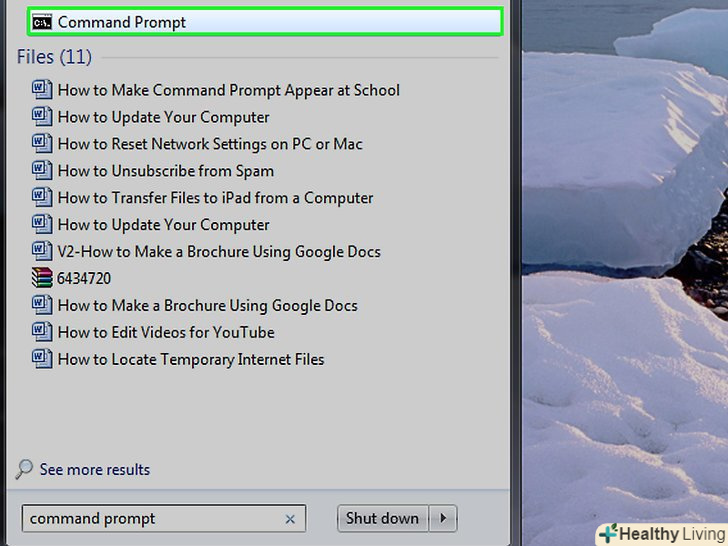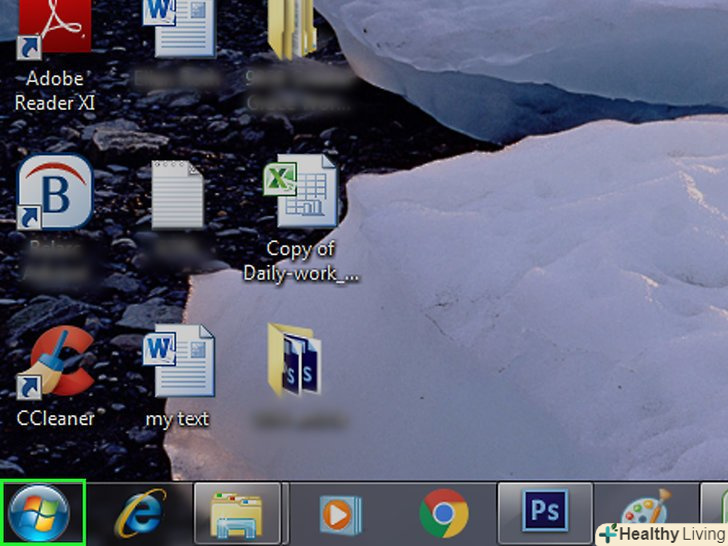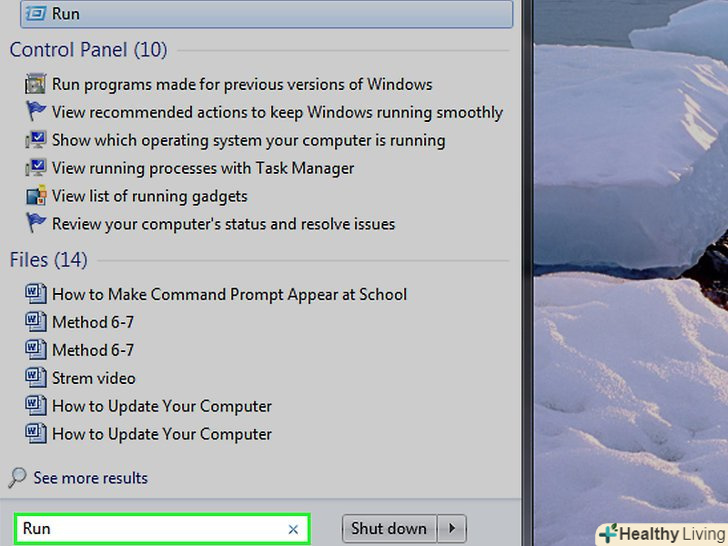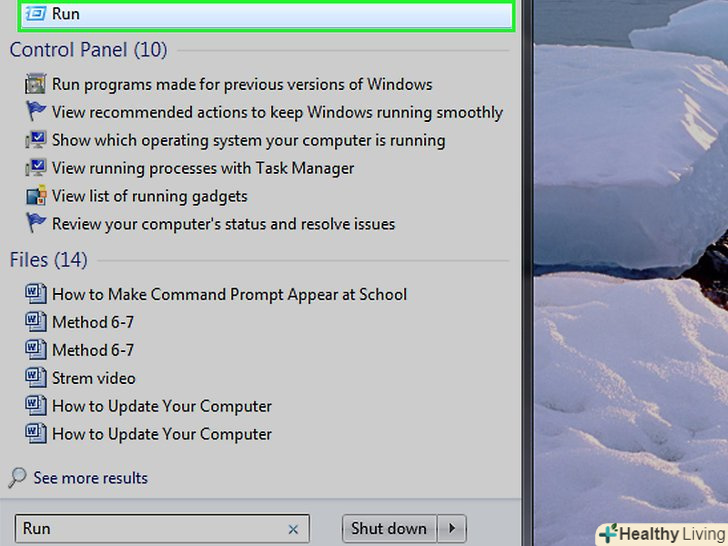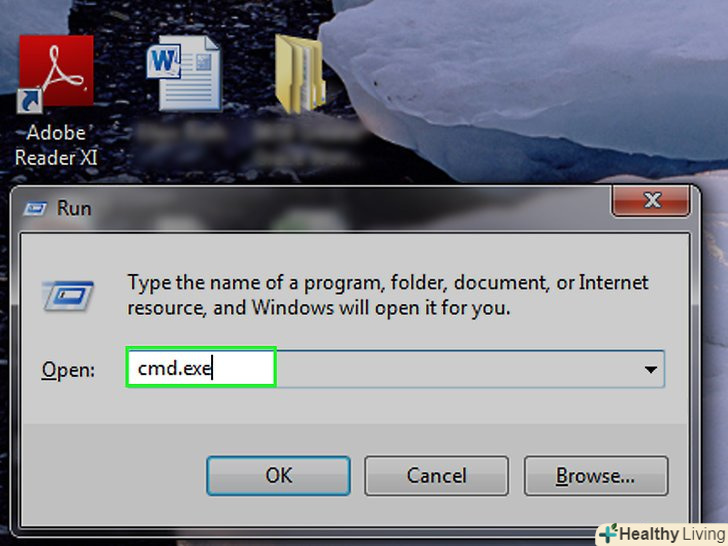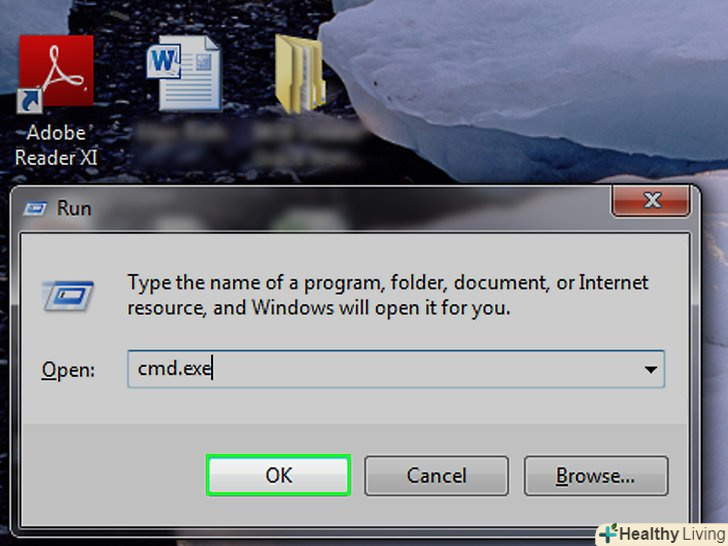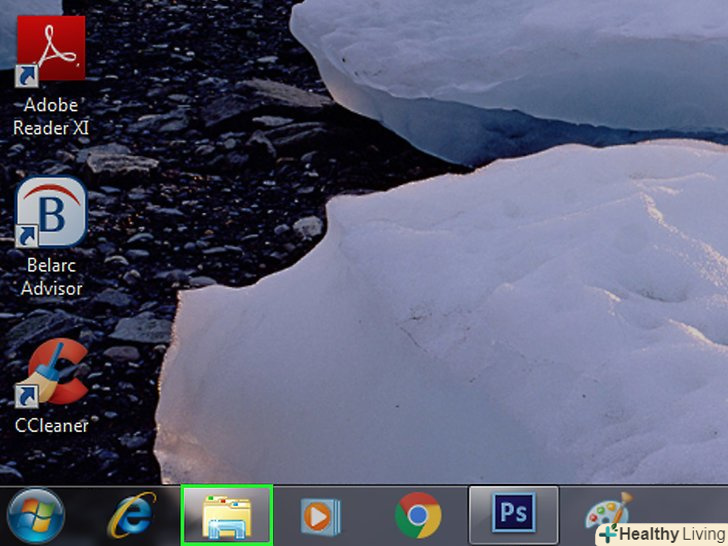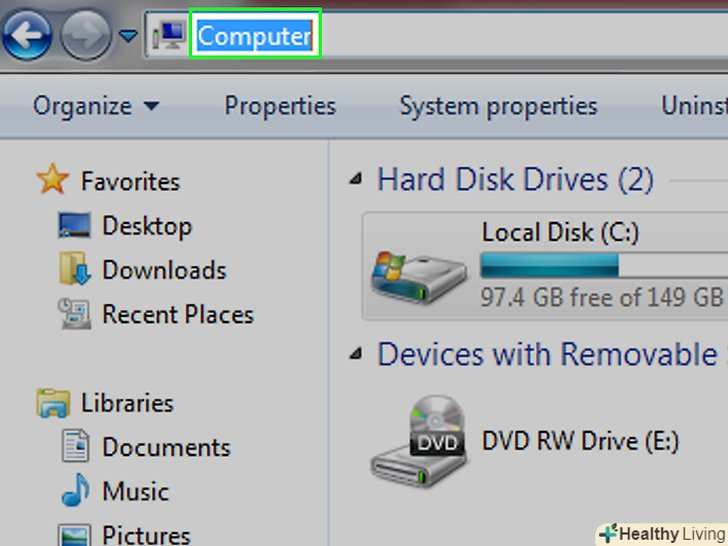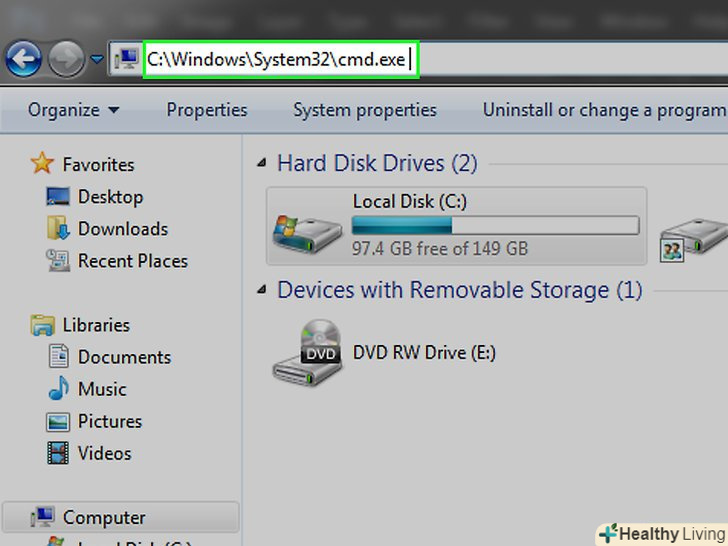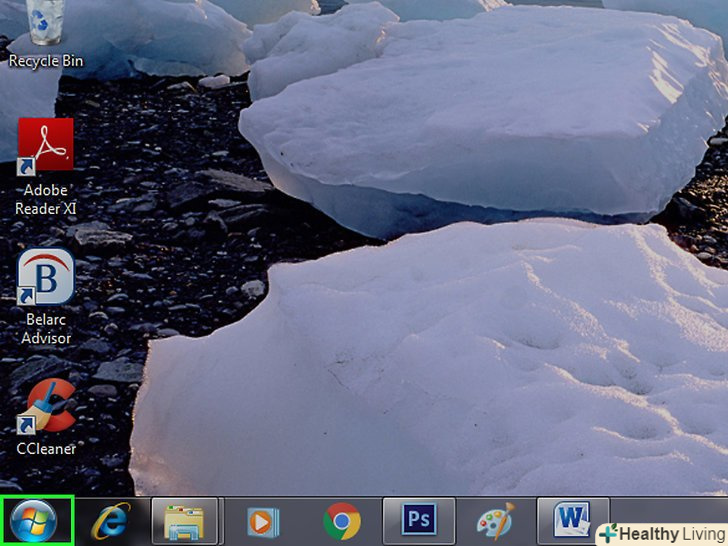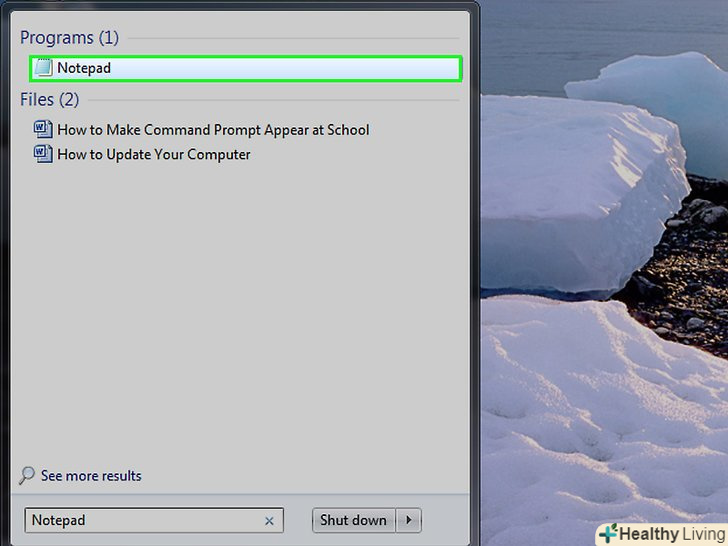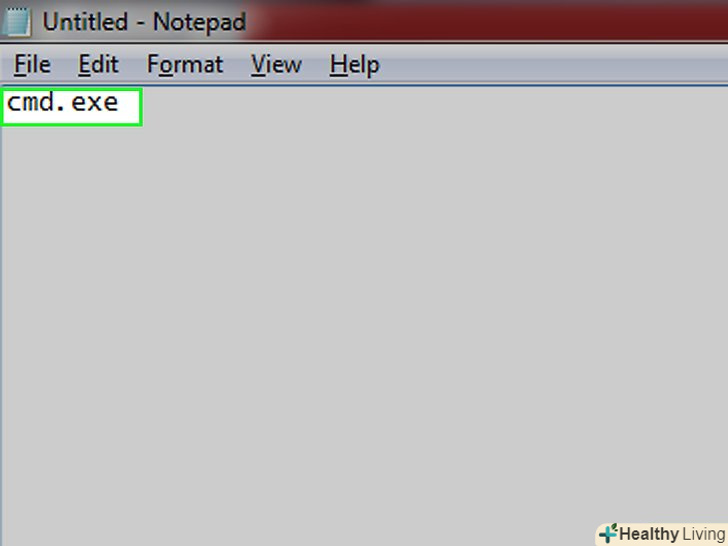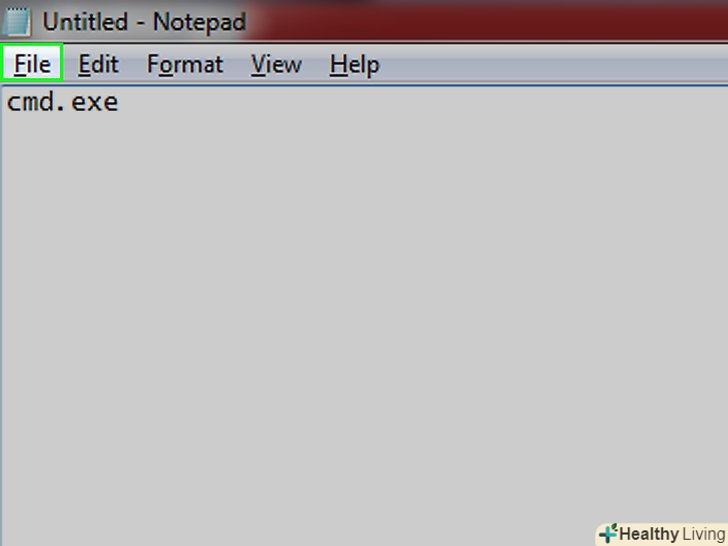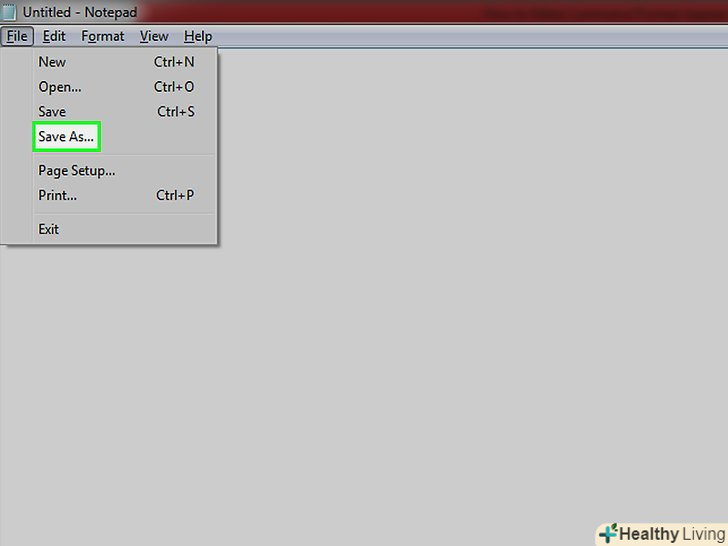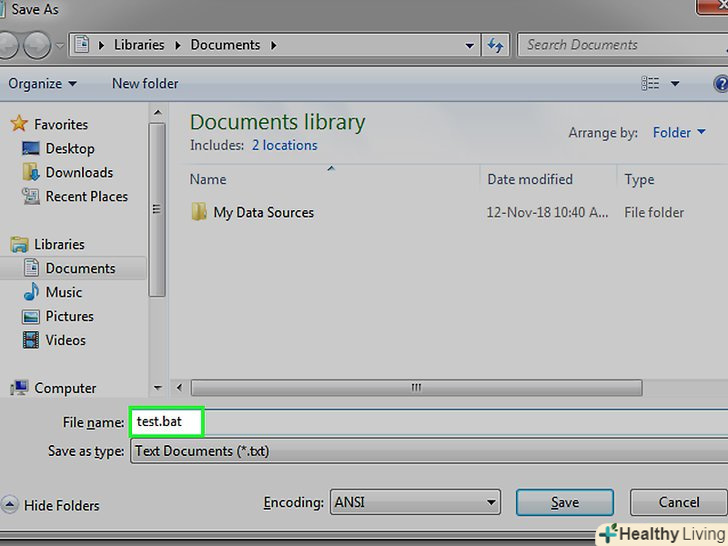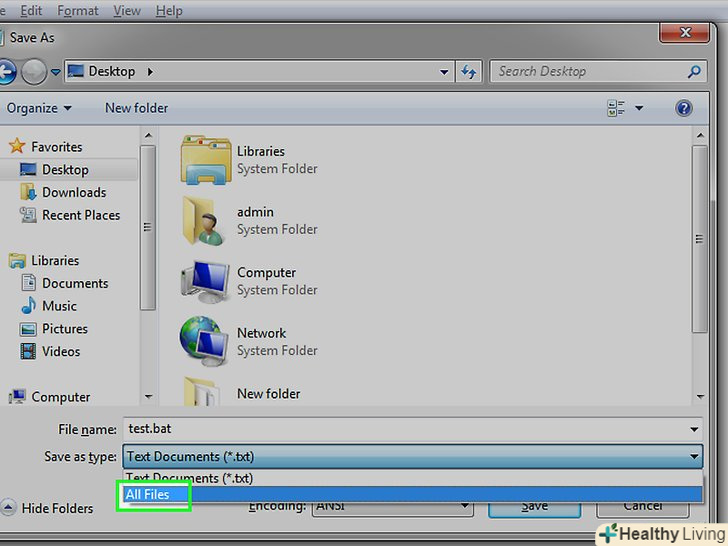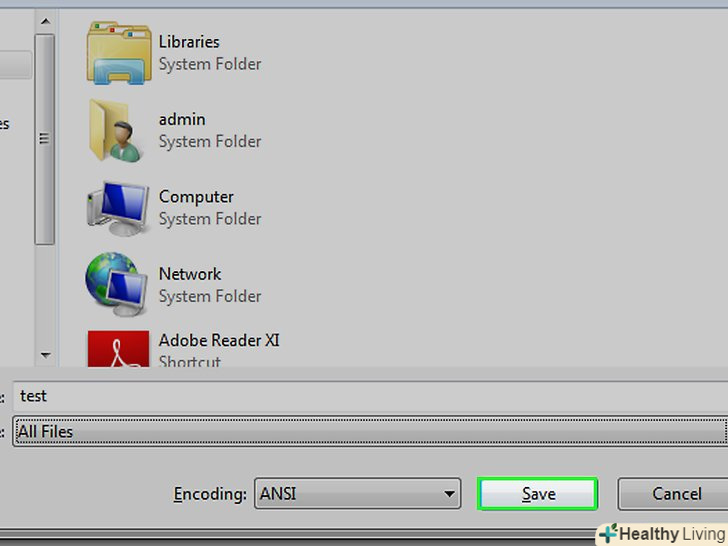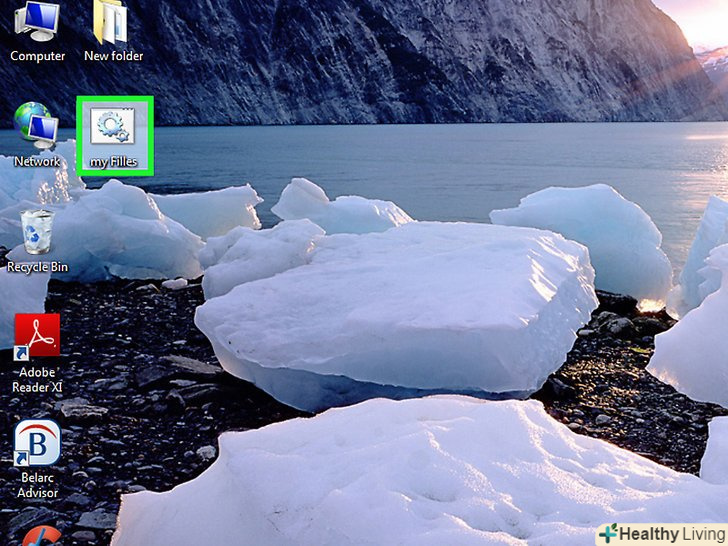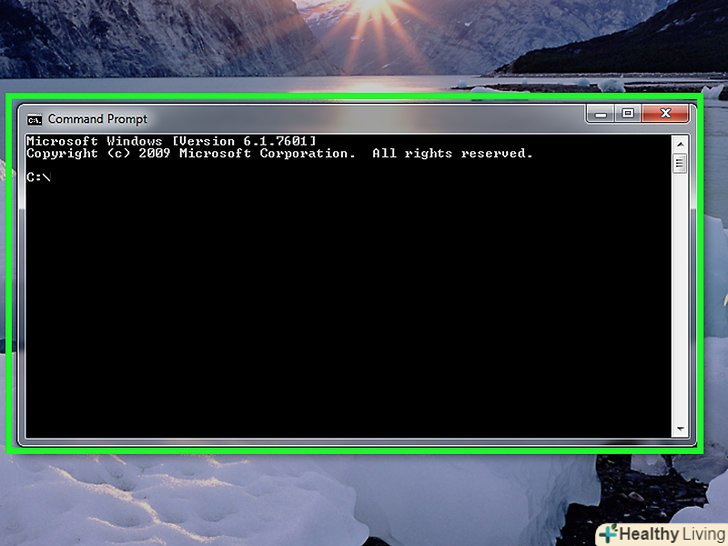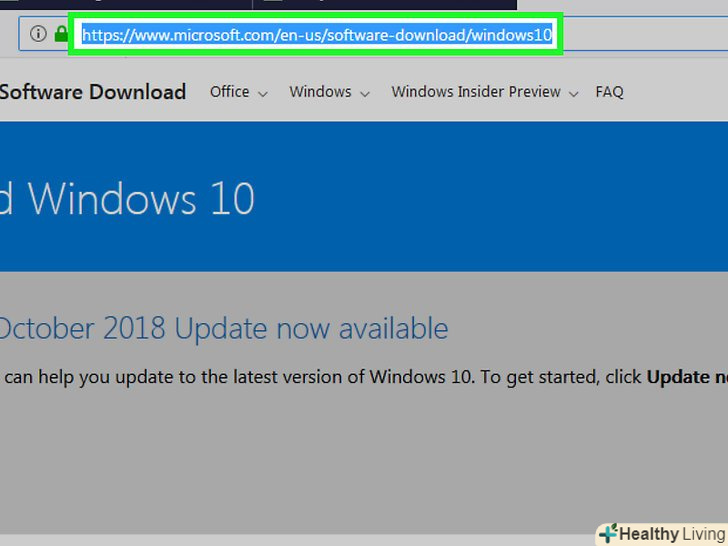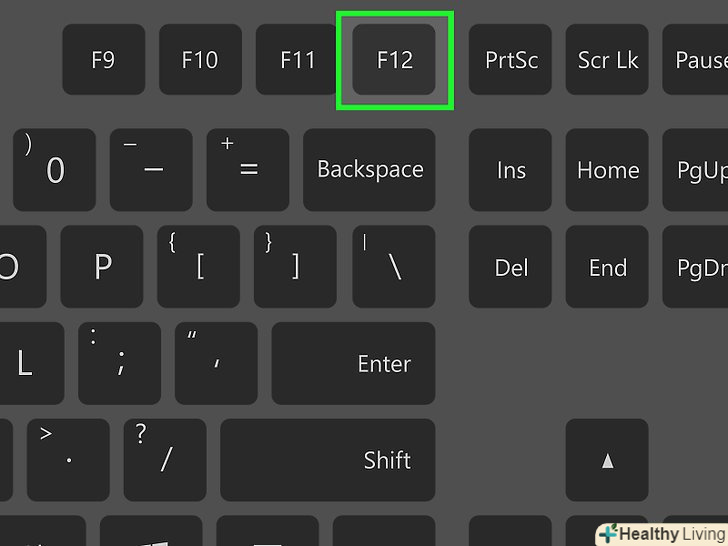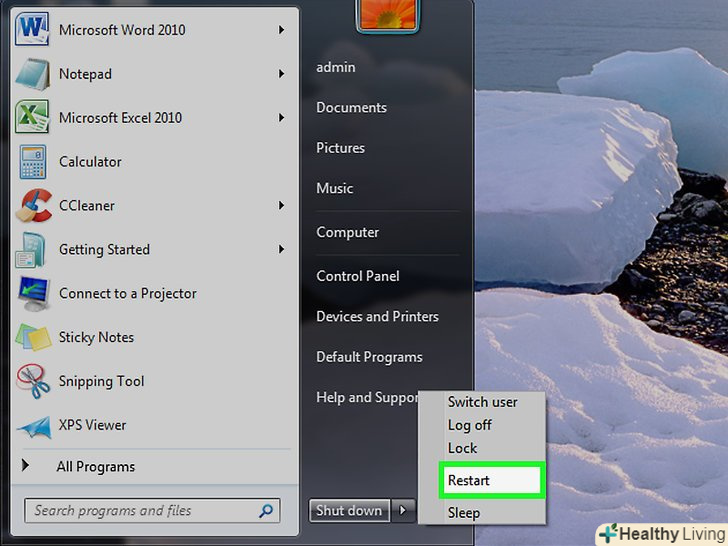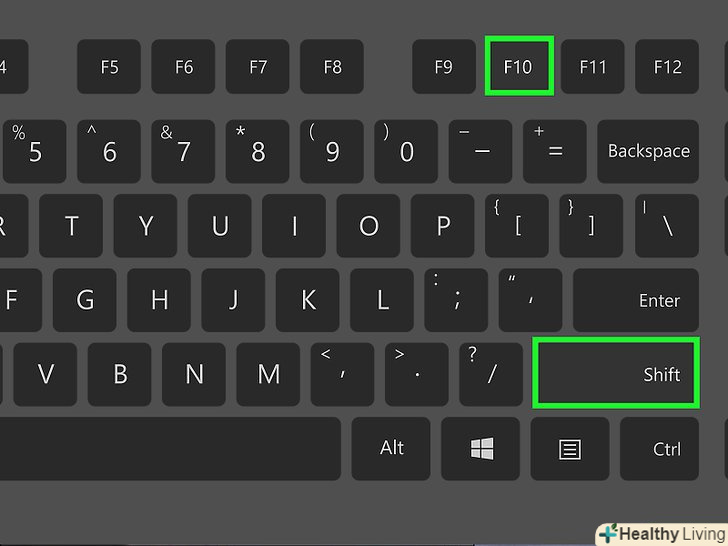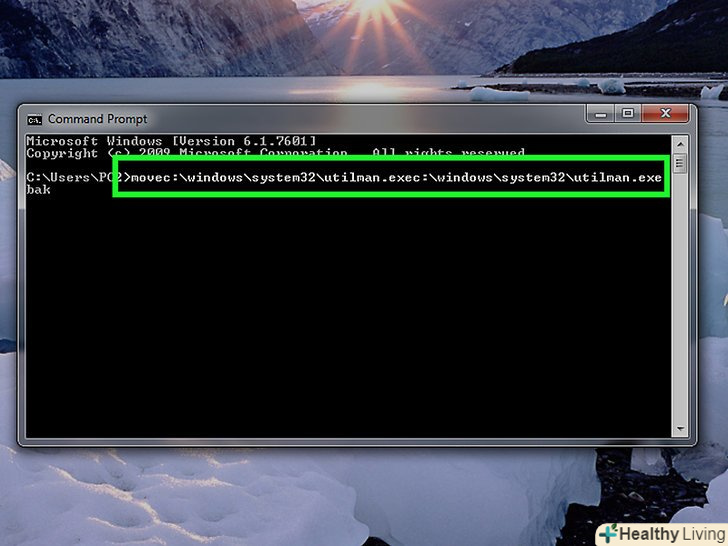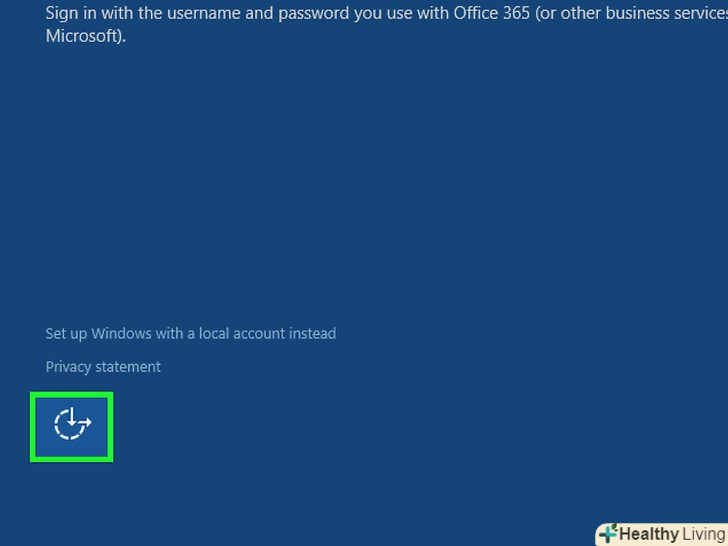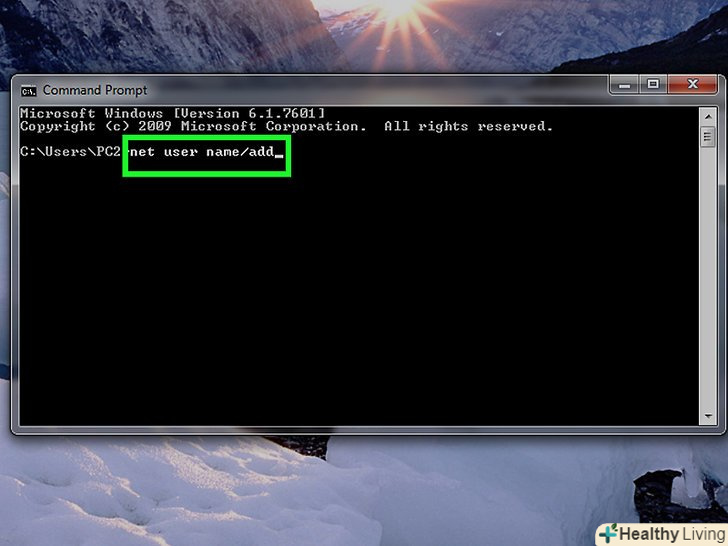У цій статті ми розповімо вам, як відкрити командний рядок на шкільному комп'ютері з Windows 10. Цей рядок можна відкрити, якщо заблокований тільки шлях до її файлу, але обійти блокування адміністратора не вийде. Також, як правило, не можна запустити командний рядок з правами адміністратора, але обійти це обмеження можна за допомогою завантажувального USB-накопичувача з Windows 10.
Кроки
Метод1З 5:
Меню "Пуск"
Метод1З 5:
 Відкрийте меню «Пуск». клацніть по логотипу Windows в лівому нижньому кутку екрану або натисніть клавішу ⊞ Win.
Відкрийте меню «Пуск». клацніть по логотипу Windows в лівому нижньому кутку екрану або натисніть клавішу ⊞ Win.
- Цей метод навряд чи спрацює на більшості шкільних комп'ютерів, але на комп'ютерах для занять з програмування або інших складних предметів доступ до командного рядка може бути відкритий за замовчуванням.
 Введітькомандний рядок у рядку пошуку меню «Пуск». Запуститься пошук програми «Командний рядок».
Введітькомандний рядок у рядку пошуку меню «Пуск». Запуститься пошук програми «Командний рядок». Клацніть по «Командний рядок».ця опція з'явиться у верхній частині меню "Пуск". Якщо відкрилася командний рядок, далі можна не читати.
Клацніть по «Командний рядок».ця опція з'явиться у верхній частині меню "Пуск". Якщо відкрилася командний рядок, далі можна не читати.
- Якщо командний рядок не відкрилася, скористайтеся одним з методів, які описані нижче.
- Якщо командний рядок відкрилася, але у вас не виходить що-небудь ввести, вона заблокована адміністратором. Це означає, що ви не зможете використовувати командний рядок з-під вашого поточного облікового запису. У цьому випадку скористайтесяUSB-накопичувачем.
Метод2З 5:
Програма»виконати "
Метод2З 5:
 Відкрийте меню «Пуск». клацніть по логотипу Windows в лівому нижньому кутку екрану або натисніть клавішу ⊞ Win.
Відкрийте меню «Пуск». клацніть по логотипу Windows в лівому нижньому кутку екрану або натисніть клавішу ⊞ Win.
 Введітьвиконати у рядку пошуку меню «Пуск». Запуститься пошук програми «Виконати».
Введітьвиконати у рядку пошуку меню «Пуск». Запуститься пошук програми «Виконати».- Якщо з'явилося повідомлення про те, що запустити "виконати"не можна, скористайтесякомандним файлом.
 НатиснітьВиконати. цей значок у вигляді синього конверта знаходиться у верхній частині меню "Пуск".
НатиснітьВиконати. цей значок у вигляді синього конверта знаходиться у верхній частині меню "Пуск". Введіть
Введітьcmd.exeу вікні "Виконати".ця команда повинна запустити командний рядок (якщо вона не заблокована). НатиснітьOK.відкриється командний рядок, якщо вона доступна на комп'ютері.
НатиснітьOK.відкриється командний рядок, якщо вона доступна на комп'ютері.- Якщо командний рядок відкрилася, але у вас не виходить що-небудь ввести, вона заблокована адміністратором. Це означає, що ви не зможете використовувати командний рядок з-під вашого поточного облікового запису. У цьому випадку скористайтесяUSB-накопичувачем.
Метод3З 5:
Провідник
Метод3З 5:
 Відкрийте вікно Провідника. клацніть по значку у вигляді папки на панелі завдань внизу екрану або натисніть ⊞ Win+E.
Відкрийте вікно Провідника. клацніть по значку у вигляді папки на панелі завдань внизу екрану або натисніть ⊞ Win+E.
- Також можна відкрити меню "Пуск", ввести

- Також можна відкрити меню "Пуск"
 Виділіть вміст адресного рядка. для цього клацніть по вмісту адресного рядка, яка знаходиться у верхній частині вікна Провідника.
Виділіть вміст адресного рядка. для цього клацніть по вмісту адресного рядка, яка знаходиться у верхній частині вікна Провідника.- У більшості випадків в адресному рядку відобразиться текст "швидкий доступ".
 Введіть шлях до командного рядка. введіть C:\Windows\System32\cmd.exe і натисніть клавішу ↵ Enter. Відкриється командний рядок, якщо вона доступна на комп'ютері.
Введіть шлях до командного рядка. введіть C:\Windows\System32\cmd.exe і натисніть клавішу ↵ Enter. Відкриється командний рядок, якщо вона доступна на комп'ютері.- Якщо командний рядок відкрилася, але у вас не виходить що-небудь ввести, вона заблокована адміністратором. Це означає, що ви не зможете використовувати командний рядок з-під вашого поточного облікового запису. У цьому випадку скористайтесяUSB-накопичувачем.
Метод4З 5:
Командний файл
Метод4З 5:
 Відкрийте меню «Пуск». клацніть по логотипу Windows в лівому нижньому кутку екрану або натисніть клавішу ⊞ Win.
Відкрийте меню «Пуск». клацніть по логотипу Windows в лівому нижньому кутку екрану або натисніть клавішу ⊞ Win.
 Введітьблокнот у рядку пошуку меню «Пуск».запуститься Пошук програми»Блокнот".
Введітьблокнот у рядку пошуку меню «Пуск».запуститься Пошук програми»Блокнот". НатиснітьБлокнот. цей значок у вигляді синього блокнота знаходиться у верхній частині меню»Пуск".
НатиснітьБлокнот. цей значок у вигляді синього блокнота знаходиться у верхній частині меню»Пуск".- Якщо Блокнот заблоковано на шкільному комп'ютері, Виконайте ці дії на своєму власному комп'ютері.
 Введіть
Введітьcmd.exeв блокноті.цей код повинен запустити командний рядок. НатиснітьФайл. ця опція знаходиться в лівому верхньому кутку екрану.
НатиснітьФайл. ця опція знаходиться в лівому верхньому кутку екрану. НатиснітьЗберегти як.ця опція розташована в меню "Файл".
НатиснітьЗберегти як.ця опція розташована в меню "Файл". Введіть ім'я файлу, а потім введіть розширення
Введіть ім'я файлу, а потім введіть розширення.bat.це розширення має вирішальне значення для створення командного файлу.- Наприклад, якщо ви хочете створити файл «cmd», введітьcmd.bat.
 Відкрийте меню "Тип файлу"і виберіть в ньомуВсі файли. у цьому випадку файл буде збережений як виконуваний, а не текстовий файл.
Відкрийте меню "Тип файлу"і виберіть в ньомуВсі файли. у цьому випадку файл буде збережений як виконуваний, а не текстовий файл. НатиснітьЗберегти. ця кнопка знаходиться в правому нижньому кутку вікна.
НатиснітьЗберегти. ця кнопка знаходиться в правому нижньому кутку вікна.- Якщо ви виконуєте ці дії на своєму власному комп'ютері, підключіть до комп'ютера USB-накопичувач і виберіть його в якості місця для збереження командного файлу.
 Двічі клацніть по командному файлу.якщо на комп'ютері можна запускати командні файли, відкриється командний рядок.
Двічі клацніть по командному файлу.якщо на комп'ютері можна запускати командні файли, відкриється командний рядок.- Якщо у вас не вийшло запустити командний файл на шкільному комп'ютері, підключіть до нього флеш-накопичувач і двічі клацніть по командному файлу.
- Якщо командний рядок відкрилася, але у вас не виходить що-небудь ввести, вона заблокована адміністратором. Це означає, що ви не зможете використовувати командний рядок з-під вашого поточного облікового запису. У цьому випадку скористайтесяUSB-накопичувачем.
Метод5З 5:
Завантажувальний USB-накопичувач
Метод5З 5:
 Запам'ятайте, як працює цей метод.щоб командний рядок відкрилася з правами адміністратора, скористайтеся завантажувальним флеш-накопичувачем з Windows 10. Цей метод не буде працювати на комп'ютерах, на яких заблоковано BIOS. Щоб скористатися цим методом, необхідно виконати чотири основні завдання:
Запам'ятайте, як працює цей метод.щоб командний рядок відкрилася з правами адміністратора, скористайтеся завантажувальним флеш-накопичувачем з Windows 10. Цей метод не буде працювати на комп'ютерах, на яких заблоковано BIOS. Щоб скористатися цим методом, необхідно виконати чотири основні завдання:- Отримати доступ до заблокованих параметрів комп'ютера за допомогою завантажувального накопичувача;
- Замінити файл Диспетчера утиліт на файл командного рядка;
- Запустити командний рядок з екрану блокування, клацнувши по значку Диспетчера утиліт;
- Створити новий обліковий запис адміністратора за допомогою командного рядка, щоб надалі вільно користуватися командним рядком.
 Створіть завантажувальний флеш-накопичувач з Windows 10.для цього знадобиться флешка об'ємом 8 ГБ (або більше) і спеціальна утиліта від Microsoft. Швидше за все, створити завантажувальну флешку вам доведеться на своєму власному (домашньому) комп'ютері:
Створіть завантажувальний флеш-накопичувач з Windows 10.для цього знадобиться флешка об'ємом 8 ГБ (або більше) і спеціальна утиліта від Microsoft. Швидше за все, створити завантажувальну флешку вам доведеться на своєму власному (домашньому) комп'ютері:- Вставте флешку в комп'ютер;
- Перейдіть на сторінку завантаження Windows 10;
- Натисніть кнопку "Завантажити засіб зараз";
- Двічі клацніть по завантаженому файлу;
- Дотримуйтесь інструкцій на екрані і переконайтеся, що в якості місця для установки обраний флеш-накопичувач.
 Підключіть флешку до шкільного комп'ютера.вставте її в USB-порт шкільного комп'ютера.
Підключіть флешку до шкільного комп'ютера.вставте її в USB-порт шкільного комп'ютера.- Якщо на комп'ютері відкрилося вікно автозапуску, закрийте його.
 Увійдіть в BIOS комп'ютера.надішліть комп'ютер на перезавантаження — коли на екрані з'явиться логотип виробника, кілька разів натисніть на клавішу для входу в BIOS.
Увійдіть в BIOS комп'ютера.надішліть комп'ютер на перезавантаження — коли на екрані з'явиться логотип виробника, кілька разів натисніть на клавішу для входу в BIOS.- Клавіша BIOS залежить від виробника; правильна клавіша вказана під логотипом виробника, наприклад, так « "Press F12 to enter startup" (натисніть F12, щоб увійти в BIOS).
- Якщо ви не знаєте правильну клавішу, спробуйте натиснути одну з F-клавіш (наприклад, F12),Esc або Del.
- Якщо BIOS захищений паролем, у вас не вийти скористатися цим методом.
 Змініть порядок завантажувальних пристроїв.зробіть USB-накопичувач основним завантажувальним пристроєм, щоб комп'ютер завантажувався з флешки, а не з жорсткого диска:
Змініть порядок завантажувальних пристроїв.зробіть USB-накопичувач основним завантажувальним пристроєм, щоб комп'ютер завантажувався з флешки, а не з жорсткого диска:- Знайдіть розділ " Boot Order "(порядок завантаження) або аналогічний;
- За допомогою клавіш зі стрілками виберіть ім'я свого флеш-накопичувача або опцію "USB", або» USB Drives " (USB-накопичувач);
- Натисніть+, щоб перемістити флеш-накопичувач в початок списку;
- Натисніть кнопку " Save and Exit "(Зберегти і вийти); потрібна кнопка вказана в списку кнопок праворуч або внизу екрану;
- Перезавантажте комп'ютер, якщо завантажилася Windows.
 Відкрийте командний рядок. коли відкриється екран з параметрами Windows, натисніть ⇧ Shift+F10, щоб відкрити вікно командного рядка.
Відкрийте командний рядок. коли відкриється екран з параметрами Windows, натисніть ⇧ Shift+F10, щоб відкрити вікно командного рядка. Замініть диспетчер утиліт командним рядком.Диспетчер утиліт-це системний додаток, значок якого відображається на екрані блокування. Щоб замінити диспетчер утиліт командним рядком, виконайте наступні дії:
Замініть диспетчер утиліт командним рядком.Диспетчер утиліт-це системний додаток, значок якого відображається на екрані блокування. Щоб замінити диспетчер утиліт командним рядком, виконайте наступні дії:- У командному рядку введітьmove c:\windows\system32\utilman.exe c:\windows\system32\utilman.exe.bak і натисніть ↵ Enter;
- Введітьcopy c:\windows\system32\cmd.exe c:\windows\system32\utilman.exe і натисніть ↵ Enter.
 Вимкніть флеш-накопичувач і перезавантажте комп'ютер.для цього натисніть і утримуйте кнопку включення, поки комп'ютер не вимкнеться, а потім вийміть флеш-накопичувач і натисніть кнопку включення. Відкриється екран блокування.
Вимкніть флеш-накопичувач і перезавантажте комп'ютер.для цього натисніть і утримуйте кнопку включення, поки комп'ютер не вимкнеться, а потім вийміть флеш-накопичувач і натисніть кнопку включення. Відкриється екран блокування. Натисніть на значок диспетчера утиліт. він знаходиться в лівому нижньому кутку екрану і виглядає як циферблат зі стрілкою. Вам буде запропоновано відкрити вікно командного рядка.
Натисніть на значок диспетчера утиліт. він знаходиться в лівому нижньому кутку екрану і виглядає як циферблат зі стрілкою. Вам буде запропоновано відкрити вікно командного рядка. Створіть новий обліковий запис адміністратора (якщо хочете).користуватися командним рядком можна на екрані блокування, але щоб робити це в самій системі, потрібно створити новий обліковий запис адміністратора.
Створіть новий обліковий запис адміністратора (якщо хочете).користуватися командним рядком можна на екрані блокування, але щоб робити це в самій системі, потрібно створити новий обліковий запис адміністратора.- Введітьnet user name /add , де замість «name» підставте будь-яке ім'я користувача. Тепер натисніть ↵ Enter.
- Введітьnet localgroup administrators name /add, де замість «name» підставте ім'я створеного користувача. Тепер натисніть ↵ Enter.
- Перезавантажте комп'ютер.
- Виберіть нового користувача на екрані входу в систему.
 Відкрийте командний рядок .тепер, коли у вас є обліковий запис адміністратора, відкрити командний рядок можна через меню «Пуск».
Відкрийте командний рядок .тепер, коли у вас є обліковий запис адміністратора, відкрити командний рядок можна через меню «Пуск».
Поради
- Якщо у вас не виходить відкрити командний рядок на шкільному комп'ютері, не турбуйтеся — без прав адміністратора вона практично марна.
Попередження
- Не користуйтеся командним рядком, щоб змінити налаштування або зламати шкільний комп'ютер.